البرنامج التعليمي: نقل البيانات عبر حسابات التخزين باستخدام Azure Stack Edge Pro GPU
ينطبق على:  Azure Stack Edge Pro - GPU
Azure Stack Edge Pro - GPU Azure Stack Edge Pro 2
Azure Stack Edge Pro 2 Azure Stack Edge Pro R
Azure Stack Edge Pro R Azure Stack Edge Mini R
Azure Stack Edge Mini R
يقدم هذا البرنامج التعليمي وصفًا لكيفية إضافة حسابات التخزين على جهاز Azure Stack Edge Pro والاتصال بها. بعد إضافتك حسابات التخزين، يمكن أن تنقل Azure Stack Edge Pro البيانات إلى Azure.
قد يستغرق إتمام الإجراء حوالي 30 دقيقة.
في هذا البرنامج التعليمي، تتعلم كيفية:
- إضافة حساب تخزين
- اتصل بحساب التخزين
المتطلبات الأساسية
قبل إضافة حسابات تخزين إلى Azure Stack Edge Pro، تأكد مما يلي:
أنك قد ثبت جهازك الفعلي كما هو مُوضح في Install Azure Stack Edge Pro.
أنك قد نشّطت الجهاز الفعلي كما هو مُوضح في Activate your Azure Stack Edge Pro.
أضف حساب تخزين Edge
إنشاء حساب تخزين Edge، قم بتطبيق الإجراء التالي:
في مدخل Azure، حدد مورد Azure Stack Edge ثم انتقل إلى Overview. يجب أن يكون جهازك متصلاً بالإنترنت. انتقل إلى حسابات التخزين لبوابة التخزين السحابية>.
حدد + إضافة حساب تخزين على شريط أوامر الجهاز.
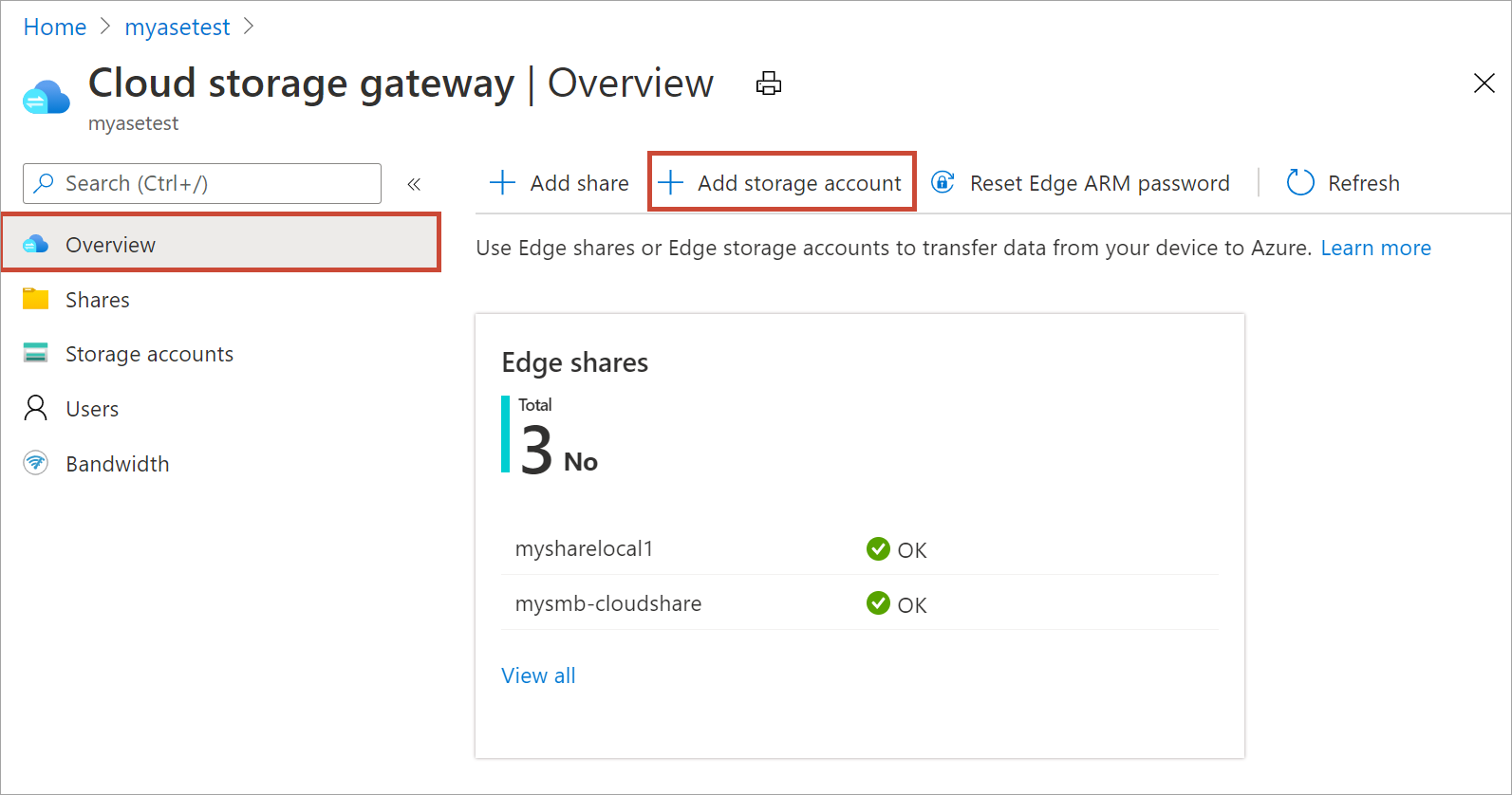
في جزء إضافة حساب تخزين Edge، حدد الإعدادات التالية:
قم بتوفير اسم فريد لحساب تخزين Edge على جهازك. يمكن أن تحتوي أسماء حسابات التخزين على أرقام وأحرف صغيرة فقط. يمنع استعمال الرموز. يجب أن يكون اسم حساب التخزين فريدًا داخل الجهاز (وليس عبر الأجهزة).
قدم وصفًا اختياريًّا للمعلومات المتعلقة بالبيانات التي يحتفظ بها حساب التخزين.
بشكل افتراضي، يتم تعيين حساب تخزين Edge إلى حساب Azure Storage في السحابة، ويتم دفع البيانات من حساب التخزين تلقائيًّا إلى السحابة. حدد حساب تخزين Azure الذي تم تعيين حساب تخزين Edge الخاص بك إليه.
أنشئ حاوية جديدة، أو حدد من حاوية موجودة في حساب تخزين Azure. يتم تحميل أي بيانات من الجهاز تمت كتابتها إلى حساب تخزين Edge تلقائيًّا إلى حاوية التخزين المحددة في حساب Azure Storage المعين.
بعد تحديد جميع خيارات حساب التخزين، حدد إضافة لإنشاء حساب تخزين Edge. يتم إخطارك عند إنشاء حساب تخزين Edge بنجاح. يتم بعد ذلك عرض حساب تخزين Edge الجديد في قائمة حسابات التخزين في مدخل Microsoft Azure.
إذا قمت بتحديد حساب التخزين الجديد هذا وانتقلت إلى مفاتيح Access، يمكنك العثور على نقطة نهاية خدمة blob واسم حساب التخزين المقابل. انسخ هذه المعلومات لأن هذه القيم مع مفاتيح الوصول ستساعدك على الاتصال بحساب تخزين Edge.
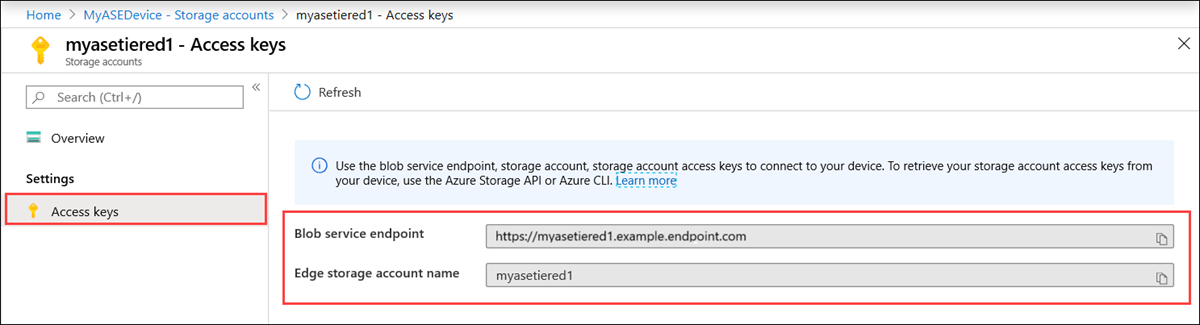
يمكنك الحصول على مفاتيح الوصول عن طريق الاتصال بواجهات برمجة التطبيقات المحلية للجهاز باستخدام Azure Resource Manager.
اتصل بحساب تخزين Edge
يمكنك الآن الاتصال بواجهات برمجة تطبيقات REST لتخزين Edge عبر http أو https.
- Https هي الطريقة الآمنة والموصى بها.
- يُستخدم Http عند الاتصال عبر الشبكات الموثوق بها.
الاتصال عبر http
يتطلب الاتصال بمخازن Edge REST APIs عبر http اتباع الخطوات التالية:
- إضافة خدمة Azure المُتناسقة VIP، ونقطة نهاية خدمة الكائن ثنائي الحجم إلى المضيف البعيد
- تحقق من الاتصال
وُصفت كل خطوة من تلك الخطوات في الأقسام التالية.
أضف عنوان IP للجهاز ونقطة نهاية خدمة الكائن ثنائي الحجم إلى العميل البعيد
اتجه إلى واجهة مستخدم الويب المحلية لجهازك، وسجل الدخول إلى جهازك. تأكد من إلغاء قفل الجهاز.
انتقل إلى صفحة إعدادات الشبكة. سجّل ملاحظة عن عنوان IP الخاص بالجهاز لواجهة الشبكة المستخدمة للاتصال بالعميل.
إذا كنت تعمل مع عميل Windows بعيد، فابدأ المفكرة كمسؤول، ثم افتح ملف المضيفين الموجود في
C:\Windows\System32\Drivers\etc.أضف الإدخال التالي إلى ملف المضيفين:
<Device IP address> <Blob service endpoint>حصلت على نقطة النهاية خدمة البيانات الثنائية الكبيرة من حساب التخزين Edge التي تم إنشاؤها في مدخل Azure. ستستخدم لاحقة نقطة النهاية خدمة البيانات الثنائية الكبيرة فقط.
كمرجع، استخدم الصورة التالية. احفظ الملف
hosts.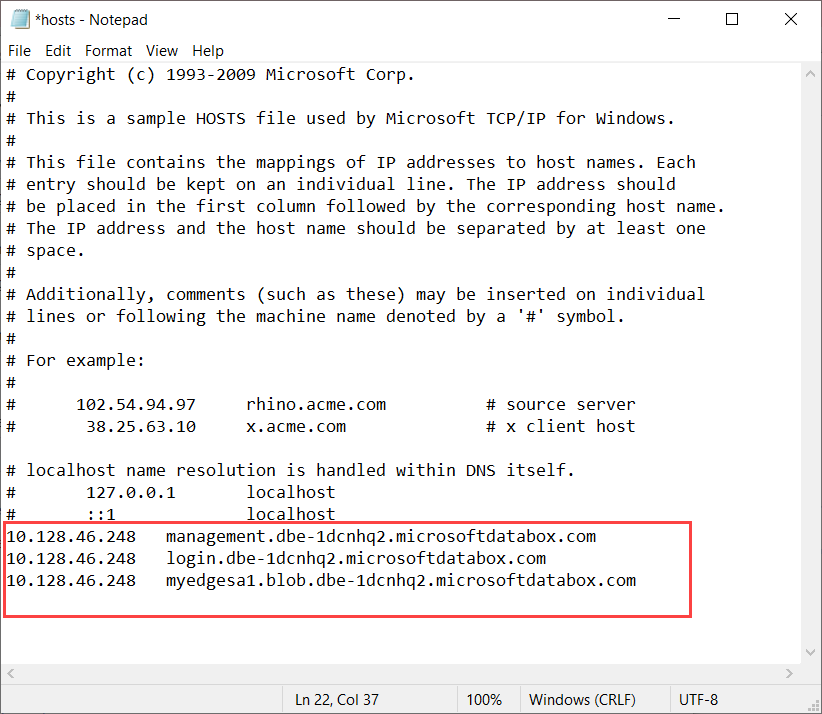
تحقق من الاتصال
من أجل التحقق من الاتصال، ستحتاج عادةً إلى المعلومات التالية (والتي قد تختلف) التي جمعتها في الخطوة السابقة:
- اسم حساب التخزين.
- مفتاح الوصول إلى حساب التخزين.
- نقطة تقديم خدمة الكائن ثنائي الحجم.
لديك بالفعل اسم حساب التخزين ونقطة نهاية خدمة الكائن ثنائي الحجم. يمكنك الحصول على مفتاح الوصول إلى حساب التخزين من خلال الاتصال بالجهاز عبر Azure Resource Manager باستخدام عميل Azure PowerShell.
اتبع الخطوات الواردة في الاتصال بالجهاز عبر Azure Resource Manager. بمجرد تسجيلك الدخول إلى واجهات برمجة التطبيقات (APIs) للجهاز المحلي عبر Azure Resource Manager، احصل على قائمة حسابات التخزين على الجهاز. شَغِّل أمر cmdlet التالي:
Get-AzureRMStorageAccount
من قائمة حسابات التخزين على الجهاز، حدد حساب التخزين الذي تحتاج إلى مفتاح الوصول الخاص به. عليك ملاحظة اسم حساب التخزين ومجموعة الموارد.
يظهر إخراج عينة فيما يلي:
PS C:\windows\system32> Get-AzureRmStorageAccount
StorageAccountName ResourceGroupName Location SkuName Kind AccessTier CreationTime ProvisioningState EnableHttpsTrafficOnly
------------------ ----------------- -------- ------- ---- ---------- ------------ ----------------- ----------------------
myasetiered1 myasetiered1 DBELocal StandardLRS Storage 11/27/2019 7:10:12 PM Succeeded False
للحصول على مفتاح الوصول، شَغِّل ما يلي (cmdlet):
Get-AzureRmStorageAccountKey
يظهر إخراج عينة فيما يلي:
PS C:\windows\system32> Get-AzureRmStorageAccountKey
cmdlet Get-AzureRmStorageAccountKey at command pipeline position 1
Supply values for the following parameters:
(Type !? for Help.)
ResourceGroupName: myasetiered1
Name: myasetiered1
KeyName Value Permissions
------- ----- -----------
key1 Jb2brrNjRNmArFcDWvL4ufspJjlo+Nie1uh8Mp4YUOVQNbirA1uxEdHeV8Z0dXbsG7emejFWI9hxyR1T93ZncA== Full
key2 6VANuHzHcJV04EFeyPiWRsFWnHPkgmX1+a3bt5qOQ2qIzohyskIF/2gfNMqp9rlNC/w+mBqQ2mI42QgoJSmavg== Full
انسخ هذا المفتاح واحفظه. ستستخدم هذا المفتاح للتحقق من الاتصال باستخدام Azure Storage Explorer.
للتحقق من أن إتمام الاتصال بنجاح، استخدم Storage مستكشف التخزين لإرفاقه بحساب تخزين خارجي. إذا لم يكن لديك Storage Explorer، فقم بتنزيل Storage Explorer.
إذا كانت هذه هي المرة الأولى التي تستخدم فيها "مستكشف التخزين"، فعليك تنفيذ الخطوات التالية.
من شريط الأوامر العلوي، انتقل إلى Edit > Target Azure Stack APIs.
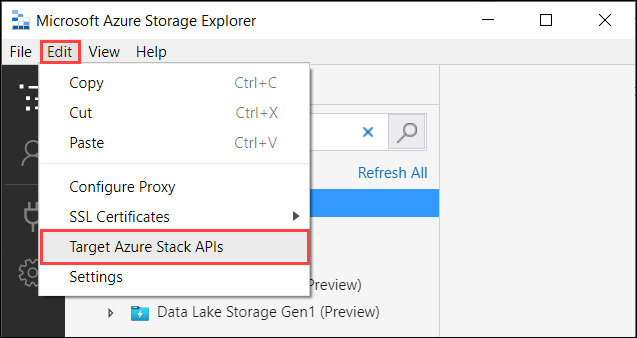
أعد تشغيل مستكشف التخزين لتصبح التغييرات نافذة المفعول.
اتبع هذه الخطوات للاتصال بحساب التخزين والتحقق من الاتصال.
في مستكشف التخزين، حدد حسابات التخزين. انقر بزر الماوس الأيمن وحدد خيار الاتصال بـ Azure Storage.
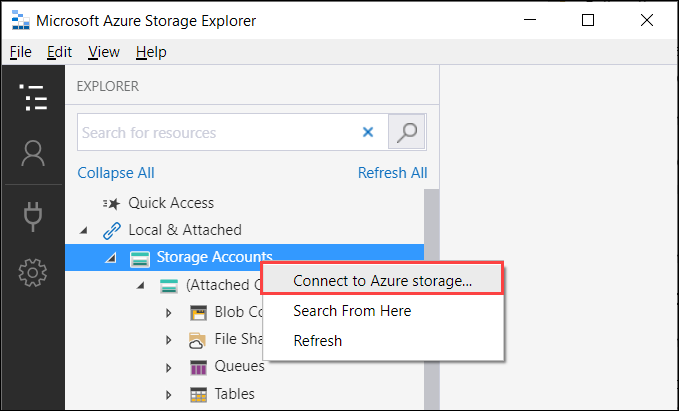
في جزء الاتصال بـ Azure Storage، حدد استخدام اسم حساب ومفتاح التخزين.
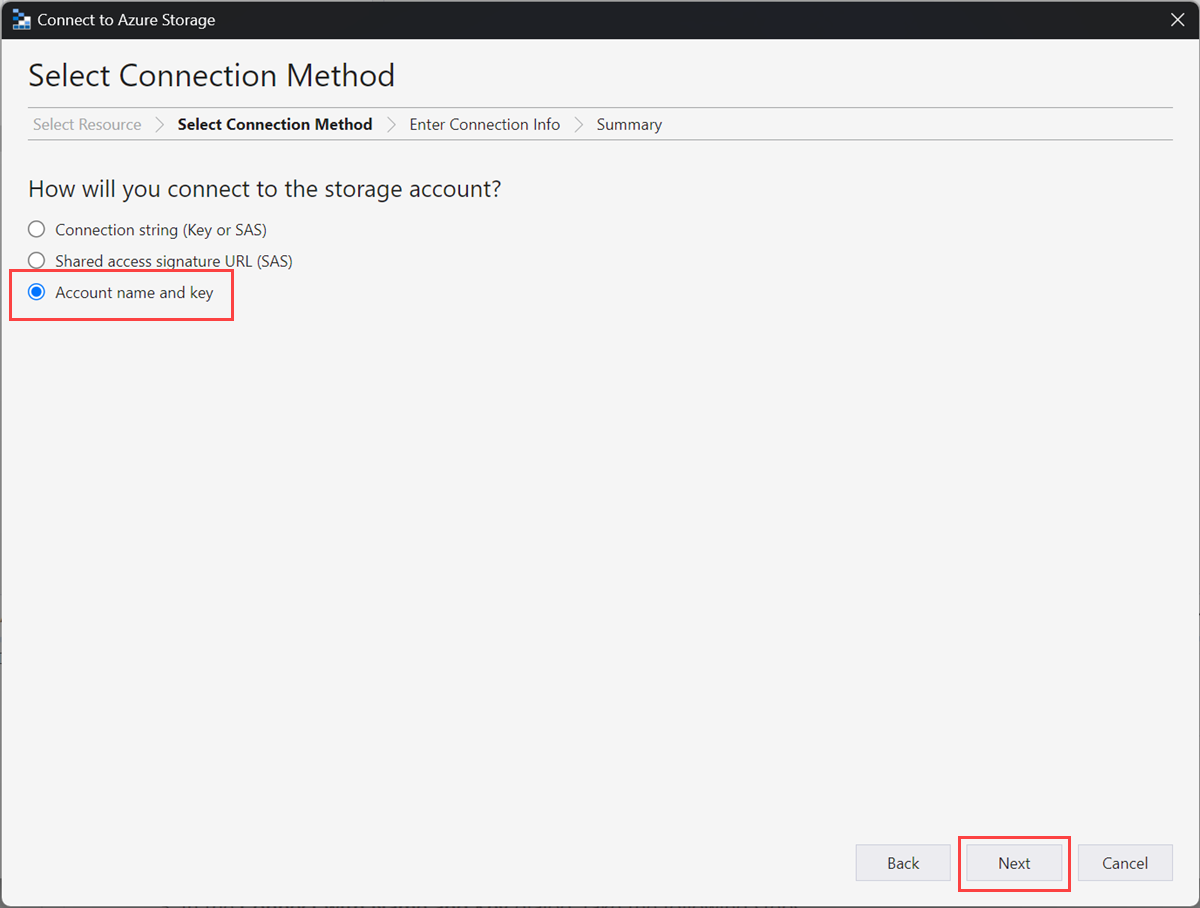
في المربع الحواري الاتصال بالاسم والمفتاح، اتخاذ الخطوات التالية:
- أدخل اسم العرض لحساب تخزين Edge لديك.
- قم بتوفير اسم حساب تخزين Edge.
- الصق مفتاح الوصول الذي حصلت عليه من واجهات برمجة التطبيقات المحلية للجهاز عبر Azure Resource Manager.
- حدد مجال التخزين ليكون آخر (أدخله أدناه)، ثم قم بتوفير لاحقة نقطة نهاية خدمة blob بالتنسيق:
<appliance name>.<DNSdomain>. - تحقق من الخيار استخدام HTTP كعملية نقل عبر http.
- حدد التالي.
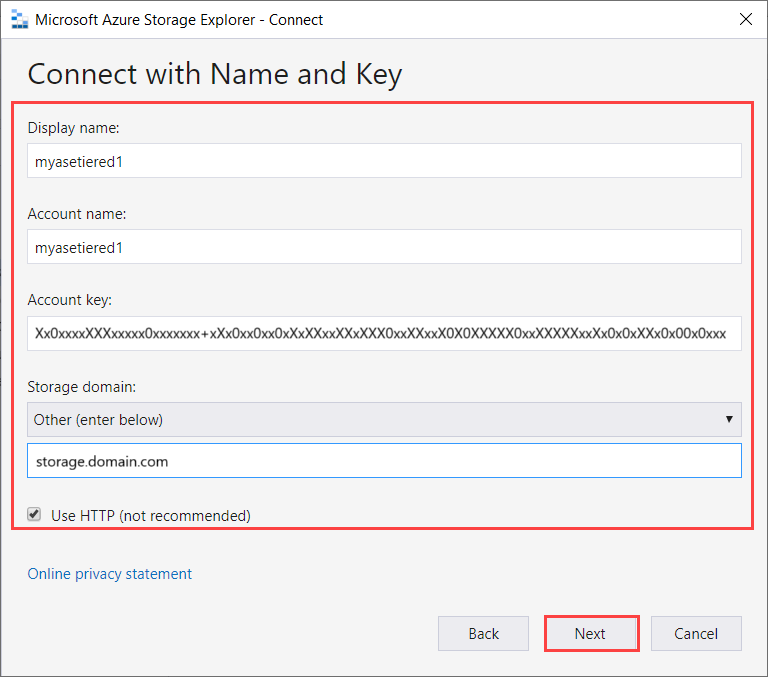
في المربع الحواري ملخص الاتصال، راجع المعلومات المتوفرة. حدد اتصال.
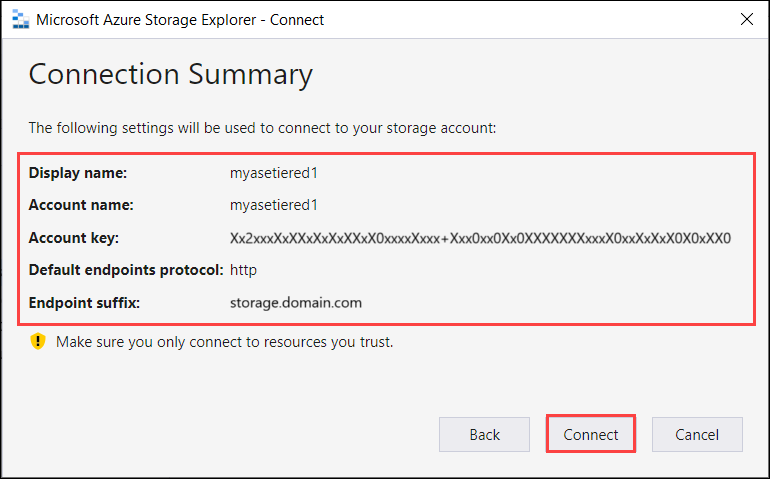
يتم عرض الحساب الذي قمت بإضافته بنجاح في الجزء الأيمن من "مستكشف التخزين" باستخدام (خارجي، آخر) ملحق باسمه. حدد حاويات Blob لعرض الحاوية.
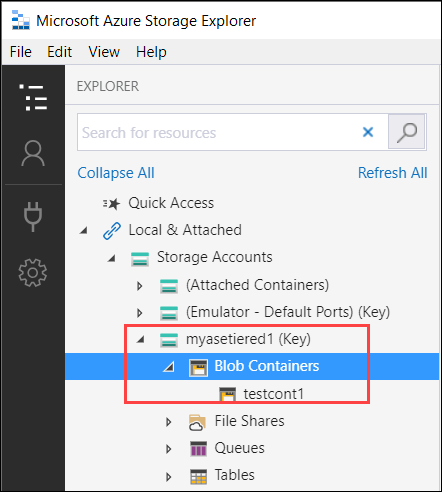
الخطوة التالية للتحقق هي أن يعمل نقل البيانات بشكل صحيح عبر هذا الاتصال.
اتخذ الخطوات التالية لتحميل البيانات في حساب تخزين Edge على الجهاز، وأنه ينبغي الحصول على طبقات تلقائيًا في حساب تخزين Azure المعين.
حدد الحاوية التي تريد تحميل البيانات فيها في حساب تخزين Edge الخاص بك. حدد Upload، ثم حدد ملفات Upload.
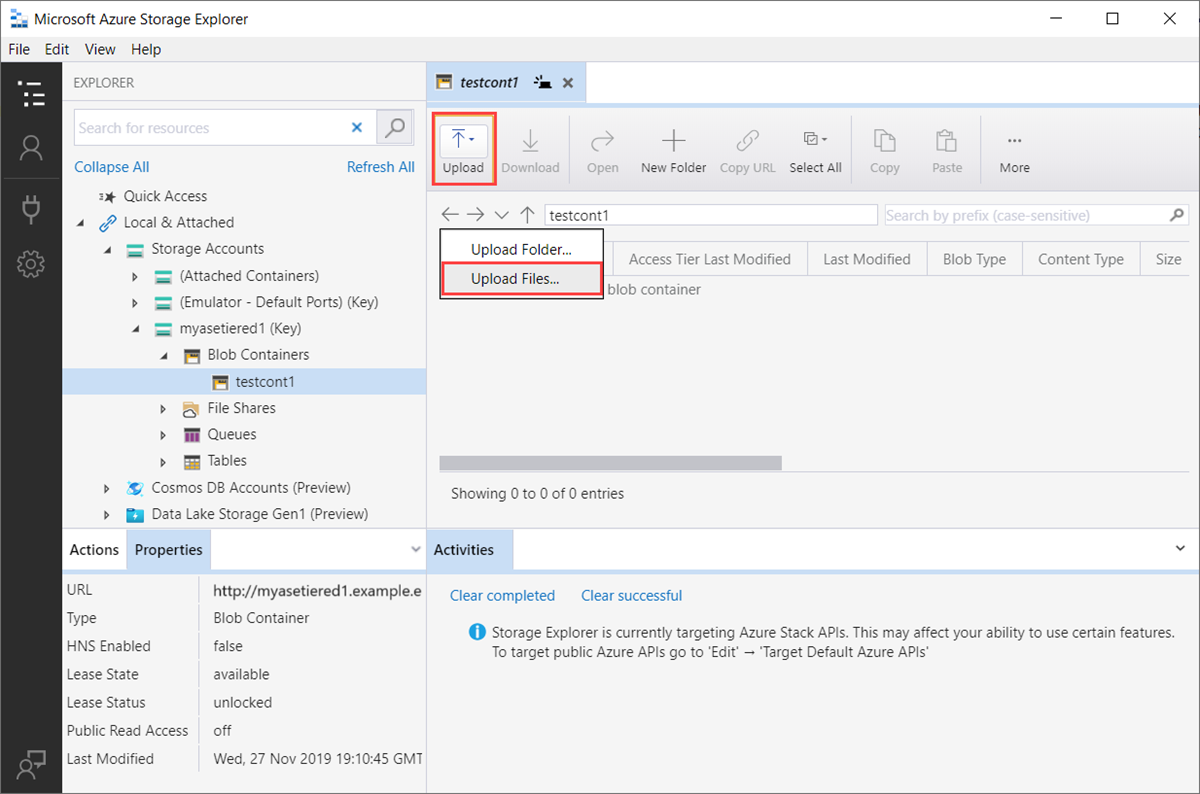
في المربع الحواري ملفات Upload، انتقل إلى الملفات التي تريد تحميلها وحددها. حدد التالي.
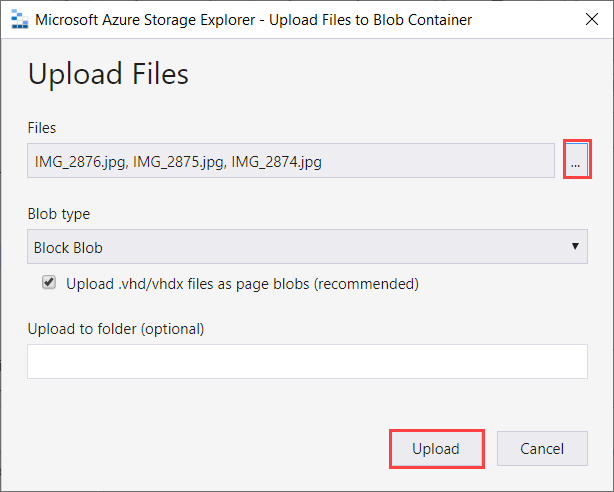
تحقق من تحميل الملفات. الملفات التي تم تحميلها تظهر في الحاوية.
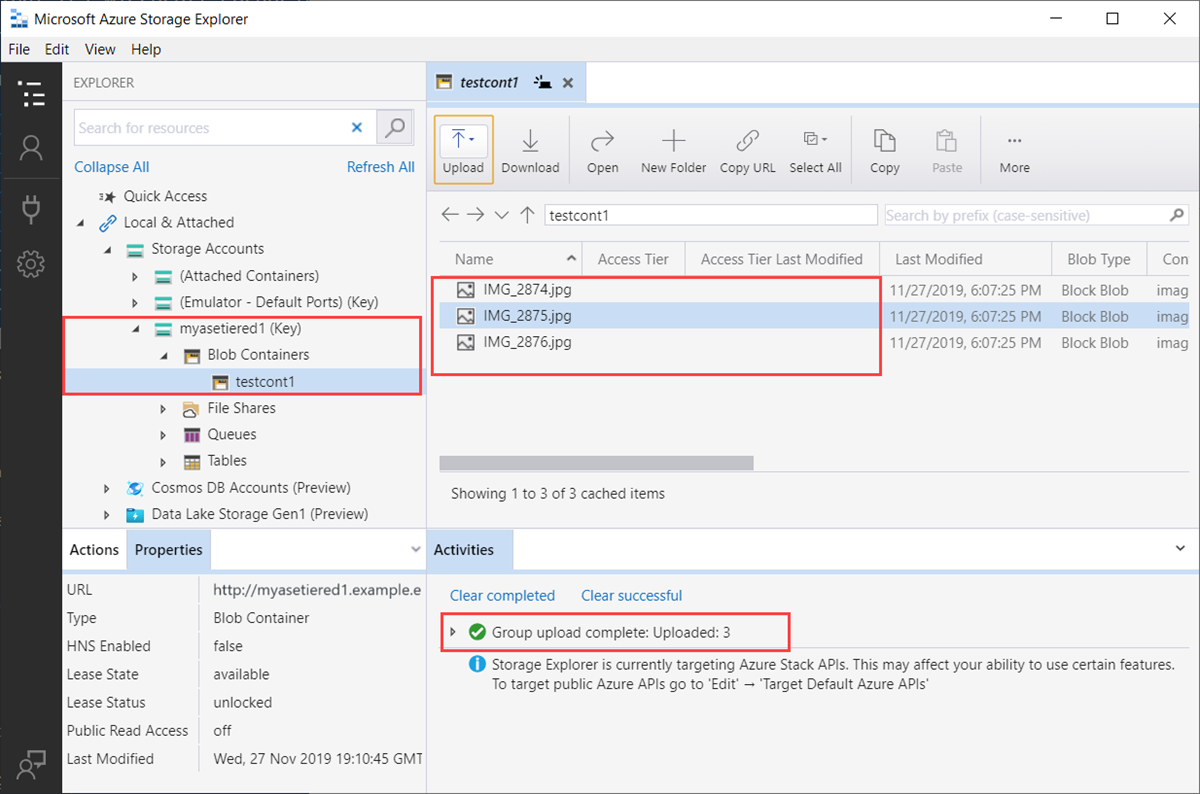
بعد ذلك، سيتم الاتصال بحساب Azure Storage الذي تم تعيينه إلى حساب تخزين Edge هذا. أي بيانات يتم تحميلها إلى حساب تخزين Edge يجب أن تنتقل تلقائيًا إلى حساب تخزين Azure.
للحصول على سلسلة الاتصال لحساب Azure Storage، انتقل إلى مفاتيح الوصول إلى حساب > Azure Storage وانسخ سلسلة الاتصال.
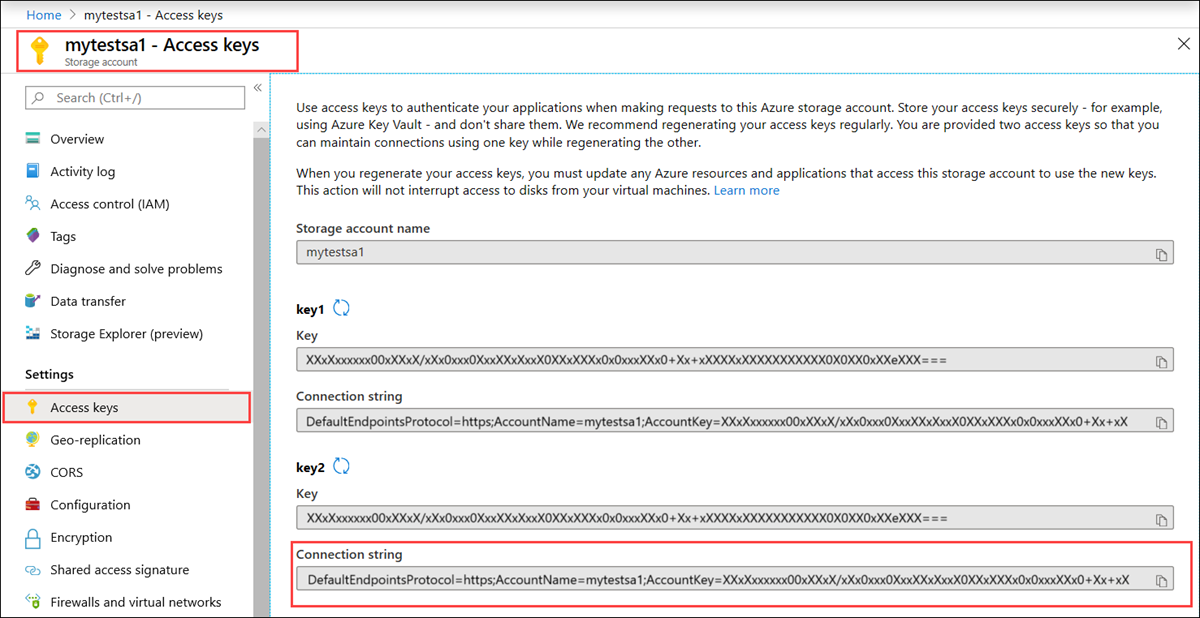
استخدم سلسلة الاتصال لإرفاقها بحساب Azure Storage.
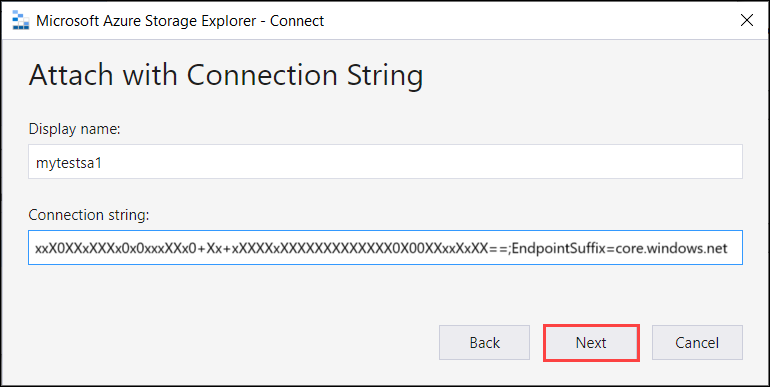
في المربع الحواري ملخص الاتصال، راجع المعلومات المتوفرة. حدد اتصال.
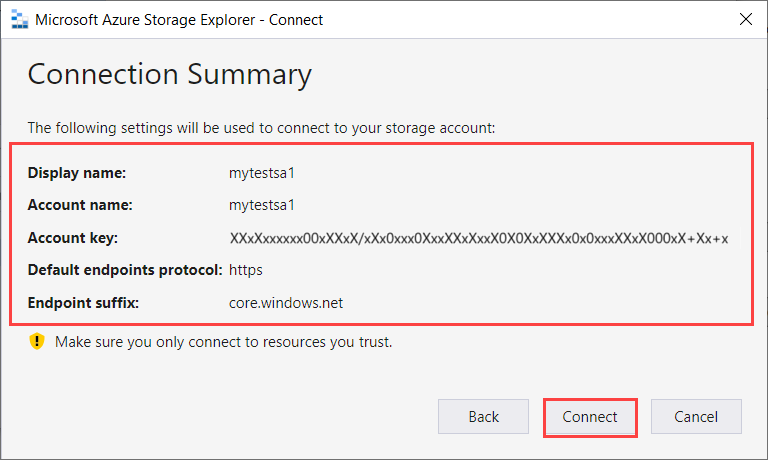
سترى أن الملفات التي قمت بتحميلها في حساب التخزين Edge قد تم نقلها إلى حساب Azure Storage.
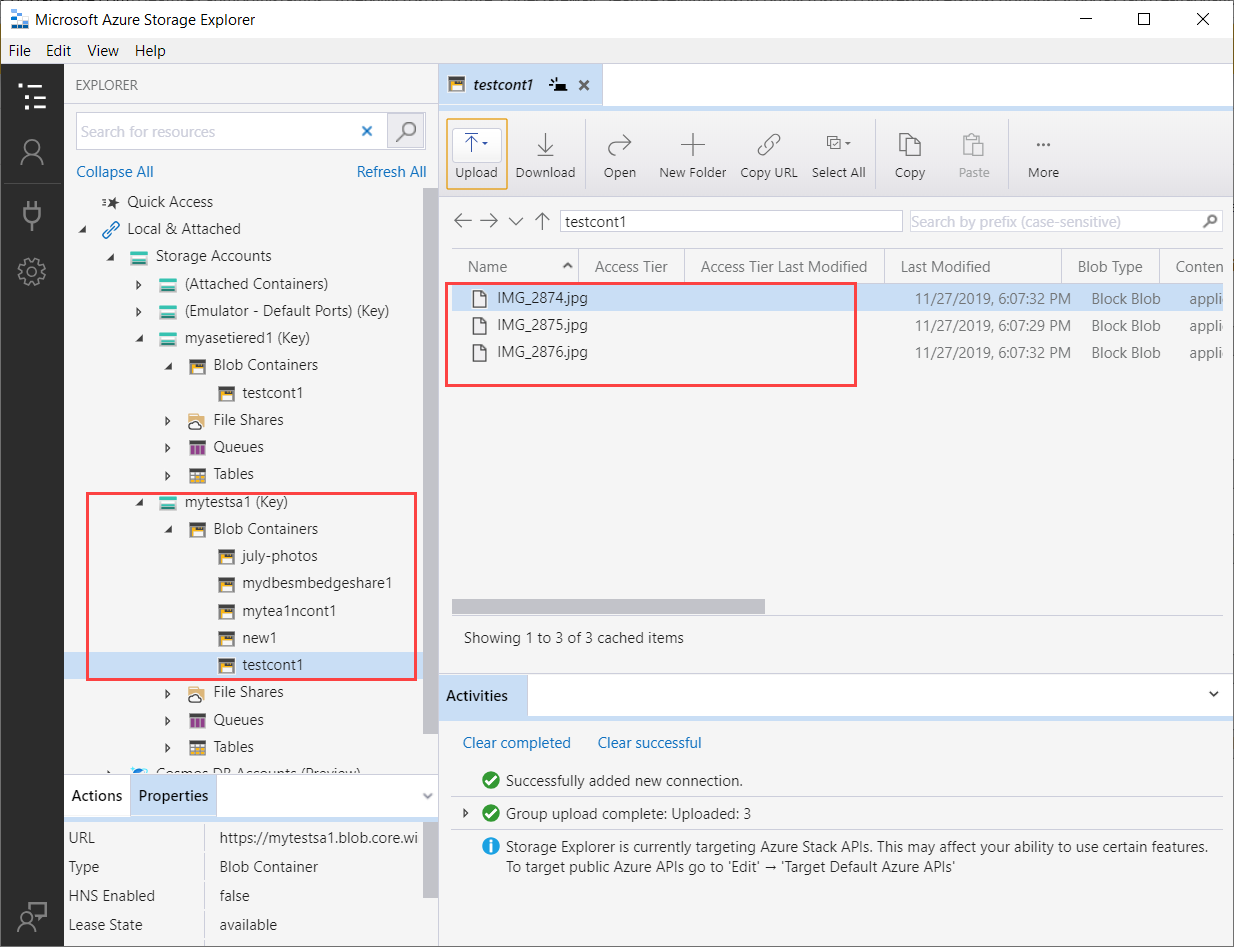
الاتصال عبر https
يتطلب الاتصال بتخزين Azure Blob الخاصة بواجهة برمجة التطبيقات REST عبر https اتخاذ الخطوات التالية:
- الحصول على شهادة نقطة نهاية الكائن ثنائي الحجم
- استيراد الشهادة على العميل أو المضيف البعيد
- إضافة نقطة نهاية خدمة IP والكائن ثنائي الحجم للجهاز إلى العميل أو المضيف البعيد
- تكوين الاتصال والتحقق منه
وُصفت كل خطوة من تلك الخطوات في الأقسام التالية.
الحصول على الشهادة
يتطلب الوصول إلى تخزين Blob عبر HTTPS وجود شهادة SSL للجهاز. ستقوم أيضا بتحميل هذه الشهادة إلى جهاز Azure Stack Edge Pro كملف .pfx مع مفتاح خاص مرفق به. لمعرفة مزيد من المعلومات حول كيفية إنشاء (لأغراض الاختبار والتطوير فقط) وتحميل تلك الشهادات على جهاز Azure Stack Edge Pro، انتقل إلى:
- إنشاء شهادة نقطة نهاية كائن ثنائي كبير الحجم.
- تحميل شهادة نقطة نهاية الكائن الثنائي كبير الحجم.
- استيراد الشهادات على العميل الذي يصل إلى الجهاز.
استيراد الشهادة
إذا كنت تستخدم Azure Storage Explorer للاتصال بحسابات التخزين على الجهاز، فأنت بحاجة أيضًا إلى استيراد الشهادة إلى Storage Explorer بتنسيق PEM. في بيئة Windows، يكون .cer المشفرة Base-64 هو نفس تنسيق PEM.
اتخذ الخطوات التالية لاستيراد الشهادات على Azure Storage Explorer:
تأكد من استهداف Azure Storage Explorer لواجهات برمجة التطبيقات Azure Stack APIs. انتقل إلى تحرير > واجهات برمجة تطبيقات Azure Stack الهدف. أعد تشغيل Storage Explorer حتى يُطبق التغيير، عندما يُطلب منك ذلك.
لاستيراد شهادات SSL، انتقل إلى تحرير > شهادات > SSL استيراد الشهادات.
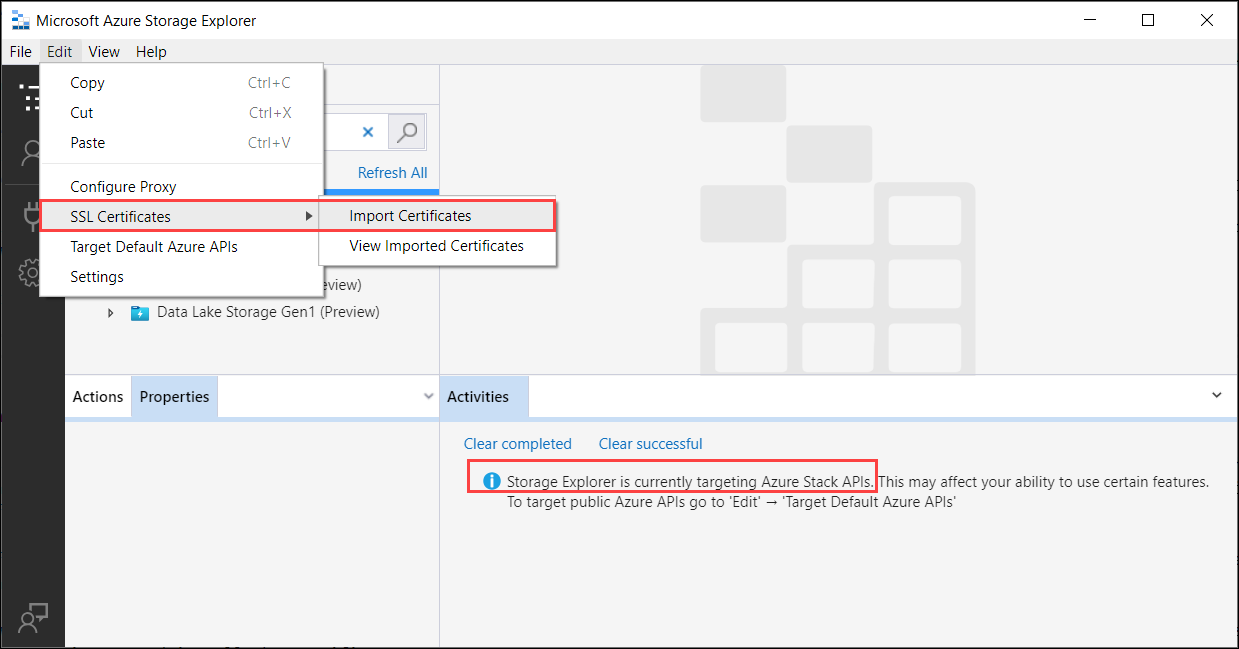
التنقل وتوفير سلسلة التوقيع وشهادات الكائن ثنائي الحجم. ينبغي أن تكون سلسلة التوقيع وشهادة الكائن ثنائي الحجم بتنسيق PEM، وهو نفس تنسيق Base64 المشفرة على نظام Windows. سيتم إخطارك باستيراد الشهادات بنجاح.
أضف عنوان IP للجهاز ونقطة نهاية خدمة النقطة الكائن ثنائي الحجم
اتبع نفس الخطوات لإضافة عنوان IP للجهاز ونقطة نهاية خدمة blob عند الاتصال عبر http.
تكوين الاتصال والتحقق منه
اتبع الخطوات لتكوين الاتصال الذي استخدمته أثناء الاتصال عبر http والتحقق من ذلك. يتمثل الفرق الوحيد في أنه يجب ترك خيار استخدام http دون ضوابط.
الخطوات التالية
تعرفت في هذا البرنامج التعليمي على مواضيع Azure Stack Edge Pro التالية:
- إضافة حساب تخزين
- الاتصال بأحد حسابات التخزين
لمعرفة كيفية تحويل البيانات باستخدام Azure Stack Edge Pro، انضم إلى البرنامج التعليمي التالي: