ملاحظة
يتطلب الوصول إلى هذه الصفحة تخويلاً. يمكنك محاولة تسجيل الدخول أو تغيير الدلائل.
يتطلب الوصول إلى هذه الصفحة تخويلاً. يمكنك محاولة تغيير الدلائل.
ينطبق على:  Azure Stack Edge Pro - GPU
Azure Stack Edge Pro - GPU Azure Stack Edge Pro 2
Azure Stack Edge Pro 2 Azure Stack Edge Pro R
Azure Stack Edge Pro R Azure Stack Edge Mini R
Azure Stack Edge Mini R
توضح هذه المقالة كيفية إدارة الحساب عبر خدمة IoT Edge على جهاز Azure Stack Edge Pro GPU. يمكنك إدارة الحساب عبر مدخل Microsoft Azure أو عبر واجهة مستخدم الويب المحلية. استخدم مدخل Microsoft Azure لإدارة الوحدات النمطية والمشغلات وتكوين IoT Edge وواجهة مستخدم الويب المحلية لإدارة إعدادات شبكة الحساب.
إدارة المشغلات
الأحداث هي الأشياء التي تحدث داخل بيئة السحابة أو على جهازك والتي قد ترغب في اتخاذ إجراء بشأنها. على سبيل المثال، عند إنشاء ملف في مشاركة، يكون حدثا. تؤدي المشغلات إلى رفع الأحداث. بالنسبة إلى Azure Stack Edge Pro، يمكن أن تكون المشغلات استجابة لأحداث الملفات أو جدول زمني.
- الملف: هذه المشغلات استجابة لأحداث الملف مثل إنشاء ملف وتعديل ملف.
- مجدول: هذه المشغلات استجابة لجدول يمكنك تعريفه بتاريخ البدء ووقت البدء والفاصل الزمني للتكرار.
إضافة مشغل
اتبع الخطوات التالية في مدخل Microsoft Azure لإنشاء مشغل.
في مدخل Microsoft Azure، انتقل إلى مورد Azure Stack Edge ثم انتقل إلى IoT Edge. انتقل إلى المشغلات وحدد + إضافة مشغل على شريط الأوامر.

في إضافة شفرة المشغل ، قم بتوفير اسم فريد للمشغل الخاص بك.
حدد Type للمشغل. اختر ملف عندما يكون المشغل استجابة لحدث ملف. حدد مجدول عندما تريد بدء تشغيل المشغل في وقت محدد وتشغيله في فاصل زمني محدد للتكرار. بناء على اختيارك، يتم تقديم مجموعة مختلفة من الخيارات.
مشغل الملف - اختر من القائمة المنسدلة مشاركة مثبتة. عند تشغيل حدث ملف في هذه المشاركة، يستدعي المشغل وظيفة Azure.

المشغل المجدول - حدد تاريخ/وقت البدء، والفاصل الزمني للتكرار بالساعات أو الدقائق أو الثوان. أيضا، أدخل اسم موضوع. سيمنحك الموضوع المرونة لتوجيه المشغل إلى وحدة نمطية تم نشرها على الجهاز.
مثال على سلسلة المسار هو:
"route3": "FROM /* WHERE topic = 'topicname' INTO BrokeredEndpoint("modules/modulename/inputs/input1")".
حدد Add لإنشاء المشغل. يظهر إعلام أن إنشاء المشغل قيد التقدم. بعد إنشاء المشغل، يتم تحديث الجزء ليعكس المشغل الجديد.

حذف مشغل
اتبع الخطوات التالية في مدخل Microsoft Azure لحذف مشغل.
من قائمة المشغلات، حدد المشغل الذي تريد حذفه.

انقر بزر الماوس الأيمن ثم حدد حذف.
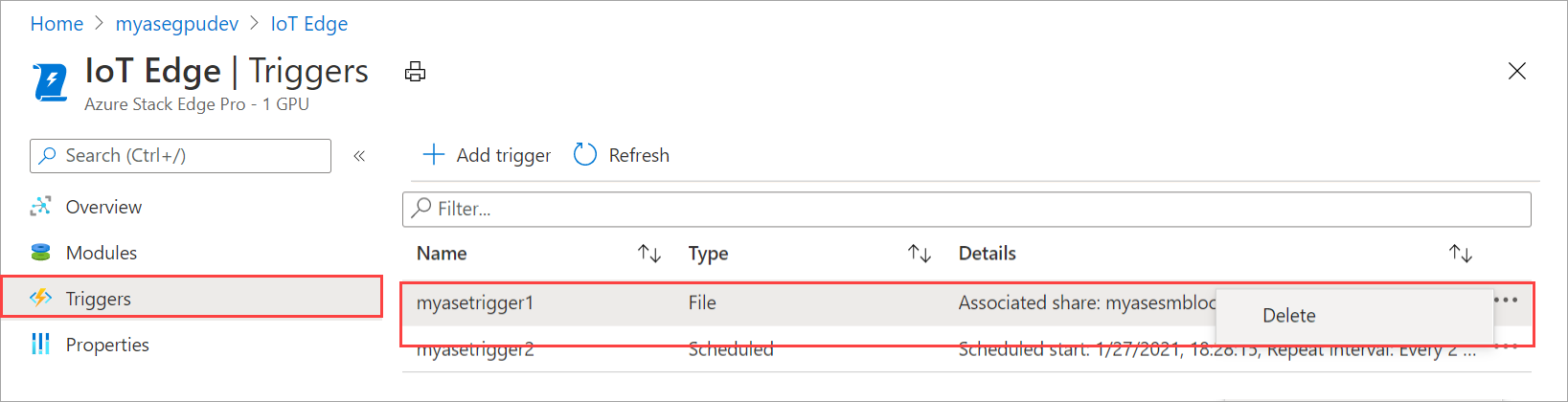
عند مطالبتك بالتأكيد، انقر فوق نعم.

يتم تحديث قائمة المشغلات لتعكس الحذف.
إدارة تكوين IoT Edge
استخدم مدخل Microsoft Azure لعرض تكوين الحساب، أو إزالة تكوين حساب موجود، أو لتحديث تكوين الحساب لمزامنة مفاتيح الوصول لجهاز IoT وجهاز IoT Edge ل Azure Stack Edge Pro.
عرض تكوين IoT Edge
اتبع الخطوات التالية في مدخل Microsoft Azure لعرض تكوين IoT Edge لجهازك.
في مدخل Microsoft Azure، انتقل إلى مورد Azure Stack Edge ثم انتقل إلى IoT Edge. بعد تمكين خدمة IoT Edge على جهازك، تشير صفحة نظرة عامة إلى أن خدمة IoT Edge تعمل بشكل جيد.

انتقل إلى Properties لعرض تكوين IoT Edge على جهازك. عند تكوين الحوسبة، قمت بإنشاء مورد IoT Hub. ضمن مورد IoT Hub هذا، يتم تكوين جهاز IoT وجهاز IoT Edge. يتم دعم وحدات Linux فقط للتشغيل على جهاز IoT Edge.

إزالة خدمة IoT Edge
اتبع الخطوات التالية في مدخل Microsoft Azure لإزالة تكوين IoT Edge الحالي لجهازك.
في مدخل Microsoft Azure، انتقل إلى مورد Azure Stack Edge ثم انتقل إلى IoT Edge. انتقل إلى نظرة عامة وحدد إزالة على شريط الأوامر.

إذا قمت بإزالة خدمة IoT Edge، فإن الإجراء لا رجعة فيه ولا يمكن التراجع عنه. سيتم أيضا حذف الوحدات والمشغلات التي قمت بإنشائها. ستحتاج إلى إعادة تكوين جهازك في حالة الحاجة إلى استخدام IoT Edge مرة أخرى. عند مطالبتك بالتأكيد، حدد موافق.

مزامنة جهاز IoT ومفاتيح الوصول إلى جهاز IoT Edge
عند تكوين الحساب على Azure Stack Edge Pro، يتم إنشاء جهاز IoT وجهاز IoT Edge. يتم تعيين مفاتيح الوصول المتماثلة لهذه الأجهزة تلقائيا. كأفضل ممارسة أمان، يتم تدوير هذه المفاتيح بانتظام عبر خدمة IoT Hub.
لتدوير هذه المفاتيح، يمكنك الانتقال إلى خدمة IoT Hub التي قمت بإنشائها وتحديد جهاز IoT أو جهاز IoT Edge. يحتوي كل جهاز على مفتاح وصول أساسي ومفاتيح وصول ثانوية. تعيين مفتاح الوصول الأساسي إلى مفتاح الوصول الثانوي ثم إعادة إنشاء مفتاح الوصول الأساسي.
إذا تم تدوير جهاز IoT ومفاتيح جهاز IoT Edge، فأنت بحاجة إلى تحديث التكوين على Azure Stack Edge Pro للحصول على أحدث مفاتيح الوصول. تساعد المزامنة الجهاز على الحصول على أحدث المفاتيح لجهاز IoT وجهاز IoT Edge. يستخدم Azure Stack Edge Pro مفاتيح الوصول الأساسية فقط.
اتبع الخطوات التالية في مدخل Microsoft Azure لمزامنة مفاتيح الوصول لجهازك.
في مدخل Microsoft Azure، انتقل إلى مورد Azure Stack Edge ثم انتقل إلى حساب IoT Edge. انتقل إلى نظرة عامة وحدد تحديث التكوين على شريط الأوامر.

حدد نعم عند مطالبتك بالتأكيد.

الخروج من مربع الحوار بمجرد اكتمال المزامنة.
تغيير عناوين IP للخدمة الخارجية للحاويات
يتم استخدام عناوين IP للخدمة الخارجية ل Kubernetes للوصول إلى الخدمات التي يتم كشفها خارج مجموعة Kubernetes. بعد تنشيط جهازك، يمكنك تعيين عناوين IP للخدمة الخارجية أو تعديلها لأحمال العمل المعبأة في حاويات لجهازك عن طريق الوصول إلى واجهة المستخدم المحلية.
في واجهة المستخدم المحلية للجهاز، انتقل إلى Compute.
حدد المنفذ الذي تم تكوين شبكته للحساب. في الجزء الذي يفتح، حدد (جديد) أو قم بتعديل (إذا كان موجودا) عناوين IP للخدمة الخارجية ل Kubernetes. يتم استخدام عناوين IP هذه لأي خدمات تحتاج إلى الكشف عنها خارج مجموعة Kubernetes.
- تحتاج إلى عنوان IP لخدمة 1 على الأقل للخدمة
edgehubالتي تعمل على جهازك وتستخدمها وحدات IoT Edge النمطية. - ستحتاج إلى عنوان IP لكل وحدة أو حاوية IoT Edge إضافية تنوي نشرها.
- هذه عناوين IP ثابتة ومتقاربة.

- تحتاج إلى عنوان IP لخدمة 1 على الأقل للخدمة
حدد تطبيق. بعد تطبيق عناوين IP، لا يحتاج جهازك إلى إعادة تشغيل أو إعادة تمهيد. تسري عناوين IP الجديدة على الفور.
الخطوات التالية
- تعرف على كيفية استكشاف مشكلات IoT Edge وإصلاحها على جهاز Azure Stack Edge Pro GPU.