استخدام مدخل Microsoft Azure لإدارة المشاركات على Azure Stack Edge Pro FPGA
هام
ستصل أجهزة Azure Stack Edge Pro FPGA إلى نهاية العمر في فبراير 2024. إذا كنت تفكر في عمليات نشر جديدة، نوصي باستكشاف أجهزة Azure Stack Edge Pro 2 أو Azure Stack Edge Pro GPU لأحمال العمل الخاصة بك.
توضح هذه المقالة كيفية إدارة المشاركات على جهاز Azure Stack Edge Pro FPGA. يمكنك إدارة جهاز Azure Stack Edge Pro FPGA عبر مدخل Microsoft Azure أو عبر واجهة مستخدم الويب المحلية. استخدم مدخل Microsoft Azure لإضافة أو حذف أو تحديث المشاركات أو مزامنة مفتاح التخزين لحساب التخزين المقترن بالمشاركات.
حول المشاركات
لنقل البيانات إلى Azure، تحتاج إلى إنشاء مشاركات على Azure Stack Edge Pro FPGA. يمكن أن تكون المشاركات التي تضيفها على جهاز Azure Stack Edge Pro FPGA مشاركات محلية أو مشاركات تدفع البيانات إلى السحابة.
- المشاركات المحلية: استخدم هذه المشاركات عندما تريد معالجة البيانات محليا على الجهاز.
- المشاركات: استخدم هذه المشاركات عندما تريد دفع بيانات الجهاز تلقائيا إلى حساب التخزين الخاص بك في السحابة. تنطبق جميع وظائف السحابة مثل مفاتيح تخزين التحديث والمزامنة على المشاركات.
في هذه المقالة، ستتعرف على كيفية:
- إضافة مشاركة
- حذف مشاركة
- تحديث المشاركات
- مفتاح تخزين المزامنة
إضافة مشاركة
قم بالخطوات التالية في مدخل Microsoft Azure لإنشاء مشاركة.
في مدخل Microsoft Azure، انتقل إلى مورد Azure Stack Edge ثم انتقل إلى بوابة التخزين السحابية. انتقل إلى المشاركات ثم حدد + إضافة مشاركة على شريط الأوامر.
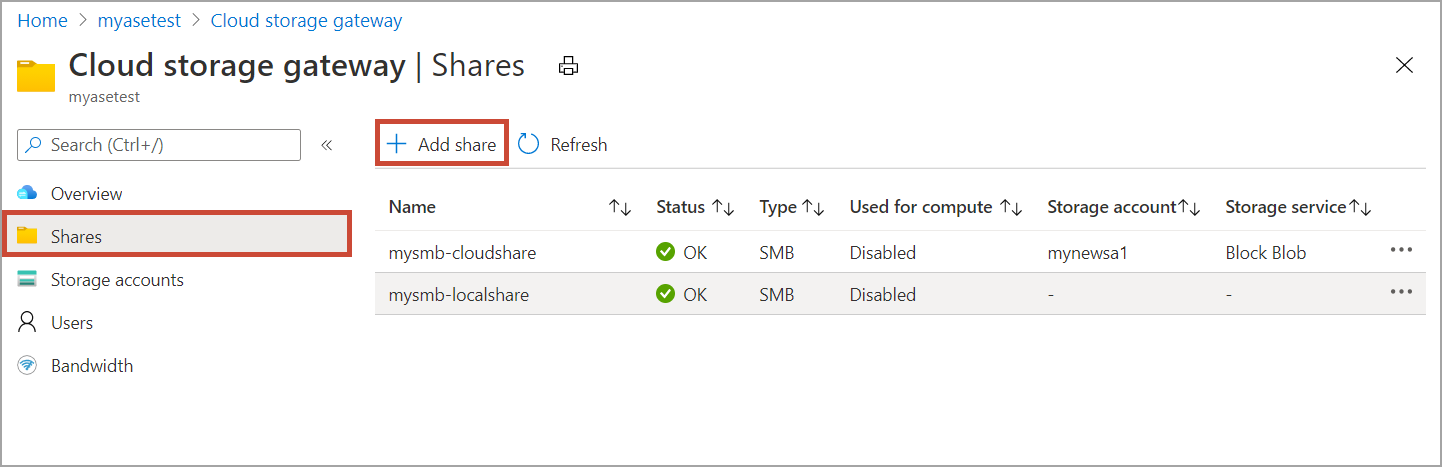
في إضافة مشاركة، حدد إعدادات المشاركة. أدخِل اسمًاً فريدًا لمشاركتك.
يمكن أن تحتوي أسماء المشاركة على أرقام وأحرف صغيرة وواصلات فقط. يجب أن يتراوح طول اسم المشاركة بين 3 و63 حرفا ويبدأ بحرف أو رقم. يجب أن تكون كل واصلة مسبوقةً ومتبوعةً بحرف أو رقم.
قم بتحديد Type للمشاركة. يمكن أن يكون النوع SMB أو NFS، حيث إن SMB هو النوع الافتراضي. SMB هو المعيار لعملاء Windows، ويستخدم NFS لعملاء Linux. وفقًا لما تختاره من بين مشاركات SMB أو NFS، تختلف الخيارات المُقدمة بعض الشيء.
توفير حساب تخزين حيث تعيش المشاركة. يتم إنشاء حاوية في حساب التخزين باسم المشاركة إذا كانت الحاوية غير موجودة بالفعل. إذا كانت الحاوية موجودة بالفعل، فسيتم استخدام الحاوية الموجودة.
من القائمة المنسدلة، اختر خدمة التخزين من كائن ثنائي كبير الحجم للكتلة أو كائن ثنائي كبير الحجم للصفحة أو ملفات. يعتمد نوع الخدمة التي يتم اختيارها على التنسيق الذي تريد أن تُحفظ به البيانات في Azure. على سبيل المثال، في هذه الحالة، نريد أن تتواجد البيانات ككائنات ثنائية كبيرة الحجم للكتلة في Azure، ومن ثم نحدد Block Blob. إذا اخترت Page Blob، يجب التأكد من محاذاة بياناتك بمقدار 512 بايت. استخدم Page blob ل VHDs أو VHDX التي تتم محاذاة 512 بايت دائما.
هام
تأكد من أن حساب Azure Storage الذي تستخدمه لا يحتوي على نهج عدم قابلية للتغيير معينة عليه إذا كنت تستخدمه مع جهاز Azure Stack Edge أو Data Box Gateway. للحصول على مزيد من المعلومات، اطّلع على Set and manage immutability policies for blob storage.
تعتمد هذه الخطوة على ما إذا كنت تنشئ مشاركةً من نوع SMB أو NFS.
إذا كنت تقوم بإنشاء مشاركة SMB - في الحقل All privilege local user ، فاختر من Create new أو Use existing. إذا تم إنشاء مستخدم محلي جديد، فوفر اسم المستخدم وكلمة المرور ثم قم بتأكيد كلمة المرور. يؤدي ذلك إلى تعيين الأذونات للمستخدم المحلي. بعد تعيين الأذونات هنا، يمكنك بعد ذلك استخدام مستكشف الملفات لتعديل هذه الأذونات.
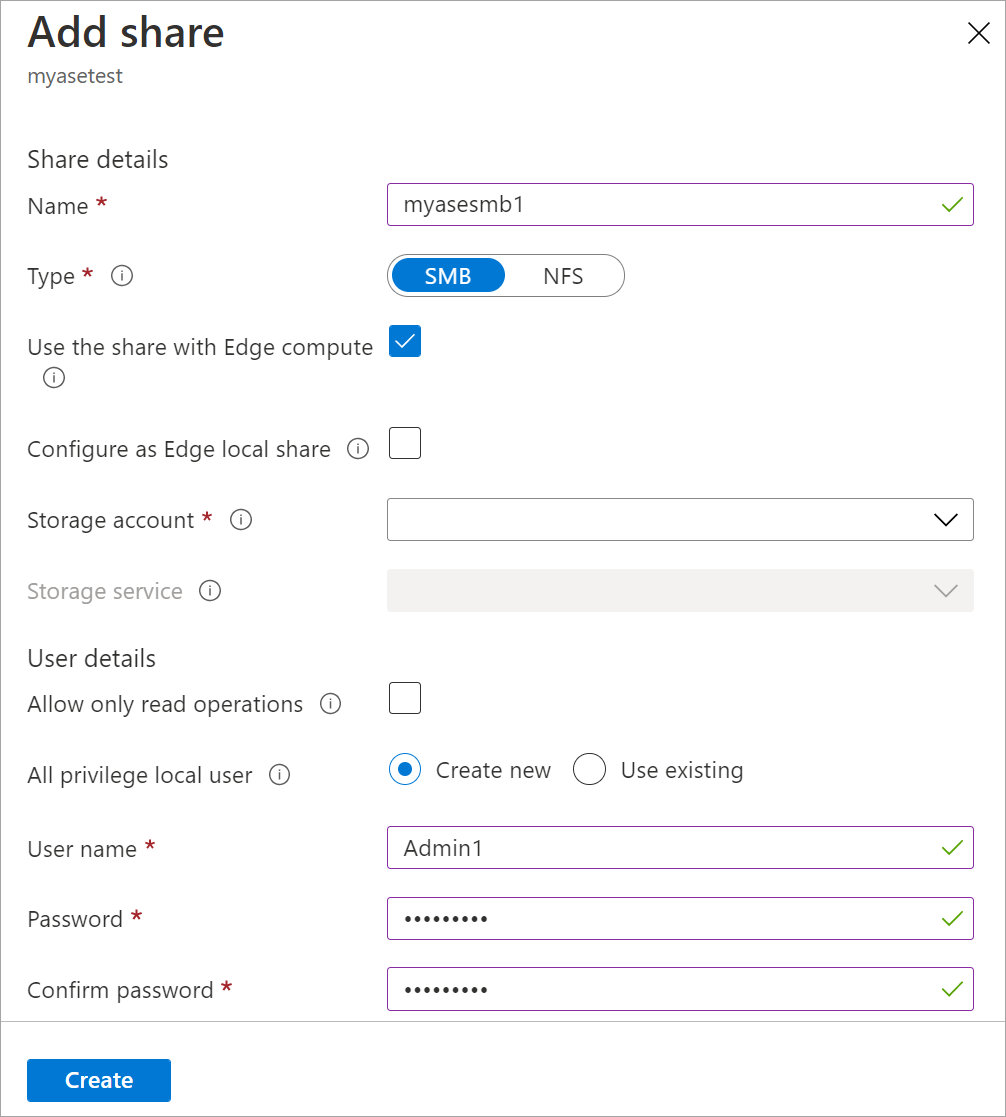
إذا قمت بالتحقق من السماح بعمليات القراءة فقط لبيانات المشاركة هذه، يمكنك تحديد المستخدمين للقراءة فقط.
في حالة إنشاء مشاركة NFS - تحتاج إلى توفير عناوين IP للعملاء المسموح لهم بالوصول إلى المشاركة.
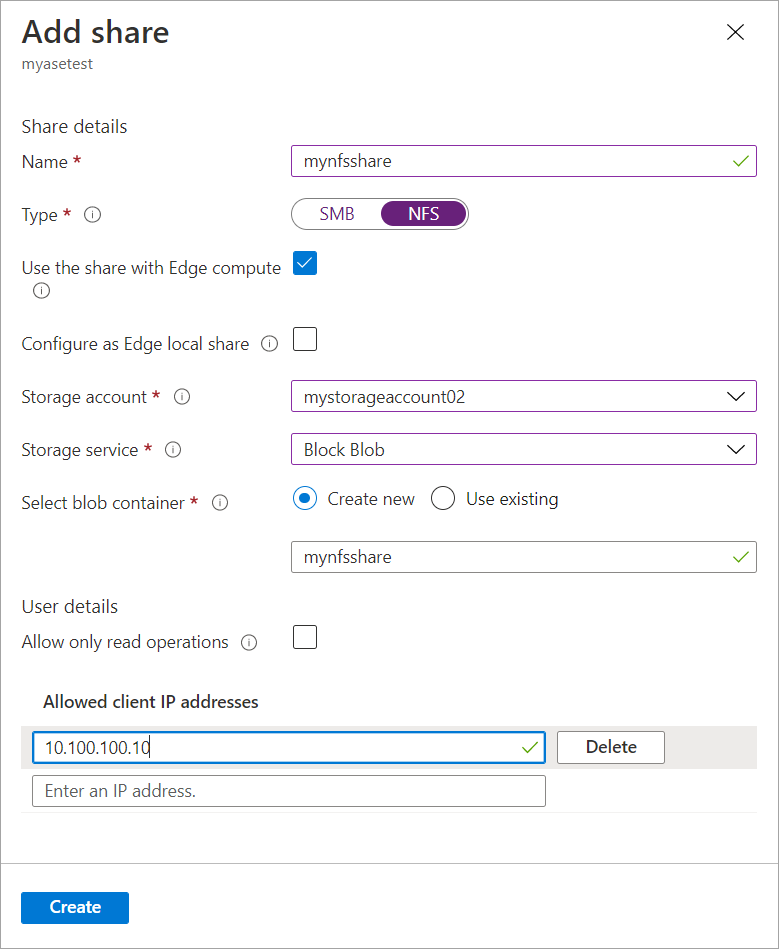
للوصول بسهولة إلى المشاركات من وحدات حساب Edge، استخدم نقطة التحميل المحلية. حدد استخدام المشاركة مع حساب Edge بحيث يتم تحميل المشاركة تلقائيا بعد إنشائها. عند تحديد هذا الخيار، يمكن لوحدة Edge أيضا استخدام الحساب مع نقطة التحميل المحلية.
انقر فوق إنشاء لإنشاء المشاركة. يتم إعلامك بأن إنشاء المشاركة قيد التقدم. بعد إنشاء المشاركة باستخدام الإعدادات المحددة، يتم تحديث جزء Shares ليعكس المشاركة الجديدة.
إضافة مشاركة محلية
في مدخل Microsoft Azure، انتقل إلى مورد Azure Stack Edge ثم انتقل إلى Cloud storage gateway > Shares. حدد + إضافة مشاركة على شريط الأوامر.
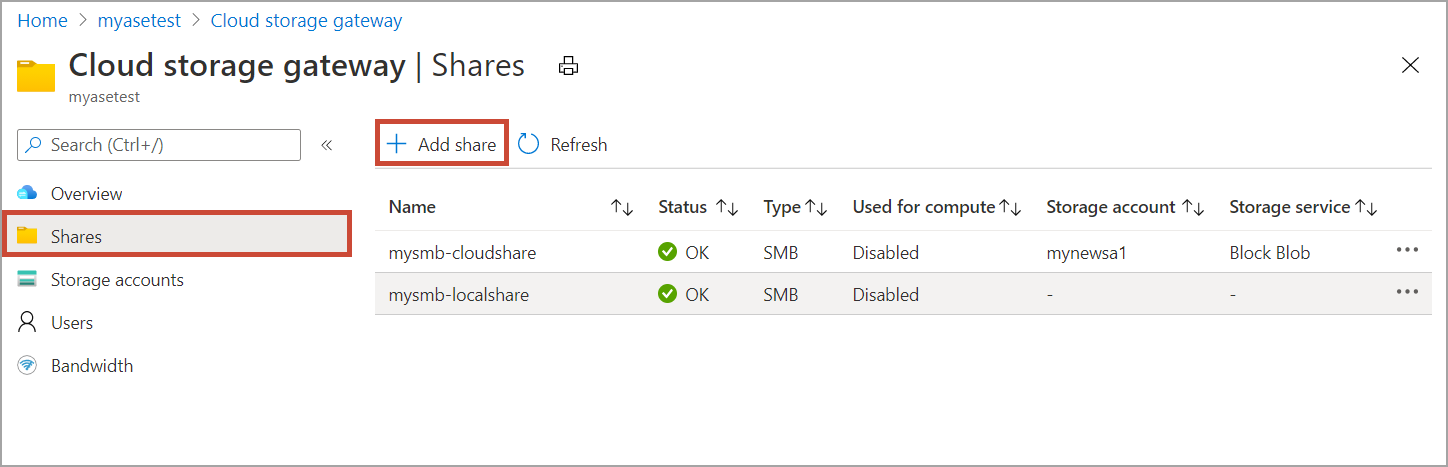
في إضافة مشاركة، حدد إعدادات المشاركة. أدخِل اسمًاً فريدًا لمشاركتك.
يمكن أن تحتوي أسماء المشاركة على أرقام وأحرف صغيرة وواصلات فقط. يجب أن يتراوح طول اسم المشاركة بين 3 و63 حرفا ويبدأ بحرف أو رقم. يجب أن تكون كل واصلة مسبوقةً ومتبوعةً بحرف أو رقم.
قم بتحديد Type للمشاركة. يمكن أن يكون النوع SMB أو NFS، حيث إن SMB هو النوع الافتراضي. SMB هو المعيار لعملاء Windows، ويستخدم NFS لعملاء Linux. وفقًا لما تختاره من بين مشاركات SMB أو NFS، تختلف الخيارات المُقدمة بعض الشيء.
للوصول بسهولة إلى المشاركات من وحدات حساب Edge، استخدم نقطة التحميل المحلية. حدد استخدام المشاركة مع حساب Edge بحيث يمكن للوحدة النمطية Edge استخدام الحوسبة مع نقطة التحميل المحلية.
حدد تكوين كمشاركات محلية ل Edge. ستبقى البيانات في المشاركات المحلية محليا على الجهاز. يمكنك معالجة هذه البيانات محليا.
في الحقل All privilege local user ، اختر من Create new أو Use existing.
حدد إنشاء.
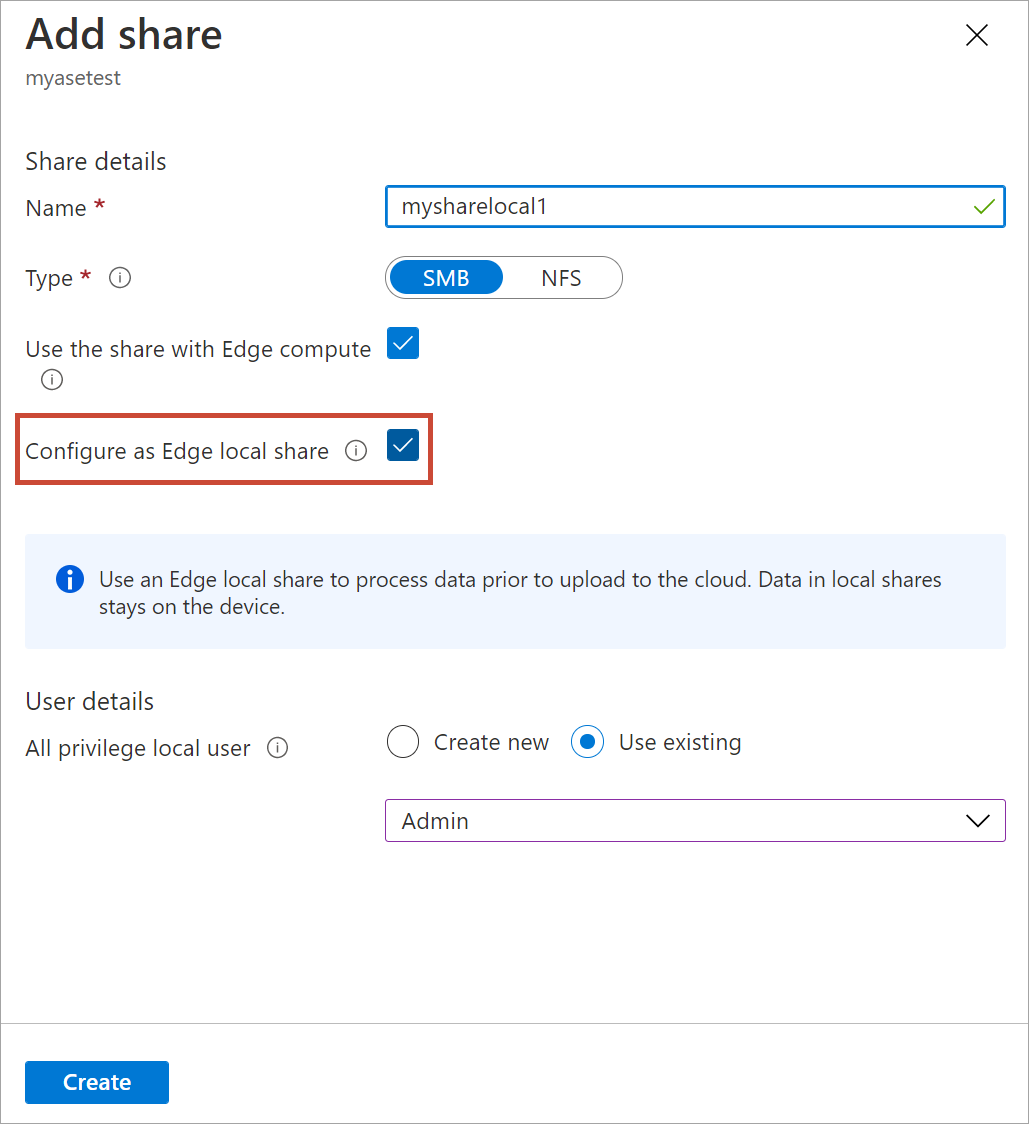
ترى إعلاما بأن إنشاء المشاركة قيد التقدم. بعد إنشاء المشاركة باستخدام الإعدادات المحددة، يتم تحديث جزء Shares ليعكس المشاركة الجديدة.
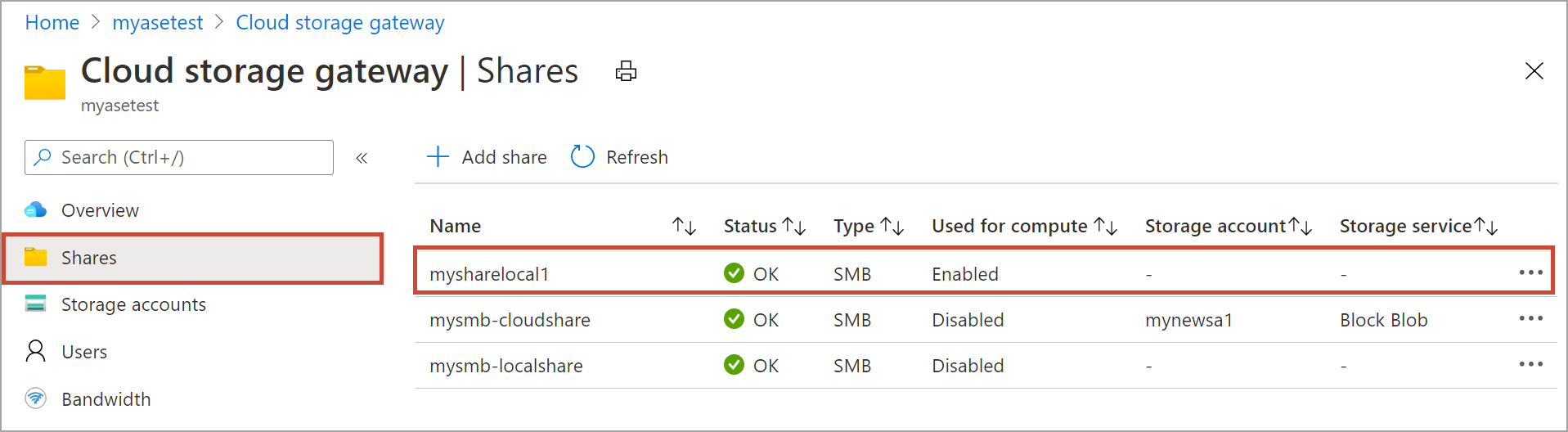
تحميل مشاركة
إذا قمت بإنشاء مشاركة قبل تكوين الحساب على جهاز Azure Stack Edge، فستحتاج إلى تحميل المشاركة. اتبع الخطوات التالية لتحميل مشاركة.
في مدخل Microsoft Azure، انتقل إلى مورد Azure Stack Edge ثم انتقل إلى Cloud storage gateway > Shares. من قائمة المشاركات، حدد المشاركة التي تريد تحميلها. سيظهر العمود المستخدم للحساب الحالة على أنها معطل للمشاركة المحددة.
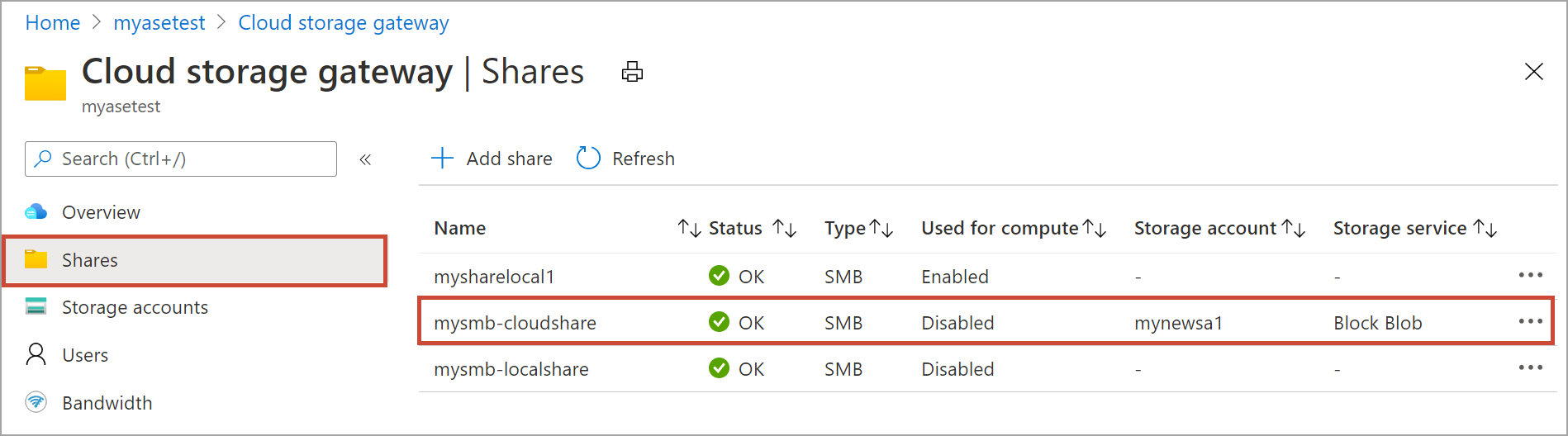
حدد Mount.
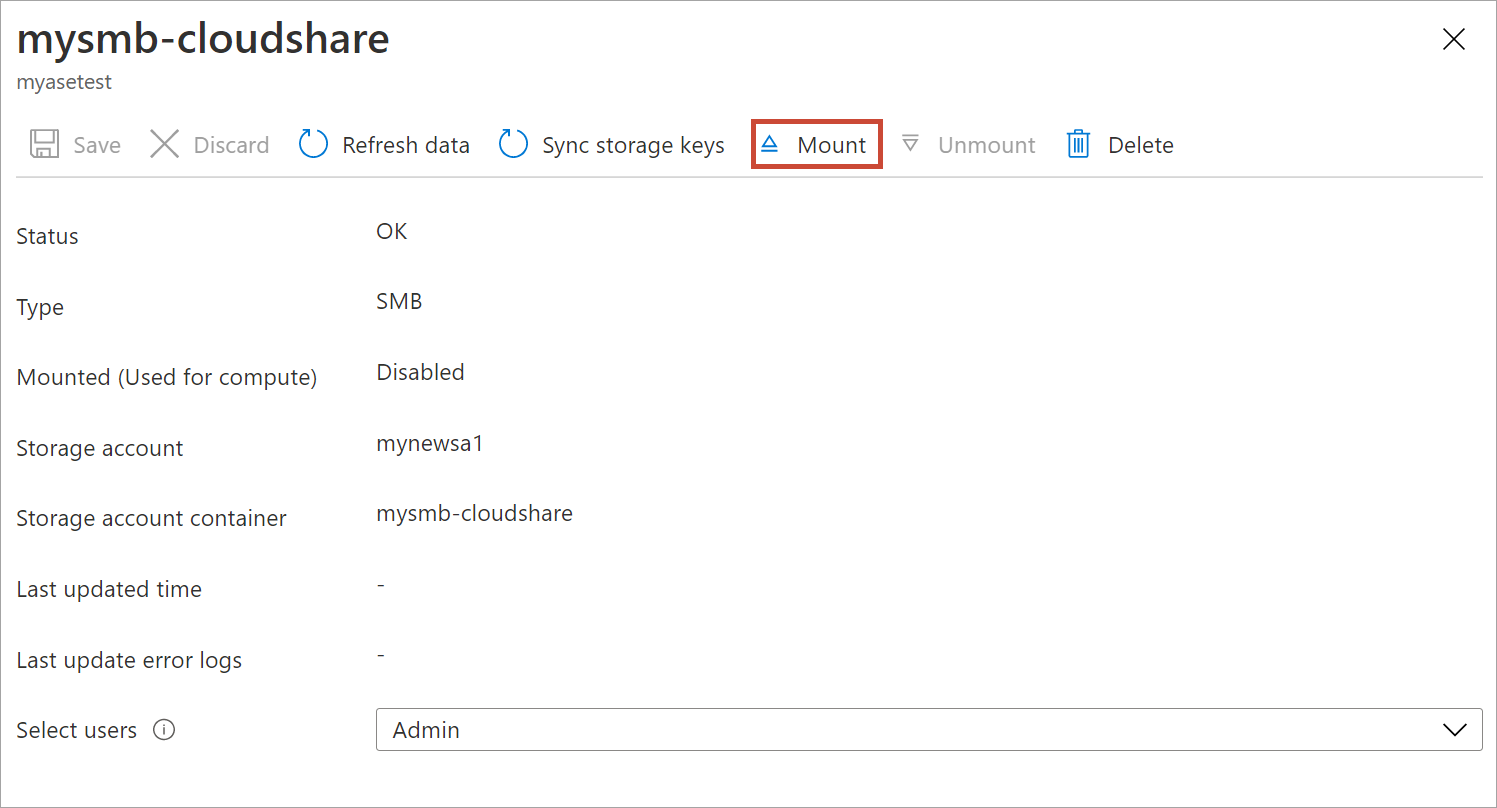
عند مطالبتك بالتأكيد، حدد Yes. سيؤدي ذلك إلى تحميل المشاركة.
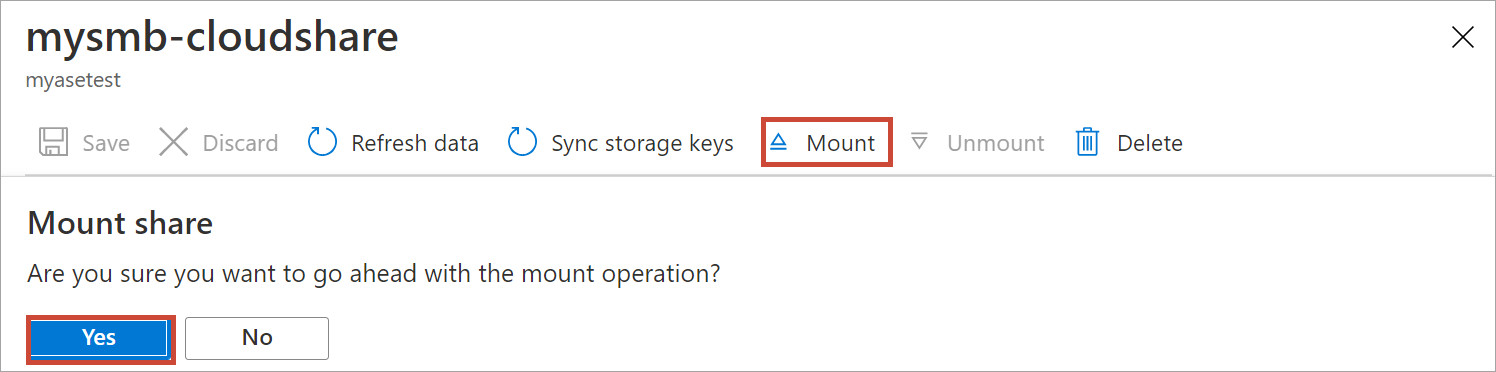
بعد تحميل المشاركة، انتقل إلى قائمة المشاركات. سترى أن العمود المستخدم للحساب يعرض حالة المشاركة على أنها ممكنة.
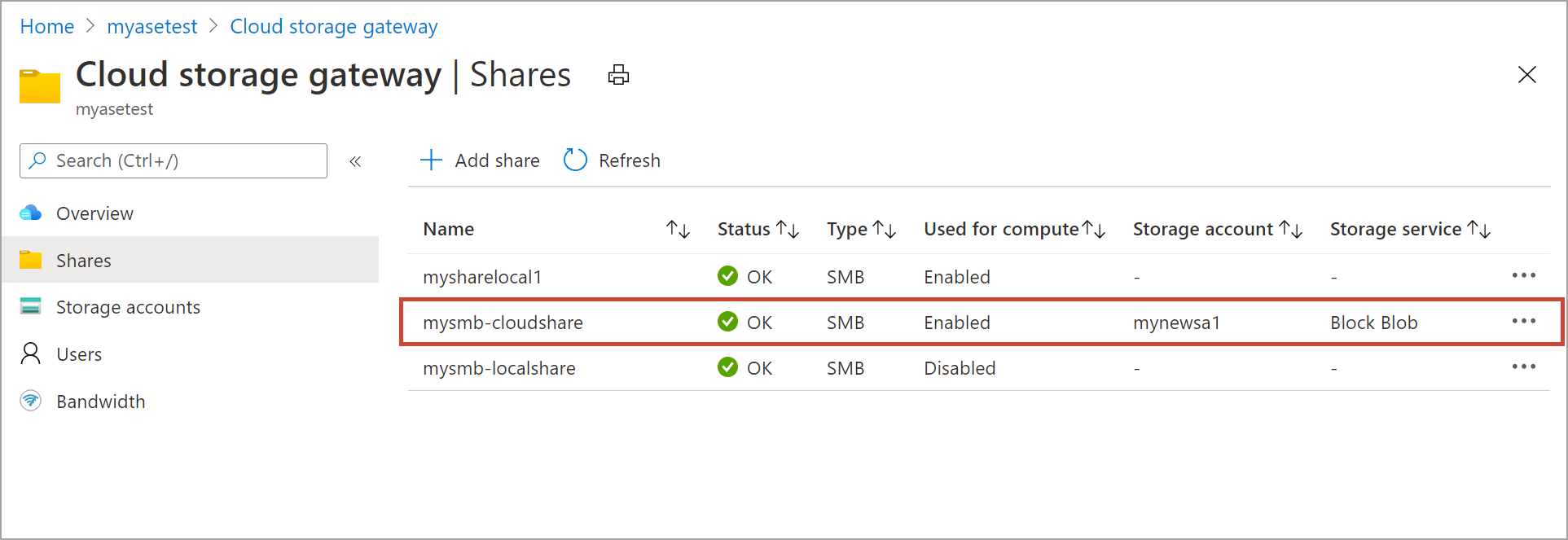
حدد المشاركة مرة أخرى لعرض نقطة التحميل المحلية للمشاركة. تستخدم وحدة حساب Edge نقطة التحميل المحلية هذه للمشاركة.
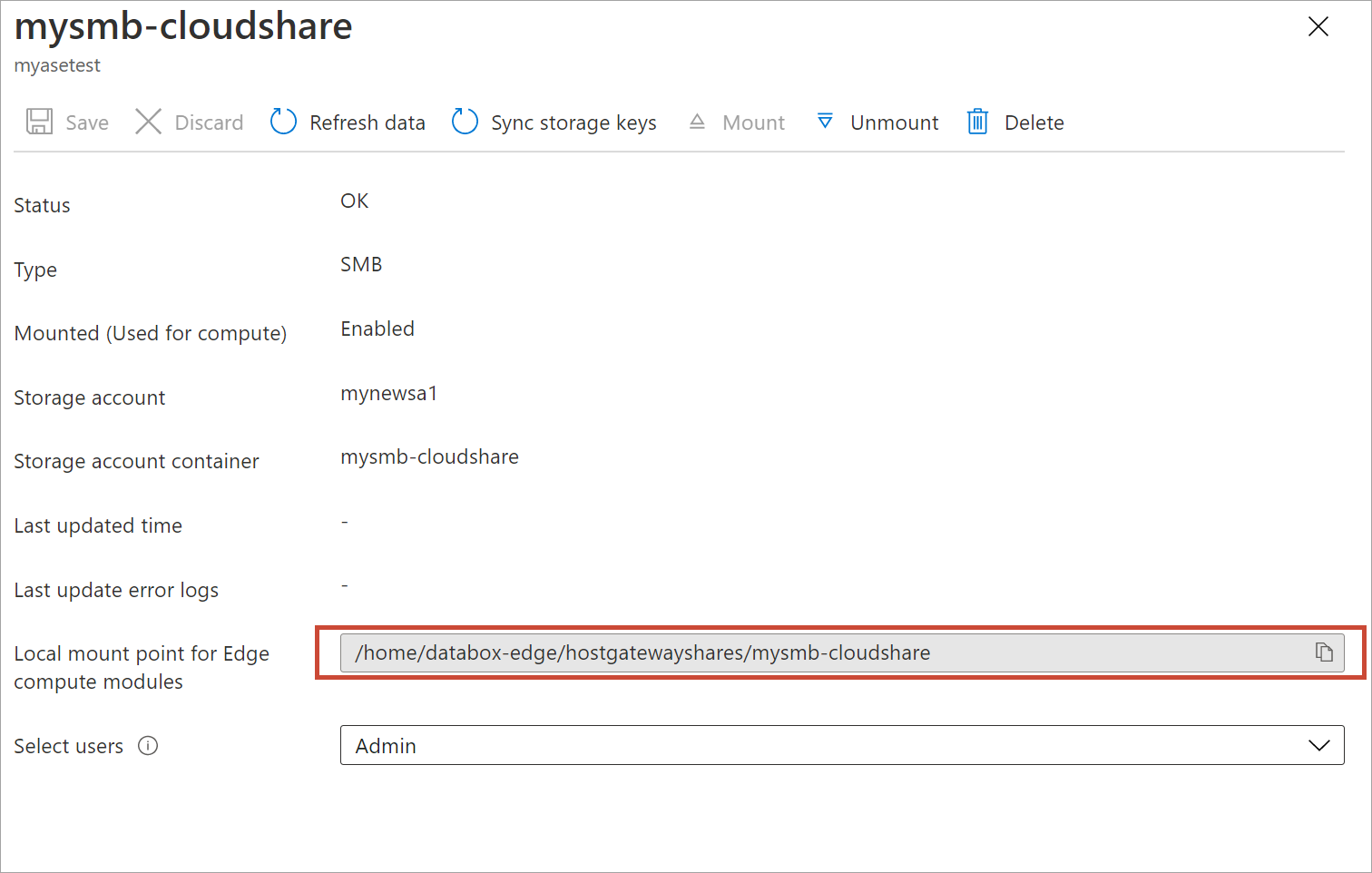
إلغاء تحميل مشاركة
قم بالخطوات التالية في مدخل Microsoft Azure لإلغاء تحميل مشاركة.
في مدخل Microsoft Azure، انتقل إلى مورد Azure Stack Edge ثم انتقل إلى Cloud storage gateway > Shares.
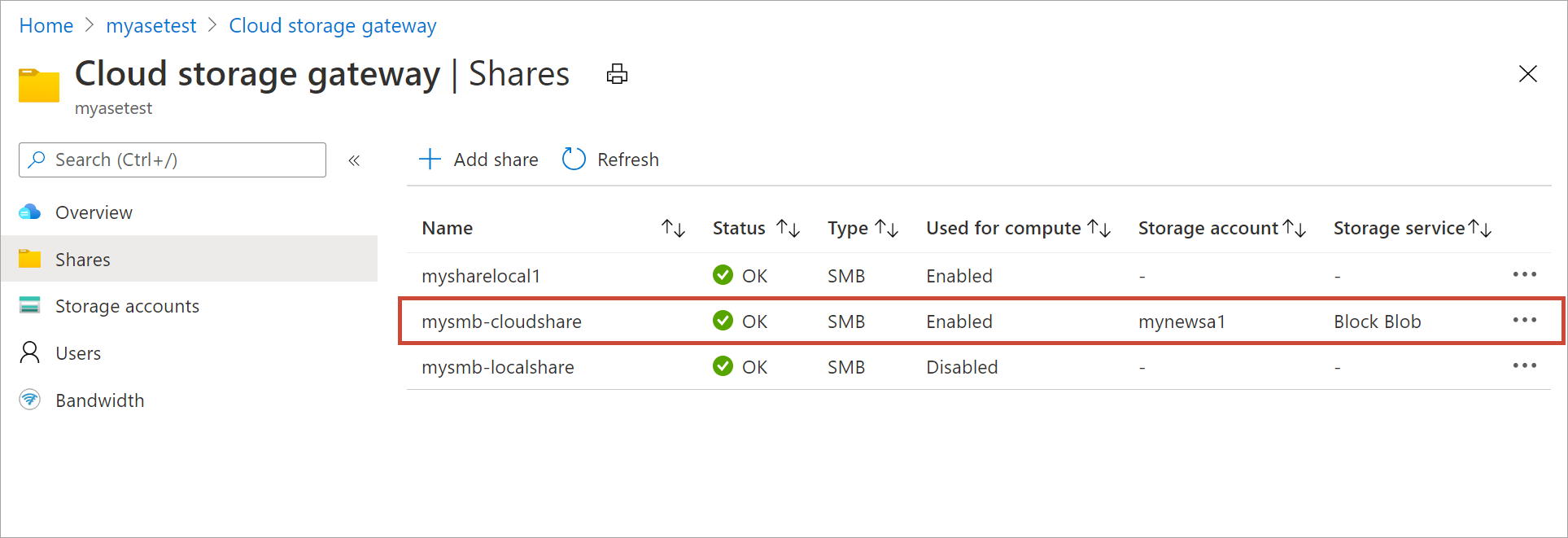
من قائمة المشاركات، حدد المشاركة التي تريد إلغاء تحميلها. تريد التأكد من أن المشاركة التي قمت بإلغاء تحميلها غير مستخدمة من قبل أي وحدات نمطية. إذا تم استخدام المشاركة بواسطة وحدة نمطية، فسترى مشكلات في الوحدة النمطية المقابلة. حدد إلغاء التحميل.
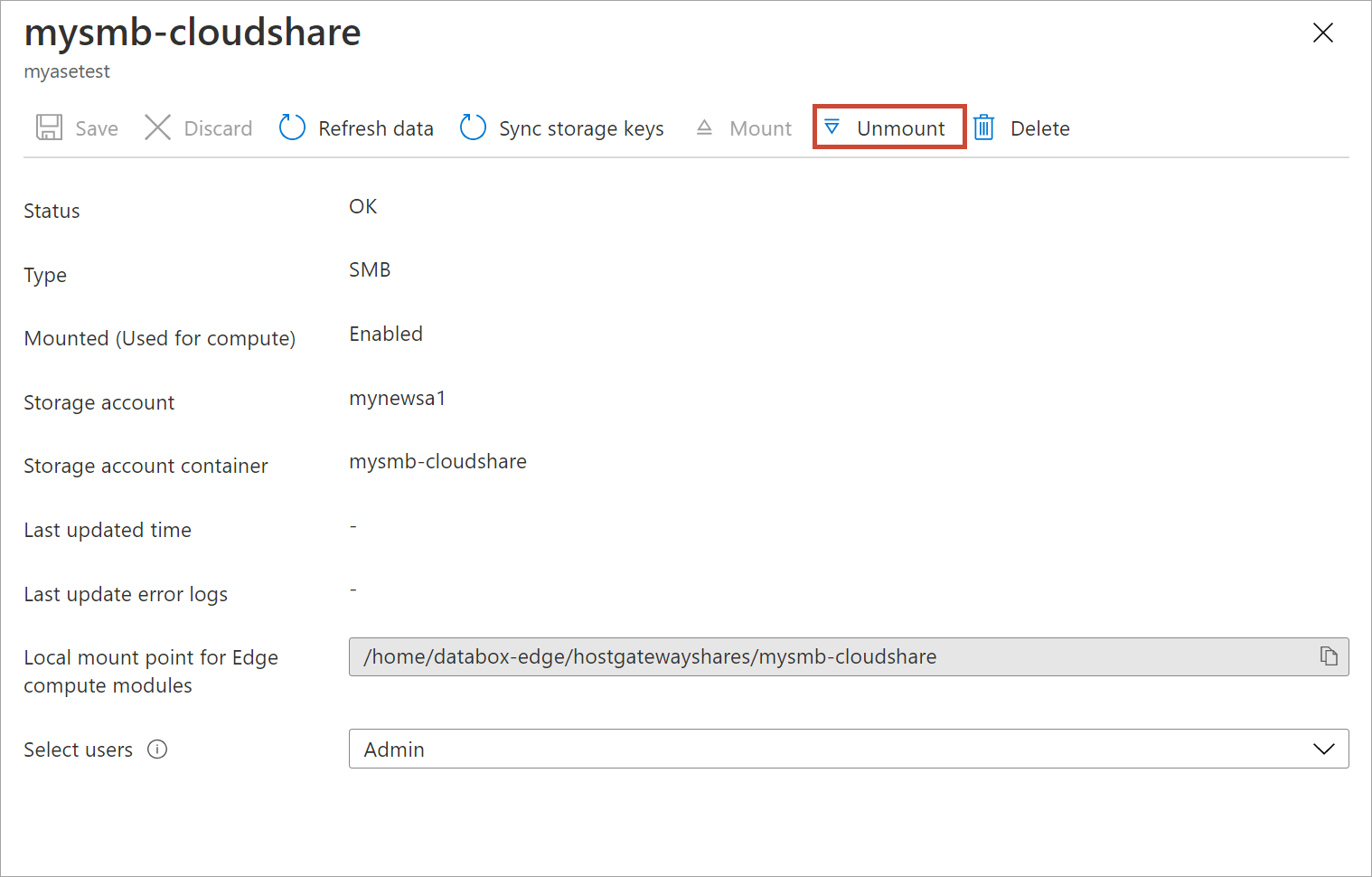
عند مطالبتك بالتأكيد، حدد Yes. سيؤدي ذلك إلى إلغاء تحميل المشاركة.
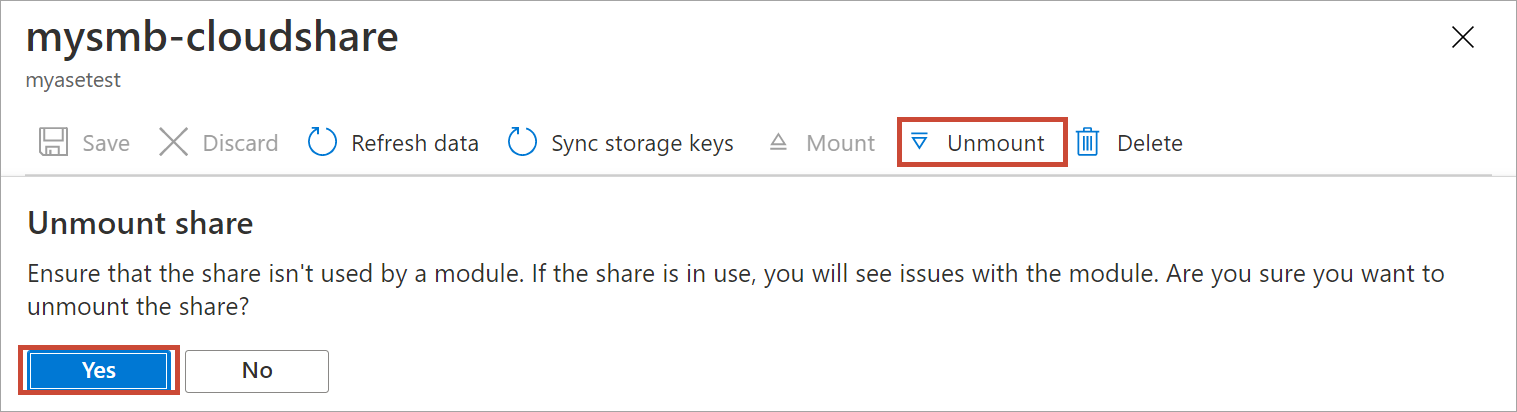
بعد إلغاء تحميل المشاركة، انتقل إلى قائمة المشاركات. سترى أن العمود المستخدم للحساب يعرض حالة المشاركة على أنها معطل.
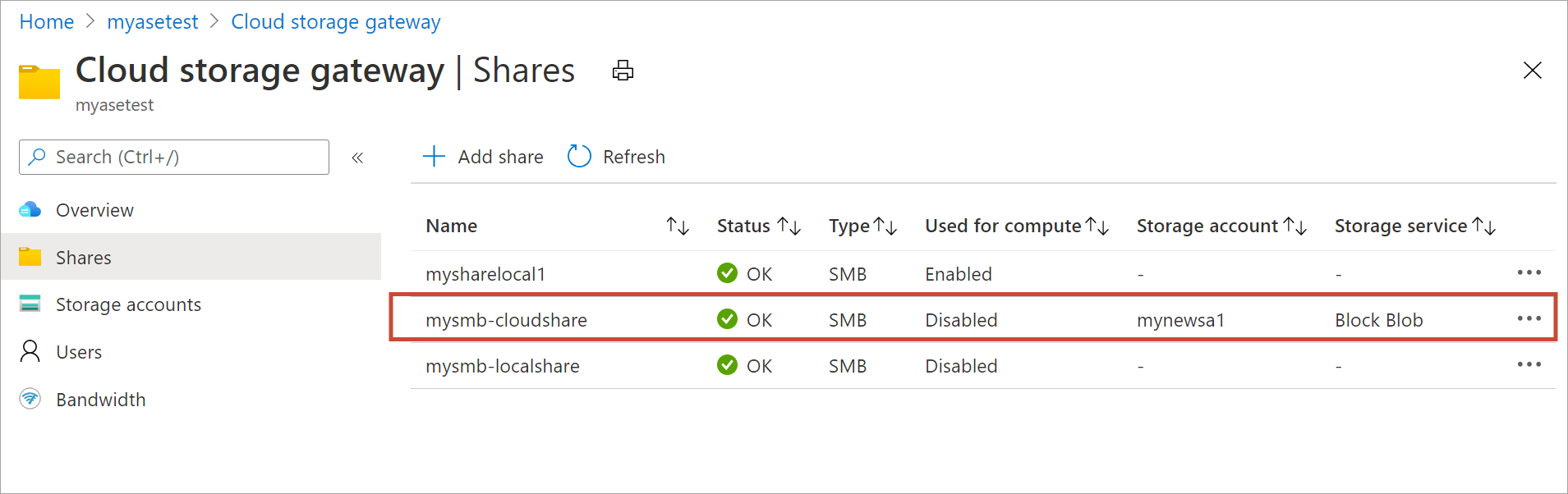
حذف مشاركة
قم بالخطوات التالية في مدخل Microsoft Azure لحذف مشاركة.
في مدخل Microsoft Azure، انتقل إلى مورد Azure Stack Edge ثم انتقل إلى Cloud storage gateway > Shares. من قائمة المشاركات، حدد المشاركة التي تريد حذفها وانقر فوقها.
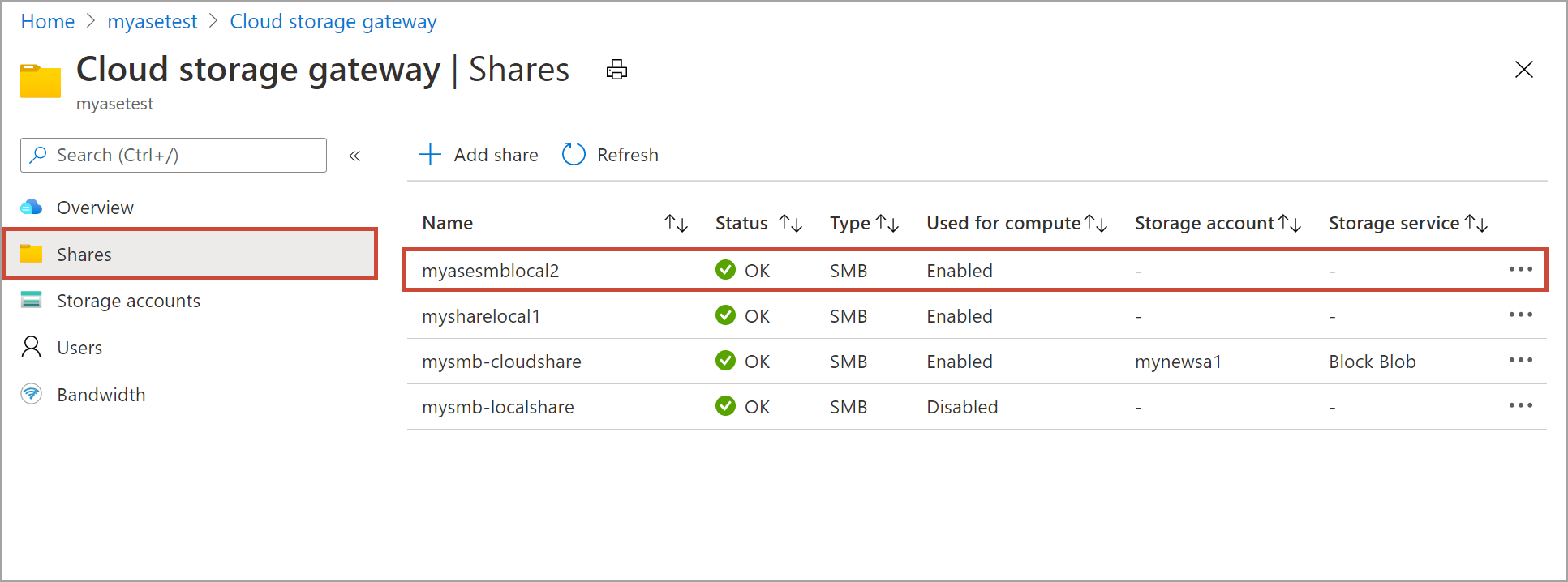
حدد حذف.
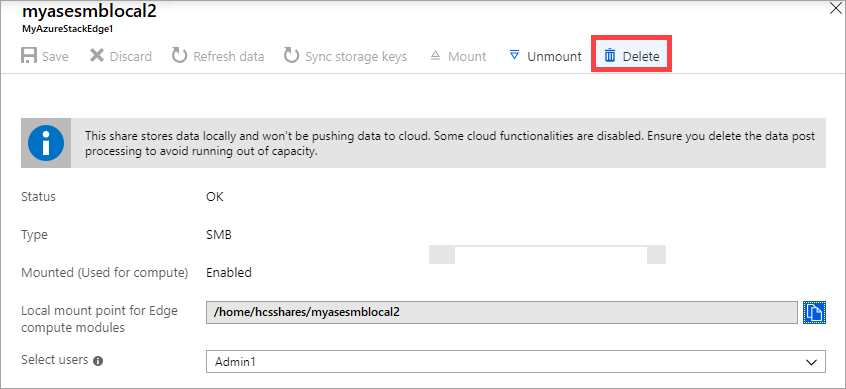
عند مطالبتك بالتأكيد، انقر فوق نعم.

قائمة تحديثات المشاركات لتعكس الحذف.
تحديث المشاركات
تسمح لك ميزة التحديث بتحديث محتويات المشاركة. عند تحديث مشاركة، يتم بدء بحث للعثور على جميع كائنات Azure بما في ذلك الكائنات الثنائية كبيرة الحجم والملفات التي تمت إضافتها إلى السحابة منذ التحديث الأخير. ثم يتم تنزيل هذه الملفات الإضافية لتحديث محتويات المشاركة على الجهاز.
هام
- لا يمكنك تحديث المشاركات المحلية.
- لا يتم الاحتفاظ بالأذونات وقوائم التحكم بالوصول (ACLs) عبر عملية تحديث.
قم بالخطوات التالية في مدخل Microsoft Azure لتحديث مشاركة.
في مدخل Microsoft Azure، انتقل إلى مورد Azure Stack Edge ثم انتقل إلى Cloud storage gateway > Shares. حدد المشاركة التي تريد تحديثها وانقر فوقها.
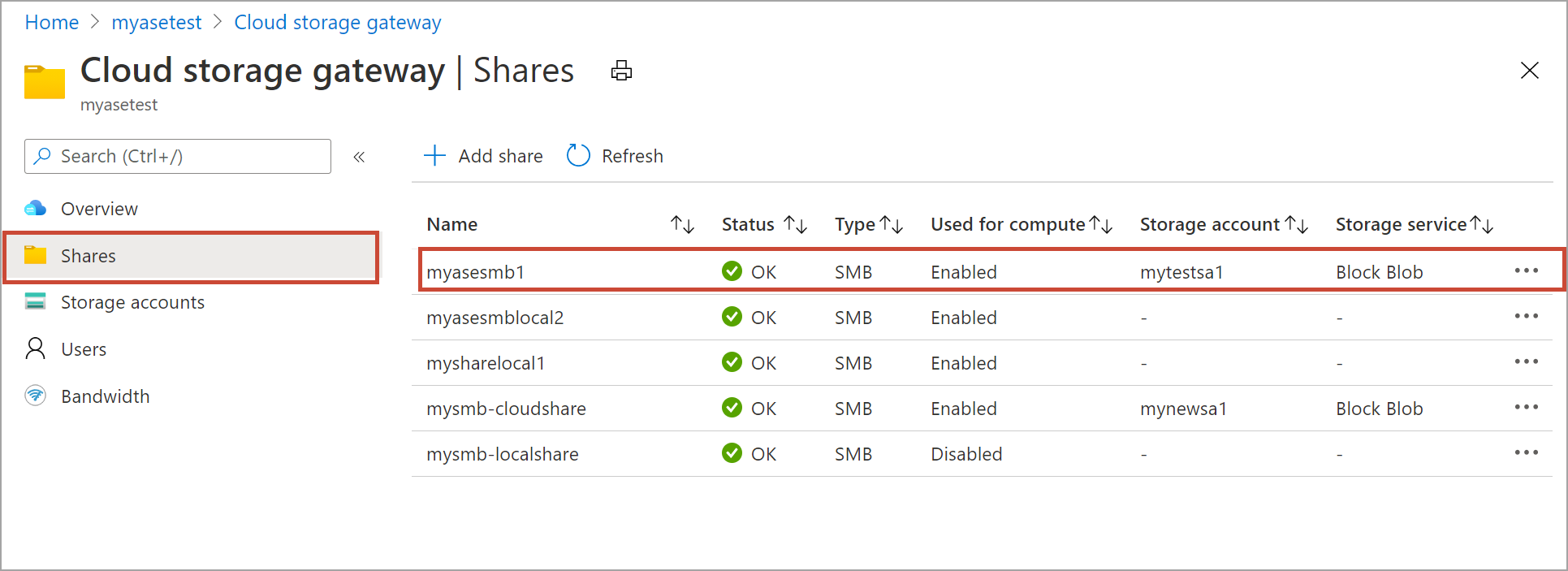
حدد تحديث البيانات.
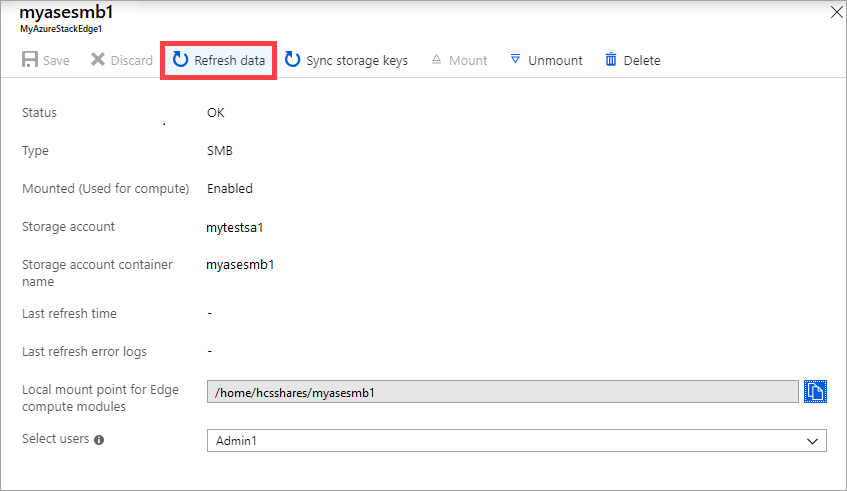
عند مطالبتك بالتأكيد، حدد Yes. تبدأ مهمة في تحديث محتويات المشاركة المحلية.
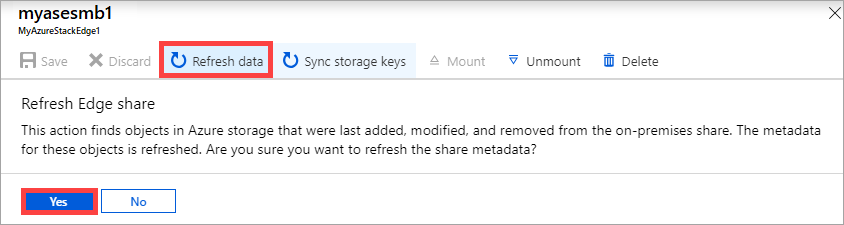
بينما يكون التحديث قيد التقدم، يظهر خيار التحديث باللون الرمادي في قائمة السياق. انقر فوق إعلام الوظيفة لعرض حالة مهمة التحديث.
يعتمد وقت التحديث على عدد الملفات في حاوية Azure بالإضافة إلى الملفات الموجودة على الجهاز. بمجرد اكتمال التحديث بنجاح، يتم تحديث الطابع الزمني للمشاركة. حتى إذا كان التحديث يحتوي على فشل جزئي، تعتبر العملية ناجحة ويتم تحديث الطابع الزمني. يتم أيضا تحديث سجلات أخطاء التحديث.
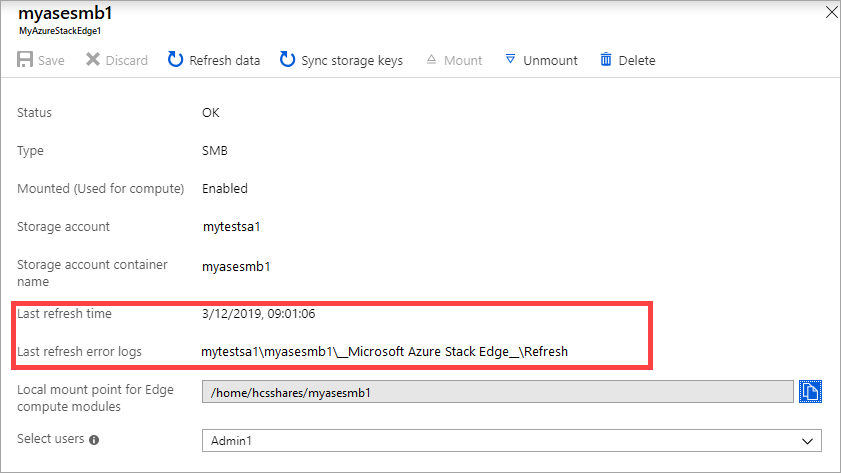
إذا كان هناك فشل، يتم رفع تنبيه. يوضح التنبيه تفاصيل السبب والتوصية لإصلاح المشكلة. يرتبط التنبيه أيضا بملف يحتوي على الملخص الكامل لحالات الفشل بما في ذلك الملفات التي فشلت في التحديث أو الحذف.
مزامنة مفاتيح التخزين
إذا تم تدوير مفاتيح حساب التخزين، فأنت بحاجة إلى مزامنة مفاتيح الوصول إلى التخزين. تساعد المزامنة الجهاز على الحصول على أحدث المفاتيح لحساب التخزين الخاص بك.
قم بالخطوات التالية في مدخل Microsoft Azure لمزامنة مفتاح الوصول إلى التخزين.
في مدخل Microsoft Azure، انتقل إلى مورد Azure Stack Edge ثم انتقل إلى Cloud storage gateway > Shares. من قائمة المشاركات، اختر مشاركة مقترنة بحساب التخزين الذي تحتاج إلى مزامنته وانقر فوقها.
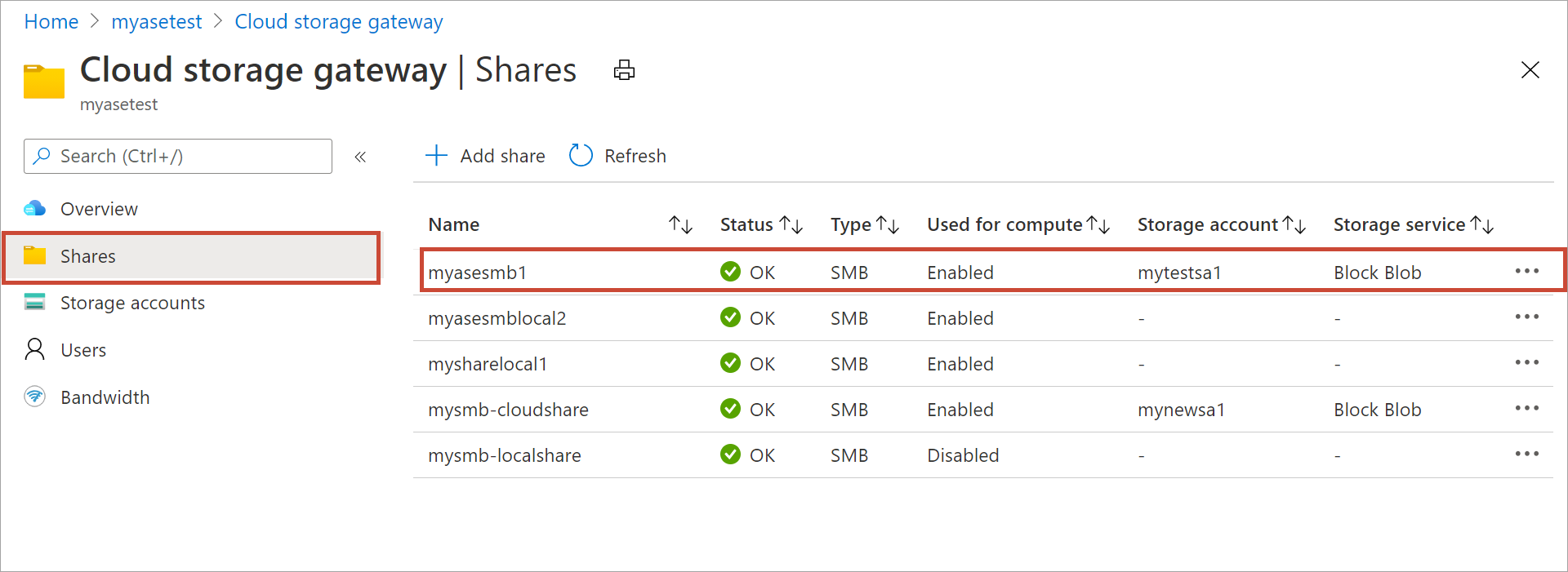
انقر فوق مفتاح تخزين المزامنة. انقر فوق نعم عند مطالبتك بالتأكيد.
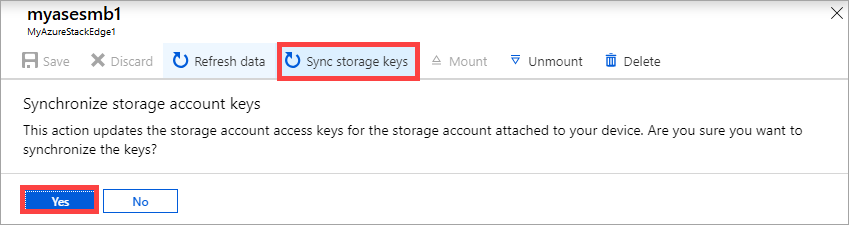
الخروج من مربع الحوار بمجرد اكتمال المزامنة.
إشعار
يجب عليك القيام بذلك مرة واحدة فقط لحساب تخزين معين. لا تحتاج إلى تكرار هذا الإجراء لجميع المشاركات المقترنة بنفس حساب التخزين.
الخطوات التالية
- تعرف على كيفية إدارة المستخدمين عبر مدخل Microsoft Azure.
الملاحظات
قريبًا: خلال عام 2024، سنتخلص تدريجيًا من GitHub Issues بوصفها آلية إرسال ملاحظات للمحتوى ونستبدلها بنظام ملاحظات جديد. لمزيد من المعلومات، راجع https://aka.ms/ContentUserFeedback.
إرسال الملاحظات وعرضها المتعلقة بـ