خيارات توصيل الكابلات لـ Azure Data Box
توضح هذه المقالة الطرق المختلفة لتوصيل كابلات Azure Data Box لنقل البيانات. للحصول على قائمة كاملة بالكابلات المدعومة، راجع قائمة الكابلات والمفاتيح المدعومة من Mellanox.
النقل عبر منفذ MGMT
هذا الخيار هو الحد الأدنى المطلق من التكوين لـ Data Box الخاص بك. يمكنك فقط تكوين منفذ MGMT لكل من الإدارة والبيانات.
قبل أن تبدأ، تأكد من أن لديك:
- كابل إيثرنت RJ45 لمنفذ MGMT.
- مصدر بيانات يشغل نظام تشغيل مدعوماً.
قم بالخطوات التالية لتوصيل جهازك.
استخدم كابل RJ45 لتوصيل منفذ MGMT بالخادم الذي يحتوي على البيانات.
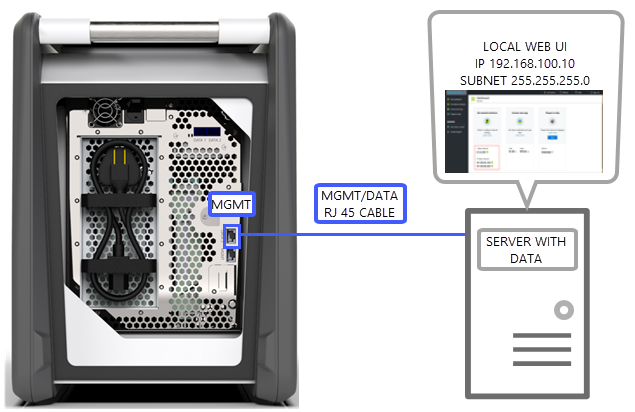
على الخادم، قم بتعيين:
- عنوان IP على 192.168.100.5
- الشبكة الفرعية على 255.255.255.0
الوصول إلى واجهة مستخدم الويب المحلية للجهاز على: 192.168.100.10. سجّل الدخول وقم بإلغاء قفل Data Box باستخدام كلمة مرور إلغاء القفل من مدخل Microsoft Azure.
النقل عبر منفذ البيانات باستخدام عناوين IP ثابتة
يمكنك تكوين منفذين لـ Data Box الخاص بك، وهما منفذ MGMT لحركة مرور بيانات الإدارة وآخر من منافذ البيانات من أجل البيانات. يمكن أن تكون منافذ البيانات كالتالي: DATA 1 أو DATA 2 أو DATA 3.
نوصي بشدة بأنه إذا قمت بتكوين منفذ بيانات واحد فقط، فإنه يجب أن يكون منفذ شبكة إيثرنت بسرعة 10 جيجابت، مثل DATA 1 أو DATA 2. سيؤدي منفذ إيثرنت بسرعة 1 جيجابت إلى زيادة كبيرة في الوقت الذي يستغرقه نقل البيانات.
قبل أن تبدأ، تأكد من أن لديك:
- كابل إيثرنت RJ45 لمنفذ MGMT.
- كابل نحاسي SFP + Twinax لشبكة إيثرنت بسرعة 10 جيجابت لكل منفذ بيانات إيثرنت بسرعة 10 جيجابت تريد توصيله.
- مصدر بيانات واحد أو أكثر يشغل نظام تشغيل مدعوماً.
الخيار 1 - الإعداد الأولي عبر خادم
قم بالخطوات التالية لتوصيل جهازك.
استخدم كابل إيثرنت RJ45 من الخادم مباشرةً إلى منفذ MGMT للتكوين.
استخدم RJ45 لكابلات DATA 3 أو SFP+ لتوصيل DATA 1 أو DATA 2 بالخادم الذي يعمل كمصدر بيانات. نوصي باستخدام منفذ DATA 1 أو DATA 2 لشبكة إيثرنت بسرعة 10 جيجابت للحصول على أداء جيد.
على الخادم، قم بتعيين:
عنوان IP على 192.168.100.5
الشبكة الفرعية على 255.255.255.0

الوصول إلى واجهة مستخدم الويب المحلية للجهاز على: 192.168.100.10. سجّل الدخول وقم بإلغاء قفل Data Box باستخدام كلمة مرور إلغاء القفل من مدخل Microsoft Azure.
قم بتعيين عناوين IP ثابتة لمنافذ البيانات التي قمت بتكوينها.
الخيار 2 - الإعداد الأوليّ عبر كمبيوتر منفصل
قم بالخطوات التالية لتوصيل جهازك.
استخدم كابل إيثرنت RJ45 من الكمبيوتر المنفصل مباشرة إلى منفذ MGMT للتكوين.
استخدم منفذ RJ45 لكابلات DATA 3 أو SFP+ لتوصيل DATA 1 أو DATA 2 بالخادم. نوصي باستخدام منفذ DATA 1 أو DATA 2 لشبكة إيثرنت بسرعة 10 جيجابت للحصول على أداء جيد. يتم توصيل منافذ البيانات عبر محول بسرعة شبكة إيثرنت بسرعة 10 جيجابت بالخادم الذي عليه البيانات.
قم بتكوين محول إيثرنت للكمبيوتر المحمول الذي تستخدمه للاتصال بالجهاز باستخدام:
- عنوان IP الذي هو 192.168.100.5
- الشبكة الفرعية بعنوان 255.255.255.0.

الوصول إلى واجهة مستخدم الويب المحلية للجهاز على: 192.168.100.10. سجّل الدخول وقم بإلغاء قفل Data Box باستخدام كلمة مرور إلغاء القفل من مدخل Microsoft Azure.
حدد عناوين IP المعينة بواسطة خادم DHCP.
النقل عبر منفذ DATA باستخدام عناوين IP ثابتة باستخدام محول
استخدم هذا التكوين لمصادر البيانات المتعددة عبر شبكتي إيثرنت بسرعة 1 جيجابت و10 جيجابت.
قبل أن تبدأ، تأكد من أن لديك:
- كابل إيثرنت RJ45 لمنفذ MGMT.
- كابل نحاسي SFP + Twinax لشبكة إيثرنت بسرعة 10 جيجابت لكل منفذ بيانات إيثرنت بسرعة 10 جيجابت تريد توصيله.
- مصدر بيانات واحد أو أكثر يشغل نظام تشغيل مدعوماً. يمكن أن تكون مصادر البيانات هذه في شبكات مختلفة مثل شبكة إيثرنت بسرعة 1 جيجابت أو إيثرنت بسرعة 10 جيجابت.
قم بالخطوات التالية لتوصيل جهازك.
استخدم كابل إيثرنت RJ45 من الخادم مباشرةً إلى منفذ MGMT للتكوين.
استخدم منفذ RJ45 لكابلات DATA 3 أو SFP+ لتوصيل DATA 1 أو DATA 2 بالخادم. نوصي باستخدام منفذ DATA 1 أو DATA 2 لشبكة إيثرنت بسرعة 10 جيجابت للحصول على أداء جيد.
قم بتكوين محول إيثرنت للكمبيوتر المحمول الذي تستخدمه للاتصال بالجهاز باستخدام:
عنوان IP الذي هو 192.168.100.5
الشبكة الفرعية بعنوان 255.255.255.0.

الوصول إلى واجهة مستخدم الويب المحلية للجهاز على: 192.168.100.10. سجّل الدخول وقم بإلغاء قفل Data Box باستخدام كلمة مرور إلغاء القفل من مدخل Microsoft Azure.
قم بتعيين عناوين IP ثابتة لمنافذ البيانات التي قمت بتكوينها.
النقل عبر منفذ بيانات في بيئة DHCP
استخدم هذا التكوين إذا كان جهازك سيعمل في بيئة DHCP.
قبل أن تبدأ، تأكد من أن لديك:
- كابل RJ45 إذا كنت ترغب في توصيل DATA 3.
- كابل نحاسي SFP + Twinax لشبكة إيثرنت بسرعة 10 جيجابت لكل منفذ بيانات إيثرنت بسرعة 10 جيجابت تريد توصيله.
- مصدر بيانات واحد أو أكثر يشغل نظام تشغيل مدعوماً. يمكن أن تكون مصادر البيانات هذه في شبكات مختلفة مثل شبكة إيثرنت بسرعة 1 جيجابت أو إيثرنت بسرعة 10 جيجابت.
قم بالخطوات التالية لتوصيل جهازك.
استخدم كابل RJ45 أو SFP+ عبر محول (حيث يمكن الوصول إلى خادم DHCP) إلى الخادم.

استخدم خادم DHCP أو خادم DNS لتحديد عنوان IP.
من خادم موجود على الشبكة نفسها، قم بالوصول إلى واجهة مستخدم الويب المحلية للجهاز باستخدام عنوان IP المعين بواسطة خادم DHCP. سجّل الدخول وقم بإلغاء قفل Data Box باستخدام كلمة مرور إلغاء القفل من مدخل Microsoft Azure.
الخطوات التالية
- بعد توصيل الجهاز، انتقل إلى نسخ البيانات إلى Azure Data Box.