إنشاء مشاركات لمشاركة دلتا وإدارتها
تشرح هذه المقالة كيفية إنشاء مشاركات لمشاركة دلتا وإدارتها.
المشاركة هي عنصر قابل للتأمين في كتالوج Unity يمكنك استخدامه لمشاركة أصول البيانات التالية مع مستلم واحد أو أكثر:
- الجداول وأقسام الجدول
- طرق العرض، بما في ذلك طرق العرض الديناميكية التي تقيد الوصول على مستوى الصف والعمود
- الأحجام
- دفاتر الملاحظات
- نماذج الذكاء الاصطناعي
إذا قمت بمشاركة مخطط بأكمله (قاعدة بيانات)، يمكن للمستلم الوصول إلى جميع الجداول وطرق العرض والنماذج ووحدات التخزين في المخطط في اللحظة التي تشاركها فيها، بالإضافة إلى أي بيانات وأصول الذكاء الاصطناعي تتم إضافتها إلى المخطط في المستقبل.
يمكن أن تحتوي المشاركة على بيانات وأصول الذكاء الاصطناعي من مخزن بيانات تعريف واحد فقط في كتالوج Unity. يمكنك إضافة البيانات الذكاء الاصطناعي أو إزالتها من المشاركة في أي وقت.
لمزيد من المعلومات، راجع المشاركات والموفرين والمستلمين.
المتطلبات
لإنشاء مشاركة، يجب عليك:
- كن مسؤول metastore أو لديك
CREATE SHAREامتياز لمخزن بيانات تعريف كتالوج Unity حيث يتم تسجيل البيانات التي تريد مشاركتها. - إنشاء المشاركة باستخدام مساحة عمل Azure Databricks التي تحتوي على مخزن بيانات تعريف كتالوج Unity المرفق.
لإضافة جداول أو طرق عرض إلى مشاركة، يجب عليك:
- كن مالك المشاركة.
- الحصول على الامتيازات
USE CATALOGوUSE SCHEMAعلى الكتالوج والمخطط الذي يحتوي على الجدول أو طريقة العرض أو ملكية الكتالوج أو المخطط. - الحصول على الامتياز
SELECTعلى الجدول أو طريقة العرض. يجب الاحتفاظ بهذا الامتياز حتى يستمر الجدول أو طريقة العرض في المشاركة. إذا فقدته، فلن يتمكن المستلم من الوصول إلى الجدول أو العرض من خلال المشاركة. لذلك توصي Databricks باستخدام مجموعة كمالك المشاركة.
لإضافة وحدات تخزين إلى مشاركة، يجب عليك:
- كن مالك المشاركة.
- الحصول على الامتيازات
USE CATALOGوUSE SCHEMAعلى الكتالوج والمخطط الذي يحتوي على وحدة التخزين أو ملكية الكتالوج أو المخطط. - الحصول على الامتياز
READ VOLUMEعلى وحدة التخزين. يجب الاحتفاظ بهذا الامتياز حتى تستمر مشاركة وحدة التخزين. إذا فقدته، فلن يتمكن المستلم من الوصول إلى وحدة التخزين من خلال المشاركة. لذلك توصي Databricks باستخدام مجموعة كمالك المشاركة.
لإضافة نماذج إلى مشاركة، يجب عليك:
- كن مالك المشاركة.
- الحصول على الامتيازات
USE CATALOGوUSE SCHEMAعلى الكتالوج والمخطط الذي يحتوي على النموذج أو ملكية الكتالوج أو المخطط. - الحصول على الامتياز
EXECUTEعلى النموذج. يجب الاحتفاظ بهذا الامتياز حتى يستمر النموذج في المشاركة. إذا فقدته، فلن يتمكن المستلم من الوصول إلى النموذج من خلال المشاركة. لذلك توصي Databricks باستخدام مجموعة كمالك المشاركة.
لمشاركة مخطط بأكمله، يجب عليك:
- كن مالك المشاركة ومالك المخطط، أو لديك
USE SCHEMA. - لديك
SELECTعلى المخطط لمشاركة الجداول. - لديك
READ VOLUMEعلى المخطط لمشاركة وحدات التخزين.
لإضافة ملفات دفتر ملاحظات إلى مشاركة، يجب أن تكون:
- مالك المشاركة ولديه إذن CAN READ في دفتر الملاحظات.
لمنح المستلم حق الوصول إلى مشاركة، يجب أن تكون واحدا مما يلي:
- مسؤول Metastore.
- المستخدم الذي له أذونات مفوضة أو ملكية على كل من عناصر المشاركة والمستلم ((
USE SHARE+SET SHARE PERMISSION) أو مالك المشاركة) و (USE RECIPIENTأو مالك المستلم).
لعرض المشاركات، يجب أن تكون واحدا مما يلي:
- مسؤول metastore (يمكنه عرض الكل)
- مستخدم لديه الامتياز
USE SHARE(يمكنه عرض الكل) - مالك كائن المشاركة
متطلبات الحساب:
- إذا كنت تستخدم دفتر ملاحظات Databricks لإنشاء المشاركة، يجب أن تستخدم مجموعتك Databricks Runtime 11.3 LTS أو أعلى ووضع الوصول إلى نظام مجموعة المستخدم الفردي أو المشترك.
- إذا كنت تستخدم عبارات SQL لإضافة مخطط إلى مشاركة (أو تحديث مخطط أو إزالته)، فيجب عليك استخدام مستودع SQL أو حساب تشغيل Databricks Runtime 13.3 LTS أو أعلى. القيام بنفس الشيء باستخدام مستكشف الكتالوج ليس لديه متطلبات حساب.
إنشاء كائن مشاركة
لإنشاء مشاركة، يمكنك استخدام مستكشف الكتالوج أو Databricks Unity Catalog CLI أو CREATE SHARE أمر SQL في دفتر ملاحظات Azure Databricks أو محرر استعلام Databricks SQL.
الأذونات المطلوبة: مسؤول Metastore أو المستخدم الذي يتمتع بامتياز CREATE SHARE metastore.
مستكشف الكتالوج
في مساحة عمل Azure Databricks، انقر فوق
 كتالوج.
كتالوج.في أعلى جزء Catalog، انقر فوق أيقونة
 الترس وحدد Delta Sharing.
الترس وحدد Delta Sharing.بدلا من ذلك، من صفحة الوصول السريع، انقر فوق الزر مشاركة > دلتا.
على علامة التبويب مشترك بي ، انقر فوق الزر مشاركة البيانات .
في صفحة إنشاء مشاركة، أدخل اسم المشاركة وتعليقا اختياريا.
انقر فوق Save and continue.
يمكنك الاستمرار في إضافة أصول البيانات، أو يمكنك التوقف والعودة لاحقا.
في علامة التبويب إضافة أصول البيانات، حدد الجداول ووحدات التخزين وطرق العرض والنماذج التي تريد مشاركتها.
للحصول على إرشادات مفصلة، راجع:
انقر فوق Save and continue.
في علامة التبويب إضافة دفاتر ملاحظات ، حدد دفاتر الملاحظات التي تريد مشاركتها.
للحصول على إرشادات مفصلة، راجع إضافة ملفات دفتر ملاحظات إلى مشاركة.
انقر فوق Save and continue.
في علامة التبويب إضافة مستلمين ، حدد المستلمين الذين تريد المشاركة معهم.
للحصول على إرشادات مفصلة، راجع إدارة الوصول إلى مشاركات بيانات Delta Sharing (للموفرين).
انقر فوق مشاركة البيانات لمشاركة البيانات مع المستلمين.
SQL
قم بتشغيل الأمر التالي في دفتر ملاحظات أو محرر استعلام Databricks SQL:
CREATE SHARE [IF NOT EXISTS] <share-name>
[COMMENT "<comment>"];
يمكنك الآن إضافة الجداول ووحدات التخزين وطرق العرض والنماذج إلى المشاركة.
للحصول على إرشادات مفصلة، راجع:
CLI
قم بتشغيل الأمر التالي باستخدام Databricks CLI.
databricks shares create <share-name>
يمكنك استخدام --comment لإضافة تعليق أو --json لإضافة أصول إلى المشاركة. للحصول على التفاصيل، راجع الأقسام التالية.
يمكنك الآن إضافة الجداول ووحدات التخزين وطرق العرض والنماذج إلى المشاركة.
للحصول على إرشادات مفصلة، راجع:
إضافة جداول إلى مشاركة
لإضافة جداول إلى مشاركة، يمكنك استخدام مستكشف الكتالوج أو Databricks Unity Catalog CLI أو أوامر SQL في دفتر ملاحظات Azure Databricks أو محرر استعلام Databricks SQL.
إشعار
يتم تضمين تعليقات الجدول وتعليقات الأعمدة وقيود المفتاح الأساسي في المشاركات التي تتم مشاركتها مع مستلم باستخدام مشاركة Databricks-to-Databricks في 25 يوليو 2024 أو بعد ذلك. إذا كنت تريد بدء مشاركة التعليقات والقيود من خلال مشاركة تمت مشاركتها مع مستلم قبل تاريخ الإصدار، فيجب عليك إبطال حق وصول المستلم وإعادة منحه لتشغيل مشاركة التعليقات والقيود.
الأذونات المطلوبة: مالك كائن المشاركة، USE CATALOG وعلى USE SCHEMA الكتالوج والمخطط الذي يحتوي على الجدول، والامتياز SELECT على الجدول. يجب الاحتفاظ بالامتياز SELECT طالما تريد مشاركة الجدول. لمزيد من المعلومات، راجع المتطلبات.
إشعار
إذا كنت مسؤول مساحة عمل وورثت USE SCHEMA الأذونات و USE CATALOG على المخطط والكتالوج الذي يحتوي على الجدول من مجموعة مسؤولي مساحة العمل، فلا يمكنك إضافة الجدول إلى مشاركة. يجب أولا منح نفسك الأذونات USE SCHEMA و USE CATALOG على المخطط والكتالوج.
مستكشف الكتالوج
في مساحة عمل Azure Databricks، انقر فوق
 كتالوج.
كتالوج.في أعلى جزء Catalog، انقر فوق أيقونة
 الترس وحدد Delta Sharing.
الترس وحدد Delta Sharing.بدلا من ذلك، من صفحة الوصول السريع، انقر فوق الزر مشاركة > دلتا.
في علامة التبويب مشترك بي ، ابحث عن المشاركة التي تريد إضافة جدول إليها وانقر فوق اسمه.
انقر فوق إدارة الأصول > إضافة أصول البيانات.
في صفحة إضافة جداول ، حدد إما مخططا بأكمله (قاعدة بيانات) أو جداول وطرق عرض فردية.
لتحديد جدول أو طريقة عرض، حدد أولا الكتالوج، ثم المخطط الذي يحتوي على الجدول أو طريقة العرض، ثم الجدول أو طريقة العرض نفسها.
يمكنك البحث عن الجداول حسب الاسم أو اسم العمود أو التعليق باستخدام البحث في مساحة العمل. راجع البحث عن كائنات مساحة العمل.
لتحديد مخطط، حدد أولا الكتالوج ثم المخطط.
للحصول على معلومات مفصلة حول مشاركة المخططات، راجع إضافة مخططات إلى مشاركة.
(اختياري) انقر فوق خيارات الجدول المتقدمة لتحديد الخيارات التالية. لا تتوفر الأسماء المستعارة والأقسام إذا قمت بتحديد مخطط بأكمله. يتم تضمين محفوظات الجدول بشكل افتراضي إذا قمت بتحديد مخطط بأكمله.
الاسم المستعار: اسم جدول بديل لجعل اسم الجدول أكثر قابلية للقراءة. الاسم المستعار هو اسم الجدول الذي يراه المستلم ويجب استخدامه في الاستعلامات. لا يمكن للمستلمين استخدام اسم الجدول الفعلي إذا تم تحديد اسم مستعار.
القسم: مشاركة جزء فقط من الجدول. على سبيل المثال،
(column = 'value')راجع تحديد أقسام الجدول لمشاركة واستخدام خصائص المستلم للقيام بتصفية القسم.مشاركة المحفوظات: شارك محفوظات الجدول للسماح للمستلمين بإجراء استعلامات السفر عبر الوقت أو قراءة الجدول باستخدام Spark Structured Streaming. يتطلب Databricks Runtime 12.2 LTS أو أعلى.
إشعار
إذا كنت تريد، بالإضافة إلى إجراء استعلامات السفر عبر الوقت وقراءات الدفق، أن يتمكن عملاؤك من الاستعلام عن موجز بيانات تغيير الجدول (CDF) باستخدام الدالة table_changes()، فيجب تمكين CDF على الجدول قبل مشاركته
WITH HISTORY.
انقر فوق حفظ.
SQL
قم بتشغيل الأمر التالي في دفتر ملاحظات أو محرر استعلام Databricks SQL لإضافة جدول:
ALTER SHARE <share-name> ADD TABLE <catalog-name>.<schema-name>.<table-name> [COMMENT "<comment>"]
[PARTITION(<clause>)] [AS <alias>]
[WITH HISTORY | WITHOUT HISTORY];
قم بتشغيل ما يلي لإضافة مخطط بأكمله. ADD SCHEMA يتطلب الأمر مستودع SQL أو حساب تشغيل Databricks Runtime 13.3 LTS أو أعلى. للحصول على معلومات مفصلة حول مشاركة المخططات، راجع إضافة مخططات إلى مشاركة.
ALTER SHARE <share-name> ADD SCHEMA <catalog-name>.<schema-name>
[COMMENT "<comment>"];
تتضمن الخيارات ما يلي. PARTITION ولا AS <alias> تتوفر إذا قمت بتحديد مخطط بأكمله. WITH HISTORY يتم تحديده بشكل افتراضي لكافة الجداول إذا قمت بتحديد مخطط بأكمله.
PARTITION(<clause>): إذا كنت تريد مشاركة جزء فقط من الجدول، يمكنك تحديد قسم. على سبيل المثال،(column = 'value')راجع تحديد أقسام الجدول لمشاركة واستخدام خصائص المستلم لإجراء تصفية القسم.AS <alias>: اسم جدول بديل أو اسم مستعار لجعل اسم الجدول أكثر قابلية للقراءة. الاسم المستعار هو اسم الجدول الذي يراه المستلم ويجب استخدامه في الاستعلامات. لا يمكن للمستلمين استخدام اسم الجدول الفعلي إذا تم تحديد اسم مستعار. استخدم التنسيق<schema-name>.<table-name>.WITH HISTORYأوWITHOUT HISTORY: عندWITH HISTORYتحديده، شارك الجدول مع المحفوظات الكاملة، مما يسمح للمستلمين بإجراء استعلامات السفر عبر الوقت وقراءات البث. السلوك الافتراضي لمشاركة الجدول هوWITHOUT HISTORYو لمشاركة المخطط هوWITH HISTORY. يتطلب Databricks Runtime 12.2 LTS أو أعلى.إشعار
إذا كنت تريد، بالإضافة إلى إجراء استعلامات السفر عبر الوقت وقراءات الدفق، أن يتمكن عملاؤك من الاستعلام عن موجز بيانات تغيير الجدول (CDF) باستخدام الدالة table_changes()، فيجب تمكين CDF على الجدول قبل مشاركته
WITH HISTORY.
لمزيد من المعلومات حول ALTER SHARE الخيارات، راجع ALTER SHARE.
CLI
لإضافة جدول، قم بتشغيل الأمر التالي باستخدام Databricks CLI.
databricks shares update <share-name> \
--json '{
"updates": [
{
"action": "ADD",
"data_object": {
"name": "<table-full-name>",
"data_object_type": "TABLE",
"shared_as": "<table-alias>"
}
}
]
}'
لإضافة مخطط، قم بتشغيل أمر Databricks CLI التالي:
databricks shares update <share-name> \
--json '{
"updates": [
{
"action": "ADD",
"data_object": {
"name": "<schema-full-name>",
"data_object_type": "SCHEMA"
}
}
]
}'
إشعار
بالنسبة للجداول والجداول فقط، يمكنك حذف "data_object_type".
للتعرف على الخيارات المدرجة في هذا المثال، اعرض الإرشادات الموجودة في علامة التبويب SQL.
للتعرف على معلمات إضافية، قم بتشغيل databricks shares update --help أو راجع PATCH /api/2.1/unity-catalog/shares/ في مرجع واجهة برمجة تطبيقات REST.
للحصول على معلومات حول إزالة الجداول من مشاركة، راجع تحديث المشاركات.
تحديد أقسام الجدول لمشاركتها
لمشاركة جزء فقط من جدول عند إضافة الجدول إلى مشاركة، يمكنك توفير مواصفات قسم. يمكنك تحديد أقسام عند إضافة جدول إلى مشاركة أو تحديث مشاركة، باستخدام مستكشف الكتالوج أو كتالوج Databricks Unity CLI أو أوامر SQL في دفتر ملاحظات Azure Databricks أو محرر استعلام Databricks SQL. راجع إضافة جداول إلى مشاركة وتحديث المشاركات.
مثال أساسي
يشارك مثال SQL التالي جزءا من البيانات في inventory الجدول، مقسما حسب الأعمدة yearmonthو وdate:
- بيانات عام 2021.
- بيانات ديسمبر 2020.
- بيانات 25 ديسمبر 2019.
ALTER SHARE share_name
ADD TABLE inventory
PARTITION (year = "2021"),
(year = "2020", month = "Dec"),
(year = "2019", month = "Dec", date = "2019-12-25");
استخدام خصائص المستلم لإجراء تصفية القسم
يمكنك مشاركة قسم جدول يطابق خصائص مستلم البيانات، والمعروفة أيضا باسم مشاركة القسم ذات المعلمات.
تتضمن الخصائص الافتراضية ما يلي:
databricks.accountId: حساب Azure Databricks الذي ينتمي إليه مستلم البيانات (مشاركة Databricks-to-Databricks فقط).databricks.metastoreId: مخزن بيانات تعريف كتالوج Unity الذي ينتمي إليه مستلم البيانات (مشاركة Databricks-to-Databricks فقط).databricks.name: اسم مستلم البيانات.
يمكنك إنشاء أي خاصية مخصصة تريدها عند إنشاء مستلم أو تحديثه.
تمكنك التصفية حسب خاصية المستلم من مشاركة نفس الجداول، باستخدام نفس المشاركة، عبر حسابات Databricks المتعددة ومساحات العمل والمستخدمين مع الحفاظ على حدود البيانات بينها.
على سبيل المثال، إذا كانت الجداول تتضمن عمود معرف حساب Azure Databricks، يمكنك إنشاء مشاركة واحدة مع أقسام الجدول المعرفة بواسطة معرف حساب Azure Databricks. عند المشاركة، تقوم Delta Sharing بتسليم البيانات المقترنة بحساب Azure Databricks لكل مستلم ديناميكيا فقط.
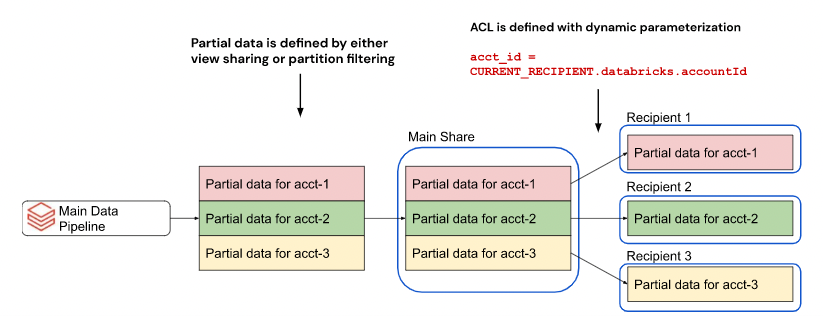
بدون القدرة على التقسيم ديناميكيا حسب الخاصية، سيتعين عليك إنشاء مشاركة منفصلة لكل مستلم.
لتحديد قسم يقوم بالتصفية حسب خصائص المستلم عند إنشاء مشاركة أو تحديثها، يمكنك استخدام مستكشف الكتالوج أو دالة CURRENT_RECIPIENT SQL في دفتر ملاحظات Azure Databricks أو محرر استعلام Databricks SQL:
إشعار
تتوفر خصائص المستلم في Databricks Runtime 12.2 وما فوق.
مستكشف الكتالوج
في مساحة عمل Azure Databricks، انقر فوق
 كتالوج.
كتالوج.في أعلى جزء Catalog، انقر فوق أيقونة
 الترس وحدد Delta Sharing.
الترس وحدد Delta Sharing.بدلا من ذلك، من صفحة الوصول السريع، انقر فوق الزر مشاركة > دلتا.
في علامة التبويب مشترك بي ، ابحث عن المشاركة التي تريد تحديثها وانقر فوق اسمها.
انقر فوق إدارة الأصول > إضافة أصول البيانات.
في صفحة إضافة جداول ، حدد الكتالوج وقاعدة البيانات التي تحتوي على الجدول، ثم حدد الجدول.
إذا لم تكن متأكدا من الكتالوج وقاعدة البيانات التي تحتوي على الجدول، فيمكنك البحث عنها حسب الاسم أو اسم العمود أو التعليق باستخدام البحث في مساحة العمل. راجع البحث عن كائنات مساحة العمل.
(اختياري) انقر فوق خيارات الجدول المتقدمة لإضافة مواصفات القسم .
في مربع الحوار إضافة قسم إلى جدول ، أضف مواصفات القسم المستندة إلى الخاصية باستخدام بناء الجملة التالي:
(<column-name> = CURRENT_RECIPIENT().<property-key>)على سبيل المثال،
(country = CURRENT_RECIPIENT().'country')انقر فوق حفظ.
SQL
قم بتشغيل الأمر التالي في دفتر ملاحظات أو محرر استعلام Databricks SQL:
ALTER SHARE <share-name> ADD TABLE <catalog-name>.<schema-name>.<table-name>
PARTITION (<column-name> = CURRENT_RECIPIENT().<property-key>);
على سبيل المثال،
ALTER SHARE acme ADD TABLE acme.default.some_table
PARTITION (country = CURRENT_RECIPIENT().'country');
إضافة جداول مع متجهات الحذف أو تعيين العمود إلى مشاركة
متجهات الحذف هي ميزة تحسين التخزين التي يمكنك تمكينها على جداول Delta. راجع ما هي متجهات الحذف؟.
يدعم Azure Databricks أيضا تعيين الأعمدة لجداول Delta. راجع إعادة تسمية الأعمدة وإفلاتها باستخدام تعيين عمود Delta Lake.
لمشاركة جدول مع متجهات الحذف أو تعيين العمود، يجب مشاركته مع المحفوظات. راجع إضافة جداول إلى مشاركة.
عند مشاركة جدول مع متجهات الحذف أو تعيين العمود، يمكن للمستلمين الاستعلام عن الجدول باستخدام مستودع SQL، أو نظام مجموعة يقوم بتشغيل Databricks Runtime 14.1 أو أعلى، أو الحساب الذي يعمل مصدر مفتوح delta-sharing-spark 3.1 أو أعلى. راجع قراءة الجداول مع تمكين متجهات الحذف أو تعيين الأعمدة وقراءة الجداول مع تمكين متجهات الحذف أو تعيين العمود.
إضافة طرق عرض إلى مشاركة
طرق العرض هي كائنات للقراءة فقط تم إنشاؤها من جدول واحد أو أكثر أو طرق عرض أخرى. يمكن إنشاء طريقة عرض من الجداول وطرق العرض الأخرى الموجودة في مخططات وكتالوجات متعددة في مخزن بيانات تعريف كتالوج Unity. راجع إنشاء طرق العرض وإدارتها.
يصف هذا القسم كيفية إضافة طرق عرض إلى مشاركة باستخدام مستكشف الكتالوج أو Databricks CLI أو أوامر SQL في دفتر ملاحظات Azure Databricks أو محرر استعلام Databricks SQL. إذا كنت تفضل استخدام واجهة برمجة تطبيقات REST لكتالوج Unity، فراجع PATCH /api/2.1/unity-catalog/shares/ في مرجع واجهة برمجة تطبيقات REST.
الأذونات المطلوبة: مالك كائن المشاركة، USE CATALOG وعلى USE SCHEMA الكتالوج والمخطط الذي يحتوي على طريقة العرض، وعلى SELECT طريقة العرض. يجب الحفاظ على الامتياز SELECT طالما تريد مشاركة طريقة العرض. لمزيد من المعلومات، راجع المتطلبات.
متطلبات إضافية:
- يتم دعم مشاركة العرض فقط في مشاركة Databricks-to-Databricks.
- يجب تعريف طرق العرض القابلة للمشاركة على جداول دلتا أو طرق عرض أخرى قابلة للمشاركة.
- لا يمكنك مشاركة طرق العرض التي تشير إلى الجداول المشتركة أو طرق العرض المشتركة.
- يجب استخدام مستودع SQL أو نظام مجموعة على Databricks Runtime 13.3 LTS أو أعلى عند إضافة طريقة عرض إلى مشاركة.
- للاطلاع على المتطلبات والقيود المفروضة على استخدام المستلم لطرق العرض، راجع قراءة طرق العرض المشتركة.
لإضافة طرق عرض إلى مشاركة:
مستكشف الكتالوج
في مساحة عمل Azure Databricks، انقر فوق
 كتالوج.
كتالوج.في أعلى جزء Catalog، انقر فوق أيقونة
 الترس وحدد Delta Sharing.
الترس وحدد Delta Sharing.بدلا من ذلك، من صفحة الوصول السريع، انقر فوق الزر مشاركة > دلتا.
في علامة التبويب مشترك بي ، ابحث عن المشاركة التي تريد إضافة طريقة عرض إليها وانقر فوق اسمها.
انقر فوق إدارة الأصول > إضافة أصول البيانات.
في صفحة إضافة جداول ، ابحث عن طريقة العرض التي تريد مشاركتها أو استعرضها وحددها.
(اختياري) انقر فوق خيارات الجدول المتقدمة لتحديد اسم مستعار أو اسم طريقة عرض بديل لجعل اسم طريقة العرض أكثر قابلية للقراءة. الاسم المستعار هو الاسم الذي يراه المستلم ويجب استخدامه في الاستعلامات. لا يمكن للمستلمين استخدام اسم طريقة العرض الفعلي إذا تم تحديد اسم مستعار.
انقر فوق حفظ.
SQL
قم بتشغيل الأمر التالي في دفتر ملاحظات أو محرر استعلام Databricks SQL:
ALTER SHARE <share-name> ADD VIEW <catalog-name>.<schema-name>.<view-name>
[COMMENT "<comment>"]
[AS <alias>];
تتضمن الخيارات:
AS <alias>: اسم عرض بديل أو اسم مستعار لجعل اسم طريقة العرض أكثر قابلية للقراءة. الاسم المستعار هو اسم طريقة العرض الذي يراه المستلم ويجب استخدامه في الاستعلامات. لا يمكن للمستلمين استخدام اسم طريقة العرض الفعلي إذا تم تحديد اسم مستعار. استخدم التنسيق<schema-name>.<view-name>.COMMENT "<comment>": تظهر التعليقات في واجهة مستخدم مستكشف الكتالوج وعند سرد وعرض تفاصيل العرض باستخدام عبارات SQL.
لمزيد من المعلومات حول ALTER SHARE الخيارات، راجع ALTER SHARE.
CLI
قم بتشغيل أمر Databricks CLI التالي:
databricks shares update <share-name> \
--json '{
"updates": [
{
"action": "ADD",
"data_object": {
"name": "<view-full-name>",
"data_object_type": "VIEW",
"shared_as": "<view-alias>"
}
}
]
}'
"shared_as": "<view-alias>" اختياري ويوفر اسم طريقة عرض بديلة أو اسما مستعارا لجعل اسم طريقة العرض أكثر قابلية للقراءة. الاسم المستعار هو اسم طريقة العرض الذي يراه المستلم ويجب استخدامه في الاستعلامات. لا يمكن للمستلمين استخدام اسم طريقة العرض الفعلي إذا تم تحديد اسم مستعار. استخدم التنسيق <schema-name>.<view-name>.
للتعرف على معلمات إضافية، قم بتشغيل databricks shares update --help أو راجع PATCH /api/2.1/unity-catalog/shares/ في مرجع واجهة برمجة تطبيقات REST.
للحصول على معلومات حول إزالة طرق العرض من مشاركة، راجع تحديث المشاركات.
إضافة طرق عرض ديناميكية إلى مشاركة لتصفية الصفوف والأعمدة
يمكنك استخدام طرق العرض الديناميكية لتكوين التحكم الدقيق في الوصول إلى بيانات الجدول، بما في ذلك:
- الأمان على مستوى الأعمدة أو الصفوف.
- إخفاء البيانات.
عند إنشاء طريقة عرض ديناميكية تستخدم الدالة CURRENT_RECIPIENT()، يمكنك تقييد وصول المستلم وفقا للخصائص التي تحددها في تعريف المستلم.
يوفر هذا القسم أمثلة لتقييد وصول المستلم إلى بيانات الجدول على مستوى الصف والعمود باستخدام طريقة عرض ديناميكية.
المتطلبات
- إصدار وقت تشغيل Databricks:
CURRENT_RECIPIENTالدالة مدعومة في Databricks Runtime 14.2 والإصدارات الأحدث. - الأذونات:
- لإنشاء طريقة عرض، يجب أن تكون مالك كائن المشاركة، وأن يكون لديك
USE CATALOGوUSE SCHEMAفي الكتالوج والمخطط الذي يحتوي على طريقة العرض، جنبا إلى جنب معSELECTفي طريقة العرض. يجب الحفاظ على الامتيازSELECTطالما تريد مشاركة طريقة العرض. - لتعيين خصائص على مستلم، يجب أن تكون مالك كائن المستلم.
- لإنشاء طريقة عرض، يجب أن تكون مالك كائن المشاركة، وأن يكون لديك
- القيود: جميع القيود المفروضة على مشاركة العرض، بما في ذلك القيود المفروضة على مشاركة Databricks إلى Databricks، بالإضافة إلى ما يلي:
- عندما يشارك موفر طريقة عرض تستخدم الدالة
CURRENT_RECIPIENT، لا يمكن للموفر الاستعلام عن طريقة العرض مباشرة بسبب سياق المشاركة. لاختبار طريقة العرض الديناميكية هذه، يجب على الموفر مشاركة طريقة العرض مع نفسه والاستعلام عن طريقة العرض كمستلم. - يتعذر على الموفرين إنشاء طريقة عرض تشير إلى طريقة عرض ديناميكية.
- عندما يشارك موفر طريقة عرض تستخدم الدالة
تعيين خاصية مستلم
في هذه الأمثلة، يحتوي الجدول المطلوب مشاركته على عمود يسمى country، ويمكن فقط للمستلمين الذين يمتلكون خاصية مطابقة country عرض صفوف أو أعمدة معينة.
يمكنك تعيين خصائص المستلم باستخدام مستكشف الكتالوج أو أوامر SQL في دفتر ملاحظات Azure Databricks أو محرر استعلام SQL.
مستكشف الكتالوج
في مساحة عمل Azure Databricks، انقر فوق
 كتالوج.
كتالوج.في أعلى جزء Catalog، انقر فوق أيقونة
 الترس وحدد Delta Sharing.
الترس وحدد Delta Sharing.بدلا من ذلك، من صفحة الوصول السريع، انقر فوق الزر مشاركة > دلتا.
في علامة التبويب المستلمون ، ابحث عن المستلم الذي تريد إضافة الخصائص إليه وانقر فوق اسمه.
انقر فوق تحرير الخصائص.
في مربع الحوار تحرير خصائص المستلم، أدخل اسم العمود كمفتاح (في هذه الحالة
country) والقيمة التي تريد التصفية حسبها كقيمة (على سبيل المثال،CA).انقر فوق حفظ.
SQL
لتعيين الخاصية على المستلم، استخدم ALTER RECIPIENT. في هذا المثال، يتم تعيين الخاصية country إلى CA.
ALTER RECIPIENT recipient1 SET PROPERTIES ('country' = 'CA');
إنشاء طريقة عرض ديناميكية مع إذن على مستوى الصف للمستلمين
في هذا المثال، يمكن فقط للمستلمين الذين يعانون من خاصية مطابقة country عرض صفوف معينة.
CREATE VIEW my_catalog.default.view1 AS
SELECT * FROM my_catalog.default.my_table
WHERE country = CURRENT_RECIPIENT('country');
خيار آخر هو أن يحتفظ موفر البيانات بجدول تعيين منفصل يعين حقول جدول الحقائق إلى خصائص المستلم، مما يسمح بفصل خصائص المستلم وحقول جدول الحقائق لمزيد من المرونة.
إنشاء طريقة عرض ديناميكية بإذن على مستوى العمود للمستلمين
في هذا المثال، يمكن فقط للمستلمين الذين يتطابقون مع الخاصية country عرض أعمدة معينة. يرى آخرون أن البيانات التي تم إرجاعها هي REDACTED:
CREATE VIEW my_catalog.default.view2 AS
SELECT
CASE
WHEN CURRENT_RECIPIENT('country') = 'US' THEN pii
ELSE 'REDACTED'
END AS pii
FROM my_catalog.default.my_table;
مشاركة طريقة العرض الديناميكية مع مستلم
لمشاركة طريقة العرض الديناميكية مع مستلم، استخدم نفس أوامر SQL أو إجراء واجهة المستخدم كما تفعل لعرض قياسي. راجع إضافة طرق عرض إلى مشاركة.
إضافة وحدات تخزين إلى مشاركة
وحدات التخزين هي كائنات كتالوج Unity التي تمثل وحدة تخزين منطقية في موقع تخزين كائن سحابي. وتهدف في المقام الأول إلى توفير الحوكمة على أصول البيانات غير الجدولية. راجع ما هي وحدات تخزين كتالوج Unity؟.
يصف هذا القسم كيفية إضافة وحدات تخزين إلى مشاركة باستخدام مستكشف الكتالوج أو أوامر Databricks CLI أو SQL في دفتر ملاحظات Azure Databricks أو محرر استعلام SQL. إذا كنت تفضل استخدام واجهة برمجة تطبيقات REST لكتالوج Unity، فراجع PATCH /api/2.1/unity-catalog/shares/ في مرجع واجهة برمجة تطبيقات REST.
إشعار
يتم تضمين تعليقات وحدة التخزين في المشاركات التي تتم مشاركتها مع مستلم باستخدام مشاركة Databricks-to-Databricks في 25 يوليو 2024 أو بعد ذلك. إذا كنت تريد بدء مشاركة التعليقات من خلال مشاركة تمت مشاركتها مع مستلم قبل تاريخ الإصدار، فيجب عليك إبطال حق وصول المستلم وإعادة منحه لتشغيل مشاركة التعليقات.
الأذونات المطلوبة: مالك كائن المشاركة، USE CATALOG وعلى USE SCHEMA الكتالوج والمخطط الذي يحتوي على وحدة التخزين، وعلى READ VOLUME وحدة التخزين. يجب الحفاظ على الامتياز READ VOLUME طالما تريد مشاركة وحدة التخزين. لمزيد من المعلومات، راجع المتطلبات.
متطلبات إضافية:
- يتم دعم مشاركة وحدة التخزين فقط في مشاركة Databricks-to-Databricks.
- يجب استخدام مستودع SQL على الإصدار 2023.50 أو أعلى أو نظام مجموعة على Databricks Runtime 14.1 أو أعلى عند إضافة وحدة تخزين إلى مشاركة.
- إذا كان تخزين وحدة التخزين على جانب الموفر يحتوي على تكوينات شبكة مخصصة (مثل جدار حماية أو ارتباط خاص)، فيجب على الموفر التأكد من السماح بشكل صحيح لمستوى تحكم المستلم وعناوين مستوى البيانات لتكون قادرة على الاتصال بموقع تخزين وحدة التخزين.
لإضافة وحدات تخزين إلى مشاركة:
مستكشف الكتالوج
في مساحة عمل Azure Databricks، انقر فوق
 كتالوج.
كتالوج.في أعلى جزء Catalog، انقر فوق أيقونة
 الترس وحدد Delta Sharing.
الترس وحدد Delta Sharing.بدلا من ذلك، من صفحة الوصول السريع، انقر فوق الزر مشاركة > دلتا.
في علامة التبويب مشترك بي ، ابحث عن المشاركة التي تريد إضافة وحدة تخزين إليها وانقر فوق اسمها.
انقر فوق إدارة الأصول > تحرير الأصول.
في صفحة تحرير الأصول ، ابحث عن وحدة التخزين التي تريد مشاركتها أو استعرضها وحددها.
بدلا من ذلك، يمكنك تحديد المخطط بأكمله الذي يحتوي على وحدة التخزين. راجع إضافة مخططات إلى مشاركة.
(اختياري) انقر فوق خيارات متقدمة لتحديد اسم وحدة تخزين بديل، أو اسم مستعار، لجعل اسم وحدة التخزين أكثر قابلية للقراءة.
لا تتوفر الأسماء المستعارة إذا قمت بتحديد مخطط بأكمله.
الاسم المستعار هو الاسم الذي يراه المستلم ويجب استخدامه في الاستعلامات. لا يمكن للمستلمين استخدام اسم وحدة التخزين الفعلي إذا تم تحديد اسم مستعار.
انقر فوق حفظ.
SQL
قم بتشغيل الأمر التالي في دفتر ملاحظات أو محرر استعلام Databricks SQL:
ALTER SHARE <share-name> ADD VOLUME <catalog-name>.<schema-name>.<volume-name>
[COMMENT "<comment>"]
[AS <alias>];
تتضمن الخيارات:
AS <alias>: اسم وحدة تخزين بديل أو اسم مستعار لجعل اسم وحدة التخزين أكثر قابلية للقراءة. الاسم المستعار هو اسم وحدة التخزين الذي يراه المستلم ويجب استخدامه في الاستعلامات. لا يمكن للمستلمين استخدام اسم وحدة التخزين الفعلي إذا تم تحديد اسم مستعار. استخدم التنسيق<schema-name>.<volume-name>.COMMENT "<comment>": تظهر التعليقات في واجهة مستخدم مستكشف الكتالوج وعند سرد تفاصيل وحدة التخزين وعرضها باستخدام عبارات SQL.
لمزيد من المعلومات حول ALTER SHARE الخيارات، راجع ALTER SHARE.
CLI
قم بتشغيل الأمر التالي باستخدام Databricks CLI 0.210 أو أعلى:
databricks shares update <share-name> \
--json '{
"updates": [
{
"action": "ADD",
"data_object": {
"name": "<volume-full-name>",
"data_object_type": "VOLUME",
"string_shared_as": "<volume-alias>"
}
}
]
}'
"string_shared_as": "<volume-alias>" اختياري ويوفر اسم وحدة تخزين بديلة، أو اسما مستعارا، لجعل اسم وحدة التخزين أكثر قابلية للقراءة. الاسم المستعار هو اسم وحدة التخزين الذي يراه المستلم ويجب استخدامه في الاستعلامات. لا يمكن للمستلمين استخدام اسم وحدة التخزين الفعلي إذا تم تحديد اسم مستعار. استخدم التنسيق <schema-name>.<volume-name>.
للتعرف على معلمات إضافية، قم بتشغيل databricks shares update --help أو راجع PATCH /api/2.1/unity-catalog/shares/ في مرجع واجهة برمجة تطبيقات REST.
للحصول على معلومات حول إزالة وحدات التخزين من مشاركة، راجع تحديث المشاركات.
إضافة نماذج إلى مشاركة
يصف هذا القسم كيفية إضافة نماذج إلى مشاركة باستخدام مستكشف الكتالوج أو أوامر Databricks CLI أو SQL في دفتر ملاحظات Azure Databricks أو محرر استعلام SQL. إذا كنت تفضل استخدام واجهة برمجة تطبيقات REST لكتالوج Unity، فراجع PATCH /api/2.1/unity-catalog/shares/ في مرجع واجهة برمجة تطبيقات REST.
إشعار
يتم تضمين تعليقات النموذج وتعليقات إصدار النموذج في المشاركات التي تتم مشاركتها باستخدام مشاركة Databricks-to-Databricks.
الأذونات المطلوبة: مالك كائن المشاركة، USE CATALOG وعلى USE SCHEMA الكتالوج والمخطط الذي يحتوي على النموذج، وعلى EXECUTE النموذج. يجب الحفاظ على الامتياز EXECUTE طالما كنت تريد مشاركة النموذج. لمزيد من المعلومات، راجع المتطلبات.
متطلبات إضافية:
- يتم دعم مشاركة النموذج فقط في مشاركة Databricks-to-Databricks.
- يجب استخدام مستودع SQL على الإصدار 2023.50 أو أعلى أو نظام مجموعة على Databricks Runtime 14.0 أو أعلى عند إضافة نموذج إلى مشاركة.
لإضافة نماذج إلى مشاركة:
مستكشف الكتالوج
في مساحة عمل Azure Databricks، انقر فوق
 كتالوج.
كتالوج.في أعلى جزء Catalog، انقر فوق أيقونة
 الترس وحدد Delta Sharing.
الترس وحدد Delta Sharing.بدلا من ذلك، من صفحة الوصول السريع، انقر فوق الزر مشاركة > دلتا.
في علامة التبويب مشترك بي ، ابحث عن المشاركة التي تريد إضافة نموذج إليها وانقر فوق اسمه.
انقر فوق إدارة الأصول > تحرير الأصول.
في صفحة تحرير الأصول ، ابحث أو استعرض بحثا عن النموذج الذي تريد مشاركته وحدده.
بدلا من ذلك، يمكنك تحديد المخطط بأكمله الذي يحتوي على النموذج. راجع إضافة مخططات إلى مشاركة.
(اختياري) انقر فوق خيارات متقدمة لتحديد اسم نموذج بديل، أو اسم مستعار، لجعل اسم النموذج أكثر قابلية للقراءة.
لا تتوفر الأسماء المستعارة إذا قمت بتحديد مخطط بأكمله.
الاسم المستعار هو الاسم الذي يراه المستلم ويجب استخدامه في الاستعلامات. لا يمكن للمستلمين استخدام اسم النموذج الفعلي إذا تم تحديد اسم مستعار.
انقر فوق حفظ.
SQL
قم بتشغيل الأمر التالي في دفتر ملاحظات أو محرر استعلام Databricks SQL:
ALTER SHARE <share-name> ADD MODEL <catalog-name>.<schema-name>.<model-name>
[COMMENT "<comment>"]
[AS <alias>];
تتضمن الخيارات:
AS <alias>: اسم نموذج بديل، أو اسم مستعار، لجعل اسم النموذج أكثر قابلية للقراءة. الاسم المستعار هو اسم النموذج الذي يراه المستلم ويجب استخدامه في الاستعلامات. لا يمكن للمستلمين استخدام اسم النموذج الفعلي إذا تم تحديد اسم مستعار. استخدم التنسيق<schema-name>.<model-name>.COMMENT "<comment>": تظهر التعليقات في واجهة مستخدم مستكشف الكتالوج وعند سرد تفاصيل النموذج وعرضها باستخدام عبارات SQL.
لمزيد من المعلومات حول ALTER SHARE الخيارات، راجع ALTER SHARE.
CLI
قم بتشغيل الأمر التالي باستخدام Databricks CLI 0.210 أو أعلى:
databricks shares update <share-name> \
--json '{
"updates": [
{
"action": "ADD",
"data_object": {
"name": "<model-full-name>",
"data_object_type": "MODEL",
"string_shared_as": "<model-alias>"
}
}
]
}'
"string_shared_as": "<model-alias>" اختياري ويوفر اسم نموذج بديل، أو اسما مستعارا، لجعل اسم النموذج أكثر قابلية للقراءة. الاسم المستعار هو اسم النموذج الذي يراه المستلم ويجب استخدامه في الاستعلامات. لا يمكن للمستلمين استخدام اسم النموذج الفعلي إذا تم تحديد اسم مستعار. استخدم التنسيق <schema-name>.<model-name>.
للتعرف على معلمات إضافية، قم بتشغيل databricks shares update --help أو راجع PATCH /api/2.1/unity-catalog/shares/ في مرجع واجهة برمجة تطبيقات REST.
للحصول على معلومات حول إزالة النماذج من مشاركة، راجع تحديث المشاركات.
إضافة مخططات إلى مشاركة
عند إضافة مخطط كامل إلى مشاركة، سيتمكن المستلمون من الوصول ليس فقط إلى جميع أصول البيانات في المخطط في وقت إنشاء المشاركة، ولكن أيضا إلى أي أصول تتم إضافتها إلى المخطط بمرور الوقت. يتضمن ذلك كافة الجداول وطرق العرض ووحدات التخزين في المخطط. تتضمن الجداول المشتركة بهذه الطريقة دائما المحفوظات الكاملة.
تتطلب إضافة مخطط أو تحديثه أو إزالته باستخدام SQL مستودع SQL أو حساب تشغيل Databricks Runtime 13.3 LTS أو أعلى. القيام بنفس الشيء باستخدام مستكشف الكتالوج ليس لديه متطلبات حساب.
الأذونات المطلوبة: مالك كائن المشاركة ومالك المخطط (أو مستخدم لديه USE SCHEMA امتيازات و SELECT على المخطط).
لإضافة مخطط إلى مشاركة، اتبع الإرشادات الواردة في إضافة جداول إلى مشاركة، مع الانتباه إلى المحتوى الذي يحدد كيفية إضافة مخطط.
لا تتوفر الأسماء المستعارة للجدول والأقسام والأسماء المستعارة لوحدات التخزين إذا قمت بتحديد مخطط بأكمله. إذا قمت بإنشاء أسماء مستعارة أو أقسام لأي أصول في المخطط، فستتم إزالتها عند إضافة المخطط بأكمله إلى المشاركة.
إذا كنت تريد تحديد خيارات متقدمة لجدول أو وحدة تخزين تشاركها باستخدام مشاركة المخطط، فيجب مشاركة الجدول أو وحدة التخزين باستخدام SQL وإعطاء الجدول أو وحدة التخزين اسما مستعارا باسم مخطط مختلف.
إضافة ملفات دفتر الملاحظات إلى مشاركة
استخدم مستكشف الكتالوج لإضافة ملف دفتر ملاحظات إلى مشاركة.
إشعار
لمشاركة دفاتر الملاحظات، يجب أن يحتوي metastore على تخزين على مستوى metastore.
الأذونات المطلوبة: مالك عنصر المشاركة وإذن CAN READ في دفتر الملاحظات الذي تريد مشاركته.
في مساحة عمل Azure Databricks، انقر فوق
 كتالوج.
كتالوج.في أعلى جزء Catalog، انقر فوق أيقونة
 الترس وحدد Delta Sharing.
الترس وحدد Delta Sharing.بدلا من ذلك، من صفحة الوصول السريع، انقر فوق الزر مشاركة > دلتا.
في علامة التبويب مشترك بي ، ابحث عن المشاركة التي تريد إضافة دفتر ملاحظات إليها وانقر فوق اسمه.
انقر فوق إدارة الأصول وحدد إضافة ملف دفتر ملاحظات.
في صفحة إضافة ملف دفتر ملاحظات، انقر فوق أيقونة الملف لاستعراض دفتر الملاحظات الذي تريد مشاركته.
انقر فوق الملف الذي تريد مشاركته وانقر فوق تحديد.
(اختياريا) حدد اسما مستعارا سهل الاستخدام للملف في الحقل مشاركة ك . هذا هو المعرف الذي سيرى المستلمون.
انقر فوق حفظ.
يظهر ملف دفتر الملاحظات المشترك الآن في قائمة ملفات دفتر الملاحظات على علامة التبويب الأصول.
إزالة ملفات دفتر الملاحظات من المشاركات
لإزالة ملف دفتر ملاحظات من مشاركة:
في مساحة عمل Azure Databricks، انقر فوق
 كتالوج.
كتالوج.في أعلى جزء Catalog، انقر فوق أيقونة
 الترس وحدد Delta Sharing.
الترس وحدد Delta Sharing.بدلا من ذلك، من صفحة الوصول السريع، انقر فوق الزر مشاركة > دلتا.
في علامة التبويب مشترك بي ، ابحث عن المشاركة التي تتضمن دفتر الملاحظات، وانقر فوق اسم المشاركة.
في علامة التبويب الأصول ، ابحث عن ملف دفتر الملاحظات الذي تريد إزالته من المشاركة.
 انقر فوق قائمة كباب إلى يمين الصف، وحدد حذف ملف دفتر الملاحظات.
انقر فوق قائمة كباب إلى يمين الصف، وحدد حذف ملف دفتر الملاحظات.في مربع حوار التأكيد، انقر فوق حذف.
تحديث ملفات دفتر الملاحظات في المشاركات
لتحديث دفتر ملاحظات قمت بمشاركته بالفعل، يجب إعادة إضافته، ومنحه اسما مستعارا جديدا في الحقل مشاركة ك . توصي Databricks باستخدام اسم يشير إلى الحالة المنقحة لدفتر الملاحظات، مثل <old-name>-update-1. قد تحتاج إلى إعلام المستلم بالتغيير. يجب على المستلم تحديد دفتر الملاحظات الجديد واستنساخه للاستفادة من التحديث.
منح المستلمين حق الوصول إلى مشاركة
لمنح حق الوصول للمشاركة للمستلمين، يمكنك استخدام مستكشف الكتالوج أو Databricks Unity Catalog CLI أو GRANT ON SHARE أمر SQL في دفتر ملاحظات Azure Databricks أو محرر استعلام Databricks SQL.
الأذونات المطلوبة: أحد الإجراءات التالية:
- مسؤول Metastore.
- الأذونات المفوضة أو الملكية على كل من عنصري المشاركة والمستلم ((
USE SHARE+SET SHARE PERMISSION) أو مالك المشاركة) و (USE RECIPIENTأو مالك المستلم).
للحصول على الإرشادات، راجع إدارة الوصول إلى مشاركات بيانات Delta Sharing (للموفرين). تشرح هذه المقالة أيضا كيفية إبطال وصول المستلم إلى مشاركة.
عرض المشاركات وتفاصيل المشاركة
لعرض قائمة بالمشاركات أو التفاصيل حول مشاركة، يمكنك استخدام مستكشف الكتالوج أو كتالوج Databricks Unity CLI أو أوامر SQL في دفتر ملاحظات Azure Databricks أو محرر استعلام Databricks SQL.
الأذونات المطلوبة: تعتمد قائمة المشاركات التي تم إرجاعها على دورك وأذوناتك. يرى مسؤولو Metastore والمستخدمون الذين لديهم الامتياز USE SHARE جميع المشاركات. وإلا، يمكنك عرض المشاركات التي أنت مالك عنصر المشاركة لها فقط.
تشمل التفاصيل ما يلي:
- مالك المشاركة، ومنشئها، والطوابع الزمنية الخاصة بإنشائها، ومحدثها، والطوابع الزمنية المحدثة، والتعليقات.
- أصول البيانات في المشاركة.
- المستلمون الذين لهم حق الوصول إلى المشاركة.
مستكشف الكتالوج
في مساحة عمل Azure Databricks، انقر فوق
 كتالوج.
كتالوج.في أعلى جزء Catalog، انقر فوق أيقونة
 الترس وحدد Delta Sharing.
الترس وحدد Delta Sharing.بدلا من ذلك، من صفحة الوصول السريع، انقر فوق الزر مشاركة > دلتا.
افتح علامة التبويب مشاركات لعرض قائمة المشاركات.
عرض تفاصيل المشاركة في علامة التبويب تفاصيل .
SQL
لعرض قائمة المشاركات، قم بتشغيل الأمر التالي في دفتر ملاحظات أو محرر استعلام Databricks SQL. اختياريا، استبدل <pattern> بدالة LIKEتقييم.
SHOW SHARES [LIKE <pattern>];
لعرض تفاصيل حول مشاركة معينة، قم بتشغيل الأمر التالي.
DESCRIBE SHARE <share-name>;
لعرض تفاصيل حول جميع الجداول وطرق العرض ووحدات التخزين في مشاركة، قم بتشغيل الأمر التالي.
SHOW ALL IN SHARE <share-name>;
CLI
لعرض قائمة المشاركات، قم بتشغيل الأمر التالي باستخدام Databricks CLI.
databricks shares list
لعرض تفاصيل حول مشاركة معينة، قم بتشغيل الأمر التالي.
databricks shares get <share-name>
عرض المستلمين الذين لديهم أذونات للمشاركة
لعرض قائمة المشاركات التي تم منح المستلم حق الوصول إليها، يمكنك استخدام مستكشف الكتالوج أو كتالوج Databricks Unity CLI أو SHOW GRANTS TO RECIPIENT أمر SQL في دفتر ملاحظات Azure Databricks أو محرر استعلام Databricks SQL.
الأذونات المطلوبة: مسؤول Metastore أو USE SHARE امتياز أو مشاركة مالك العنصر.
مستكشف الكتالوج
في مساحة عمل Azure Databricks، انقر فوق
 كتالوج.
كتالوج.في أعلى جزء Catalog، انقر فوق أيقونة
 الترس وحدد Delta Sharing.
الترس وحدد Delta Sharing.بدلا من ذلك، من صفحة الوصول السريع، انقر فوق الزر مشاركة > دلتا.
في علامة التبويب مشترك بي ، ابحث عن المستلم وحدده.
انتقل إلى علامة التبويب المستلمون لعرض قائمة المستلمين الذين يمكنهم الوصول إلى المشاركة.
SQL
قم بتشغيل الأمر التالي في دفتر ملاحظات أو محرر استعلام Databricks SQL.
SHOW GRANTS ON SHARE <share-name>;
CLI
قم بتشغيل الأمر التالي باستخدام Databricks CLI.
databricks shares share-permissions <share-name>
تحديث المشاركات
بالإضافة إلى إضافة الجداول وطرق العرض ووحدات التخزين ودفاتر الملاحظات إلى مشاركة، يمكنك:
- إعادة تسمية مشاركة.
- إزالة الجداول وطرق العرض ووحدات التخزين والمخططات من المشاركة.
- إضافة تعليق على مشاركة أو تحديثه.
- تمكين الوصول إلى بيانات محفوظات الجدول أو تعطيله، مما يسمح للمستلمين بإجراء استعلامات السفر عبر الوقت أو قراءة دفق الجدول.
- إضافة تعريفات الأقسام أو تحديثها أو إزالتها.
- تغيير مالك المشاركة.
لإجراء هذه التحديثات على المشاركات، يمكنك استخدام مستكشف الكتالوج أو Databricks Unity Catalog CLI أو أوامر SQL في دفتر ملاحظات Azure Databricks أو محرر استعلام Databricks SQL. لا يمكنك استخدام مستكشف الكتالوج لإعادة تسمية المشاركة.
الأذونات المطلوبة: لتحديث مالك المشاركة، يجب أن تكون أحد الإجراءات التالية: مسؤول metastore أو مالك عنصر المشاركة أو مستخدم يتمتع بكل USE SHARE من الامتيازات و SET SHARE PERMISSION . لتحديث اسم المشاركة، يجب أن تكون مسؤولا في metastore (أو مستخدما يتمتع بالامتياز CREATE_SHARE ) ومالك مشاركة. لتحديث أي خصائص مشاركة أخرى، يجب أن تكون المالك.
مستكشف الكتالوج
في مساحة عمل Azure Databricks، انقر فوق
 كتالوج.
كتالوج.في أعلى جزء Catalog، انقر فوق أيقونة
 الترس وحدد Delta Sharing.
الترس وحدد Delta Sharing.بدلا من ذلك، من صفحة الوصول السريع، انقر فوق الزر مشاركة > دلتا.
في علامة التبويب مشترك بي ، ابحث عن المشاركة التي تريد تحديثها وانقر فوق اسمها.
في صفحة تفاصيل المشاركة، قم بما يلي:
- انقر فوق أيقونة
 التحرير إلى جانب حقل المالك أو التعليق لتحديث هذه القيم.
التحرير إلى جانب حقل المالك أو التعليق لتحديث هذه القيم. - انقر فوق زر قائمة
 كباب في صف الأصل لإزالته.
كباب في صف الأصل لإزالته. - انقر فوق إدارة الأصول > تحرير الأصول لتحديث جميع الخصائص الأخرى:
- لإزالة أصل، قم بإلغاء تحديد خانة الاختيار الموجودة بجانب الأصل.
- لإضافة تعريفات الأقسام أو تحديثها أو إزالتها، انقر فوق خيارات متقدمة.
SQL
قم بتشغيل الأوامر التالية في دفتر ملاحظات أو محرر Databricks SQL.
إعادة تسمية مشاركة:
ALTER SHARE <share-name> RENAME TO <new-share-name>;
إزالة الجداول من مشاركة:
ALTER SHARE share_name REMOVE TABLE <table-name>;
إزالة وحدات التخزين من مشاركة:
ALTER SHARE share_name REMOVE VOLUME <volume-name>;
إضافة تعليق أو تحديثه على مشاركة:
COMMENT ON SHARE <share-name> IS '<comment>';
إضافة أقسام لجدول أو تعديلها في مشاركة:
ALTER SHARE <share-name> ADD TABLE <table-name> PARTITION(<clause>);
تغيير مالك المشاركة:
ALTER SHARE <share-name> OWNER TO '<principal>'
-- Principal must be an account-level user email address or group name.
تمكين مشاركة المحفوظات لجدول:
ALTER SHARE <share-name> ADD TABLE <table-name> WITH HISTORY;
للحصول على تفاصيل حول ALTER SHARE المعلمات، راجع ALTER SHARE.
CLI
قم بتشغيل الأوامر التالية باستخدام Databricks CLI.
إعادة تسمية مشاركة:
databricks shares update <share-name> --name <new-share-name>
إزالة الجداول من مشاركة:
databricks shares update <share-name> \
--json '{
"updates": [
{
"action": "REMOVE",
"data_object": {
"name": "<table-full-name>",
"data_object_type": "TABLE",
"shared_as": "<table-alias>"
}
}
]
}'
إزالة وحدات التخزين من مشاركة (باستخدام Databricks CLI 0.210 أو أعلى):
databricks shares update <share-name> \
--json '{
"updates": [
{
"action": "REMOVE",
"data_object": {
"name": "<volume-full-name>",
"data_object_type": "VOLUME",
"string_shared_as": "<volume-alias>"
}
}
]
}'
إشعار
استخدم الخاصية name إذا لم يكن هناك اسم مستعار لوحدات التخزين. استخدم string_shared_as إذا كان هناك اسم مستعار.
إضافة تعليق أو تحديثه على مشاركة:
databricks shares update <share-name> --comment '<comment>'
تغيير مالك المشاركة:
databricks shares update <share-name> --owner '<principal>'
يجب أن يكون الأساسي عنوان بريد إلكتروني للمستخدم على مستوى الحساب أو اسم مجموعة.
حذف مشاركة
لحذف مشاركة، يمكنك استخدام مستكشف الكتالوج أو Databricks Unity Catalog CLI أو DELETE SHARE أمر SQL في دفتر ملاحظات Azure Databricks أو محرر استعلام Databricks SQL. يجب أن تكون مالك المشاركة.
عند حذف مشاركة، لن يتمكن المستلمون من الوصول إلى البيانات المشتركة.
الأذونات المطلوبة: مشاركة مالك الكائن.
مستكشف الكتالوج
في مساحة عمل Azure Databricks، انقر فوق
 كتالوج.
كتالوج.في أعلى جزء Catalog، انقر فوق أيقونة
 الترس وحدد Delta Sharing.
الترس وحدد Delta Sharing.بدلا من ذلك، من صفحة الوصول السريع، انقر فوق الزر مشاركة > دلتا.
في علامة التبويب مشترك بي ، ابحث عن المشاركة التي تريد حذفها وانقر فوق اسمها.
 انقر فوق قائمة kebab وحدد Delete.
انقر فوق قائمة kebab وحدد Delete.في مربع حوار التأكيد، انقر فوق حذف.
SQL
قم بتشغيل الأمر التالي في دفتر ملاحظات أو محرر استعلام Databricks SQL.
DROP SHARE [IF EXISTS] <share-name>;
CLI
قم بتشغيل الأمر التالي باستخدام Databricks CLI.
databricks shares delete <share-name>