تنظيم عمليات تشغيل التدريب باستخدام تجارب MLflow
التجارب هي وحدات تنظيم لتشغيل تدريب النموذج الخاص بك. هناك نوعان من التجارب: مساحة العمل ودفتر الملاحظات.
- يمكنك إنشاء تجربة مساحة عمل من واجهة مستخدم التعلم الآلي Databricks أو واجهة برمجة تطبيقات MLflow. لا ترتبط تجارب مساحة العمل بأي دفتر ملاحظات، ويمكن لأي دفتر ملاحظات تسجيل تشغيل لهذه التجارب باستخدام معرف التجربة أو اسم التجربة.
- تقترن تجربة دفتر الملاحظات بدفتر ملاحظات معين. يقوم Azure Databricks تلقائيا بإنشاء تجربة دفتر ملاحظات إذا لم تكن هناك تجربة نشطة عند بدء تشغيل باستخدام mlflow.start_run().
لمشاهدة جميع التجارب في مساحة عمل يمكنك الوصول إليها، حدد التعلم الآلي > التجارب في الشريط الجانبي.
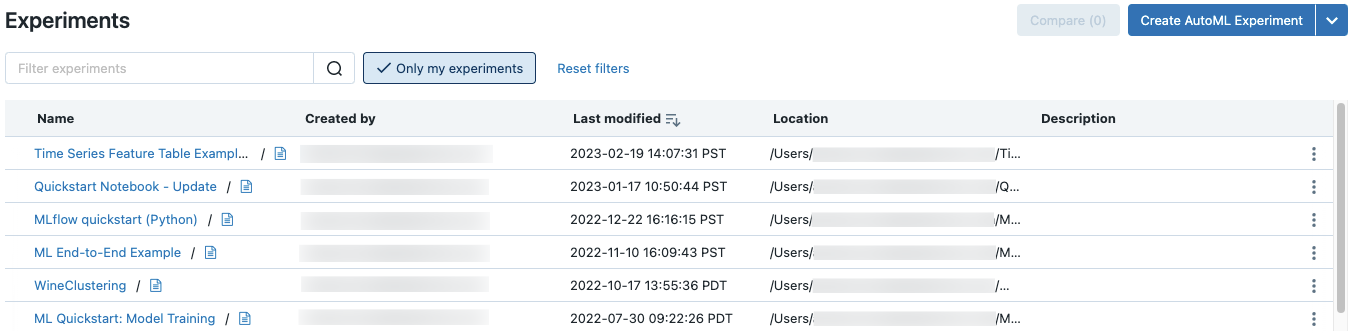
إنشاء تجربة مساحة العمل
يصف هذا القسم كيفية إنشاء تجربة مساحة عمل باستخدام واجهة مستخدم Azure Databricks. يمكنك إنشاء تجربة مساحة عمل مباشرة من مساحة العمل أو من صفحة التجارب.
يمكنك أيضا استخدام MLflow API أو موفر Databricks Terraform مع databricks_mlflow_experiment.
للحصول على إرشادات حول عمليات تشغيل التسجيل لتجارب مساحة العمل، راجع تسجيل مثال دفتر الملاحظات.
انقر فوق
 مساحة العمل في الشريط الجانبي.
مساحة العمل في الشريط الجانبي.انتقل إلى المجلد الذي تريد إنشاء التجربة فيه.
انقر بزر الماوس الأيمن فوق المجلد وحدد إنشاء > تجربة MLflow.
في مربع الحوار Create MLflow Experiment، أدخل اسما للتجربة وموقعا اختياريا للبيانات الاصطناعية. إذا لم تحدد موقع بيانات اصطناعية، يتم تخزين البيانات الاصطناعية في
dbfs:/databricks/mlflow-tracking/<experiment-id>.يدعم Azure Databricks مواقع البيانات الاصطناعية لتخزين DBFS وAzure Blob.
لتخزين البيانات الاصطناعية في تخزين Azure Blob، حدد URI للنموذج
wasbs://<container>@<storage-account>.blob.core.windows.net/<path>. لا تظهر البيانات الاصطناعية المخزنة في تخزين Azure Blob في واجهة مستخدم MLflow؛ يجب تنزيلها باستخدام عميل تخزين كائن ثنائي كبير الحجم.إشعار
عند تخزين أداة في موقع آخر غير DBFS، لا تظهر الأداة في واجهة مستخدم MLflow. لا يمكن تسجيل النماذج المخزنة في مواقع أخرى غير DBFS في Model Registry.
انقر فوق Create. تظهر تجربة فارغة.
يمكنك أيضا إنشاء تجربة مساحة عمل جديدة من صفحة التجارب. لإنشاء تجربة جديدة، استخدم  القائمة المنسدلة. من القائمة المنسدلة، يمكنك تحديد تجربة AutoML أو تجربة فارغة (فارغة).
القائمة المنسدلة. من القائمة المنسدلة، يمكنك تحديد تجربة AutoML أو تجربة فارغة (فارغة).
تجربة AutoML. تظهر صفحة تكوين تجربة AutoML. للحصول على معلومات حول استخدام AutoML، راجع تدريب نماذج التعلم الآلي باستخدام واجهة مستخدم Azure Databricks AutoML.
تجربة فارغة. يظهر مربع الحوار Create MLflow Experiment. أدخل اسما وموقعا اصطناعيا اختياريا في مربع الحوار لإنشاء تجربة مساحة عمل جديدة. موقع البيانات الاصطناعية الافتراضي هو
dbfs:/databricks/mlflow-tracking/<experiment-id>.لتسجيل عمليات التشغيل إلى هذه التجربة، اتصل
mlflow.set_experiment()بمسار التجربة. يظهر مسار التجربة في أعلى صفحة التجربة. راجع تسجيل مثال دفتر الملاحظات للحصول على التفاصيل ودفتر ملاحظات مثال.
إنشاء تجربة دفتر ملاحظات
عند استخدام الأمر mlflow.start_run() في دفتر ملاحظات، يسجل التشغيل المقاييس والمعلمات إلى التجربة النشطة. إذا لم تكن هناك تجربة نشطة، يقوم Azure Databricks بإنشاء تجربة دفتر ملاحظات. تشارك تجربة دفتر الملاحظات نفس اسم ومعرف دفتر الملاحظات المقابل له. معرف دفتر الملاحظات هو المعرف الرقمي في نهاية عنوان URL ومعرف دفتر الملاحظات.
بدلا من ذلك، يمكنك تمرير مسار مساحة عمل Azure Databricks إلى دفتر ملاحظات موجود في mlflow.set_experiment() لإنشاء تجربة دفتر ملاحظات له.
للحصول على إرشادات حول تشغيل التسجيل لتجارب دفتر الملاحظات، راجع تسجيل مثال دفتر الملاحظات.
إشعار
إذا حذفت تجربة دفتر ملاحظات باستخدام واجهة برمجة التطبيقات (على سبيل المثال، MlflowClient.tracking.delete_experiment() في Python)، يتم نقل دفتر الملاحظات نفسه إلى مجلد سلة المهملات.
عرض التجارب
تظهر كل تجربة لديك حق الوصول إليها على صفحة التجارب. من هذه الصفحة، يمكنك عرض أي تجربة. انقر فوق اسم تجربة لعرض صفحة التجربة.
طرق إضافية للوصول إلى صفحة التجربة:
- يمكنك الوصول إلى صفحة التجربة لتجربة مساحة عمل من قائمة مساحة العمل.
- يمكنك الوصول إلى صفحة التجربة لتجربة دفتر ملاحظات من دفتر الملاحظات.
للبحث عن التجارب، اكتب نصا في الحقل تصفية التجارب واضغط على مفتاح الإدخال Enter أو انقر فوق أيقونة عدسة التكبير. تتغير قائمة التجارب لإظهار التجارب التي تحتوي على نص البحث فقط في العمود الاسم أو الإنشاء بواسطة أو الموقع أو الوصف.
انقر فوق اسم أي تجربة في الجدول لعرض صفحة التجربة الخاصة به:
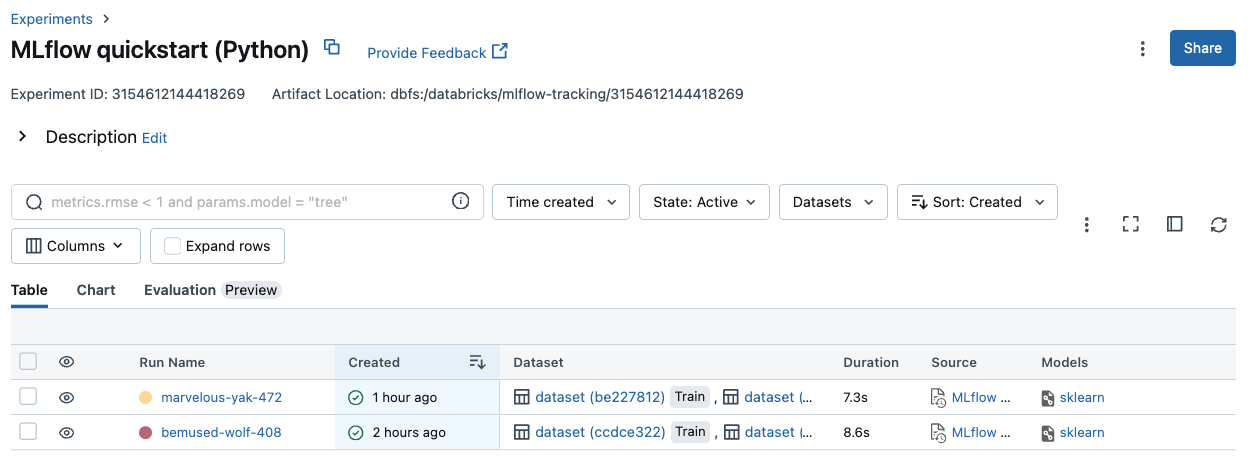
تسرد صفحة التجربة جميع عمليات التشغيل المقترنة بالتجربة. من الجدول، يمكنك فتح صفحة التشغيل لأي تشغيل مقترن بالتجربة بالنقر فوق اسم التشغيل الخاص به. يمنحك العمود المصدر حق الوصول إلى إصدار دفتر الملاحظات الذي أنشأ التشغيل. يمكنك أيضا البحث عن عمليات التشغيل وتصفيتها حسب المقاييس أو إعدادات المعلمات.
عرض تجربة مساحة العمل
- انقر فوق
 مساحة العمل في الشريط الجانبي.
مساحة العمل في الشريط الجانبي. - انتقل إلى المجلد الذي يحتوي على التجربة.
- انقر فوق اسم التجربة.
عرض تجربة دفتر الملاحظات
في الشريط الجانبي الأيمن لدفتر الملاحظات، انقر فوق أيقونة ![]() التجربة .
التجربة .
يظهر الشريط الجانبي "تشغيل التجربة" ويعرض ملخصا لكل عملية تشغيل مقترنة بتجربة دفتر الملاحظات، بما في ذلك معلمات التشغيل والمقاييس. في الجزء العلوي من الشريط الجانبي، يوجد اسم التجربة التي يتم تشغيل دفتر الملاحظات الذي تم تسجيل الدخول إليه مؤخرا (إما تجربة دفتر ملاحظات أو تجربة مساحة عمل).
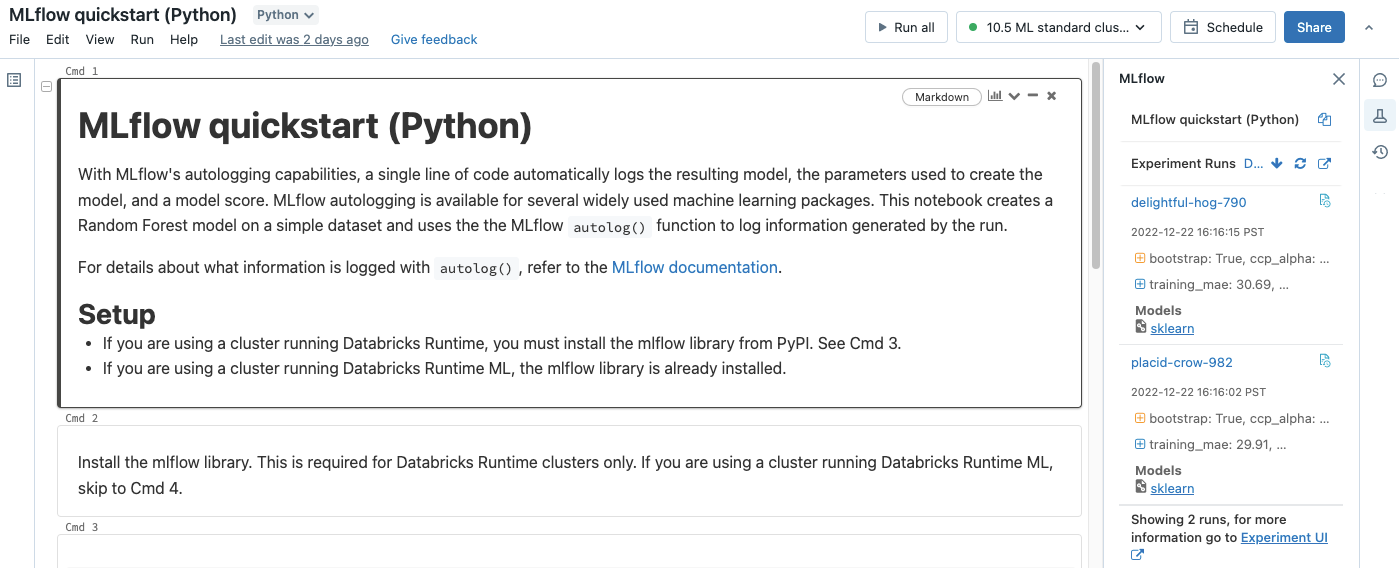
من الشريط الجانبي، يمكنك الانتقال إلى صفحة التجربة أو مباشرة إلى تشغيل.
- لعرض التجربة، انقر في
 أقصى اليمين، بجوار تشغيل التجربة.
أقصى اليمين، بجوار تشغيل التجربة. - لعرض تشغيل، انقر فوق اسم التشغيل.
إدارة التجارب
يمكنك إعادة تسمية أذونات تجربة تملكها أو حذفها أو إدارتها من صفحة التجارب أو صفحة التجربة أو قائمة مساحة العمل.
إشعار
لا يمكنك إعادة تسمية الأذونات أو حذفها أو إدارتها مباشرة في تجربة MLflow التي تم إنشاؤها بواسطة دفتر ملاحظات في مجلد Databricks Git. يجب تنفيذ هذه الإجراءات على مستوى مجلد Git.
إعادة تسمية التجربة من صفحة التجارب أو صفحة التجربة
لإعادة تسمية تجربة من صفحة التجارب أو صفحة التجربة، انقر فوق ![]() إعادة تسمية وحددها.
إعادة تسمية وحددها.
إعادة تسمية التجربة من قائمة مساحة العمل
- انقر فوق
 مساحة العمل في الشريط الجانبي.
مساحة العمل في الشريط الجانبي. - انتقل إلى المجلد الذي يحتوي على التجربة.
- انقر بزر الماوس الأيمن فوق اسم التجربة وحدد إعادة تسمية.
نسخ اسم التجربة
لنسخ اسم التجربة، انقر ![]() في أعلى صفحة التجربة. يمكنك استخدام هذا الاسم في الأمر
في أعلى صفحة التجربة. يمكنك استخدام هذا الاسم في الأمر set_experiment MLflow لتعيين تجربة MLflow النشطة.
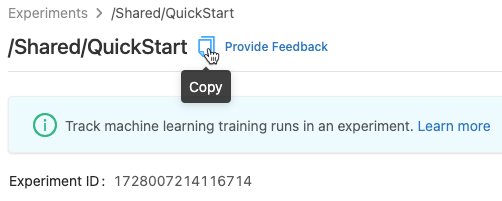
يمكنك أيضا نسخ اسم التجربة من الشريط الجانبي للتجربة في دفتر ملاحظات.
حذف تجربة دفتر الملاحظات
تعد تجارب دفتر الملاحظات جزءا من دفتر الملاحظات ولا يمكن حذفها بشكل منفصل. عند حذف دفتر ملاحظات، يتم حذف تجربة دفتر الملاحظات المقترنة. عند حذف تجربة دفتر ملاحظات باستخدام واجهة المستخدم، يتم أيضا حذف دفتر الملاحظات.
لحذف تجارب دفتر الملاحظات باستخدام واجهة برمجة التطبيقات، استخدم واجهة برمجة تطبيقات مساحة العمل لضمان حذف كل من دفتر الملاحظات والتجربة من مساحة العمل.
حذف تجربة مساحة العمل من قائمة مساحة العمل
- انقر فوق
 مساحة العمل في الشريط الجانبي.
مساحة العمل في الشريط الجانبي. - انتقل إلى المجلد الذي يحتوي على التجربة.
- انقر بزر الماوس الأيمن فوق اسم التجربة وحدد نقل إلى سلة المهملات.
حذف مساحة العمل أو تجربة دفتر الملاحظات من صفحة التجارب أو صفحة التجربة
لحذف تجربة من صفحة التجارب أو صفحة التجربة، انقر فوق![]() حذف وحدده.
حذف وحدده.
عند حذف تجربة دفتر ملاحظات، يتم أيضا حذف دفتر الملاحظات.
تغيير أذونات التجربة
لتغيير أذونات تجربة من صفحة التجربة، انقر فوق مشاركة.

يمكنك تغيير أذونات تجربة تملكها من صفحة التجارب. انقر ![]() في العمود Actions وحدد Permission.
في العمود Actions وحدد Permission.
للحصول على معلومات حول مستويات أذونات التجربة، راجع قوائم التحكم في الوصول لتجربة MLflow.
نسخ التجارب بين مساحات العمل
لترحيل تجارب MLflow بين مساحات العمل، يمكنك استخدام مشروع MLflow Export-Import المستند إلى المجتمع مصدر مفتوح.
ومع استخدام هذه الأدوات، يمكنك القيام بما يلي:
- المشاركة والتعاون مع علماء البيانات الآخرين في نفس خادم التعقب أو خادم تعقب آخر. على سبيل المثال، يمكنك استنساخ تجربة من مستخدم آخر إلى مساحة العمل الخاصة بك.
- نسخ تجارب MLflow وتشغيلها من خادم التعقب المحلي إلى مساحة عمل Databricks.
- قم بعمل نسخة احتياطية من التجارب والنماذج المهمة للمهمة إلى مساحة عمل Databricks أخرى.
الملاحظات
قريبًا: خلال عام 2024، سنتخلص تدريجيًا من GitHub Issues بوصفها آلية إرسال ملاحظات للمحتوى ونستبدلها بنظام ملاحظات جديد. لمزيد من المعلومات، راجع https://aka.ms/ContentUserFeedback.
إرسال الملاحظات وعرضها المتعلقة بـ