مخرجات دفتر الملاحظات ونتائجه
بعد إرفاق دفتر ملاحظات بنظام مجموعة وتشغيل خلية واحدة أو أكثر، يكون لدفتر الملاحظات حالة ويعرض المخرجات. يصف هذا القسم كيفية إدارة حالة دفتر الملاحظات والمخرجات.
مسح حالة دفاتر الملاحظات والمخرجات
لمسح حالة دفتر الملاحظات والمخرجات، حدد أحد الخيارات مسح في أسفل القائمة تشغيل .
| خيار القائمة | الوصف |
|---|---|
| مسح كافة مخرجات الخلايا | مسح مخرجات الخلية. يعد هذا مفيدا إذا قمت بمشاركة دفتر الملاحظات وتريد تجنب تضمين أي نتائج. |
| مسح الحالة | مسح حالة دفتر الملاحظات، بما في ذلك تعريفات الدالة والمتغير والبيانات والمكتبات المستوردة. |
| مسح الحالة والمخرجات | مسح مخرجات الخلايا وحالة دفتر الملاحظات. |
| مسح الحالة وتشغيل الكل | مسح حالة دفتر الملاحظات وبدء تشغيل جديد. |
جدول النتائج
عند تشغيل خلية، تظهر النتائج في جدول نتائج. باستخدام جدول النتائج، يمكنك القيام بما يلي:
- انسخ عمودا أو مجموعة فرعية أخرى من بيانات النتائج الجدولية إلى الحافظة.
- إجراء بحث نصي فوق جدول النتائج.
- فرز البيانات وتصفيتها.
- التنقل بين خلايا الجدول باستخدام مفاتيح أسهم لوحة المفاتيح.
- حدد جزءا من اسم عمود أو قيمة خلية بالنقر المزدوج والسحب لتحديد النص المطلوب.

لعرض الحدود على جدول النتائج، راجع حدود جدول نتائج دفتر الملاحظات.
اختيار البيانات
لتحديد البيانات في جدول النتائج، قم بأي مما يلي.
- انقر فوق رأس عمود أو صف.
- انقر في الخلية العلوية اليمنى من الجدول لتحديد الجدول بأكمله.
- اسحب المؤشر عبر أي مجموعة من الخلايا لتحديدها.
لفتح لوحة جانبية تعرض معلومات التحديد، انقر فوق أيقونة ![]() اللوحة في الزاوية العلوية اليسرى، إلى جانب مربع البحث .
اللوحة في الزاوية العلوية اليسرى، إلى جانب مربع البحث .
![]()
نسخ البيانات إلى الحافظة
لنسخ البيانات المحددة إلى الحافظة، اضغط Cmd + c على MacOS أو Ctrl + c على Windows، أو انقر بزر الماوس الأيمن وحدد نسخ من القائمة المنسدلة.
فرز النتائج
لفرز جدول النتائج حسب القيم الموجودة في عمود، مرر المؤشر فوق اسم العمود. تظهر أيقونة تحتوي على اسم العمود على يمين الخلية. انقر فوق السهم لفرز العمود.

للفرز حسب أعمدة متعددة، اضغط باستمرار على المفتاح Shift أثناء النقر فوق سهم الفرز للأعمدة.
تصفية النتائج
لإنشاء عامل تصفية، انقر في ![]() الزاوية العلوية اليسرى من نتائج الخلية. في مربع الحوار الذي يظهر، حدد العمود الذي تريد التصفية عليه وقاعدة عامل التصفية والقيمة المراد تطبيقهما. على سبيل المثال:
الزاوية العلوية اليسرى من نتائج الخلية. في مربع الحوار الذي يظهر، حدد العمود الذي تريد التصفية عليه وقاعدة عامل التصفية والقيمة المراد تطبيقهما. على سبيل المثال:
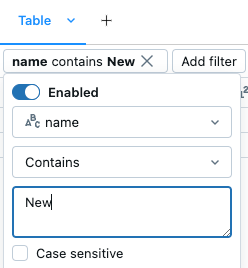
لإضافة عامل تصفية آخر، انقر فوق  .
.
لتمكين عامل تصفية أو تعطيله مؤقتا، قم بتبديل الزر ممكن/معطل في مربع الحوار. لحذف عامل تصفية، انقر فوق X بجوار اسم 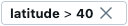 عامل التصفية .
عامل التصفية .
للتصفية حسب قيمة معينة، انقر بزر الماوس الأيمن فوق خلية بهذه القيمة وحدد تصفية حسب هذه القيمة من القائمة المنسدلة.
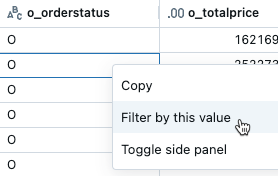
يمكنك أيضا إنشاء عامل تصفية من قائمة kebab في اسم العمود:
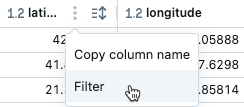
يتم تطبيق عوامل التصفية فقط على النتائج المعروضة في جدول النتائج. إذا تم اقتطاع البيانات التي تم إرجاعها (على سبيل المثال، عندما يقوم استعلام بإرجاع أكثر من 64000 صف)، يتم تطبيق عامل التصفية فقط على الصفوف التي تم إرجاعها.
تشير رؤوس الأعمدة إلى نوع بيانات العمود. على سبيل المثال،  يشير إلى نوع بيانات عدد صحيح. مرر مؤشر الماوس فوق المؤشر لرؤية نوع البيانات.
يشير إلى نوع بيانات عدد صحيح. مرر مؤشر الماوس فوق المؤشر لرؤية نوع البيانات.
تنسيق الأعمدة
يمكنك تنسيق الأعمدة في جداول النتائج لأنواع مثل العملة والنسبة المئوية وعنوان URL والمزيد، مع التحكم في المنازل العشرية للجداول الأكثر وضوحا.
تنسيق الأعمدة من قائمة kebab في اسم العمود.

تنزيل النتائج
بشكل افتراضي، يتم تمكين تنزيل النتائج. لتبديل هذا الإعداد، راجع إدارة القدرة على تنزيل النتائج من دفاتر الملاحظات.
يمكنك تنزيل نتيجة خلية تحتوي على إخراج جدولي إلى جهازك المحلي. انقر فوق سهم الإشارة لأسفل إلى جانب عنوان علامة التبويب. تعتمد خيارات القائمة على عدد الصفوف في النتيجة وإصدار Databricks Runtime. يتم حفظ النتائج التي تم تنزيلها على جهازك المحلي كملف CSV يسمى export.csv.
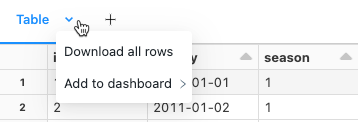
استكشاف نتائج خلية SQL في دفاتر ملاحظات Python أصلا باستخدام Python
يمكنك تحميل البيانات باستخدام SQL واستكشافها باستخدام Python. في دفتر ملاحظات Databricks Python، تتوفر نتائج الجدول من خلية لغة SQL تلقائيا ك Python DataFrame. للحصول على التفاصيل، راجع استكشاف نتائج خلية SQL في دفاتر ملاحظات Python.
عرض مخرجات متعددة لكل خلية
تدعم دفاتر ملاحظات وخلايا %python Python في دفاتر ملاحظات غير Python مخرجات متعددة لكل خلية. على سبيل المثال، يتضمن إخراج التعليمات البرمجية التالية كلا من الرسم والجدول:
import pandas as pd
from sklearn.datasets import load_iris
data = load_iris()
iris = pd.DataFrame(data=data.data, columns=data.feature_names)
ax = iris.plot()
print("plot")
display(ax)
print("data")
display(iris)
تنفيذ مخرجات دفتر الملاحظات في مجلدات Databricks Git
للتعرف على تنفيذ مخرجات دفتر ملاحظات .ipynb، راجع السماح بتثبيت إخراج دفتر ملاحظات .ipynb.
- يجب أن يكون دفتر الملاحظات ملف .ipynb
- يجب أن تسمح إعدادات مسؤول مساحة العمل بتثبيت مخرجات دفتر الملاحظات.