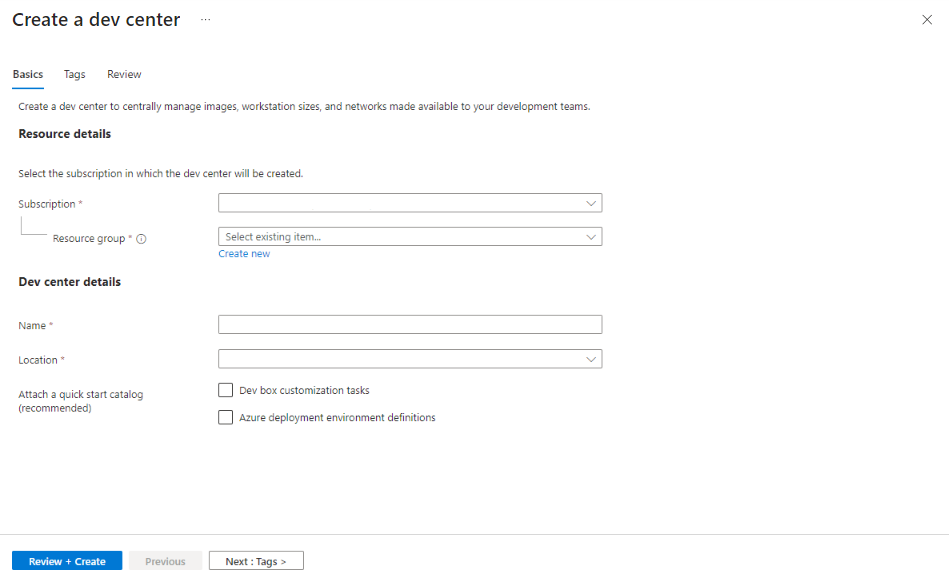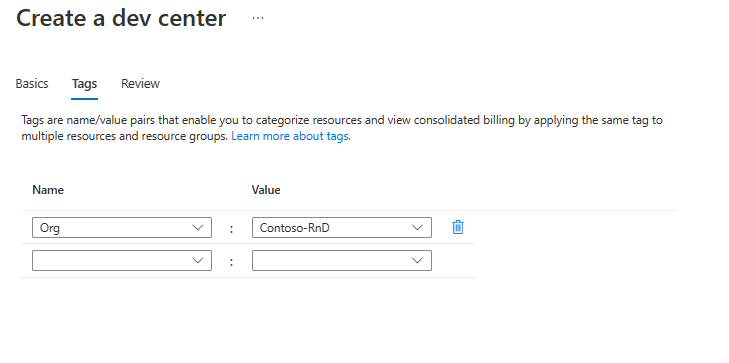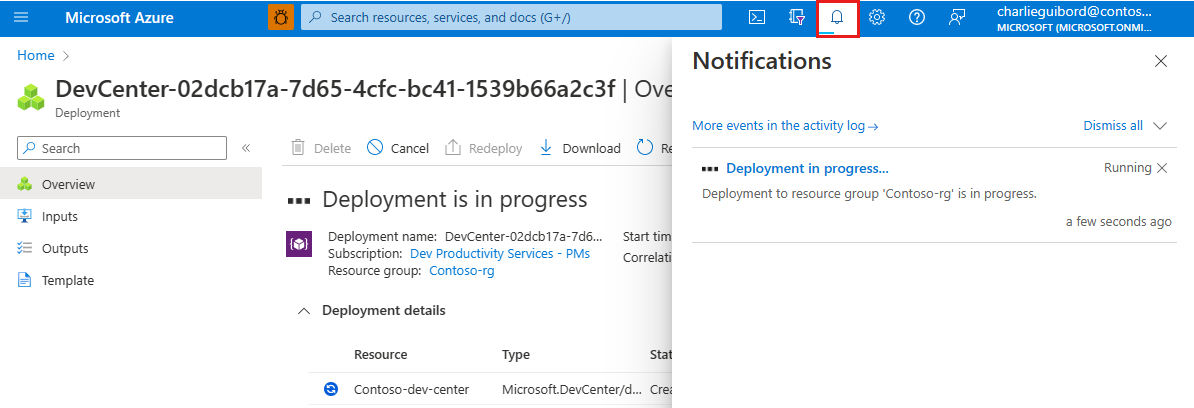التشغيل السريع: تكوين Microsoft Dev Box
في هذا التشغيل السريع، يمكنك إعداد جميع الموارد في Microsoft Dev Box لتمكين فرق التطوير من الخدمة الذاتية لمربعات التطوير الخاصة بهم. تعرف على كيفية إنشاء مركز تطوير وتكوينه، وتحديد تعريف مربع تطوير، وإنشاء تجمع مربع تطوير. بعد إكمال هذا التشغيل السريع، يمكن للمطورين استخدام مدخل المطور لإنشاء مربع تطوير والاتصال به.
يعمل مربع التطوير كمحطة عمل يومية مستندة إلى السحابة للمطور. مربع التطوير هو جهاز ظاهري (VM) تم تكوينه مسبقا باستخدام الأدوات والموارد التي يحتاجها المطور لمشروع.
تتضمن عملية إعداد Microsoft Dev Box مرحلتين متميزتين. في المرحلة الأولى، يقوم مهندسو النظام الأساسي بتكوين موارد Microsoft Dev Box الضرورية من خلال مدخل Microsoft Azure. بعد اكتمال هذه المرحلة، يمكن للمستخدمين المتابعة إلى المرحلة التالية، وإنشاء وإدارة مربعات التطوير الخاصة بهم من خلال مدخل المطور. يوضح لك هذا التشغيل السريع كيفية إكمال المرحلة الأولى.
يوضح الرسم التالي الخطوات المطلوبة لتكوين Microsoft Dev Box في مدخل Microsoft Azure.
أولا، إنشاء مركز تطوير ومشروع لتنظيم موارد مربع التطوير. بعد ذلك، قم بإنشاء تعريف مربع تطوير لاستخدامه عند إنشاء مربعات التطوير. ثم قم بإنشاء تجمع مربع تطوير لتعريف اتصال الشبكة وتعريف مربع التطوير الذي تستخدمه مربعات التطوير. يمكن للمستخدمين الذين لديهم حق الوصول إلى مشروع إنشاء مربعات تطوير من التجمعات المقترنة بهذا المشروع.
إذا كان لديك بالفعل Microsoft Dev Box مكون وتريد معرفة كيفية إنشاء مربعات التطوير والاتصال بها، فشاهد التشغيل السريع: إنشاء مربع تطوير باستخدام مدخل المطور.
المتطلبات الأساسية
للتشغيل السريع، تحتاج إلى:
- حساب Azure مع اشتراك نشط. في حال لم يكن لديك اشتراك Azure، فأنشئ حساباً مجانيّاً قبل البدء.
- دور المالك أو المساهم في اشتراك Azure أو مجموعة الموارد.
- معرف Microsoft Entra. يجب على مؤسستك استخدام معرف Microsoft Entra لإدارة الهوية والوصول.
- Microsoft Intune. يجب على مؤسستك استخدام Microsoft Intune لإدارة الأجهزة.
- تراخيص المستخدمين. لاستخدام Dev Box، يجب ترخيص كل مستخدم ل Windows 11 Enterprise أو Windows 10 Enterprise وMicrosoft Intune وMicrosoft Entra ID P1. تتوفر هذه التراخيص بشكل مستقل ويتم تضمينها في الاشتراكات التالية:
- Microsoft 365 F3
- Microsoft 365 E3، Microsoft 365 E5
- Microsoft 365 A3، Microsoft 365 A5
- Microsoft 365 Business Premium
- Microsoft 365 Education مزايا استخدام الطلاب
- إذا كانت مؤسستك توجه حركة الخروج من خلال جدار حماية، فافتح المنافذ المناسبة. لمزيد من المعلومات، راجع متطلبات الشبكة.
- تسجيل موفر موارد Microsoft.DevCenter. لمزيد من المعلومات، راجع تسجيل موفر الموارد.
إنشاء مركز تطوير
لبدء استخدام Microsoft Dev Box، يمكنك أولا إنشاء مركز تطوير. يوفر مركز التطوير في Microsoft Dev Box مكانا مركزيا لإدارة مجموعة من المشاريع وتكوين صور وأحجام مربع التطوير المتوفرة وإعدادات الشبكات لتمكين الوصول إلى الموارد التنظيمية.
استخدم الخطوات التالية لإنشاء مركز تطوير حتى تتمكن من إدارة موارد مربع التطوير:
قم بتسجيل الدخول إلى بوابة Azure.
في مربع البحث، أدخل مراكز التطوير. في قائمة النتائج، حدد مراكز التطوير.
في صفحة مراكز التطوير، حدد إنشاء.
في جزء Create a dev center ، في علامة التبويب Basics ، أدخل القيم التالية:
الإعداد القيمة الاشتراك حدد الاشتراك الذي تريد إنشاء مركز التطوير فيه. ResourceGroup حدد مجموعة موارد موجودة، أو حدد إنشاء جديد ثم أدخل اسما لمجموعة الموارد الجديدة. الاسم أدخل اسما لمركز التطوير الخاص بك. Location حدد الموقع أو المنطقة التي تريد إنشاء مركز التطوير فيها. إرفاق كتالوج البدء السريع قم بإلغاء تحديد خانتي الاختيار. للحصول على قائمة بمواقع Azure المدعومة حاليا ذات السعة، راجع الأسئلة المتداولة حول Microsoft Dev Box.
(اختياري) في علامة التبويب Tags ، أدخل زوج الاسم/القيمة الذي تريد تعيينه.
حدد "استعراض + إنشاء".
في علامة التبويب مراجعة ، حدد إنشاء.
تعقب تقدم إنشاء مركز التطوير من أي صفحة في مدخل Microsoft Azure عن طريق فتح جزء Notifications .
بمجرد اكتمال النشر، حدد الانتقال إلى المورد. تأكد من ظهور صفحة مركز التطوير.
إنشاء مشروع
تمكنك مشاريع مربع التطوير من إدارة الإعدادات على مستوى الفريق. تتضمن هذه الإعدادات توفير الوصول إلى فرق التطوير حتى يتمكن المطورون من إنشاء مربعات تطوير. يحتاج كل مركز تطوير إلى مشروع واحد على الأقل.
لإنشاء مشروع وتكوينه في مربع تطوير:
قم بتسجيل الدخول إلى بوابة Azure.
في مربع البحث، أدخل المشاريع. في قائمة النتائج، حدد المشاريع.
في صفحة المشاريع ، حدد إنشاء.
في جزء Create a project ، في علامة التبويب Basics ، أدخل القيم التالية:
الإعداد القيمة الاشتراك حدد الاشتراك الذي تريد إنشاء المشروع فيه. مجموعة الموارد حدد مجموعة موارد موجودة، أو حدد إنشاء جديد ثم أدخل اسما لمجموعة الموارد الجديدة. مركز التطوير حدد مركز التطوير الذي تريد إقرانه بهذا المشروع. تنطبق جميع الإعدادات على مستوى مركز التطوير على المشروع. الاسم أدخل اسمًا للمشروع. الوصف أدخل وصفا موجزا للمشروع. في علامة التبويب Dev box management ، تأكد من تحديد No .
يمكنك تحديد نعم للحد من عدد مربعات التطوير لكل مطور، وتحديد الحد الأقصى لعدد مربعات التطوير التي يمكن للمطور إنشاؤها. الافتراضي، لا، يعني أن المطورين يمكنهم إنشاء عدد غير محدود من مربعات التطوير.
لمعرفة المزيد حول حدود مربع التطوير، راجع البرنامج التعليمي: التحكم في التكاليف عن طريق تعيين حدود مربع التطوير على مشروع.
(اختياري) في علامة التبويب Tags ، أدخل زوج الاسم/القيمة الذي تريد تعيينه.
حدد "استعراض + إنشاء".
في علامة التبويب مراجعة ، حدد إنشاء.
تأكد من إنشاء المشروع بنجاح عن طريق التحقق من الإعلامات. حدد الانتقال إلى المورد.
تحقق من ظهور المشروع على صفحة المشاريع .
أثناء إنشاء مشروع، قد ترى هذه الرسالة الإعلامية حول الكتالوجات:
نظرا لأنك لا تقوم بتكوين بيئات النشر، يمكنك تجاهل هذه الرسالة بأمان.
إنشاء تعريف مربع تطوير
بعد ذلك، يمكنك إنشاء تعريف مربع تطوير في مركز التطوير الخاص بك. يحدد تعريف مربع التطوير صورة الجهاز الظاهري وVM SKU (حجم الحساب + التخزين) المستخدمة في إنشاء مربعات التطوير. اعتمادا على نوع مشروع التطوير أو ملفات تعريف المطور، يمكنك إنشاء تعريفات مربع تطوير متعددة. على سبيل المثال، قد يحتاج بعض المطورين إلى مجموعة أدوات مطور معينة، بينما يحتاج البعض الآخر إلى محطة عمل سحابية تحتوي على المزيد من موارد الحوسبة.
تتوفر تعريفات مربع التطوير التي تقوم بإنشائها في مركز التطوير لجميع المشاريع المقترنة بمركز التطوير هذا. تحتاج إلى إضافة تعريف مربع تطوير واحد على الأقل إلى مركز التطوير الخاص بك.
لإنشاء تعريف مربع تطوير وتكوينه لمركز التطوير الخاص بك:
افتح مركز التطوير الذي تريد إنشاء تعريف مربع التطوير فيه.
حدد تعريفات مربع التطوير.
في صفحة تعريفات مربع التطوير، حدد إنشاء.
في صفحة Create dev box definition ، أدخل القيم التالية:
الإعداد القيمة إشعار الاسم أدخل اسما وصفيا لتعريف مربع التطوير الخاص بك. الصورة حدد نظام التشغيل الأساسي لمربع التطوير. يمكنك تحديد صورة من Azure Marketplace أو من Azure Compute Gallery.
إذا كنت تقوم بإنشاء تعريف مربع تطوير لأغراض الاختبار، ففكر في استخدام صورة Visual Studio 2022 Enterprise على Windows 11 Enterprise + Microsoft 365 Apps 22H2 .للوصول إلى الصور المخصصة عند إنشاء تعريف مربع تطوير، يمكنك استخدام معرض حساب Azure. لمزيد من المعلومات، راجع تكوين معرض حوسبة Azure. إصدار الصورة حدد إصدارا محددا رقميا للتأكد من أن جميع مربعات التطوير في التجمع تستخدم دائما نفس الإصدار من الصورة. حدد الأحدث للتأكد من أن مربعات التطوير الجديدة تستخدم أحدث صورة متوفرة. يتيح تحديد أحدث إصدار صورة لتجمع مربع التطوير استخدام أحدث إصدار من الصورة التي اخترتها من المعرض. يضمن هذا الأسلوب بقاء مربعات التطوير التي تم إنشاؤها محدثة بأحدث الأدوات والرمز لصورتك. لا يتم تعديل مربعات التطوير الموجودة عند تحديث إصدار صورة. حسب حدد مجموعة الحوسبة لتعريف مربع التطوير الخاص بك. التخزين حدد مقدار التخزين لتعريف مربع التطوير الخاص بك. تمكين الإسبات اترك خانة الاختيار هذه غير محددة. حدد إنشاء.
إنشاء تجمع مربع تطوير
الآن بعد أن قمت بتعريف تعريف مربع تطوير في مركز التطوير الخاص بك، يمكنك إنشاء تجمع مربع تطوير في المشروع. تجمع مربعات التطوير هو مجموعة من مربعات التطوير التي تحتوي على نفس الإعدادات، مثل تعريف مربع التطوير واتصال الشبكة. يمكن للمطورين الذين لديهم حق الوصول إلى المشروع في مركز التطوير، اختيار إنشاء مربع تطوير من تجمع مربع تطوير.
تحدد تجمعات مربعات التطوير موقع مربعات التطوير من خلال اتصال الشبكة المحدد. يمكنك اختيار نشر مربعات التطوير إلى شبكة مستضافة من Microsoft أو إلى شبكة تديرها. إذا اخترت نشر مربعات التطوير إلى شبكة تديرها، فيجب عليك أولا تكوين اتصال شبكة اتصال. يمكن للمؤسسات التي تدعم المطورين في مواقع جغرافية متعددة إنشاء تجمعات مربعات تطوير لكل موقع عن طريق تحديد منطقة قريبة.
هام
يجب إقران تجمع مربع تطوير واحد على الأقل بمشروعك قبل أن يتمكن المستخدمون من إنشاء مربع تطوير.
لإنشاء تجمع مربع تطوير مقترن بمشروع:
قم بتسجيل الدخول إلى بوابة Azure.
في مربع البحث، أدخل المشاريع. في قائمة النتائج، حدد المشاريع.
افتح المشروع الذي تريد إنشاء تجمع مربع التطوير فيه.
حدد Dev box pools، ثم حدد Create.
في جزء Create a dev box pool ، أدخل القيم التالية:
الإعداد القيمة الاسم أدخل اسما للتجمع. يكون اسم التجمع مرئيا للمطورين لتحديده عند إنشاء مربعات التطوير. يجب أن يكون الاسم فريدا داخل مشروع. تعريف مربع التطوير حدد تعريف مربع تطوير موجود. يحدد التعريف الصورة الأساسية وحجم مربعات التطوير التي تم إنشاؤها في هذا التجمع. اتصال الشبكة 1. حدد Deploy to a Microsoft hosted network.
2. حدد منطقة التوزيع المطلوبة لمربعات التطوير. اختر منطقة قريبة من مستخدمي مربع التطوير المتوقعين للحصول على تجربة المستخدم المثلى.امتيازات منشئ مربع التطوير حدد المسؤول المحلي أو المستخدم القياسي. تمكين الإيقاف التلقائي نعم هو الافتراضي. حدد لا لتعطيل جدول إيقاف تلقائي. يمكنك تكوين جدول إيقاف تلقائي بعد إنشاء التجمع. وقت الإيقاف حدد وقتا لإيقاف تشغيل جميع مربعات التطوير في التجمع. يتم إيقاف تشغيل جميع مربعات التطوير في هذا التجمع في هذا الوقت كل يوم. المنطقة الزمنية حدد المنطقة الزمنية لوقت التوقف. الترخيص حدد خانة الاختيار هذه للتأكد من أن مؤسستك لديها تراخيص Azure Hybrid Benefit التي تريد تطبيقها على مربعات التطوير في هذا التجمع. حدد إنشاء.
تحقق من ظهور تجمع مربع التطوير الجديد في القائمة. قد تحتاج إلى تحديث الشاشة.
يقوم مدخل Azure بنشر تجمع مربع التطوير وتشغيل عمليات التحقق من الصحة للتأكد من أن الصورة والشبكة تمرر معايير التحقق من الصحة لمربعات التطوير. تظهر لقطة الشاشة التالية أربعة تجمعات مربع تطوير، كل منها بحالة مختلفة.
توفير الوصول إلى مشروع مربع تطوير
قبل أن يتمكن المستخدمون من إنشاء مربعات التطوير استنادا إلى تجمعات مربعات التطوير في مشروع، يجب توفير الوصول للمستخدمين من خلال تعيينات الأدوار. يمكن دور مستخدم Dev Box مستخدمي مربع التطوير من إنشاء مربعات التطوير الخاصة بهم وإدارتها وحذفها. يمكنك منح حق الوصول للمستخدم على مستوى المشروع.
هام
يجب أن يكون لديك أذونات كافية لمشروع قبل أن تتمكن من إضافة مستخدمين إليه.
لتعيين الأدوار:
قم بتسجيل الدخول إلى بوابة Azure.
في مربع البحث، أدخل المشاريع. في قائمة النتائج، حدد المشاريع.
حدد المشروع الذي تريد منح أعضاء الفريق حق الوصول إليه.

في القائمة اليسرى، حدد Access control (IAM).
في شريط الأوامر، حدد إضافة>إضافة تعيين دور.
تعيين الدور التالي. للحصول على خطوات تفصيلية، راجع تعيين أدوار Azure باستخدام مدخل Azure.
الإعداد القيمة الدور حدد DevCenter Dev Box User. تعيين حق الوصول إلى حدد المستخدم أو المجموعة أو كيان الخدمة. الأعضاء حدد المستخدمين أو المجموعات التي تريد أن تكون قادرا على الوصول إلى المشروع. يمكن للمستخدم الآن عرض المشروع وجميع التجمعات داخله. يمكن للمستخدم إنشاء مربعات تطوير من أي من التجمعات وإدارة مربعات التطوير هذه من مدخل المطور.
إشعار
يدعم Microsoft Dev Box حسابات العمل والمدرسة. لا يدعم استخدام حسابات الضيوف أو الحسابات الشخصية.
تفويض لمسؤولي المشروع
يتيح لك Microsoft Dev Box تفويض إدارة المشاريع إلى عضو في فريق المشروع. يمكن لمسؤولي المشروع المساعدة في الإدارة اليومية للمشاريع لفرقهم. يمكنهم إنشاء مجموعات مربعات التطوير وإدارتها، وتعيين حدود مربعات التطوير، وتكوين جداول الإيقاف التلقائي. حاليا، لا يسمح دور مسؤول مشروع DevCenter لمسؤول المشروع بإضافة مستخدمين إلى المشروع.
لمنح المستخدمين أذونات لإدارة المشاريع، قم بتعيين دور مسؤول مشروع DevCenter لهم. يمكنك تعيين دور مسؤول مشروع DevCenter باستخدام الخطوات الموضحة سابقا في توفير الوصول إلى مشروع مربع تطوير وتحديد دور مسؤول مشروع DevCenter بدلا من دور مستخدم Dev Box. لمزيد من المعلومات، راجع توفير الوصول إلى المشاريع لمسؤولي المشروع.
هام
يمكن للمستخدم الذي تم تعيينه لدور مستخدم Dev Box أو دور مسؤول المشروع إنشاء مربع تطوير.
الخطوة التالية
في هذا التشغيل السريع، قمت بتكوين موارد Microsoft Dev Box المطلوبة لتمكين المستخدمين من إنشاء مربعات التطوير الخاصة بهم. لمعرفة كيفية إنشاء مربع تطوير والاتصال به، انتقل إلى التشغيل السريع التالي: