Connect to Azure with an Azure Resource Manager service connection
Azure DevOps Services | Azure DevOps Server 2022 - Azure DevOps Server 2019
An Azure Resource Manager service connection allows you to connect to Azure resources like Azure Key Vault from your pipeline. This connection lets you use a pipeline to deploy to Azure resources, such as an Azure App Service app, without needing to authenticate each time.
You have multiple authentication options for connecting to Azure with an Azure Resource Manager service connection. The recommended options are to use workload identity federation with either an app registration or managed identity.
The recommended Azure Resource Manager service connection options are:
- App registration (automatic) with a workload identity federation or a secret
- Managed identity that creates a workload identity federation credential and connects to an existing user-assigned managed identity. Use this option when you don't have permission to create an app registration.
There are other Azure Resource Manager service connection authentication options that aren't included in this article:
Create an Azure Resource Manager app registration (automatic)
When you create an Azure Resource Manager service connection, you'll choose between two different credential types - workload identity federation or a secret.
Create an Azure Resource Manager app registration with workload identity federation (automatic)
You can use this approach if all the following items are true for your scenario:
- You have the Owner role for your Azure subscription.
- You're not connecting to the Azure Stack or the Azure US Government environments.
- Any Marketplace extensions tasks that you use are updated to support workload identity federation.
With this selection, Azure DevOps automatically queries for the subscription, management group, or Machine Learning workspace that you want to connect to and creates a workload identity federation for authentication.
In the Azure DevOps project, go to Project settings > Service connections.
For more information, see Open project settings.
Select New service connection, then select Azure Resource Manager and Next.
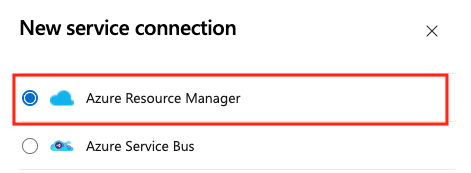
Select App registration (automatic) with the credential Workload identity federation.
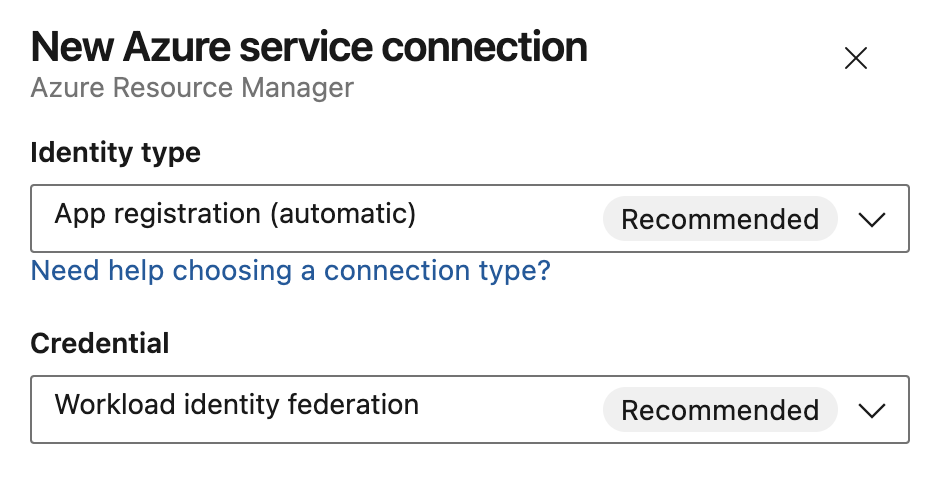
Select a Scope level. Select Subscription, Management Group, or Machine Learning Workspace. Management groups are containers that help you manage access, policy, and compliance across multiple subscriptions. A Machine Learning Workspace is place to create machine learning artifacts.
For the Subscription scope, enter the following parameters:
Parameter Description Subscription Required. Select the Azure subscription. Resource group Required. Select the Azure resource group. For the Management Group scope, select the Azure management group.
For the Machine Learning Workspace scope, enter the following parameters:
Parameter Description Subscription Required. Select the Azure subscription. Resource Group Required. Select the resource group containing the workspace. Machine Learning Workspace Required. Select the Azure Machine Learning workspace.
Enter a Service connection name.
Optionally, enter a description for the service connection.
Select Grant access permission to all pipelines to allow all pipelines to use this service connection. If you don't select this option, you must manually grant access to each pipeline that uses this service connection.
Select Save.
After the new service connection is created, copy the connection name and paste it into your code as the value for azureSubscription.
Create an Azure Resource Manager app registration with a secret (automatic)
With this selection, Azure DevOps automatically queries for the subscription, management group, or Machine Learning workspace that you want to connect to and creates a secret for authentication.
Warning
Using a secret requires manual rotation and management and is not recommended. Workload identity federation is the preferred credential type.
You can use this approach if all the following items are true for your scenario:
- You're signed in as the owner of the Azure Pipelines organization and the Azure subscription.
- You don't need to further limit permissions for Azure resources that users access through the service connection.
- You're not connecting to the Azure Stack or the Azure US Government environments.
- You're not connecting from Azure DevOps Server 2019 or earlier versions of Team Foundation Server.
In the Azure DevOps project, go to Project settings > Service connections.
For more information, see Open project settings.
Select New service connection, then select Azure Resource Manager and Next.
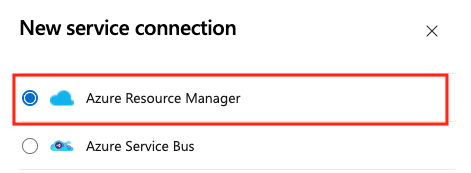
Select App registration (automatic) with the credential Secret.

Select a Scope level. Select Subscription, Management Group, or Machine Learning Workspace. Management groups are containers that help you manage access, policy, and compliance across multiple subscriptions. A Machine Learning Workspace is place to create machine learning artifacts.
For the Subscription scope, enter the following parameters:
Parameter Description Subscription Required. Select the Azure subscription. Resource group Required. Select the Azure resource group. For the Management Group scope, select the Azure management group.
For the Machine Learning Workspace scope, enter the following parameters:
Parameter Description Subscription Required. Select the Azure subscription. Resource Group Required. Select the resource group containing the workspace. Machine Learning Workspace Required. Select the Azure Machine Learning workspace.
Enter a Service connection name.
Optionally, enter a description for the service connection.
Select Grant access permission to all pipelines to allow all pipelines to use this service connection. If you don't select this option, you must manually grant access to each pipeline that uses this service connection.
Select Save.
After the new service connection is created, copy the connection name and paste it into your code as the value for azureSubscription.
Create an Azure Resource Manager service connection for an existing user-assigned managed identity
Use this option to automatically create a workload identity credential for an existing user-assigned managed identity. You need to have an existing user-assigned managed identity before you start.
In the Azure DevOps project, go to Project settings > Service connections.
For more information, see Open project settings.
Select New service connection, then select Azure Resource Manager and Next.
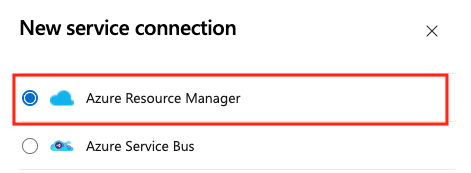
Select Managed identity.

In Step 1: Managed identity details:
- Select Subscription for Managed Identity. This is the Azure subscription that contains your managed identity.
- Select Resource group for Managed Identity. This is the resource group that contains your managed identity.
- Select Managed Identity. This is the managed identity within your resource group that you'll use to access resources.
In Step 2: Azure Scope:
Select the Scope Level. Select Subscription, Management Group, or Machine Learning Workspace. Management groups are containers that help you manage access, policy, and compliance across multiple subscriptions. A Machine Learning Workspace is place to create machine learning artifacts.
For the Subscription scope, enter the following parameters:
Parameter Description Subscription for service connection Required. Select the Azure subscription name your managed identity will access. Resource group for service connection Optional. Enter to limit managed identity access to one resource group. For the Management Group scope, enter the following parameters:
Parameter Description Management Group Required. Select the Azure management group. For the Machine Learning Workspace scope, enter the following parameters:
Parameter Description Subscription Required. Select the Azure subscription name. Resource group for service connection Optional. Select the resource group containing the workspace. ML Workspace workspace Required. Enter the name of the existing Azure Machine Learning workspace.
In the Step 3: Service connection details: section, enter or select the following parameters:
Parameter Description Service Connection Name Required. The name that you use to refer to this service connection in task properties. Not the name of your Azure subscription. Service Management Reference Optional. Context information from an ITSM database. Description Optional. Enter a description of the service connection. In the Security section, select Grant access permission to all pipelines to allow all pipelines to use this service connection. If you don't select this option, you must manually grant access to each pipeline that uses this service connection.
Select Save to validate and create the service connection.
Convert an existing Azure Resource Manager service connection to use workload identity federation
You can quickly convert an existing Azure Resource Manager service connection to use workload identity federation for authentication instead of a secret. You can use the service connection conversion tool in Azure DevOps if your service connection meets these requirements:
- Azure DevOps originally created the service connection. If you manually create your service connection, you can't convert the service connection by using the service connection conversion tool because Azure DevOps doesn't have permissions to modify its own credentials.
- Only one project uses the service connection. You can't convert cross-project service connections.
To convert a service connection:
In the Azure DevOps project, go to Project settings > Service connections.
For more information, see Open project settings.
Select the service connection that you want to convert to use workload identity.
Select Convert.
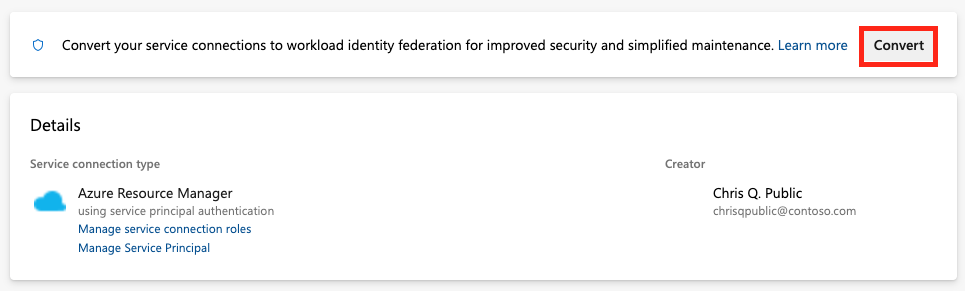
If you have an existing credential with an expired secret, you see a different option to convert.

Select Convert again to confirm that you want to create a new service connection.
The conversion might take a few minutes. If you want to revert the connection, you must revert it within seven days.
Convert multiple Azure Resource Manager service connections with a script
Use a script to update multiple service connections at once to now use workload identity federation for authentication.
This example PowerShell script requires two parameters: Azure DevOps organization (example: https://dev.azure.com/fabrikam-tailspin) and Azure DevOps project (example: Space game web agent). The script then retrieves the associated service connections for your Azure DevOps project and organization.
When converting service connections to use workload identity federation, you're prompted to confirm the update for each connection not already using it. Upon confirmation, the script updates these service connections via the Azure DevOps REST API to utilize workload identity federation.
The script requires PowerShell 7.3 or newer and Azure CLI to run. Save the script to a .ps1 file and run it using PowerShell 7.
#!/usr/bin/env pwsh
<#
.SYNOPSIS
Convert multiple Azure Resource Manager service connection(s) to use Workload identity federation
.LINK
https://aka.ms/azdo-rm-workload-identity-conversion
.EXAMPLE
./convert_azurerm_service_connection_to_oidc_simple.ps1 -Project <project> -OrganizationUrl https://dev.azure.com/<organization>
#>
#Requires -Version 7.3
param (
[parameter(Mandatory=$true,HelpMessage="Name of the Azure DevOps Project")]
[string]
[ValidateNotNullOrEmpty()]
$Project,
[parameter(Mandatory=$true,HelpMessage="Url of the Azure DevOps Organization")]
[uri]
[ValidateNotNullOrEmpty()]
$OrganizationUrl
)
$apiVersion = "7.1"
$PSNativeCommandArgumentPassing = "Standard"
#-----------------------------------------------------------
# Log in to Azure
$azdoResource = "499b84ac-1321-427f-aa17-267ca6975798" # application id of Azure DevOps
az login --allow-no-subscriptions --scope ${azdoResource}/.default
$OrganizationUrl = $OrganizationUrl.ToString().Trim('/')
#-----------------------------------------------------------
# Retrieve the service connection
$getApiUrl = "${OrganizationUrl}/${Project}/_apis/serviceendpoint/endpoints?authSchemes=ServicePrincipal&type=azurerm&includeFailed=false&includeDetails=true&api-version=${apiVersion}"
az rest --resource $azdoResource -u "${getApiUrl} " -m GET --query "sort_by(value[?authorization.scheme=='ServicePrincipal' && data.creationMode=='Automatic' && !(isShared && serviceEndpointProjectReferences[0].projectReference.name!='${Project}')],&name)" -o json `
| Tee-Object -Variable rawResponse | ConvertFrom-Json | Tee-Object -Variable serviceEndpoints | Format-List | Out-String | Write-Debug
if (!$serviceEndpoints -or ($serviceEndpoints.count-eq 0)) {
Write-Warning "No convertible service connections found"
exit 1
}
foreach ($serviceEndpoint in $serviceEndpoints) {
# Prompt user to confirm conversion
$choices = @(
[System.Management.Automation.Host.ChoiceDescription]::new("&Convert", "Converting service connection '$($serviceEndpoint.name)'...")
[System.Management.Automation.Host.ChoiceDescription]::new("&Skip", "Skipping service connection '$($serviceEndpoint.name)'...")
[System.Management.Automation.Host.ChoiceDescription]::new("&Exit", "Exit script")
)
$prompt = $serviceEndpoint.isShared ? "Convert shared service connection '$($serviceEndpoint.name)'?" : "Convert service connection '$($serviceEndpoint.name)'?"
$decision = $Host.UI.PromptForChoice([string]::Empty, $prompt, $choices, $serviceEndpoint.isShared ? 1 : 0)
if ($decision -eq 0) {
Write-Host "$($choices[$decision].HelpMessage)"
} elseif ($decision -eq 1) {
Write-Host "$($PSStyle.Formatting.Warning)$($choices[$decision].HelpMessage)$($PSStyle.Reset)"
continue
} elseif ($decision -ge 2) {
Write-Host "$($PSStyle.Formatting.Warning)$($choices[$decision].HelpMessage)$($PSStyle.Reset)"
exit
}
# Prepare request body
$serviceEndpoint.authorization.scheme = "WorkloadIdentityFederation"
$serviceEndpoint.data.PSObject.Properties.Remove('revertSchemeDeadline')
$serviceEndpoint | ConvertTo-Json -Depth 4 | Write-Debug
$serviceEndpoint | ConvertTo-Json -Depth 4 -Compress | Set-Variable serviceEndpointRequest
$putApiUrl = "${OrganizationUrl}/${Project}/_apis/serviceendpoint/endpoints/$($serviceEndpoint.id)?operation=ConvertAuthenticationScheme&api-version=${apiVersion}"
# Convert service connection
az rest -u "${putApiUrl} " -m PUT -b $serviceEndpointRequest --headers content-type=application/json --resource $azdoResource -o json `
| ConvertFrom-Json | Set-Variable updatedServiceEndpoint
$updatedServiceEndpoint | ConvertTo-Json -Depth 4 | Write-Debug
if (!$updatedServiceEndpoint) {
Write-Debug "Empty response"
Write-Error "Failed to convert service connection '$($serviceEndpoint.name)'"
exit 1
}
Write-Host "Successfully converted service connection '$($serviceEndpoint.name)'"
}
Revert an existing Azure Resource Manager Service connection that uses a secret
You can revert a converted automatic service connection with its secret for seven days. After seven days, manually create a new secret.
If you manually create and convert your service connection, you can't revert the service connection by using the service connection conversion tool because Azure DevOps doesn't have permissions to modify its own credentials.
To revert a service connection:
In the Azure DevOps project, go to Pipelines > Service connections.
Select an existing service connection to revert.
Select Revert conversion to the original scheme.
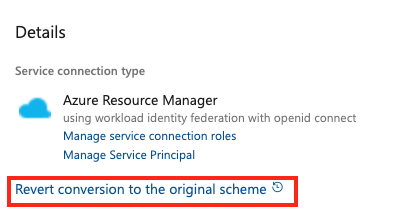
Select Revert again to confirm your choice.
Create an Azure Resource Manager service connection that uses an existing service principal
If you want to use a predefined set of access permissions and you don't already have a service principal defined for this purpose, follow one of these tutorials to create a new service principal:
- Use the portal to create a Microsoft Entra application and a service principal that can access resources
- Use Azure PowerShell to create an Azure service principal that has a certificate
To create a service connection that uses an existing service principal:
In the Azure DevOps project, go to Project settings > Service connections.
For more information, see Open project settings.
Select New service connection, then select Azure Resource Manager and Next.
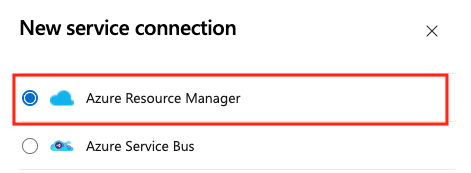
Select Service principal (manual) and Next.
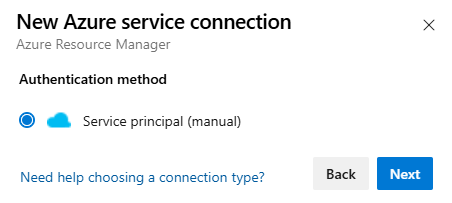
From the New Azure service connection dialog, select the Environment. If you select Azure Stack, enter the environment URL, which is something like
https://management.local.azurestack.external.Select the Scope Level. Select Subscription or Management Group. Management groups are containers that help you manage access, policy, and compliance across multiple subscriptions.
For the Subscription scope, enter the following parameters:
Parameter Description Subscription Id Required. Enter the Azure subscription ID. Subscription Name Required. Enter the Azure subscription name. For the Management Group scope, enter the following parameters:
Parameter Description Management Group Id Required. Enter the Azure management group ID. Management Group Name Required. Enter the Azure management group name.
In the Authentication section, enter or select the following parameters:
Parameter Description Service Principal Id Required. Enter the service principal ID. Credential Select Service Principal Key or Certificate. If you selected Service Principal Key, enter the key (password). If you selected Certificate, enter the certificate. Tenant Id Required. Enter the tenant ID. Verify Select to validate the settings you entered. In the Details section, enter the following parameters:
Parameter Description Connection Name Required. The name that you use to refer to this service connection in task properties. Not the name of your Azure subscription. Description Optional. Enter a description of the service connection. Security Select Grant access permission to all pipelines to allow all pipelines to use this service connection. If you don't select this option, you must manually grant access to each pipeline that uses this service connection. Select Verify and save to validate and create the service connection.
In the Azure DevOps project, go to Project settings > Service connections.
For more information, see Open project settings.
Select New service connection, then select Azure Resource Manager.
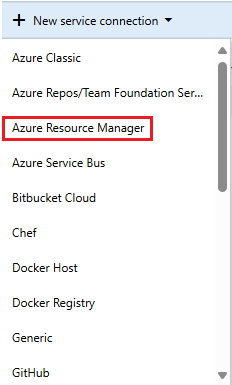
On the Add an Azure Resource Manager service connection dialog, fill in the fields as follows:
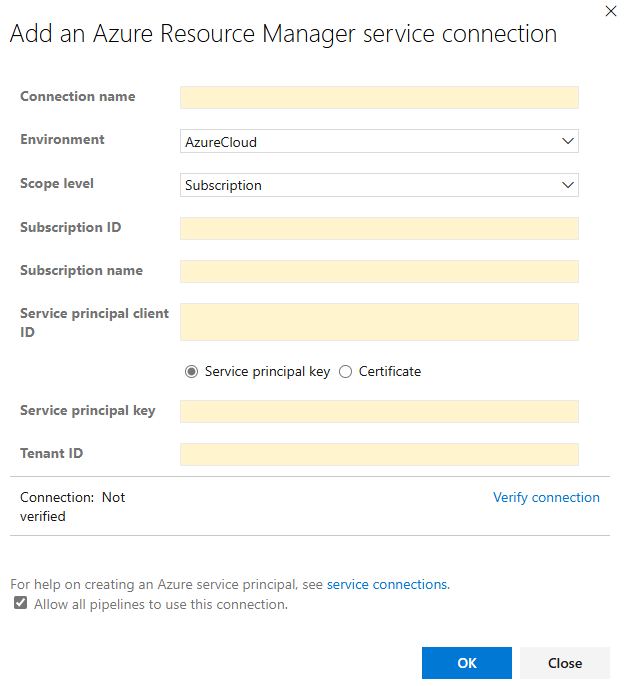
Enter the Connection name.
Select the Environment. If you select Azure Stack, enter the environment URL, which is something like
https://management.local.azurestack.external.Select the Scope level, **Subscription, or Management Group. Management groups are containers that help you manage access, policy, and compliance across multiple subscriptions.
For the Subscription scope, enter the following parameters:
Parameter Description Subscription Id Required. Enter the Azure subscription ID. Subscription Name Required. Enter the Azure subscription name. For the Management Group scope, enter the following parameters:
Parameter Description Management Group Id Required. Enter the Azure management group ID. Management Group Name Required. Enter the Azure management group name.
Enter the Service principal Id.
Select the credential type:
- Service principal key: Enter the Service principal key (password).
- Certificate: Enter the contents of the .perm file including both the certificate and private key sections.
Enter the Tenant Id.
Select Verify connection to validate the service connection.
Optionally, select Allow all pipelines to use this connection. If you don't select this option, you must manually grant access to each pipeline that uses this service connection.
Select Save to create the service connection.
After the new service connection is created:
- If you use the service connection in the UI, select the connection name that you assigned in the Azure subscription setting of your pipeline.
- If you use the service connection in a YAML file, copy the connection name and paste it into your code as the value for
azureSubscription.
If necessary, modify the service principal to expose the appropriate permissions.
For more information about authenticating by using a service principal, see Use role-based access control to manage access to your Azure subscription resources or the blog post Automate an Azure resource group deployment by using a service principal in Visual Studio.
For more information, see Troubleshoot Azure Resource Manager service connections.
Help and support
- Explore troubleshooting tips.
- Get advice on Stack Overflow.
- Post your questions, search for answers, or suggest a feature in the Azure DevOps Developer Community.
- Get support for Azure DevOps.