التشغيل السريع: إنشاء Azure Front Door (كلاسيكي) باستخدام مدخل Microsoft Azure
هام
سيتم إيقاف Azure Front Door (الكلاسيكي) في 31 مارس 2027. لتجنب أي تعطيل للخدمة، من المهم ترحيل ملفات تعريف Azure Front Door (الكلاسيكية) إلى مستوى Azure Front Door Standard أو Premium بحلول مارس 2027. لمزيد من المعلومات، راجع إيقاف Azure Front Door (الكلاسيكي).
يرشدك هذا التشغيل السريع خلال إعداد قابلية وصول عالية لتطبيق ويب باستخدام Azure Front Door (كلاسيكي) عبر مدخل Microsoft Azure. يمكنك تكوين Azure Front Door لتوزيع نسبة استخدام الشبكة عبر مثيلي تطبيق ويب في مناطق Azure مختلفة. يستخدم الإعداد الخلفيات متساوية الوزن ونفس الأولوية، وتوجيه نسبة استخدام الشبكة إلى أقرب موقع متوفر. يراقب Azure Front Door أيضا صحة تطبيقات الويب ويفشل تلقائيا في الانتقال إلى أقرب موقع آخر إذا كان أقرب موقع معطلة.
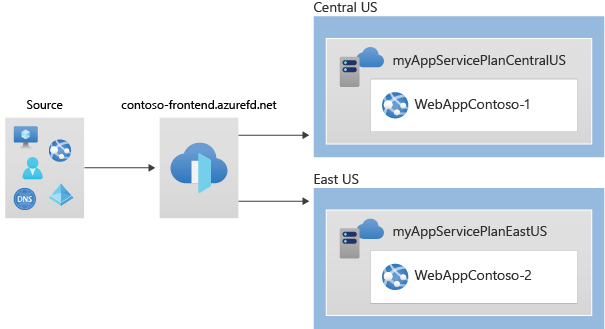
المتطلبات الأساسية
- حساب Azure مع اشتراك نشط. أنشئ حساباً مجاناً.
قم بإنشاء مثيلين لتطبيق الويب
لإكمال هذا التشغيل السريع، تحتاج إلى مثيلين لتطبيق ويب يعمل في مناطق Azure مختلفة. تعمل هذه المثيلات في الوضع النشط/النشط ، ما يعني أنها يمكنها التعامل مع نسبة استخدام الشبكة في وقت واحد. يختلف هذا الإعداد عن وضع Active/Stand-By ، حيث يعمل مثيل واحد كنسخة احتياطية.
إذا لم يكن لديك تطبيقات الويب بالفعل، فاتبع الخطوات التالية لإنشائها:
قم بتسجيل الدخول إلى بوابة Azure.
حدد + Create a resource من الزاوية العلوية اليمنى وابحث عن Web App.
في علامة التبويب Basics في صفحة Create Web App، قم بتوفير التفاصيل التالية أو حددها:
الإعداد القيمة الاشتراك اختر اشتراكك. مجموعة الموارد حدد إنشاء جديد واكتب FrontDoorQS_rg1. الاسم اكتب اسما فريدا لتطبيق الويب الخاص بك، على سبيل المثال، WebAppContoso-1. نشر حدد Code. مكدس وقت التشغيل حدد .NET Core 3.1 (LTS). نظام تشغيل حدد Windows. المنطقة حدد Central US. خطة Windows حدد Create new واكتب myAppServicePlanCentralUS. Sku والحجم حدد Standard S1 100 total ACU, 1.75 GB memory. حدد Review + create، وتحقق من تفاصيل الملخص، ثم حدد Create لبدء النشر. قد يستغرق النشر عدة دقائق.
بعد نشر تطبيق الويب الأول، أنشئ تطبيقا آخر بنفس الخطوات ولكن مع التغييرات التالية:
الإعداد القيمة مجموعة الموارد حدد إنشاء جديد واكتب FrontDoorQS_rg2. الاسم اكتب اسما فريدا لتطبيق الويب الخاص بك، على سبيل المثال، WebAppContoso-2. المنطقة حدد منطقة مختلفة، على سبيل المثال، شرق الولايات المتحدة. خطة خدمة التطبيقات>خطة Windows حدد جديد واكتب myAppServicePlanEastUS، ثم حدد موافق.
قم بإنشاء Front Door لتطبيقك
قم بإعداد Azure Front Door لتوجيه نسبة استخدام الشبكة للمستخدم استنادا إلى أقل زمن انتقال بين خادمي تطبيق الويب. ابدأ بإضافة مضيف واجهة أمامية ل Azure Front Door.
من الصفحة الرئيسية أو قائمة Azure، حدد + Create a resource. حدد Networking>Front Door وملفات تعريف CDN.
في صفحة مقارنة العروض ، حدد استكشاف العروض الأخرى. ثم حدد Azure Front Door (كلاسيكي). بعد ذلك، حدد متابعة.
في علامة التبويب Basics في صفحة Create a Front Door ، قم بتوفير المعلومات التالية أو حددها، ثم حدد Next: Configuration.
الإعداد القيمة الاشتراك حدد Subscription الخاص بك. مجموعة الموارد حدد إنشاء جديد واكتب FrontDoorQS_rg0 في مربع النص. موقع مجموعة الموارد حدد Central US. في Frontends/domains، حدد + لفتح Add a frontend host page.
بالنسبة إلى اسم المضيف، اكتب اسم مضيف فريد عموميا. على سبيل المثال، contoso-frontend. حدد إضافة.
بعد ذلك، قم بإعداد تجمع الخلفية التي تتضمن تطبيقي الويب الخاصين بك.
لا يزال في Create a Front Door، في تجمعات الواجهة الخلفية، حدد + لفتح صفحة Add a backend pool .
بالنسبة إلى Name، اكتب myBackendPool، ثم حدد Add a backend.
قم بتوفير المعلومات التالية أو تحديدها في جزء إضافة خلفية وحدد إضافة.
الإعداد القيمة نوع مضيف الواجهة الخلفية حدد App service. الاشتراك حدد Subscription الخاص بك. اسم مضيف الواجهة الخلفية حدد أول تطبيق ويب أنشأته. على سبيل المثال، WebAppContoso-1. احتفظ بكافة الحقول الأخرى بشكل افتراضي.
"حدد إضافة خلفية مرة أخرى. قم بتوفير المعلومات التالية أو تحديدها وحدد إضافة.
الإعداد القيمة نوع مضيف الواجهة الخلفية حدد App service. الاشتراك حدد Subscription الخاص بك. اسم مضيف الواجهة الخلفية حدد "تطبيق الويب الثاني الذي أنشأته". على سبيل المثال، WebAppContoso-2. احتفظ بكافة الحقول الأخرى بشكل افتراضي.
حدد Add في صفحة Add a backend pool لإنهاء تكوين تجمع الخلفية.
وأخيرا، قم بإنشاء قاعدة توجيه. تربط قاعدة التوجيه مضيف الواجهة الأمامية بتجمع الواجهة الخلفية. توجه القاعدة طلبا contoso-frontend.azurefd.net إلى myBackendPool.
لا يزال في إنشاء Front Door، في قواعد التوجيه، حدد + لإعداد قاعدة توجيه.
في إضافة قاعدة، للاسم، اكتب LocationRule. احتفظ بكافة القيم الافتراضية، ثم حدد إضافة لإنشاء قاعدة التحويل."
تحذير
من الضروري إقران كل مضيف من مضيفي الواجهة الأمامية في Azure Front Door بقاعدة توجيه لها مسار
/*افتراضي . وهذا يعني أنك تحتاج إلى قاعدة توجيه واحدة على الأقل لكل مضيف من مضيفي الواجهة الأمامية في المسار/*الافتراضي بين جميع قواعد التوجيه الخاصة بك. وإلا، فقد لا يتم توجيه حركة مرور المستخدم النهائي بشكل صحيح.حدد Review + create وتحقق من التفاصيل. ثم حدد Create لبدء النشر.
عرض Azure Front Door قيد التنفيذ.
بمجرد أن تنشئ Front Door، يستغرق الأمر بضع دقائق ليجري توزيع التكوين على عمومياً. بعد النشر، قم بالوصول إلى مضيف الواجهة الأمامية الذي أنشأته بالانتقال إلى عنوانه في المستعرض الخاص بك. يتم توجيه طلباتك تلقائيا إلى أقرب خادم من الخوادم المحددة في تجمع الواجهة الخلفية.
إذا اتبعت هذا التشغيل السريع لإنشاء تطبيقات الويب، يجب أن تشاهد صفحة معلومات.
لاختبار ميزة تجاوز الفشل العمومي الفوري، اتبع الخطوات التالية:
انتقل إلى مجموعة الموارد FrontDoorQS_rg0 وحدد خدمة Front Door.
من صفحة نظرة عامة، انسخ عنوان المضيف الأمامي.
افتح المستعرض وانتقل إلى عنوان الواجهة الأمامية.
في مدخل Azure، ابحث عن خدمات التطبيقاتوحددها. مرر لأسفل للعثور على أحد تطبيقات الويب، على سبيل المثال، WebAppContoso-1.
حدد تطبيق الويب الخاص بك، ثم حدد إيقاف، وتأكد من خلال تحديد نعم.
قم بتحديث المستعرض. يجب أن تظل ترى صفحة المعلومات.
تلميح
قد تستغرق هذه الإجراءات بعض الوقت حتى يسري مفعولها. قد تحتاج إلى تحديث المستعرض مرة أخرى.
حدد موقع تطبيق الويب الآخر وأوقفه أيضا.
قم بتحديث المستعرض. هذه المرة، يجب أن تشاهد رسالة خطأ.
تنظيف الموارد
بعد إكمال التشغيل السريع، يمكنك حذف الموارد، التي قمت بإنشائها لتجنب الرسوم غير الضرورية. يؤدي حذف مجموعة موارد أيضا إلى حذف كافة محتوياتها.
في مدخل Microsoft Azure، ابحث عن Resource groups وحددها من القائمة.
حدد موقع مجموعة الموارد التي تريد حذفها، مثل FrontDoorQS_rg0.
حدد مجموعة الموارد، ثم حدد حذف مجموعة الموارد.
تحذير
لا يمكن التراجع عن هذا الإجراء.
أدخل اسم مجموعة الموارد لتأكيد الحذف، ثم حدد حذف.
كرر هذه الخطوات لمجموعات الموارد الأخرى.
الخطوات التالية
تابع إلى المقالة التالية لمعرفة كيفية تكوين مجال مخصص ل Front Door الخاص بك.



