تكوين سجلات Azure Front Door
يلتقط Azure Front Door عدة أنواع من السجلات. يمكن أن تساعدك السجلات في مراقبة التطبيق الخاص بك وتعقب الطلبات وتصحيح تكوين Front Door. لمزيد من المعلومات حول سجلات Azure Front Door، راجع مراقبة المقاييس والسجلات في Azure Front Door.
لا يتم تمكين سجلات الوصول وسجلات التحقيق الصحي وسجلات جدار حماية تطبيق الويب (WAF) بشكل افتراضي. في هذه المقالة، ستتعلم كيفية تمكين سجلات التشخيص لملف تعريف Azure Front Door.
تكوين السجلات
قم بتسجيل الدخول إلى بوابة Azure.
ابحث عن Azure Front Door ثم حدد ملف تعريف Azure Front Door ذي الصلة.
ضمن ملف التعريف، انتقل إلى Monitoring، وحدد Diagnostic Setting ثم اختر Add diagnostic setting.
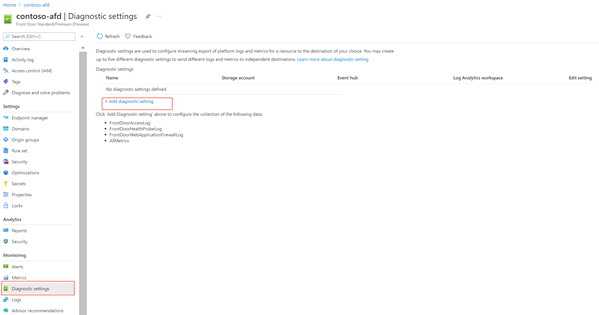
ضمن Diagnostic settings، أدخل اسماً في Diagnostic settings name.
حدد خيارات السجل ل FrontDoorAccessLog وFrontDoorHealthProbeLog وFrontDoorWebApplicationFirewallLog.
حدد «Destination details» خيارات الوجهة هي:
- إرسال إلى Log Analytics
- يتم استخدام Azure Log Analytics في Azure Monitor بشكل أفضل للمراقبة والتحليل العامين في الوقت الحقيقي لأداء Azure Front Door.
- حدد مساحة عمل الاشتراك وLog Analytics .
- «Archive to» إلى حساب موقع التخزين
- يتم استخدام حسابات التخزين على أفضل نحو للسيناريوهات التي يتم فيها تخزين السجلات لمدة أطول وتتم مراجعتها عند الحاجة.
- حدد الاشتراك وحساب التخزين. وتعيين Retention (days).
- دفق بيانات إلى مركز الحدث
- تعد مراكز الأحداث خيارا رائعا للتكامل مع أدوات إدارة معلومات الأمان والأحداث الأخرى (SIEM) أو مخازن البيانات الخارجية، مثل Splunk أو DataDog أو Sumo.
- حدد Subscription, Event hub namespace, Event hub name (optional) وEvent hub policy name.
تلميح
توصي Microsoft باستخدام Log Analytics لمراقبة وتحليل أداء Azure Front Door في الوقت الفعلي.
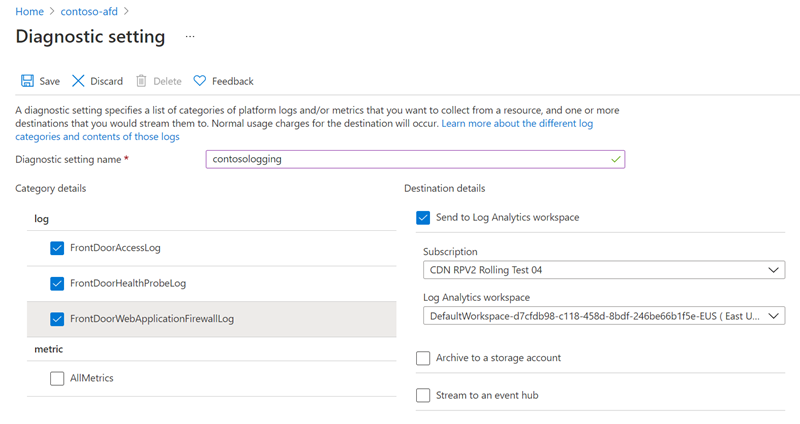
- إرسال إلى Log Analytics
حدد حفظ لبدء التسجيل.
عرض سجلات النشاط
لعرض سجلات النشاط:
حدد ملف تعريف Azure Front Door.
اختر Activity log.
اختر نطاق تصفية ثم حدد Apply.
الخطوات التالية
- تعرف على معلومات بشأن تقارير Azure Front Door .
- تعرف على معلومات بشأن قياسات المراقبة في الوقت الحقيقي لـ Azure Front Door .