ملاحظة
يتطلب الوصول إلى هذه الصفحة تخويلاً. يمكنك محاولة تسجيل الدخول أو تغيير الدلائل.
يتطلب الوصول إلى هذه الصفحة تخويلاً. يمكنك محاولة تغيير الدلائل.
ينطبق على إصدار ملحق Azure Policy 0.1.2 والإصدارات الأحدث
تعرَّف على كيفية استخدام ملحق Azure Policy لـ Visual Studio Code (VS Code) للبحث عن الأسماء المستعارة، ومراجعة الموارد وتعريفات النهج، وتصدير العناصر، وتقييم تعريفات النهج. أولاً، سنصف كيفية تثبيت ملحق Azure Policy في Visual Studio Code. ثم سنتعرَّف على كيفية البحث عن الأسماء المستعارة.
يمكن تثبيت ملحق Azure Policy لـ Visual Studio Code على أنظمة Linux وmacOS وWindows.
المتطلبات الأساسية
العناصر التالية مطلوبة لإكمال الخطوات في هذه المقالة:
- اشتراك Azure. في حال لم يكن لديك اشتراك Azure، فأنشئ حساباً مجانيّاً قبل البدء.
- تعليمة Visual Studio البرمجية.
تثبيت وتكوين ملحق Azure Policy
بعد تلبية المتطلبات الأساسية، يمكنك تثبيت ملحق Azure Policy لـ Visual Studio Code باتباع الخطوات التالية:
- فتح Visual Studio Code.
- من شريط القائمة، انتقل إلى View>Extensions.
- في مربع البحث، أدخل Azure Policy.
- حدد Azure Policy من نتائج البحث، ثم حدد Install.
- حدد إعادة تحميل عند الضرورة.
بالنسبة لمستخدم سحابة وطنية، اتبع الخطوات التالية لتعيين بيئة Azure أولاً:
حدد ملف>تفضيلات>إعدادات.
ابحث عن السلسلة التالية: Azure: Cloud
حدد السحابة الوطنية من القائمة:
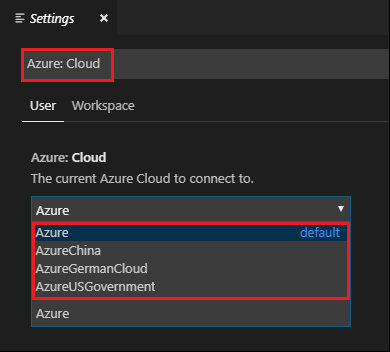
استخدام ملحق Policy
إشعار
لا تتم مزامنة التغييرات التي تم إجراؤها محلياً على تعريفات النُهج المعروضة في ملحق Azure Policy لـ Visual Studio Code مع Azure.
الاتصال بحساب Azure
لتقييم الموارد والأسماء المستعارة للبحث، يجب عليك الاتصال بحساب Azure الخاص بك. اتبع الخطوات التالية للاتصال بـ Azure من Visual Studio Code:
قم بتسجيل الدخول إلى Azure من ملحق Azure Policy أو لوحة الأوامر.
ملحق Azure Policy
من ملحق Azure Policy، حدد Sign in to Azure.
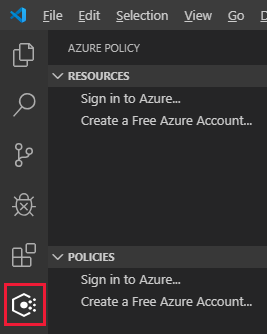
اللوحة الخاصة بالأوامر.
من شريط القائمة، انتقل إلى View>Command Palette، وأدخل Azure: Sign In.
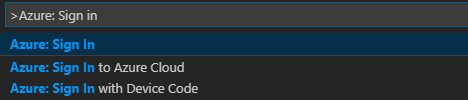
اتبع إرشادات تسجيل الدخول لتسجيل الدخول إلى Azure. بعد الاتصال، يظهر اسم حساب Azure الخاص بك على شريط الحالة أسفل نافذة Visual Studio Code.
حدد الاشتراكات
عند تسجيل الدخول لأول مرة، يتم تحميل موارد الاشتراك الافتراضية وتعريفات النهج فقط بواسطة ملحق Azure Policy. لإضافة اشتراكات أو إزالتها من عرض تعريفات الموارد والنهج، اتبع الخطوات التالية:
ابدأ أمر الاشتراك من لوحة الأوامر أو من تذييل النافذة.
اللوحة الخاصة بالأوامر.
من شريط القائمة، انتقل إلى View>Command Palette، وأدخل Azure: تحديد الاشتراكات.
تذييل النافذة
في تذييل النافذة أسفل الشاشة، حدد الجزء الذي يتطابق مع Azure: <حسابك>.
استخدم مربع التصفية للعثور بسرعة على الاشتراكات حسب الاسم. بعد ذلك، حدد أو أزل علامة الاختيار من كل اشتراك لتعيين الاشتراكات المعروضة بواسطة ملحق Azure Policy. عند الانتهاء من إضافة أو إزالة الاشتراكات لعرضها، حدد OK.
البحث عن وعرض الموارد
يسرد ملحق Azure Policy الموارد في الاشتراكات المحددة بواسطة موفر الموارد وبحسب مجموعة الموارد في جزء Resources. يتضمن العرض الشجري مجموعات الموارد التالية ضمن الاشتراك المحدد أو على مستوى الاشتراك:
-
موفرو الموارد
- كل موفر موارد مسجل لديه الموارد والموارد التابعة ذات الصلة التي لها أسماء مستعارة للنهج
-
مجموعات الموارد
- جميع الموارد من قِبل مجموعة الموارد الموجودة فيها
بشكل افتراضي، تقوم الإضافة بتصفية جزء 'Resource Provider' حسب الموارد والموارد الحالية التي لها أسماء مستعارة للنهج. غيّر هذا السلوك في Settings>Extensions>Azure Policy لمشاهدة جميع موفري الموارد بدون تصفية.
قد يفضل العملاء الذين لديهم مئات أو آلاف الموارد في اشتراك واحد طريقة قابلة للبحث لتحديد موقع مواردهم. يتيح ملحق Azure Policy إمكانية البحث عن مورد معين من خلال الخطوات التالية:
ابدأ واجهة البحث من ملحق Azure Policy أو لوحة الأوامر.
ملحق Azure Policy
من ملحق Azure Policy، مرر مؤشر الماوس فوق لوحة الموارد وحدد علامة الحذف، ثم حدد Search Resources.
اللوحة الخاصة بالأوامر.
من شريط القائمة، انتقل إلى View>Command Palette، وأدخل Azure Policy: البحث في الموارد.
إذا تم تحديد أكثر من اشتراك واحد للعرض، فاستخدم عامل التصفية لتحديد الاشتراك المراد البحث عنه.
استخدم عامل التصفية لتحديد مجموعة الموارد المراد البحث عنها والتي تعد جزءاً من الاشتراك المختار مسبقاً.
استخدم عامل التصفية لتحديد المورد المطلوب عرضه. يعمل عامل التصفية لكل من اسم المورد ونوع المورد.
اكتشف الأسماء المستعارة لخصائص الموارد
عند تحديد مورد، سواء من خلال واجهة البحث أو عن طريق تحديده في طريقة العرض الشجري، يفتح ملحق Azure Policy ملف JavaScript Object Notation (JSON) الذي يمثل ذلك المورد وجميع قيم خصائص Azure Resource Manager الخاصة به.
بمجرد فتح أحد الموارد، يؤدي التمرير فوق اسم خاصية إدارة الموارد أو قيمتها إلى عرض الاسم المستعار لـ Azure Policy إذا كان موجوداً. في هذا المثال، المورد هو Microsoft.Compute/virtualMachines نوع مورد ويتم تحريك الخاصية properties.storageProfile.imageReference.offer فوق. يظهر التمرير الأسماء المستعارة المطابقة.
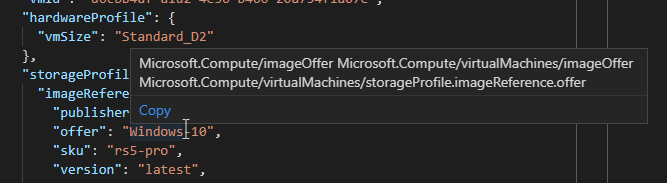
إشعار
يدعم ملحق VS Code تقييم خصائص وضع Azure Resource Manager فقط. لمزيد من المعلومات حول الأوضاع، راجع تعريفات الأوضاع.
ابحث عن واعرض تعريفات النهج والتعيينات
يسرد ملحق Azure Policy أنواع النهج وتعيينات النهج كعرض شجرة للاشتراكات المحددة للعرض في جزء النُهج. قد يفضل العملاء الذين لديهم مئات أو آلاف تعريفات النهج أو التعيينات في اشتراك واحد طريقة قابلة للبحث لتحديد موقع تعريفات النهج أو التعيينات الخاصة بهم. يتيح ملحق Azure Policy إمكانية البحث عن نهج أو تعيين معين من خلال الخطوات التالية:
ابدأ واجهة البحث من ملحق Azure Policy أو لوحة الأوامر.
ملحق Azure Policy
من ملحق Azure Policy، مرر مؤشر الماوس فوق لوحة Policies وحدد علامة الحذف، ثم حدد Search Policies.
اللوحة الخاصة بالأوامر.
من شريط القائمة، انتقل إلى View>Command Palette، وأدخل Azure Policy: Search Policies.
إذا تم تحديد أكثر من اشتراك واحد للعرض، فاستخدم عامل التصفية لتحديد الاشتراك المراد البحث عنه.
استخدم عامل التصفية لتحديد نوع النهج أو التعيين للبحث الذي يعد جزءاً من الاشتراك المختار مسبقاً.
استخدم عامل التصفية لتحديد النهج أو عرضها. يعمل عامل التصفية مع displayName لتعريف النهج أو تعيين النهج.
عند تحديد نهج أو تعيين، سواء من خلال واجهة البحث أو عن طريق تحديده في طريقة العرض الشجري، يفتح ملحق Azure Policy JSON الذي يمثل النهج أو التعيين وجميع قيم خصائص إدارة الموارد الخاصة به. يمكن للملحق التحقق من صحة مخطط Azure Policy JSON المفتوح.
إشعار
سيظهر ملحق VS Code أحدث إصدار من تعريف النهج فقط. لمزيد من المعلومات حول إصدارات التعريفات، راجع التعريفات.
عناصر التصدير
يمكن تصدير العناصر من اشتراكاتك إلى ملف JSON محلي. في جزء Resources أو Policies، مرر الماوس فوق عنصر قابل للتصدير أو حدده. في نهاية الصف المميز، حدد أيقونة الحفظ وحدد مجلداً لحفظ تلك الموارد JSON.
يمكن تصدير العناصر التالية محلياً:
- جزء الموارد
- مجموعات الموارد
- الموارد الفردية (إما في مجموعة الموارد أو تحت مزود الموارد)
- جزء النهج
- تعيينات النهج
- تعريفات السياسة المضمنة
- تعريفات النهج المخصصة
- المبادرات
فحص التقييم عند الطلب
يمكن بدء فحص التقييم بملحق Azure Policy لـ Visual Studio Code. لبدء تقييم، حدد وثبت كلاً من العناصر التالية: مورد، وتعريف نهج، وتعيين نهج.
- لتثبيت كل عنصر، ابحث عنه إما في جزء Resources أو جزء Policies وحدد التثبيت بأيقونة علامة تبويب التحرير. يؤدي تثبيت عنصر إلى إضافته إلى جزء Evaluation بالملحق.
- في جزء التقييم، حدد واحداً من كل عنصر واستخدم رمز التحديد للتقييم لتمييزه على أنه مضمن في التقييم.
- في أعلى جزء Evaluation، حدد رمز تشغيل التقييم. يتم فتح جزء جديد في Visual Studio Code مع تفاصيل التقييم الناتجة في نموذج JSON.
إشعار
بالنسبة لتعريفات نهج AuditIfNotExists أو DeployIfNotExists، استخدم رمز علامة الجمع في جزء Evaluation أو Azure Policy: حدد مورداً للتحقق من وجوده (يُستخدم فقط لـ النُهج في حالة عدم وجودها) من لوحة الأوامر لتحديد مورد ذي صلة لفحص التواجد.
توفر نتائج التقييم معلومات حول تعريف النهج وتعيين النهج جنباً إلى جنب مع الخاصية policyEvaluations.evaluationResult. يبدو الإخراج مشابهاً للمثال التالي:
{
"policyEvaluations": [
{
"policyInfo": {
...
},
"evaluationResult": "Compliant",
"effectDetails": {
"policyEffect": "Audit",
"existenceScope": "None"
}
}
]
}
إشعار
يدعم ملحق VS Code تقييم خصائص وضع Azure Resource Manager فقط. لمزيد من المعلومات حول الأوضاع، راجع تعريفات الأوضاع.
لا تعمل ميزة التقييم على عمليات تثبيت الملحق macOS وLinux.
إنشاء تعريف نهج من قالب قيد أو قالب طفرة
يمكن لملحق VS Code إنشاء تعريف نهج من قالب قيد Open Policy Agent (OPA) GateKeeper v3 موجود أو قالب تحول موجود. يجب أن يكون ملف YAML Ain't Markup Language (YAML) مفتوحاً في VS Code حتى تكون لوحة الأوامر خياراً.
افتح ملف YAML صالحاً لقالب القيد OPA GateKeeper v3.
من شريط القوائم، انتقل إلى عرض>لوحة الأوامر، وأدخل نهج Azure ل Kubernetes: إنشاء تعريف نهج من قالب القيد أو الطفرة.
حدد قيمة sourceType المناسبة.
املأ أجزاء
/* EDIT HERE */من تعريف النهج JSON.
بينما ينشئ الملحق JSON لتعريف النهج، فإنه لا ينشئ التعريف في Azure. بمجرد ملء حقول "التحرير هنا" المناسبة، استخدم تعريف النهج المكتمل JSON ومدخل Microsoft Azure الإلكترونية أو SDK المدعومة لإنشاء تعريف النهج داخل بيئة Azure الخاصة بك.
تسجيل الخروج
من شريط القائمة، انتقل إلى عرض > لوحة الأوامر ، ثم أدخل Azure: تسجيل الخروج.
الخطوات التالية
- راجع الأمثلة في نماذج نهج Azure.
- ادرس بنية تعريف Azure Policy.
- اقرأ فهم تأثيرات النهج.
- تعرَّف على كيفية إنشاء تعريفات النهج برمجياً.
- تعرف على كيفية إصلاح الموارد غير المتوافقة.
- تعرَّف على المقصود بمجموعة الإدارة من خلال تنظيم مواردك باستخدام مجموعات إدارة Azure.