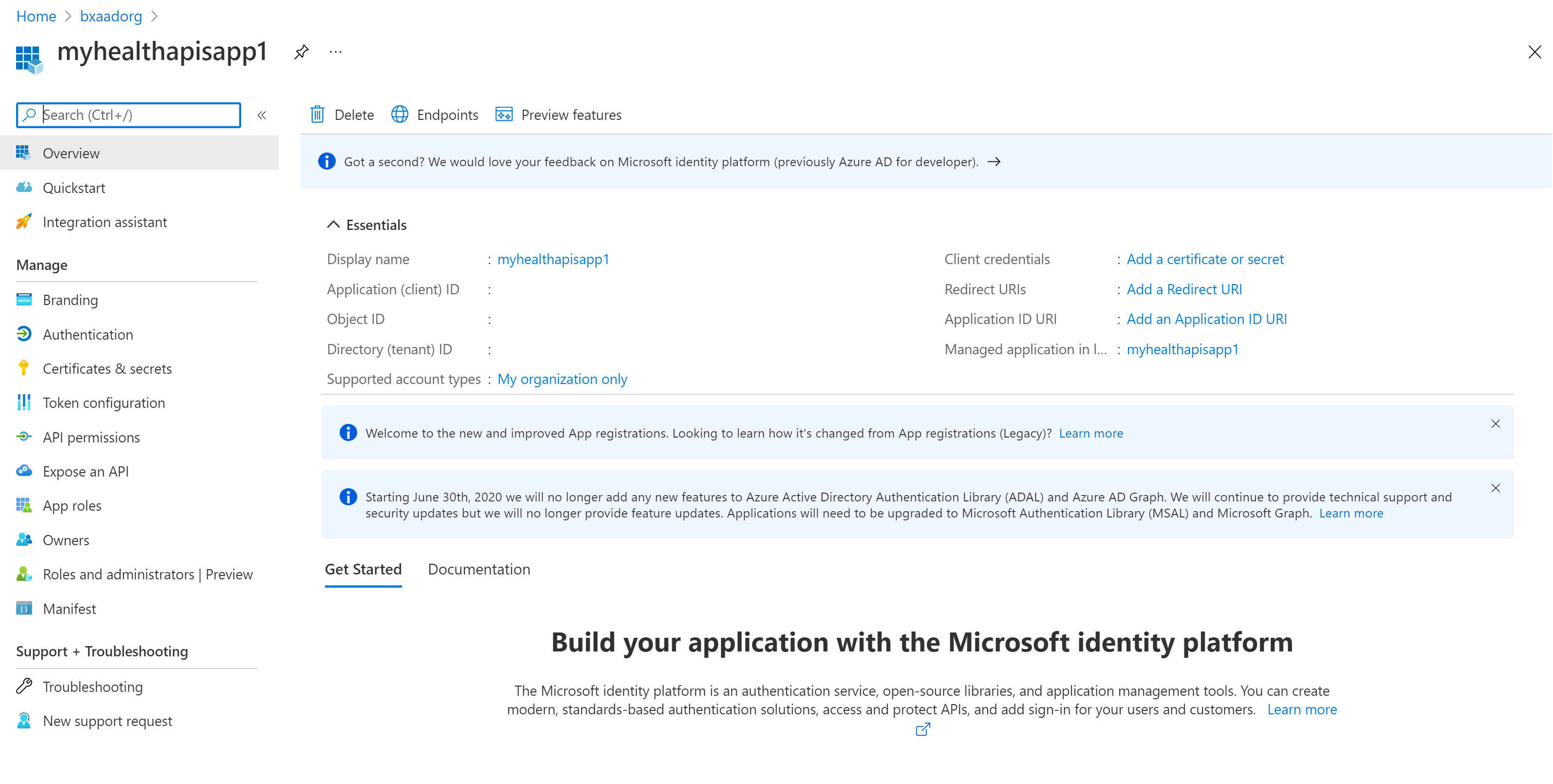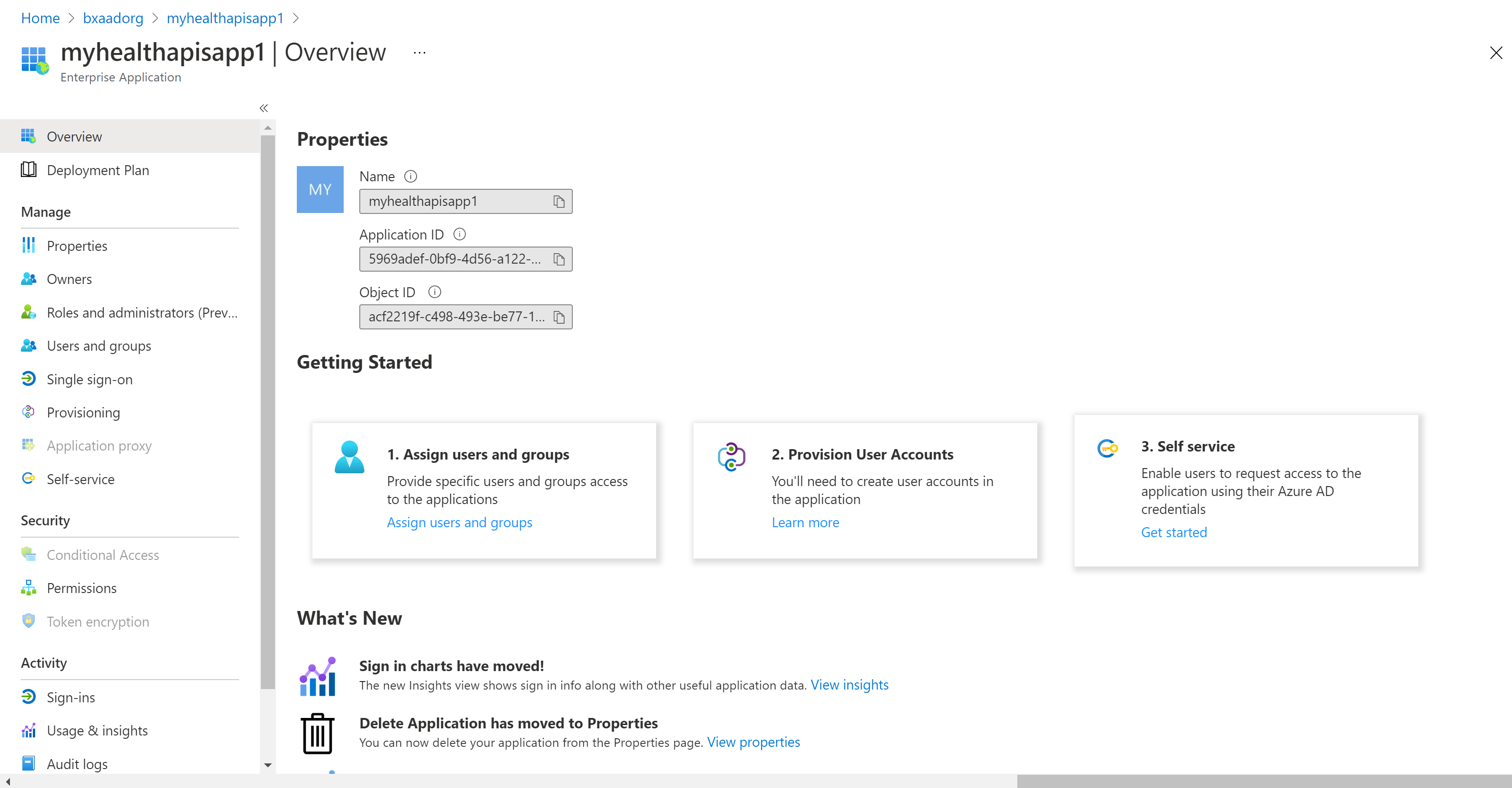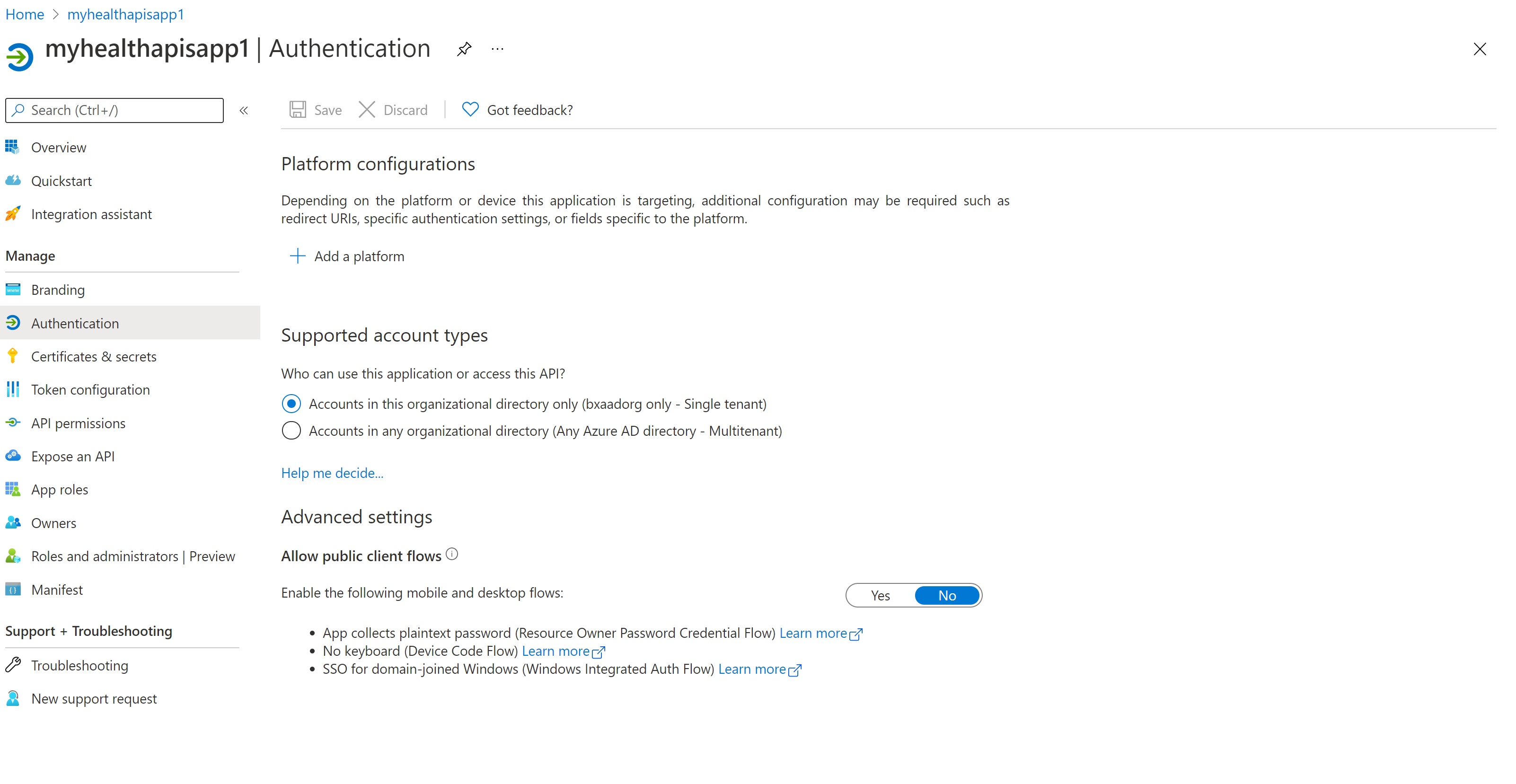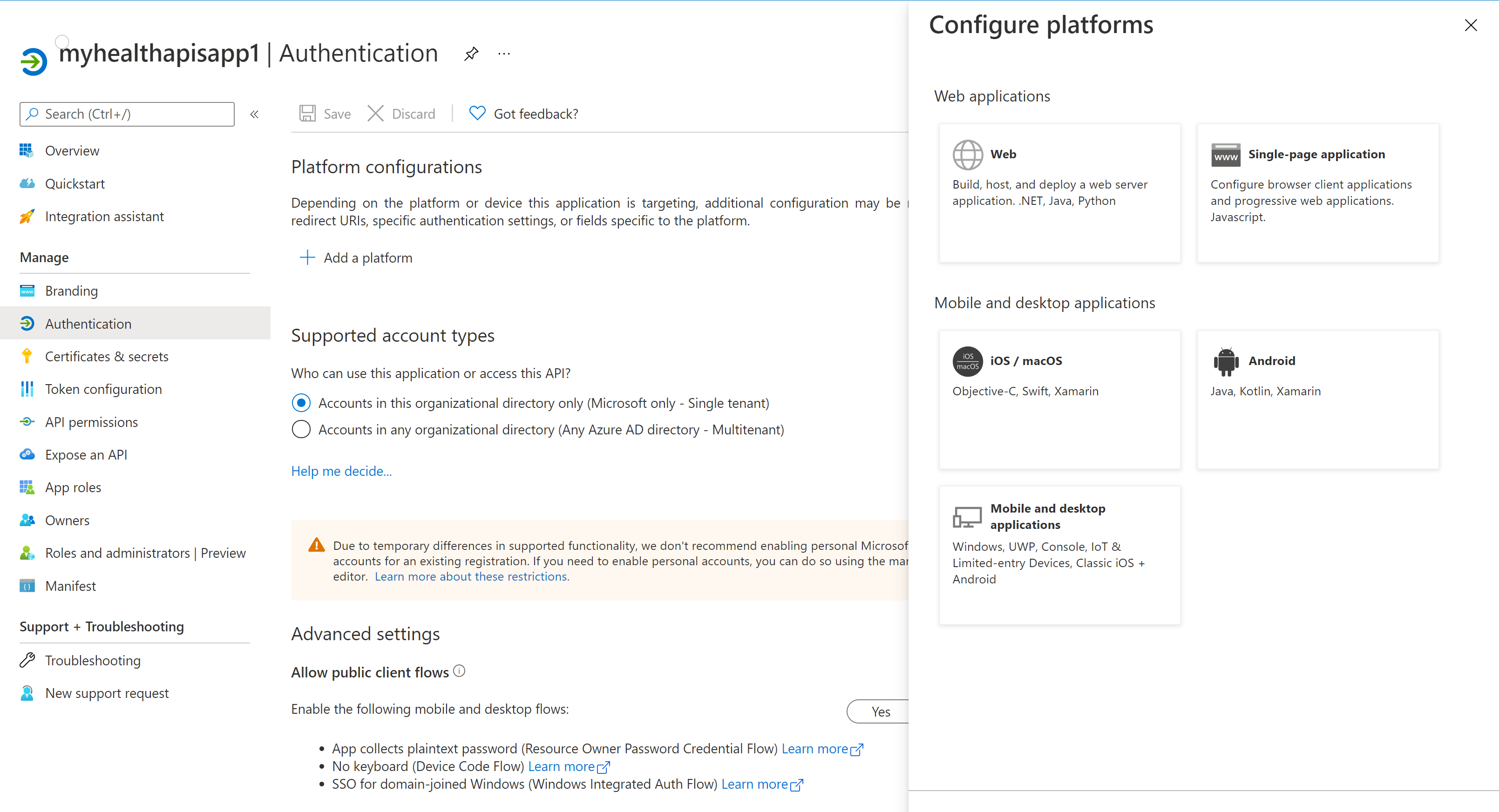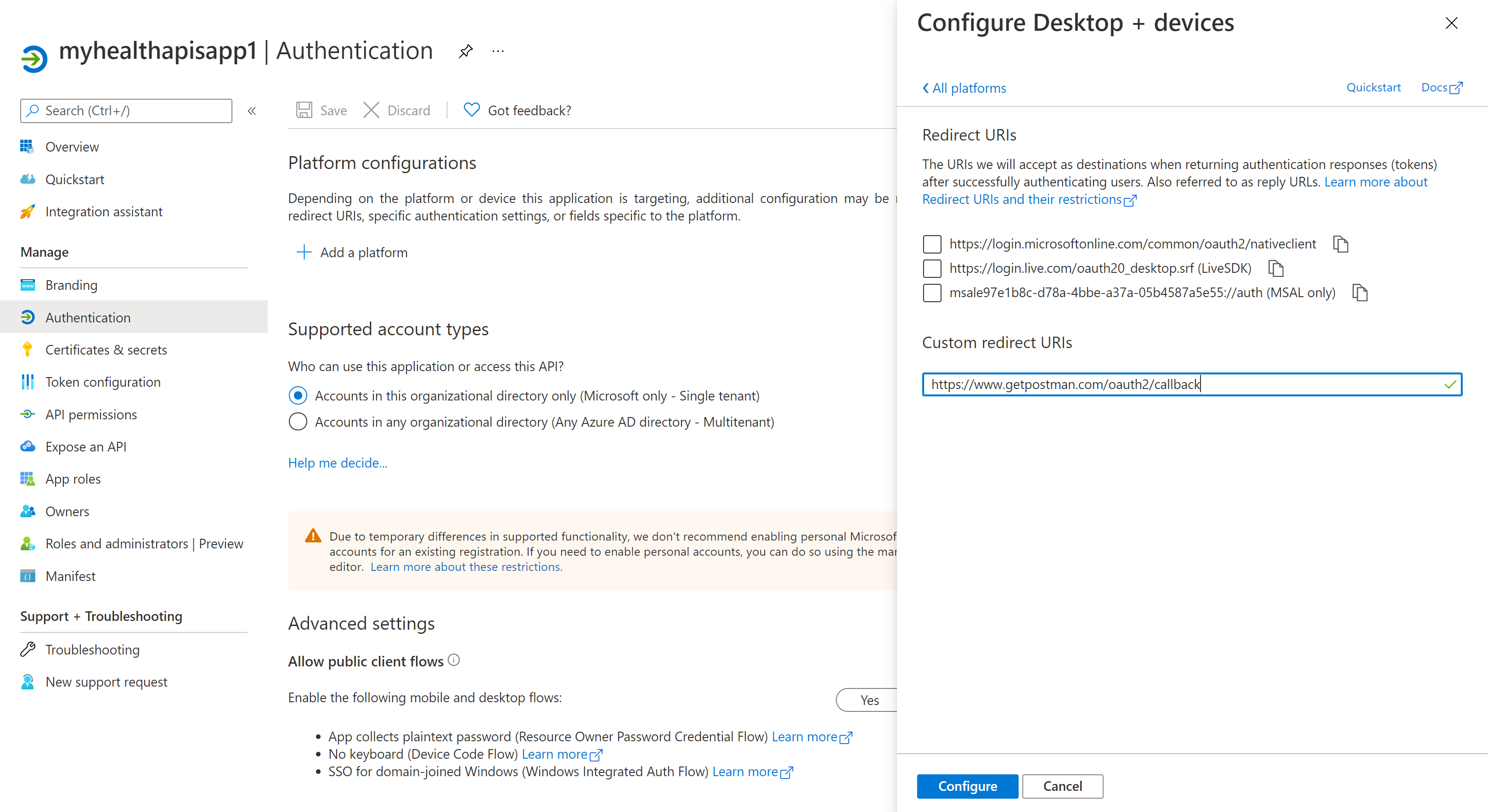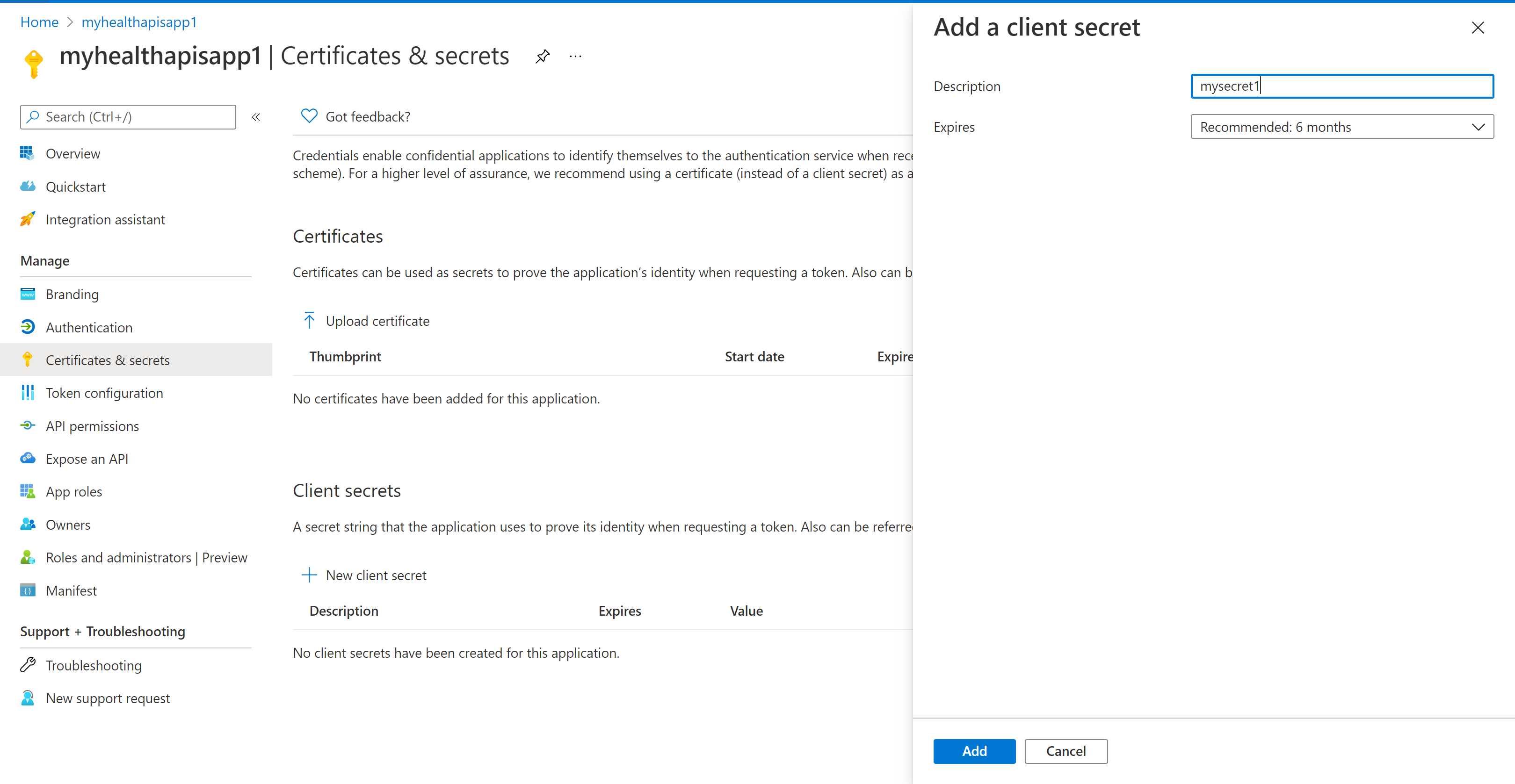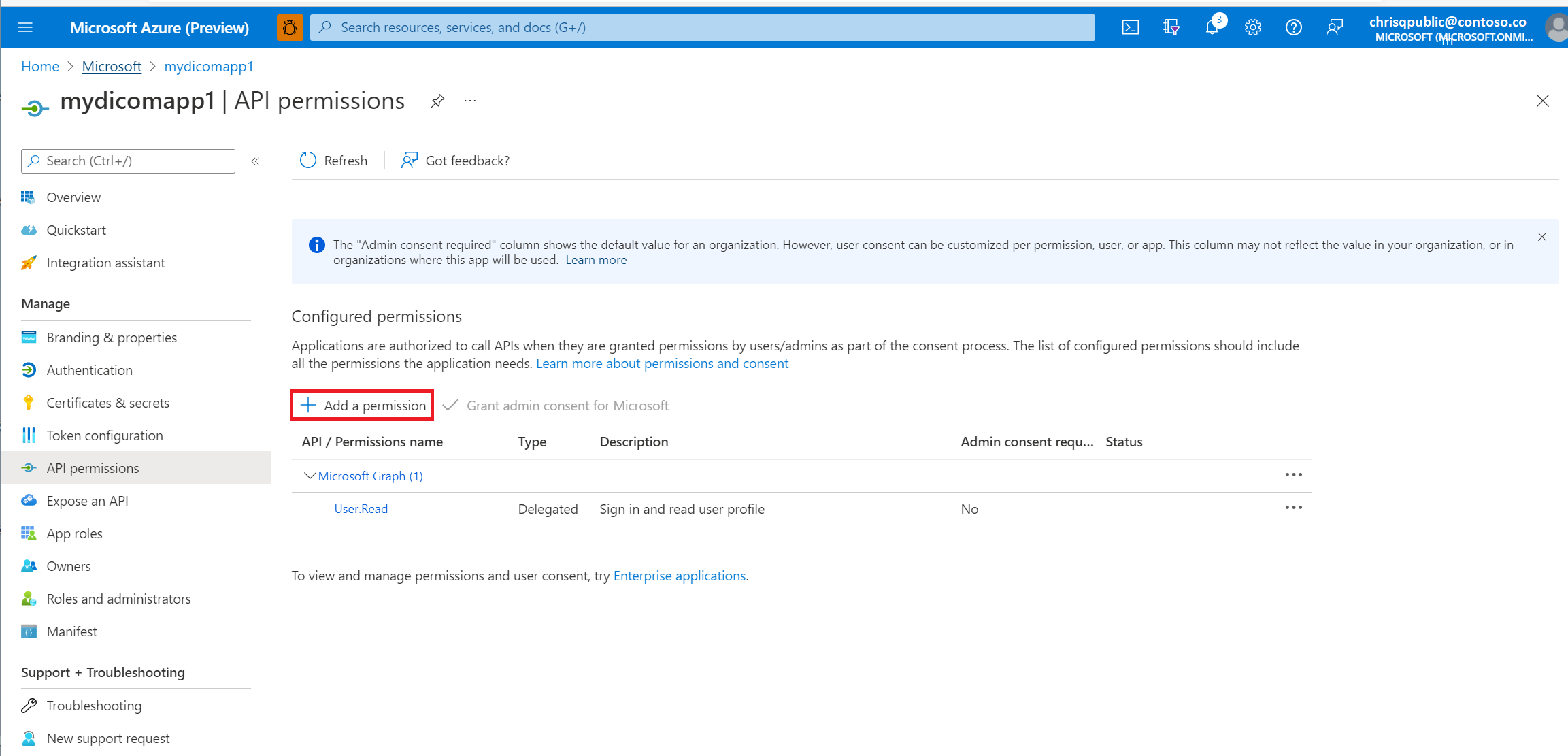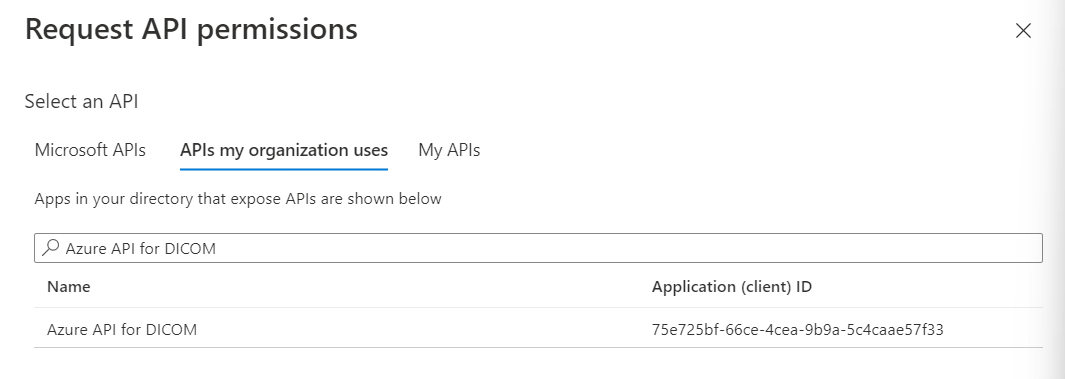تسجيل تطبيق عميل في معرف Microsoft Entra
في هذه المقالة، ستتعلم كيفية تسجيل تطبيق عميل في معرف Microsoft Entra من أجل الوصول إلى Azure Health Data Services. يمكنك العثور على مزيد من المعلومات حول تسجيل تطبيق مع النظام الأساسي للهويات في Microsoft.
تسجيل طلب جديد
- في مدخل Microsoft Azure، حدد Microsoft Entra ID.
- حدد App registrations.
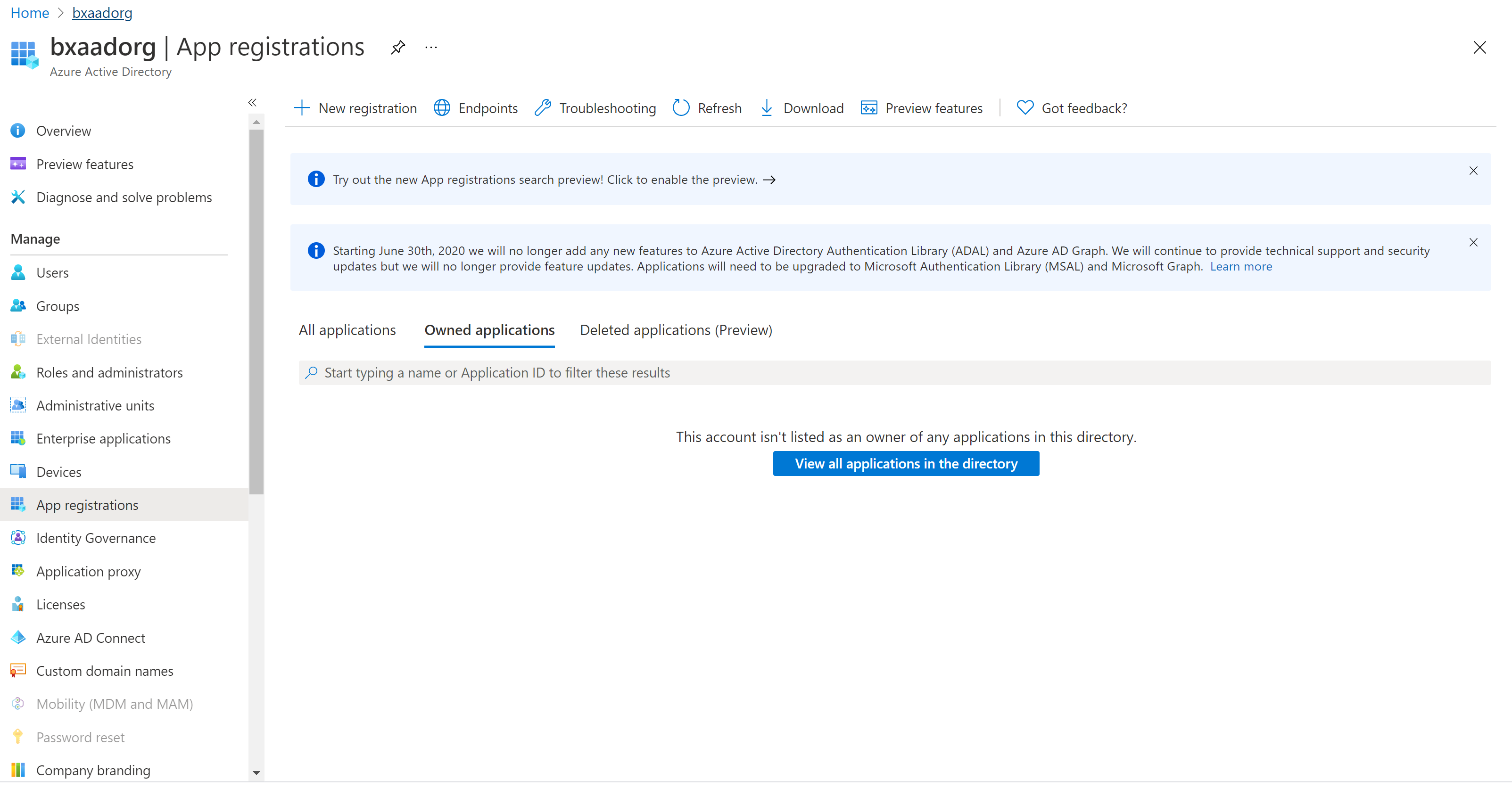
- حدد تسجيل جديد.
- بالنسبة إلى أنواع الحسابات المدعومة، حدد الحسابات في دليل المؤسسة هذا فقط. اترك الخيارات الأخرى كما هي.
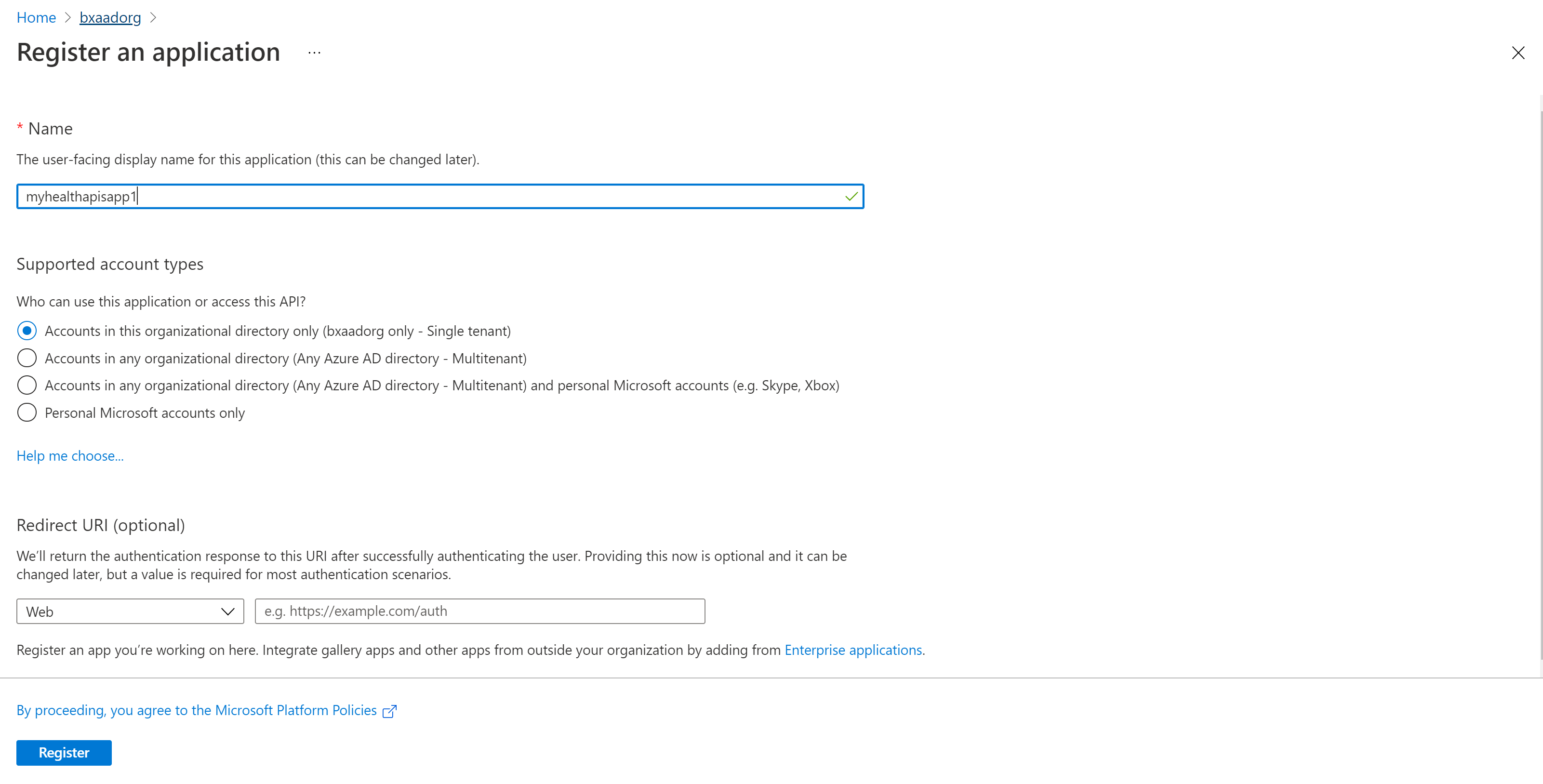
- حدد تسجيل.
معرف التطبيق (معرف العميل)
بعد تسجيل تطبيق جديد، يمكنك العثور على معرف التطبيق (العميل) ومعرف الدليل (المستأجر) من خيار قائمة النظرة العامة. دون القيم لاستخدامها لاحقا.
إعداد المصادقة: سري مقابل عام
حدد المصادقة لمراجعة الإعدادات. القيمة الافتراضية ل Allow public client flows هي "No".
إذا احتفظت بهذه القيمة الافتراضية، فإن تسجيل التطبيق هو تطبيق عميل سري وشهادة أو سر مطلوب.
إذا قمت بتغيير القيمة الافتراضية إلى "نعم" للخيار "السماح بتدفقات العميل العامة" في الإعداد المتقدم، فإن تسجيل التطبيق هو تطبيق عميل عام ولا يلزم وجود شهادة أو سر. تكون قيمة "نعم" مفيدة عندما تريد استخدام تطبيق العميل في تطبيق الأجهزة المحمولة أو تطبيق JavaScript حيث لا تريد تخزين أي أسرار.
بالنسبة للأدوات التي تتطلب عنوان URL لإعادة التوجيه، حدد إضافة نظام أساسي لتكوين النظام الأساسي.
بالنسبة إلى Postman، حدد تطبيقات الجوال وسطح المكتب. أدخل "https://www.getpostman.com/oauth2/callback"؛ في قسم Custom redirect URIs . حدد الزر Configure لحفظ الإعداد.
الشهادات والأسرار
حدد Certificates and Secrets وحدد New Client Secret. حدد Recommended 6 months في الحقل Expires . سيكون هذا السر الجديد صالحا لمدة ستة أشهر. يمكنك أيضا اختيار قيم مختلفة مثل:
- 03 شهرا
- 12 شهر
- 24 شهرًا
- تاريخ البدء المخصص وتاريخ الانتهاء.
إشعار
من المهم حفظ القيمة السرية، وليس المعرف السري.
اختياريا، يمكنك تحميل شهادة (مفتاح عام) واستخدام معرف الشهادة، وهي قيمة GUID مقترنة بالشهادة. لأغراض الاختبار، يمكنك إنشاء شهادة موقعة ذاتيا باستخدام أدوات مثل سطر أوامر PowerShell، New-SelfSignedCertificate، ثم تصدير الشهادة من مخزن الشهادات.
أذونات واجهة برمجة التطبيقات
الخطوات التالية مطلوبة لخدمة DICOM، ولكنها اختيارية لخدمة FHIR. بالإضافة إلى ذلك، تتم إدارة أذونات وصول المستخدم أو تعيينات الأدوار لخدمات بيانات Azure Health من خلال التحكم في الوصول استنادا إلى الدور. لمزيد من التفاصيل، تفضل بزيارة تكوين Azure RBAC لخدمات بيانات صحة Azure.
حدد جزء أذونات واجهة برمجة التطبيقات.
حدد إضافة إذن.
إذا كنت تستخدم Azure Health Data Services، فستضيف إذنا إلى خدمة DICOM عن طريق البحث عن واجهة برمجة تطبيقات Azure ل DICOM ضمن واجهات برمجة التطبيقات التي تستخدمها مؤسستي .
سترجع نتيجة البحث لواجهة برمجة تطبيقات Azure ل DICOM فقط إذا قمت بالفعل بنشر خدمة DICOM في مساحة العمل.
إذا كنت تشير إلى تطبيق مورد مختلف، فحدد تسجيل تطبيق موارد DICOM API الذي قمت بإنشائه مسبقا ضمن واجهات برمجة التطبيقات لمؤسستي.
حدد النطاقات (الأذونات) التي سيطلبها تطبيق العميل السري نيابة عن مستخدم. حدد Dicom.ReadWrite، ثم حدد Add permissions.
إشعار
استخدم grant_type client_credentials عند محاولة الحصول على رمز وصول لخدمة FHIR باستخدام أدوات مثل Postman أو REST Client. لمزيد من التفاصيل، تفضل بزيارة Access باستخدام Postman والوصول إلى Azure Health Data Services باستخدام ملحق عميل REST في Visual Studio Code.
استخدم grant_type من client_credentials أو authentication_code عند محاولة الحصول على رمز وصول لخدمة DICOM. لمزيد من التفاصيل، تفضل بزيارة استخدام DICOM مع cURL.
اكتمل تسجيل طلبك الآن.
الخطوات التالية
في هذه المقالة، تعلمت كيفية تسجيل تطبيق عميل في معرف Microsoft Entra. بالإضافة إلى ذلك، تعلمت كيفية إضافة سر وأذونات واجهة برمجة التطبيقات إلى Azure Health Data Services. لمزيد من المعلومات حول Azure Health Data Services، راجع