إنشاء وتكوين نقطة نهاية خاصة ل IoT Central
يمكنك توصيل أجهزتك بتطبيق IoT Central باستخدام نقطة نهاية خاصة في شبكة Azure الظاهرية.
تستخدم نقاط النهاية الخاصة عناوين IP خاصة من مساحة عنوان شبكة ظاهرية لتوصيل أجهزتك بشكل خاص بتطبيق IoT Central. تعبر نسبة استخدام الشبكة بين الأجهزة الموجودة على الشبكة الظاهرية والنظام الأساسي ل IoT الشبكة الظاهرية ورابطا خاصا على شبكة Microsoft الأساسية، مما يلغي التعرض على الإنترنت العام. توضح لك هذه المقالة كيفية إنشاء نقطة نهاية خاصة لتطبيق IoT Central.
المتطلبات الأساسية
- اشتراك Azure نشط. إذا لم يكن لديك اشتراك Azure، فأنشئ حساباً مجانياً قبل أن تبدأ.
- تطبيق IoT Central. لمعرفة المزيد، راجع إنشاء تطبيق Create an IoT Central.
- شبكة ظاهرية في اشتراك Azure الخاص بك. لمعرفة المزيد، راجع إنشاء شبكة ظاهرية. لإكمال الخطوات الواردة في هذا الدليل، لا تحتاج إلى مضيف Bastion أو أجهزة ظاهرية.
إنشاء نقطة نهاية خاصة
هناك عدة طرق لإنشاء نقطة نهاية خاصة لتطبيق IoT Central:
- استخدم مدخل Microsoft Azure لإنشاء مورد نقطة نهاية خاصة مباشرة. استخدم هذا الخيار إذا لم يكن لديك حق الوصول إلى تطبيق IoT Central الذي يحتاج إلى نقطة النهاية الخاصة.
- إنشاء نقطة نهاية خاصة على تطبيق IoT Central موجود
لإنشاء نقطة نهاية خاصة على تطبيق IoT Central موجود:
في مدخل Microsoft Azure، انتقل إلى التطبيق الخاص بك ثم حدد Networking.
حدد علامة التبويب Private endpoint connections ، ثم حدد + Private endpoint.
في علامة التبويب الأساسيات ، أدخل اسما وحدد منطقة لنقطة النهاية الخاصة بك. ثم حدد التالي: المورد.
يتم ملء علامة التبويب Resource تلقائيا نيابة عنك. حدد Next: Virtual Network.
في علامة التبويب الشبكة الظاهرية ، حدد الشبكة الظاهريةوالشبكة الفرعية حيث تريد نشر نقطة النهاية الخاصة بك.
في نفس علامة التبويب، في قسم تكوين IP الخاص ، حدد تخصيص عنوان IP ديناميكيا.
حدد Next: DNS.
في علامة التبويب DNS ، حدد نعمللتكامل مع منطقة DNS الخاصة. يحل DNS الخاص جميع نقاط النهاية المطلوبة إلى عناوين IP الخاصة في شبكتك الظاهرية:

ملاحظة
نظرا لإمكانيات التحجيم التلقائي في IoT Central، يجب عليك استخدام خيار تكامل DNS الخاص إذا كان ذلك ممكنا على الإطلاق. إذا تعذر عليك استخدام هذا الخيار لسبب ما، فشاهد استخدام خادم DNS مخصص.
حدد "Next: Tags" .
في علامة التبويب Tags ، قم بتكوين أي علامات تحتاج إليها، ثم حدد Next: Review + Create.
راجع تفاصيل التكوين ثم حدد Create لإنشاء مورد نقطة النهاية الخاصة.
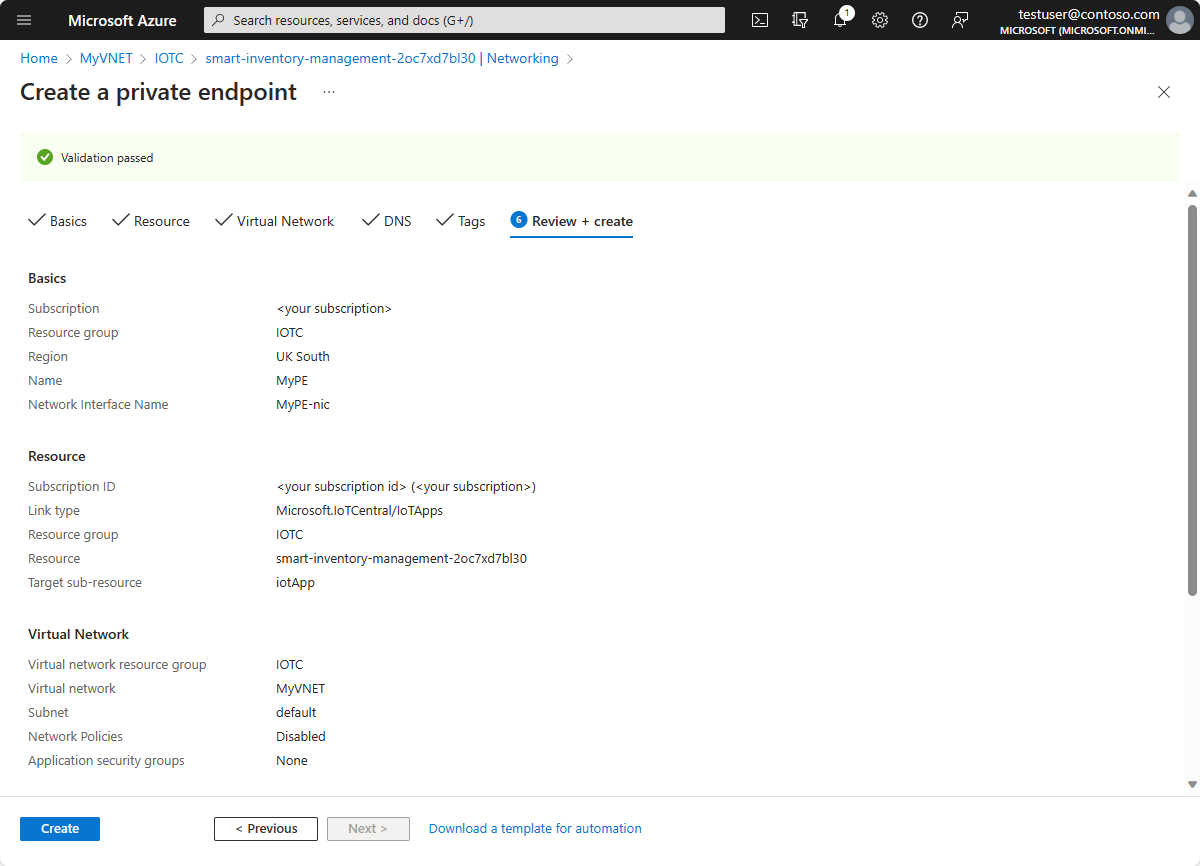
التحقق من إنشاء نقطة النهاية الخاصة
عند اكتمال إنشاء نقطة النهاية الخاصة، يمكنك الوصول إليها في مدخل Microsoft Azure.
لمشاهدة جميع نقاط النهاية الخاصة التي تم إنشاؤها لتطبيقك:
في مدخل Microsoft Azure، انتقل إلى تطبيق IoT Central، ثم حدد Networking.
حدد علامة التبويب Private endpoint connections . يعرض الجدول جميع نقاط النهاية الخاصة التي تم إنشاؤها لتطبيقك.
استخدام خادم DNS مخصص
في بعض الحالات، قد لا تتمكن من التكامل مع منطقة DNS الخاصة للشبكة الظاهرية. على سبيل المثال، يمكنك استخدام خادم DNS الخاص بك أو إنشاء سجلات DNS باستخدام ملفات المضيف على أجهزتك الظاهرية. يصف هذا القسم كيفية الوصول إلى مناطق DNS.
تثبيت الشوكولاتة.
تثبيت ARMClient:
choco install armclientتسجيل الدخول باستخدام ARMClient:
armclient loginاستخدم الأمر التالي للحصول على مناطق DNS الخاصة لتطبيق IoT Central. استبدل العناصر النائبة بتفاصيل تطبيق IoT Central الخاص بك:
armclient GET /subscriptions/<subscriptionId>/resourceGroups/<resourceGroupName>/providers/Microsoft.IoTCentral/IoTApps/<AppName>/privateLinkResources?api-version=2021-11-01-previewتحقق من الاستجابة. مناطق DNS المطلوبة موجودة في
requiredZoneNamesالصفيف في حمولة الاستجابة:{ "value": [ { "id": "/subscriptions/<subscriptionId>/resourceGroups/<resourceGroupName>/providers/Microsoft.IoTCentral/IoTApps/<AppName>/privateLinkResources/iotApp", "name": "ioTApp", "type": "Microsoft.IoTCentral/IoTApps/privateLinkResources", "location": "<the region of your application>", "properties": { "groupId": "iotApp", "requiredMembers":[ "<IoTCentral Name>", "<DPS Name>", "<IoTHub1 Name>", "<IoTHub2 Name>", "<EH1 Name>", "<EH2 Name>"], "requiredZoneNames": [ "privatelink.azureiotcentral.com", "privatelink.azure-devices.net", "privatelink.servicebus.windows.net", "privatelink.azure-devices-provisioning.net"], "provisioningState": "Succeeded"} } ] }في مدخل Microsoft Azure، انتقل إلى نقطة النهاية الخاصة بك، وحدد تكوين DNS. في هذه الصفحة، يمكنك العثور على المعلومات المطلوبة لتعيين عنوان IP إلى اسم DNS.
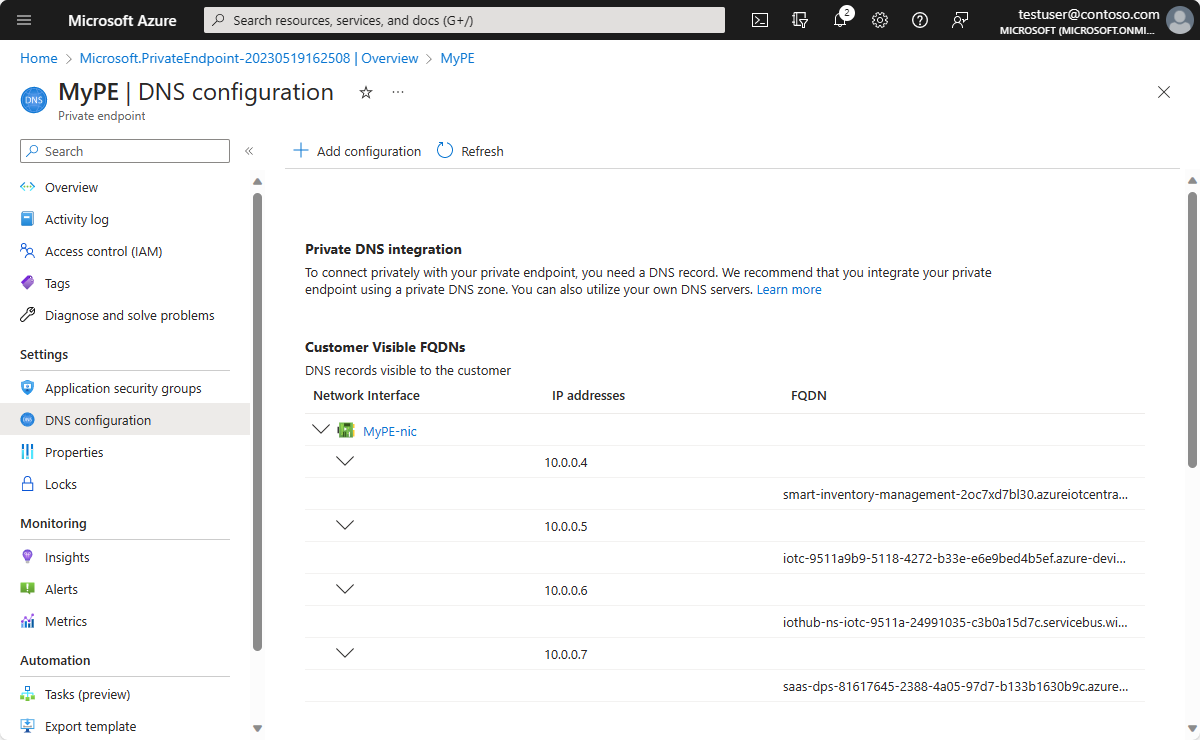
تحذير
تتيح لك هذه المعلومات ملء خادم DNS المخصص بالسجلات الضرورية. إذا كان ذلك ممكنا على الإطلاق، يجب عليك التكامل مع مناطق DNS الخاصة للشبكة الظاهرية وعدم تكوين خادم DNS المخصص الخاص بك. تختلف نقاط النهاية الخاصة لتطبيقات IoT Central عن خدمات Azure PaaS الأخرى. في بعض الحالات، مثل التحجيم التلقائي ل IoT Central، يقوم IoT Central بتوسيع عدد مراكز IoT التي يمكن الوصول إليها من خلال نقطة النهاية الخاصة. إذا اخترت ملء خادم DNS المخصص الخاص بك، تقع على عاتقك مسؤولية تحديث سجلات DNS كلما تم تحجيم IoT Central تلقائيا، وإزالة السجلات لاحقا عند تحجيم عدد مراكز IoT.
تقييد الوصول العام
لتقييد الوصول العام لأجهزتك إلى IoT Central، أوقف تشغيل الوصول من نقاط النهاية العامة. بعد إيقاف تشغيل الوصول العام، لا يمكن للأجهزة الاتصال ب IoT Central من الشبكات العامة، ويجب أن تستخدم نقطة نهاية خاصة:
في مدخل Microsoft Azure، انتقل إلى تطبيق IoT Central الخاص بك ثم حدد Networking.
في علامة التبويب الوصول العام ، حدد معطل للوصول إلى الشبكة العامة.
اختياريا، يمكنك تحديد قائمة بعناوين/نطاقات IP التي يمكنها الاتصال بنقطة النهاية العامة لتطبيق IoT Central الخاص بك.
حدد حفظ.
الاتصال بنقطة نهاية خاصة
عند تعطيل الوصول إلى الشبكة العامة لتطبيق IoT Central، لا تتمكن أجهزتك من الاتصال بنقطة النهاية العمومية لخدمة توفير الأجهزة (DPS). يحدث هذا لأن FQDN الوحيد ل DPS لديه عنوان IP مباشر في شبكتك الظاهرية. نقطة النهاية العمومية الآن غير قابلة للوصول.
عند تكوين نقطة نهاية خاصة لتطبيق IoT Central الخاص بك، يتم تحديث نقطة نهاية خدمة IoT Central لتعكس نقطة نهاية DPS المباشرة.
قم بتحديث التعليمات البرمجية لجهازك لاستخدام نقطة نهاية DPS المباشرة.
أفضل الممارسات
لا تستخدم عناوين URL للمجال الفرعي للارتباط الخاص لتوصيل أجهزتك ب IoT Central. استخدم دائما عنوان URL ل DPS الموضح في تطبيق IoT Central بعد إنشاء نقطة النهاية الخاصة.
استخدام مناطق DNS الخاصة المقدمة من Azure لإدارة DNS. تجنب استخدام خادم DNS الخاص بك لأنك ستحتاج إلى تحديث تكوين DNS باستمرار لمواكبة تحجيم IoT Central لموارده تلقائيا.
إذا قمت بإنشاء نقاط نهاية خاصة متعددة لنفس مورد IoT Central، فقد تقوم منطقة DNS بالكتابة فوق FQDNs بحيث يجب إضافتها مرة أخرى.
التقييدات
حاليا، يتم تمكين الاتصال الخاص فقط لاتصالات الجهاز بمراكز IoT الأساسية وDPS في تطبيق IoT Central. تستمر واجهة مستخدم الويب وواجهات برمجة التطبيقات IoT Central في العمل من خلال نقاط النهاية العامة الخاصة بها.
يجب أن تكون نقطة النهاية الخاصة في نفس منطقة شبكتك الظاهرية.
عند تعطيل الوصول إلى الشبكة العامة:
لا تعمل أجهزة محاكاة IoT Central لأنها لا تملك اتصالا بشبكتك الظاهرية.
لا يمكن الوصول إلى نقطة نهاية DPS العمومية (
global.device-provisioning.net). قم بتحديث البرنامج الثابت لجهازك للاتصال بمثيل DPS المباشر. يمكنك العثور على عنوان URL المباشر ل DPS في صفحة مجموعات اتصال الجهاز في تطبيق IoT Central.
لا يمكنك إعادة تسمية تطبيق IoT Central بعد تكوين نقطة نهاية خاصة.
لا يمكنك نقل نقطة النهاية الخاصة بك أو تطبيق IoT Central إلى مجموعة موارد أو اشتراك آخر.
يقتصر الدعم على IPv4. IPv6 غير مدعوم.
استكشاف الأخطاء وإصلاحها
إذا كنت تواجه مشكلة في الاتصال بنقطة نهاية خاصة، فاستخدم إرشادات استكشاف الأخطاء وإصلاحها التالية:
التحقق من حالة الاتصال
تأكد من تعيين حالة اتصال نقطة النهاية الخاصة إلى معتمدة.
- في مدخل Microsoft Azure، انتقل إلى التطبيق الخاص بك ثم حدد Networking.
- حدد علامة التبويب Private endpoints connection . تحقق من أن حالة الاتصال معتمدة لنقطة النهاية الخاصة بك.
تشغيل عمليات التحقق داخل الشبكة الظاهرية
استخدم عمليات التحقق التالية للتحقيق في مشكلات الاتصال من داخل نفس الشبكة الظاهرية. انشر جهازا ظاهريا في نفس الشبكة الظاهرية حيث قمت بإنشاء نقطة النهاية الخاصة. سجل الدخول إلى الجهاز الظاهري، لتشغيل الاختبارات التالية.
للتأكد من أن تحليل الاسم يعمل بشكل صحيح، قم بالتكرار عبر جميع FQDNs في تكوين DNS لنقطة النهاية الخاصة وقم بتشغيل الاختبارات باستخدام nslookupأو Test-NetConnectionأو أو أدوات مشابهة أخرى للتحقق من أن كل DNS يطابق عنوان IP المقابل له.
بالإضافة إلى ذلك، قم بتشغيل الأمر التالي للتحقق من تطابق اسم DNS لكل FQDN مع عنوان IP المقابل.
#replace the <...> placeholders with the correct values
nslookup iotc-….azure-devices.net
تبدو النتيجة مثل الإخراج التالي:
#Results in the following output:
Server:127.0.0.53
Address:127.0.0.53#53
Non-authoritative answer: xyz.azure-devices.net
canonical name = xyz.privatelink.azure-devices.net
Name:xyz.privatelink.azure-devices.net
Address: 10.1.1.12
إذا وجدت FQDN لا يتطابق مع عنوان IP المقابل له، فقم بإصلاح خادم DNS المخصص. إذا كنت لا تستخدم خادم DNS مخصصا، فقم بإنشاء تذكرة دعم.
تحقق مما إذا كان لديك نقاط نهاية خاصة متعددة
يمكن الكتابة فوق تكوين DNS إذا قمت بإنشاء أو حذف نقاط نهاية خاصة متعددة لتطبيق IoT Central واحد:
- في مدخل Microsoft Azure، انتقل إلى مورد نقطة النهاية الخاصة.
- في قسم DNS، تأكد من وجود إدخالات لجميع الموارد المطلوبة: IoT Hubs ومراكز الأحداث وDPS وIoT Central FQDNs.
- تحقق من أن عناوين IP (وعناوين IP لنقاط النهاية الخاصة الأخرى التي تستخدم منطقة DNS هذه) تنعكس في سجل A ل DNS.
- قم بإزالة أي سجلات A ل IPs من نقاط النهاية الخاصة القديمة التي تم حذفها بالفعل.
نصائح أخرى لاستكشاف الأخطاء وإصلاحها
إذا كنت لا تزال تواجه مشكلة بعد تجربة كل هذه الفحوصات، فجرب دليل استكشاف أخطاء نقطة النهاية الخاصة وإصلاحها.
إذا كانت جميع عمليات التحقق ناجحة وما زال يتعذر على أجهزتك إنشاء اتصال ب IoT Central، فاتصل بفريق أمان الشركة المسؤول عن جدران الحماية والشبكات بشكل عام. تشمل الأسباب المحتملة للفشل ما يلي:
- التكوين الخاطئ لشبكة Azure الظاهرية
- التكوين الخاطئ لجهاز جدار الحماية
- التكوين الخاطئ للمسارات المعرفة من قبل المستخدم في شبكة Azure الظاهرية
- وكيل تم تكوينه بشكل خاطئ بين الجهاز وموارد IoT Central
الخطوات التالية
الآن بعد أن تعلمت كيفية إنشاء نقطة نهاية خاصة لتطبيقك، إليك الخطوة التالية المقترحة:
