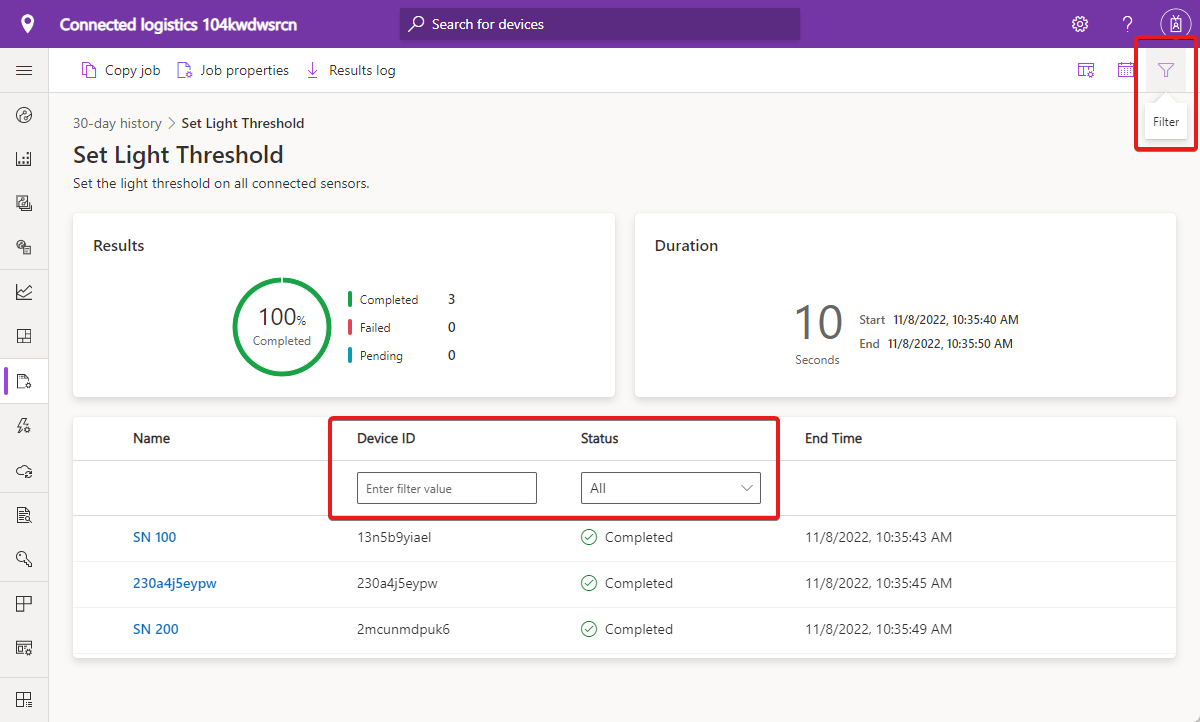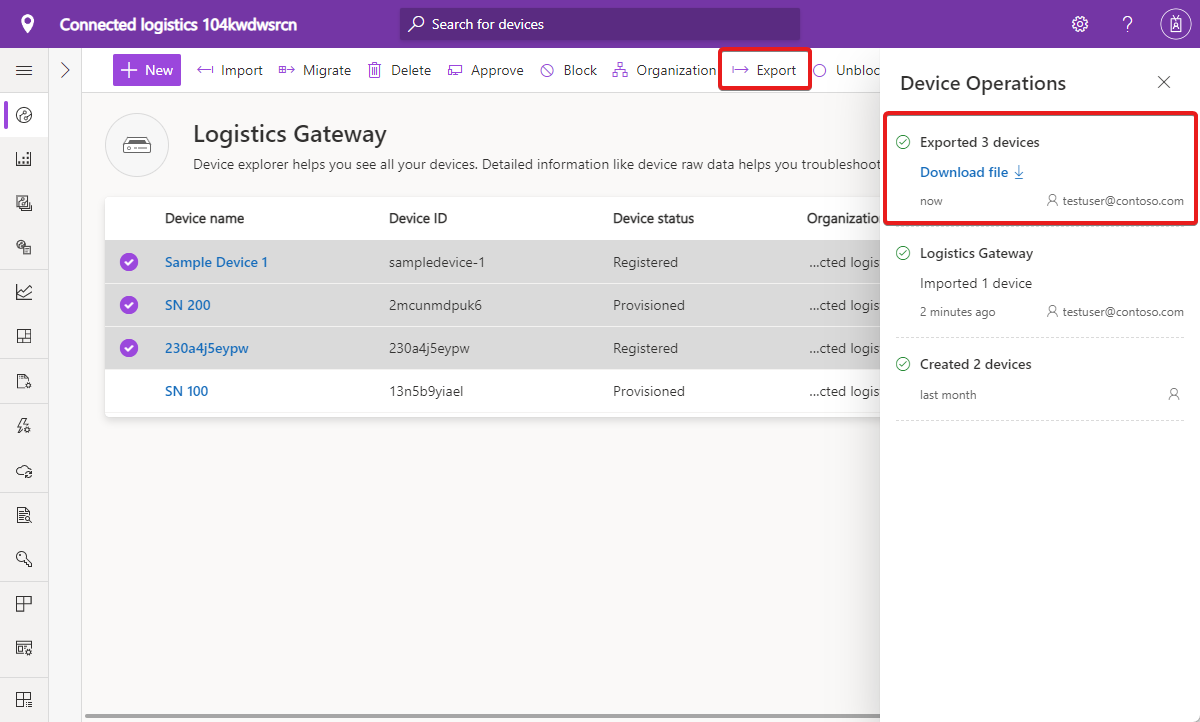إدارة الأجهزة بشكل مجمع في تطبيق Azure IoT Central
يمكنك استخدام تطبيق Azure IoT Central لإدارة أجهزتك المتصلة على نطاقٍ واسعٍ من خلال الوظائف. تتيح لك الوظائف إجراء تحديثات مجمعة على خصائص الجهاز والسحابة وتشغيل الأوامر. توضح لك هذه المقالة كيفية استخدام الوظائف في التطبيق الخاص بك وكيفية استخدام ميزات الاستيراد والتصدير.
لمعرفة كيفية إدارة الوظائف باستخدام واجهة برمجة تطبيقات REST ل IoT Central، راجع كيفية استخدام واجهة برمجة تطبيقات REST ل IoT Central لإدارة الأجهزة.
تلميح
عند إنشاء مهمة متكررة، قم بتسجيل الدخول إلى التطبيق الخاص بك باستخدام حساب Microsoft أو حساب Microsoft Entra. إذا قمت بتسجيل الدخول باستخدام مجموعة Microsoft Entra، فمن المحتمل أن ينتهي الرمز المميز ل Microsoft Entra المقترن بالمجموعة في مرحلة ما في المستقبل ويتسبب في فشل المهمة.
إنشاء وظيفة وتشغيلها
يوضح لك المثال التالي كيفية إنشاء وظيفة وتشغيلها لتعيين حد الضوء لمجموعة من الأجهزة. يمكنك استخدام معالج الوظيفة لإنشاء الوظائف وتشغيلها. يمكنك حفظ وظيفة لتشغيلها لاحقا:
في الجزء الأيسر، حددوظائف.
حدد + جديد.
في صفحة تكوين وظيفتك، أدخل اسمًا ووصفًا لتحديد الوظيفة التي تقوم بإنشائها.
إذا كان تطبيقك يستخدم المؤسسات، فحدد المؤسسة التي تريد إقران المهمة بها. يمكن للمستخدمين في المؤسسة فقط عرض الوظيفة أو تعديلها. يحدد دور المستخدم الأذونات التي يمتلكها المستخدم.
حدد مجموعة الأجهزة المستهدفة التي تريد تطبيق وظيفتك عليها. إذا كان التطبيق الخاص بك يستخدم المؤسسات، تحدد المؤسسة المحددة مجموعات الأجهزة المتوفرة. يمكنك معرفة عدد الأجهزة التي ينطبق عليها تكوين عملك أسفل تحديد مجموعة الأجهزة.
اختر خاصية السحابة أو الخاصية أو الأمر أو تغيير قالب الجهاز أو تغيير بيان نشر الحافة كنوع المهمة. لتكوين:
- مهمة الخاصية ، حدد خاصية وقم بتعيين قيمتها الجديدة. يمكن لوظيفة الخاصية تعيين خصائص متعددة.
- مهمة الأمر ، اختر الأمر لتشغيله.
- تغيير مهمة قالب الجهاز، حدد قالب الجهاز لتعيينه إلى الأجهزة في مجموعة الأجهزة.
- تغيير مهمة بيان نشر الحافة، حدد بيان توزيع IoT Edge لتعيينه إلى أجهزة IoT Edge في مجموعة الأجهزة.
حدد Save and exit لإضافة المهمة إلى قائمة المهام المحفوظة في صفحة Jobs . يمكنك الرجوع إلى وظيفة من قائمة الوظائف المحفوظة لاحقًا.
حدد التالي للانتقال إلى صفحة خيارات التسليم. تتيح لك صفحة خيارات التسليم تعيين خيارات تسليم حد الدفعات والإلغاء لهذه المهمة:
تتيح لك الدفعات تنظيم المهام لعدد كبير من الأجهزة. تنقسم الوظيفة إلى دفعات متعددة وتحتوي كل دفعة على مجموعة فرعية من الأجهزة. يتم وضع الدُفعات في قائمة الانتظار وتشغيلها بالتسلسل.
يسمح لك حد الإلغاء بإلغاء الوظيفة تلقائيًا إذا تجاوز عدد الأخطاء الحد الذي حددته. يمكن أن ينطبق الحد على جميع الأجهزة في الوظيفة، أو على دفعات فردية.
حدد التالي للانتقال إلى صفحةالجدولة. تتيح لك صفحة الجدول الزمني تمكين جدول زمني لتشغيل المهمة في المستقبل.
اختر خيار التكرار للجدول. يمكنك إعداد وظيفة لتشغيلها:
- لمرة واحدة
- يوميًا
- أسبوعيًا
قم بتعيين تاريخ ووقت بدء لوظيفة مجدولة. التاريخ والوقت خاصان بمنطقتك الزمنية، وليس بالتوقيت المحلي للجهاز.
لإنهاء جدول متكرر، اختر:
- في هذا اليوم لتعيين تاريخ انتهاء للجدول الزمني.
- بعد تعيين عدد المرات لتشغيل المهمة.
تعمل المهام المجدولة دائمًا على الأجهزة الموجودة في مجموعة أجهزة، حتى إذا تغيرت عضوية مجموعة الجهاز بمرور الوقت.
حدد التالي للانتقال إلى صفحةالمراجعة. تعرض صفحة Review تفاصيل تكوين الوظيفة. حدد جدول لجدولة المهمة:
تعرض صفحة تفاصيل الوظيفة معلومات حول الوظائف المجدولة. عند تنفيذ المهمة المجدولة، سترى قائمة بمثيلات الوظيفة. يعد تنفيذ المهمة المجدولة أيضا جزءا من قائمة الوظائف آخر 30 يوما .
في هذه الصفحة، يمكنك إلغاء جدولة المهمة أو تحرير المهمة المجدولة. يمكنك العودة إلى وظيفة مجدولة من قائمة الوظائف المجدولة.
في معالج الوظيفة، يمكنك اختيار عدم جدولة وظيفة وتشغيلها على الفور.
تمر الوظيفة عبر مراحل معلقة وتشغيلية ومكتملة. تحتوي تفاصيل تنفيذ الوظيفة على مقاييس النتائج وتفاصيل المدة وخطوط شبكة قائمة الأجهزة.
عند اكتمال المهمة، يمكنك تحديد سجل النتائج لتنزيل ملف CSV لتفاصيل وظيفتك، بما في ذلك الأجهزة وقيم حالتها. يمكن أن تكون هذه المعلومات مفيدة لاستكشاف الأخطاء وإصلاحها:
تظهر المهمة الآن في قائمة آخر 30 يوما على صفحة المهام . تعرض هذه الصفحة الوظائف قيد التشغيل حاليًا وسجل أي وظائف تم تشغيلها أو حفظها مسبقًا.
إشعار
يمكنك عرض 30 يوما من المحفوظات لوظائفك التي تم تشغيلها مسبقا.
إدارة المهام
لإيقاف مهمة قيد التشغيل، افتحها وحدد إيقاف. تتغير حالة الوظيفة لتعكس توقف المهمة. يعرض قسم الملخص الأجهزة المكتملة أو الفاشلة أو التي لا تزال معلقة.
عندما تكون الوظيفة في حالة توقف، يمكنك تحديد متابعة لاستئناف تشغيل الوظيفة. تتغير حالة الوظيفة لتعكس أن المهمة تعمل الآن مرة أخرى. يستمر قسم الملخص في التحديث بأحدث التقدم.
نسخ وظيفة
لنسخ مهمة موجودة، حدد مهمة منفذة. حدد نسخ في صفحة نتائج المهمة أو صفحة تفاصيل الوظائف. يتم فتح نسخة من تكوين الوظيفة للتحرير، ويتم إلحاق Copy باسم الوظيفة.
عرض حالة الوظيفة
بعد إنشاء مهمة، يتم تحديث عمود الحالة بأحدث رسالة حالة مهمة. يسرد الجدول التالي قيم حالة الوظيفة المحتملة:
| رسالة الحالة | معنى الحالة |
|---|---|
| مكتمل | تم تشغيل هذه المهمة على جميع الأجهزة. |
| فشل | فشلت هذه المهمة ولم يتم تشغيلها بشكل كامل على الأجهزة. |
| معلق | لم تبدأ هذه المهمة بعد في العمل على الأجهزة. |
| قيد التشغيل | هذه المهمة قيد التشغيل حاليا على الأجهزة. |
| متوقفة | قام مستخدم بإيقاف هذه المهمة يدويا. |
| تم الإلغاء | تم إلغاء هذه المهمة بسبب تجاوز الحد المعين في صفحة خيارات التسليم. |
يتبع رسالة الحالة نظرة عامة على الأجهزة الموجودة في الوظيفة. يسرد الجدول التالي قيم حالة الجهاز المحتملة:
| رسالة الحالة | معنى الحالة |
|---|---|
| نجح | عدد الأجهزة التي تم تشغيل الوظيفة عليها بنجاح. |
| فشل | عدد الأجهزة التي فشلت المهمة في تشغيلها. |
لعرض حالة الوظيفة وجميع الأجهزة المتأثرة، افتح الوظيفة. بجوار كل اسم جهاز، سترى إحدى رسائل الحالة التالية:
| رسالة الحالة | معنى الحالة |
|---|---|
| مكتمل | الوظيفة تم تشغيلها على هذا الجهاز. |
| فشل | فشل تشغيل المهمة على هذا الجهاز. تظهر رسالة الخطأ المزيد من المعلومات. |
| معلق | لم يتم تشغيل الوظيفة بعد على هذا الجهاز. |
لتنزيل ملف CSV يتضمن تفاصيل المهمة وقائمة الأجهزة وقيم حالتها، حدد سجل النتائج.
تصفية قائمة الأجهزة
يمكنك تصفية قائمة الأجهزة في صفحة Job details عن طريق تحديد أيقونة عامل التصفية. يمكنك التصفية على حقل معرف الجهاز أو الحالة :
تخصيص الأعمدة في قائمة الأجهزة
يمكنك إضافة أعمدة إلى قائمة الأجهزة عن طريق تحديد أيقونة خيارات العمود:
استخدم مربع الحوار خيارات العمود لاختيار أعمدة قائمة الأجهزة. حدد الأعمدة التي تريد عرضها، وحدد السهم الأيمن، ثم حدد موافق. لتحديد كل الأعمدة المتوفرة، اختر تحديد الكل. تظهر الأعمدة المحددة في قائمة الأجهزة.
تستمر الأعمدة المحددة عبر جلسة عمل المستخدم أو عبر جلسات عمل المستخدم التي لديها حق الوصول إلى التطبيق.
إعادة تشغيل المهام
يمكنك إعادة تشغيل وظيفة تحتوي على أجهزة فاشلة. حدد Rerun on failed.
أدخل اسم الوظيفة ووصفها، ثم حدد إعادة تشغيل الوظيفة. يتم إرسال مهمة جديدة لإعادة محاولة الإجراء على الأجهزة الفاشلة.
إشعار
لا يمكنك تشغيل أكثر من خمس وظائف في نفس الوقت من تطبيق Azure IoT Central.
عند اكتمال مهمة وحذف جهاز موجود في قائمة أجهزة الوظيفة، يظهر إدخال الجهاز على أنه محذوف في اسم الجهاز. ارتباط التفاصيل غير متوفر للجهاز المحذوف.
استيراد الأجهزة
لتسجيل عدد كبير من الأجهزة في التطبيق الخاص بك، يمكنك استيراد الأجهزة المجمعة من ملف CSV. يمكنك العثور على مثال لملف CSV في مستودع Azure Samples. يجب أن يتضمن ملف CSV رؤوس الأعمدة التالية:
| العمود | الوصف |
|---|---|
| IOTC_DEVICEID | معرف الجهاز هو معرف فريد يستخدمه هذا الجهاز للاتصال. يمكن أن يحتوي معرف الجهاز على أحرف وأرقام وحرف - بدون أي مسافات. الحد الأقصى للطول هو 128 حرفا. |
| IOTC_DEVICENAME | اختياري. اسم الجهاز هو اسم مألوف يتم عرضه في جميع أنحاء التطبيق. إذا لم يتم تحديده، فإن اسم الجهاز هو نفس معرف الجهاز. الحد الأقصى للطول هو 148 حرفا. |
لتسجيل كمية كبيرة من الأجهزة في التطبيق الخاص بك:
اختر الأجهزة في الجزء الأيمن.
في الجزء الأيمن، اختر قالب الجهاز الذي تريد إنشاء كمية كبيرة من الأجهزة له.
إشعار
إذا لم يكن لديك قالب جهاز بعد، فيمكنك استيراد الأجهزة ضمن جميع الأجهزة وتسجيلها دون قالب. بعد استيراد الأجهزة، يمكنك ترحيلها إلى قالب.
حدد استيراد.
حدد مؤسسة لتعيين الأجهزة إليها. يتم تعيين جميع الأجهزة التي تقوم باستيرادها إلى نفس المؤسسة. لتعيين أجهزة إلى مؤسسات مختلفة، قم بإنشاء ملفات استيراد متعددة، واحد لكل مؤسسة. بدلا من ذلك، قم بتحميلها جميعا إلى المؤسسة الجذر ثم في واجهة المستخدم أعد تعيينها إلى المؤسسات الصحيحة.
حدد ملف CSV الذي يحتوي على قائمة معرفات الأجهزة المراد استيرادها.
يبدأ استيراد الجهاز بعد تحميل الملف. يمكنك تعقب حالة الاستيراد في لوحة عمليات الجهاز. تظهر هذه اللوحة تلقائيا بعد بدء الاستيراد أو يمكنك الوصول إليها من خلال رمز الجرس في الزاوية العلوية اليمنى.
بمجرد اكتمال الاستيراد، تظهر رسالة نجاح في لوحة عمليات الجهاز.
إذا فشلت عملية استيراد الجهاز، فسترى رسالة خطأ على لوحة عمليات الجهاز. يتم إنشاء ملف سجل يسجل جميع الأخطاء بحيث يمكنك تنزيله.
إذا كانت أجهزتك تستخدم رموز SAS المميزة للمصادقة، فصدر ملف CSV من تطبيق IoT Central. يتضمن ملف CSV الذي تم تصديره معرفات الجهاز ومفاتيح SAS.
إذا كانت أجهزتك تستخدم شهادات X.509 للمصادقة، فنشئ شهادات طرفية X.509 لأجهزتك باستخدام الشهادة الجذر أو الشهادة المتوسطة في مجموعة التسجيل X.509. استخدم معرفات الجهاز التي قمت باستيرادها كقيمة CNAME في الشهادات الطرفية.
تصدير الأجهزة
لتوصيل جهاز حقيقي بتطبيق IoT Central، ستحتاج إلى سلسلة الاتصال الخاصة به. يمكنك تصدير تفاصيل الجهاز بصورة مجمعة للحصول على المعلومات التي تحتاجها لإنشاء سلاسل اتصال الجهاز. تنشئ عملية التصدير ملف CSV بهوية الجهاز واسم الجهاز والمفاتيح لجميع الأجهزة المحددة.
لتصدير كمية كبيرة من الأجهزة من التطبيق الخاص بك:
اختر الأجهزة في الجزء الأيمن.
في الجزء الأيمن، اختر قالب الجهاز الذي تريد تصدير الأجهزة منه.
حدد الأجهزة التي تريد تصديرها ثم حدد إجراء التصدير .
تبدأ عملية التصدير. يمكنك تعقب الحالة باستخدام لوحة عمليات الجهاز.
عند اكتمال التصدير، تظهر رسالة بنجاح العملية مع ارتباط لتنزيل الملف الذي تم إنشاؤه.
حدد الارتباط Download File لتنزيل الملف إلى مجلد محلي على القرص.
يحتوي ملف CSV المصدر على الأعمدة التالية: معرف الجهاز واسم الجهاز ومفاتيح الجهاز وبصمات إبهام شهادة X509:
- IOTC_DEVICEID
- IOTC_DEVICENAME
- IOTC_SASKEY_PRIMARY
- IOTC_SASKEY_SECONDARY
- IOTC_X509THUMBPRINT_PRIMARY
- IOTC_X509THUMBPRINT_SECONDARY
لمزيد من المعلومات حول توصيل الأجهزة الحقيقية بتطبيق IoT Central، راجع كيفية اتصال الأجهزة.
الخطوات التالية
الآن بعد أن تعلمت كيفية إدارة الأجهزة بشكل مجمع في تطبيق Azure IoT Central، فإن الخطوة التالية المقترحة هي معرفة كيفية تحرير قالب جهاز.