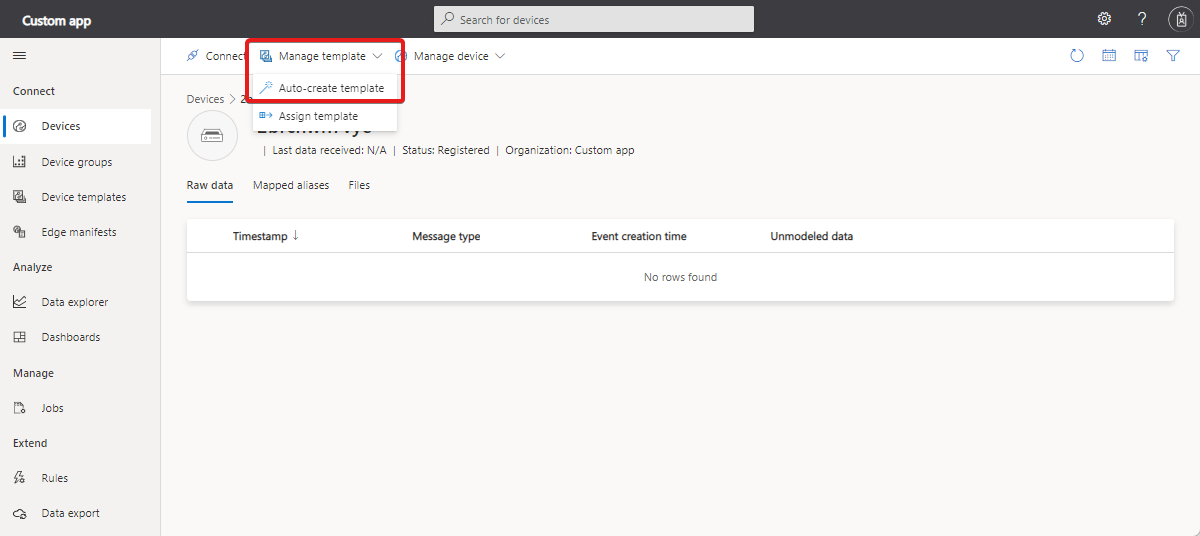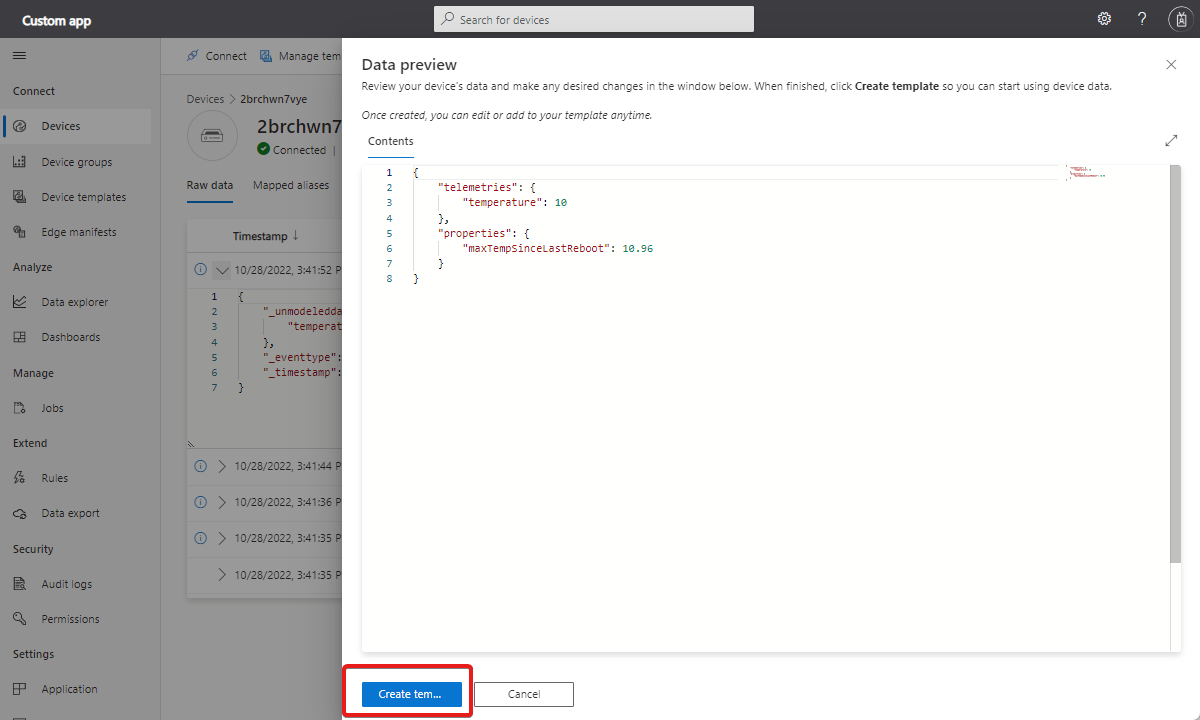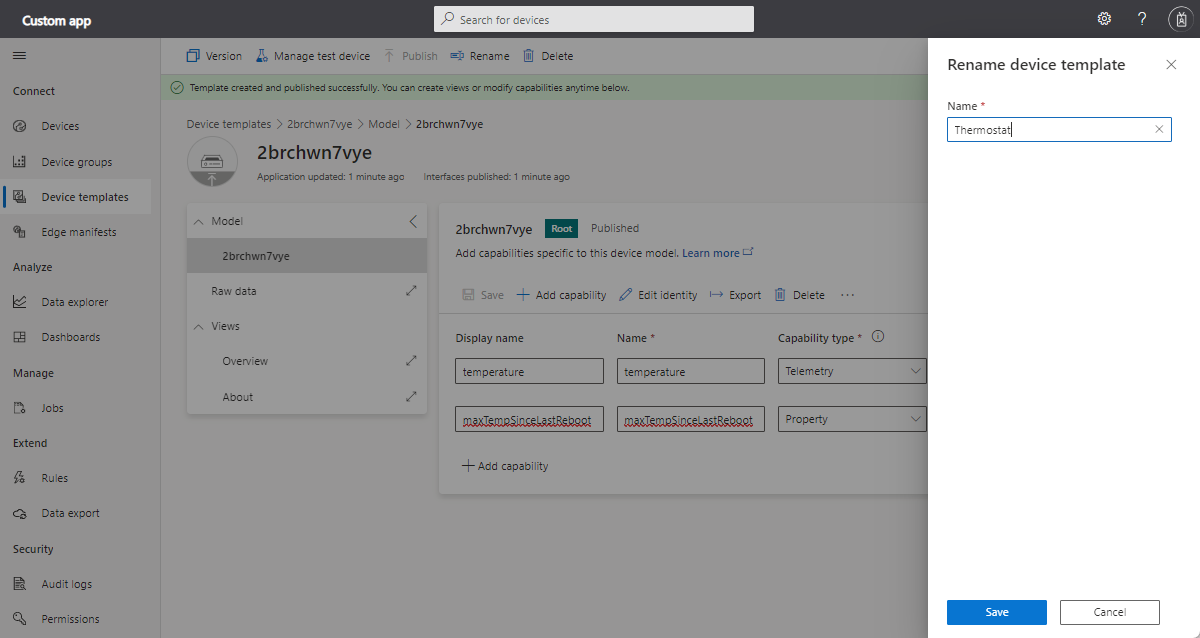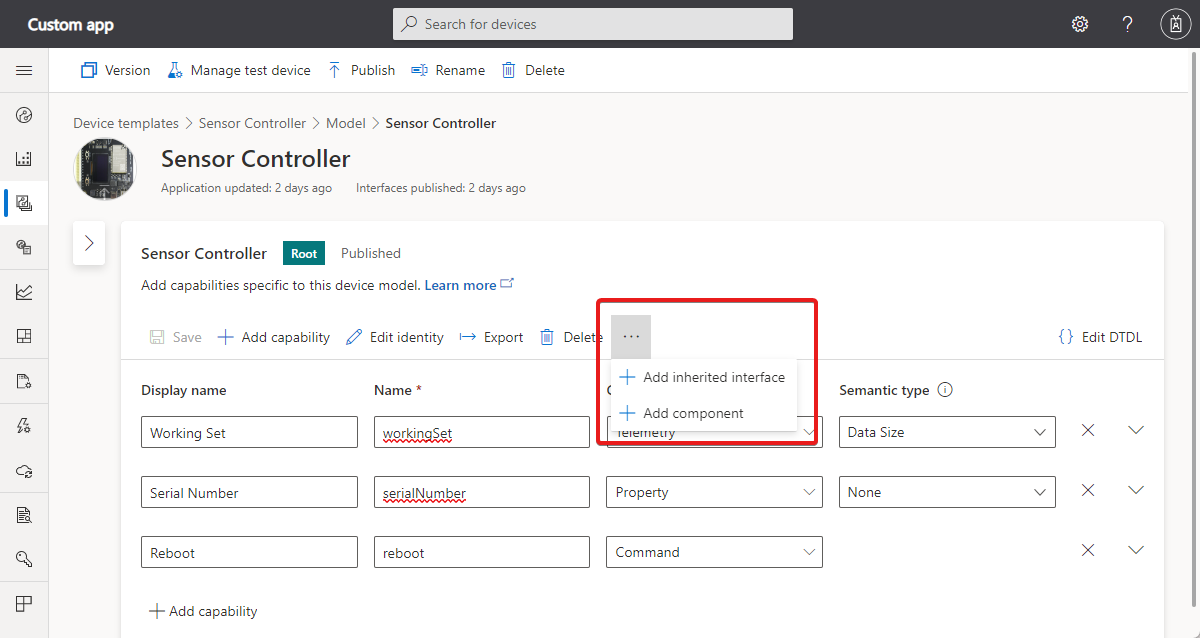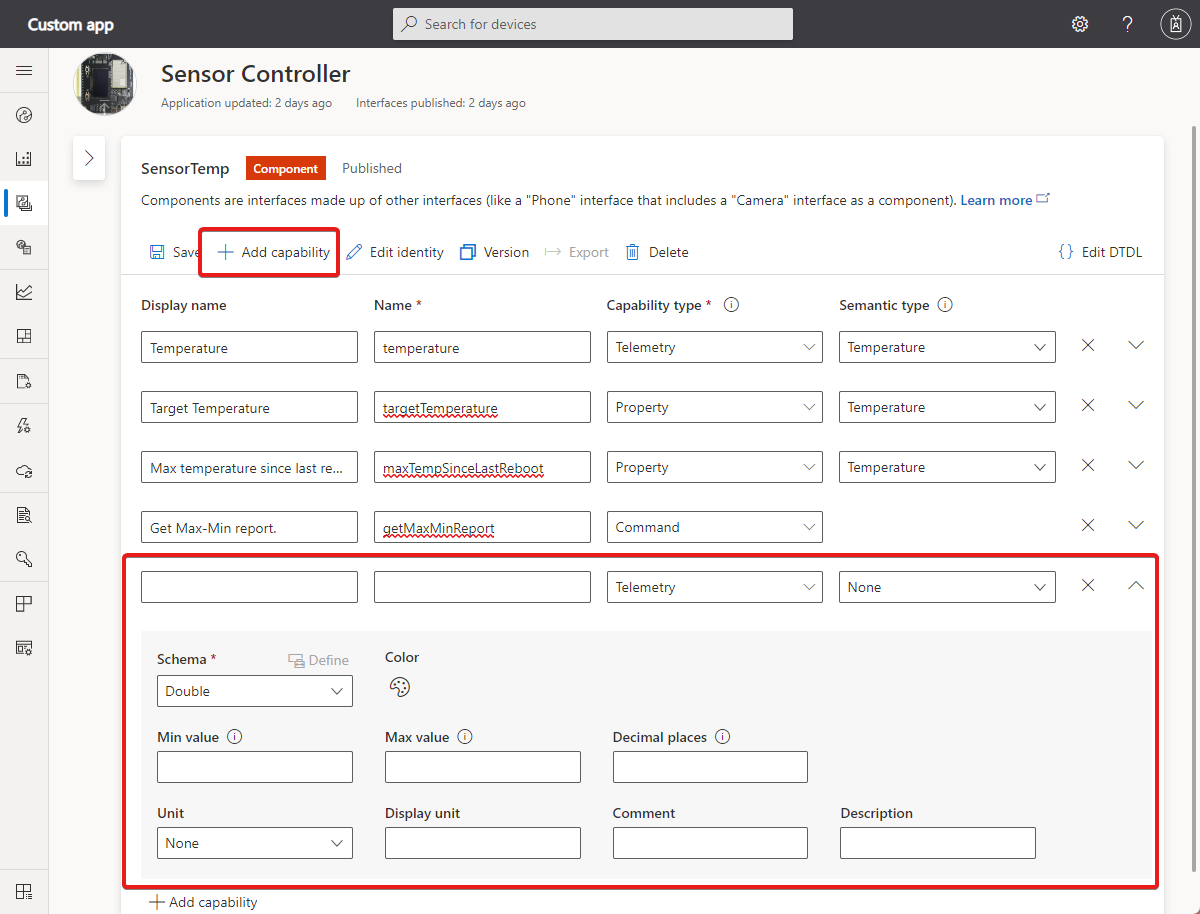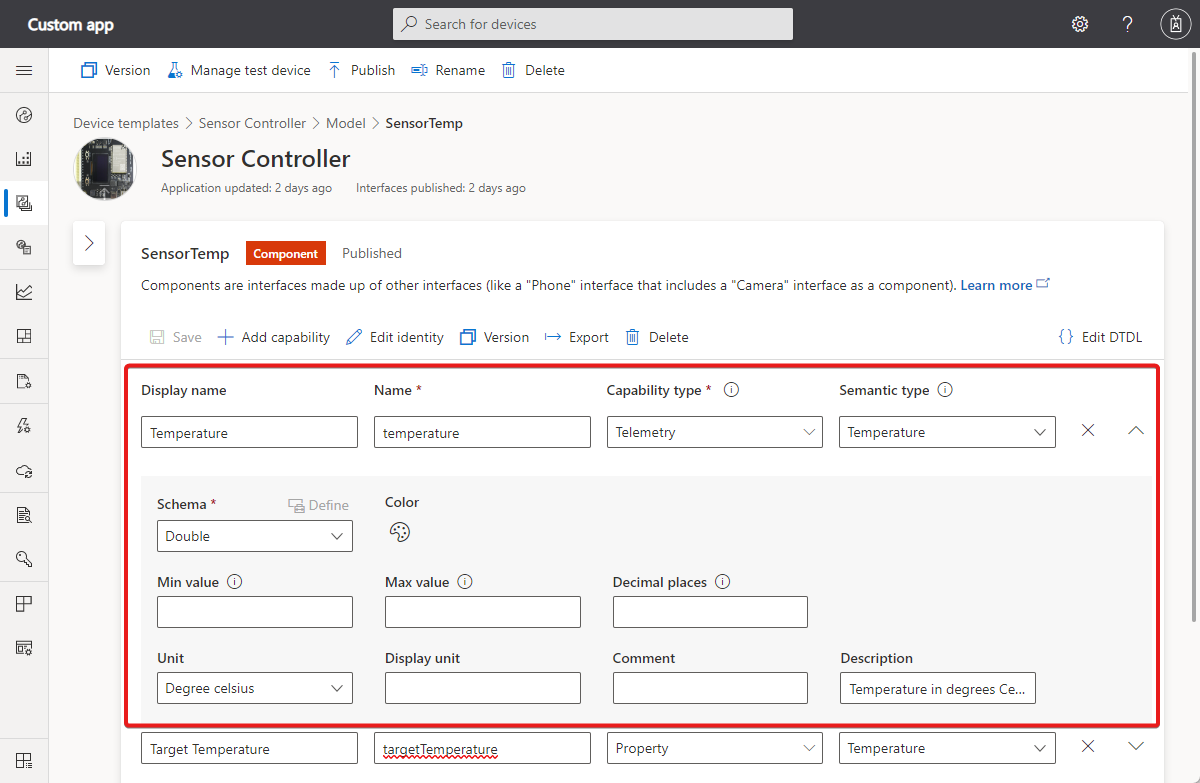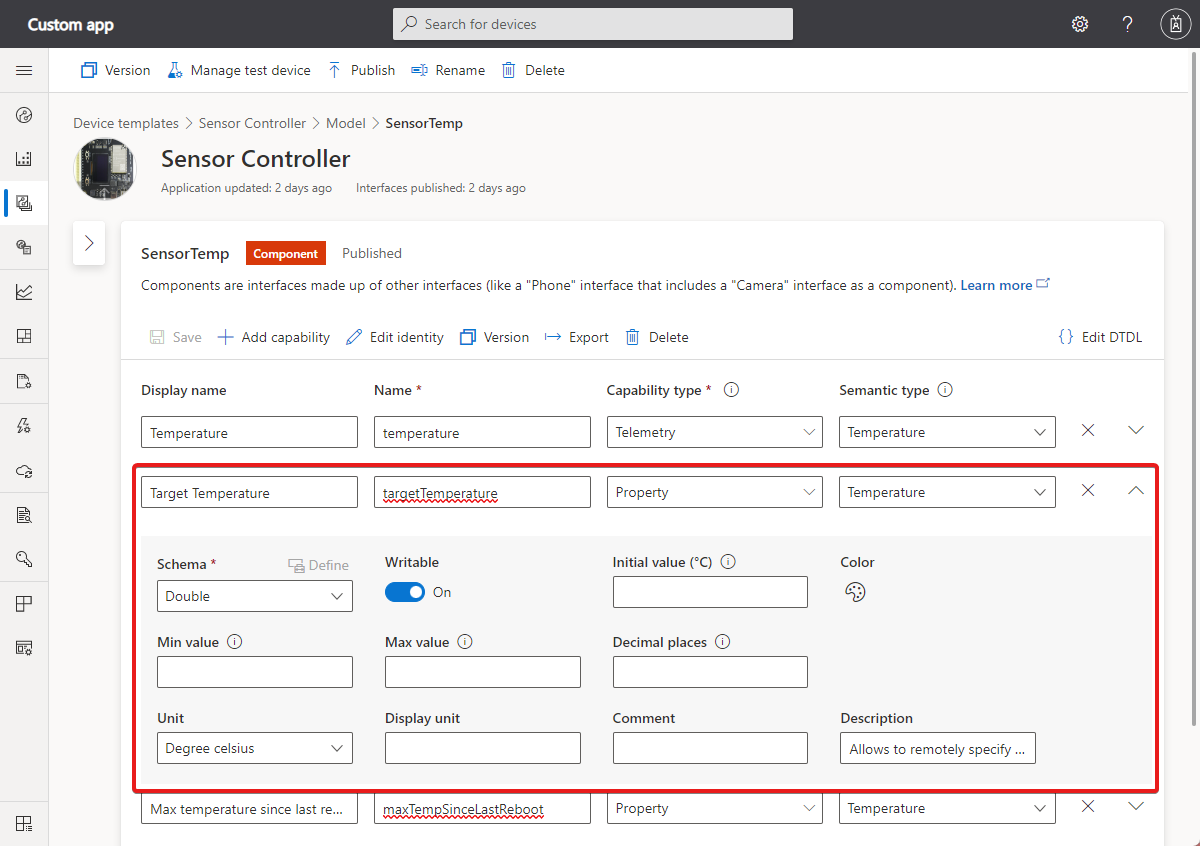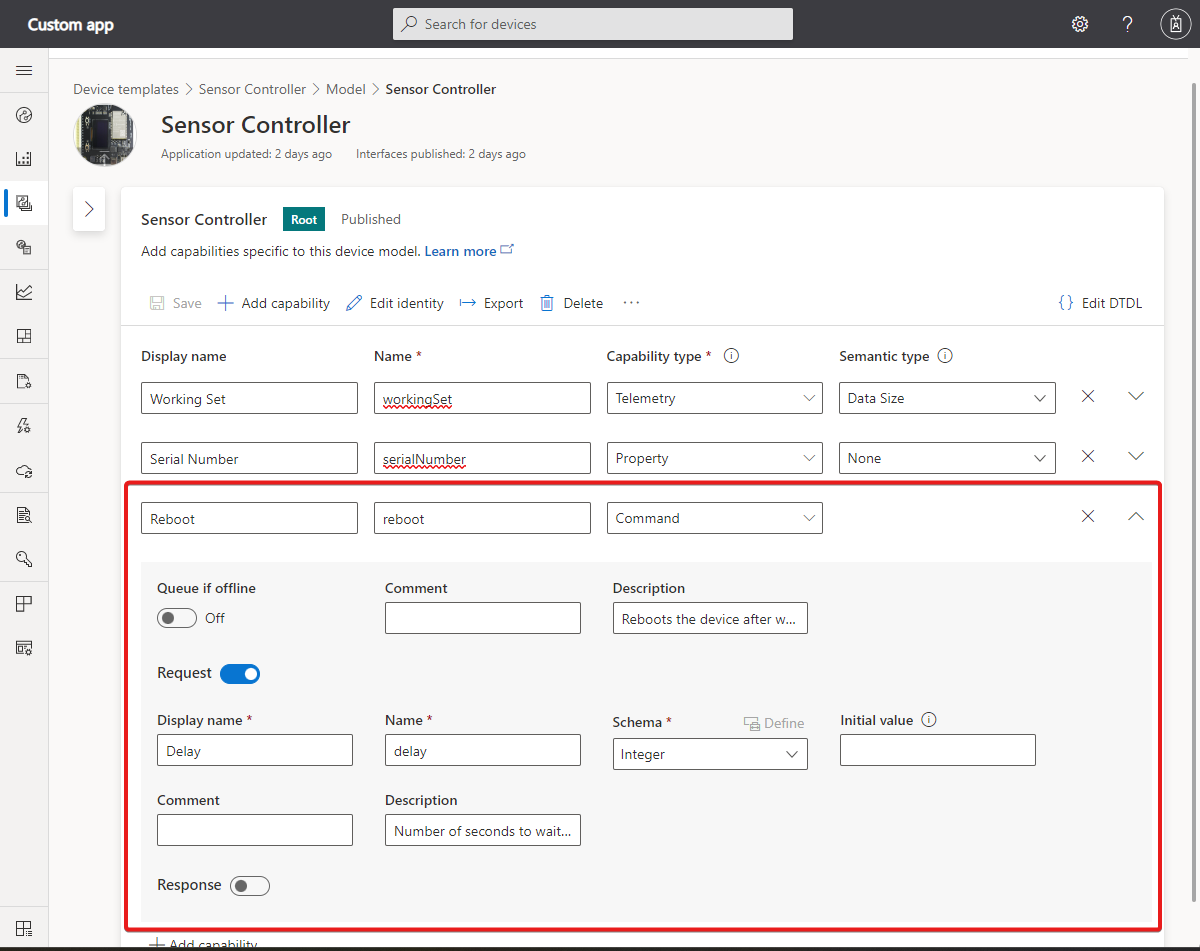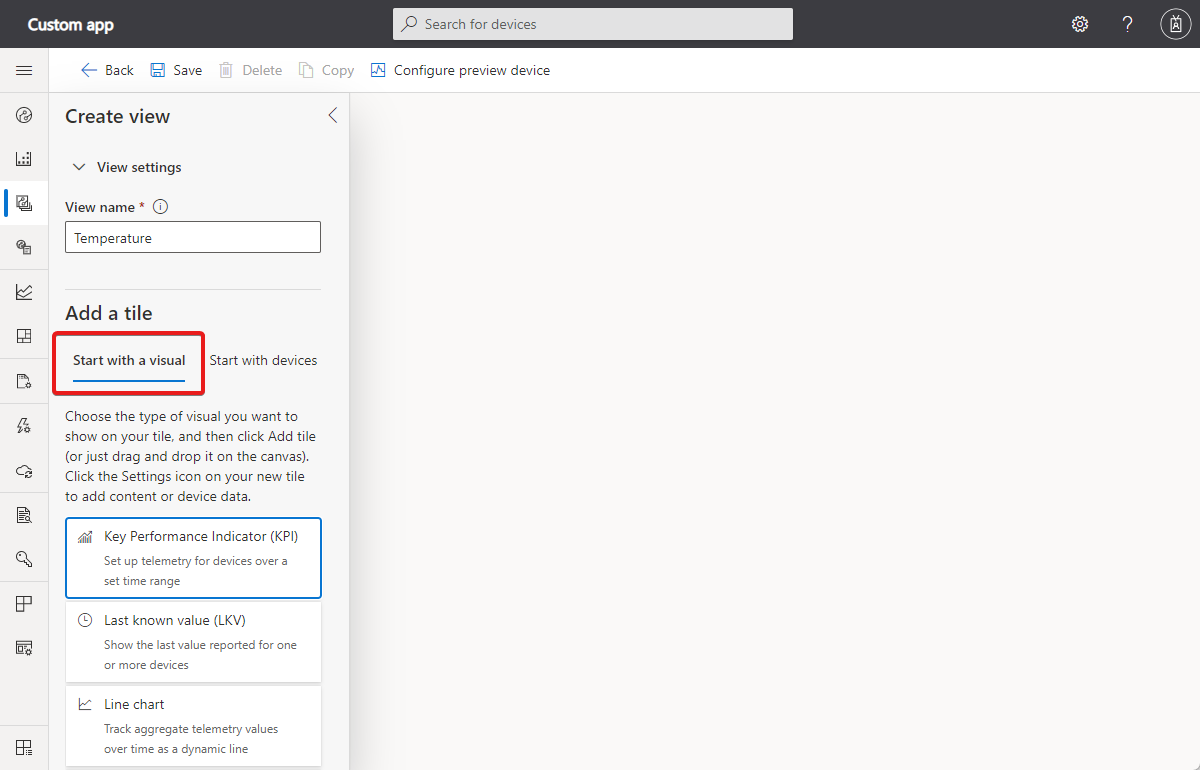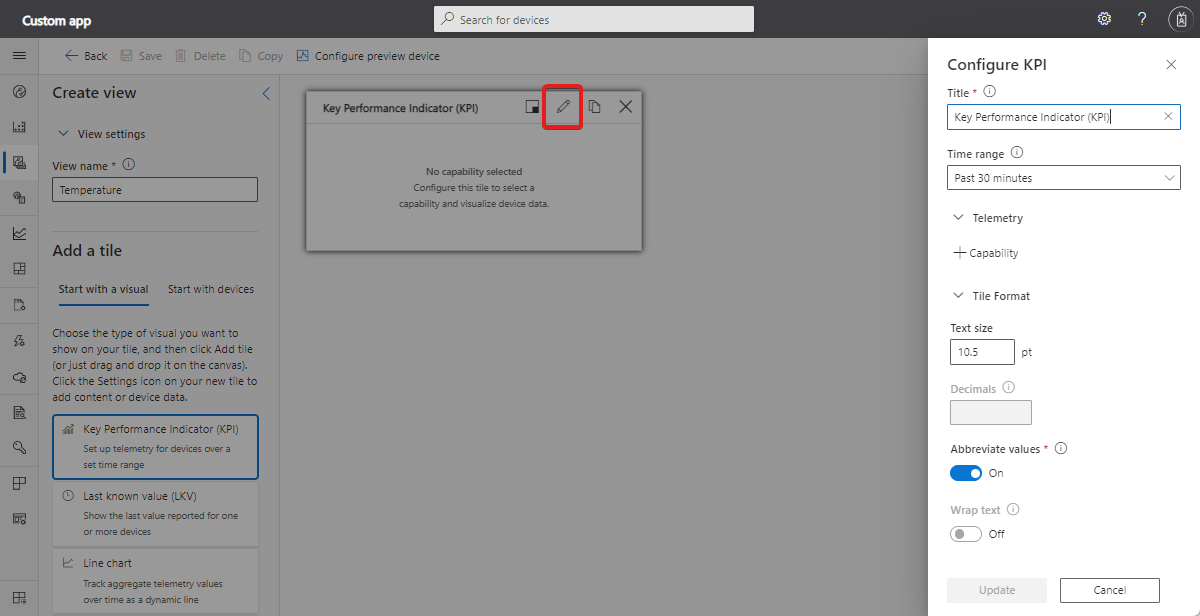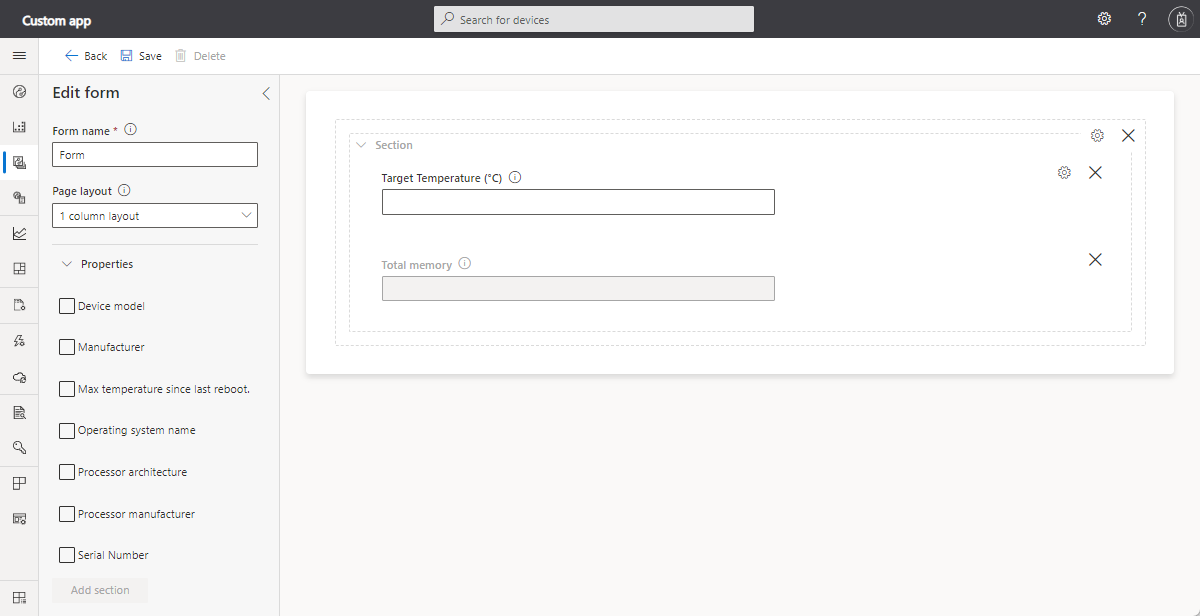إنشاء قالب جهاز في تطبيق Azure IoT Central
قالب الجهاز هو مخطط يُحدد خصائص وسلوكيات نوع الجهاز المُتصل بتطبيق Azure IoT Central. على سبيل المثال، يمكنك إنشاء قالب جهاز لجهاز استشعار يرسل بيانات تتبع الاستخدام، مثل درجة الحرارة والخصائص، مثل الموقع. لمعرفة المزيد، راجع ما هي قوالب الأجهزة؟.
توضح هذه المقالة بعض الطرق لإنشاء قالب جهاز في IoT Central مثل الإنشاء التلقائي لقالب جهاز من رسالة بيانات تتبع الاستخدام أو تعريف قالب في واجهة مستخدم IoT Central.
من قالب الجهاز، يمكن للمشغل إنشاء أجهزة حقيقية وتوصيلها.
تظهر لقطة الشاشة التالية مثالا لقالب الجهاز:
يحتوي قالب الجهاز على الأقسام التالية:
- الطراز - استخدم النموذج لتحديد كيفية تفاعل جهازك مع تطبيق IoT Central. يحتوي كل نموذج على معرف نموذج فريد ويحدد قدرات الجهاز. يتم تجميع القدرات في واجهات. تتيح لك الواجهات إعادة استخدام المكونات عبر النماذج أو استخدام التوريث لتوسيع مجموعة القدرات.
- البيانات الأولية - عرض البيانات الأولية المرسلة بواسطة جهاز المعاينة المعين. تعد طريقة العرض هذه مفيدة عندما تقوم بتصحيح قالب جهاز أو استكشاف الأخطاء وإصلاحها.
- طرق العرض - استخدم طرق العرض لتصور البيانات من الجهاز والنماذج لإدارة الجهاز والتحكم فيه.
لمعرفة كيفية إدارة قوالب الأجهزة باستخدام واجهة برمجة تطبيقات REST ل IoT Central، راجع كيفية استخدام واجهة برمجة تطبيقات REST ل IoT Central لإدارة قوالب الأجهزة.
لديك العديد من الخيارات لإنشاء قوالب الجهاز:
- تصميم قالب الجهاز في واجهة مستخدم IoT Central.
- استيراد قالب جهاز من قائمة قوالب الأجهزة المميزة. اختيارياً، قم بتخصيص قالب الجهاز وفقاً لمتطلباتك في IoT Central.
- عندما يتصل الجهاز بـ IoT Central، اجعله يرسل معرف الطراز الخاص بالنموذج الذي ينفذه. يستخدم IoT Central معرف النموذج لاسترداد النموذج من مستودع النموذج وإنشاء قالب جهاز. إضافة أي خصائص سحابية وطرق عرض يحتاجها تطبيق IoT Central إلى قالب الجهاز.
- عندما يتصل الجهاز ب IoT Central، اسمح ل IoT Central بإنشاء تعريف قالب الجهاز تلقائيا من البيانات التي يرسلها الجهاز.
- تأليف نموذج جهاز باستخدام لغة تعريف التوأم الرقمي (DTDL) v2 وملحق IoT Central DTDL. قم باستيراد طراز الجهاز يدوياً إلى تطبيق IoT Central الخاص بك. ثم أضف خصائص السحابة وانظر احتياجات تطبيق IoT Central.
- يمكنك أيضا إضافة قوالب الأجهزة إلى تطبيق IoT Central باستخدام كيفية استخدام واجهة برمجة تطبيقات REST ل IoT Central لإدارة قوالب الأجهزة.
إشعار
في كل حالة، يجب أن تنفذ التعليمات البرمجية للجهاز الإمكانات المحددة في النموذج. لا يتأثر تنفيذ رمز الجهاز بخصائص السحابة وأقسام طرق العرض في قالب الجهاز.
استيراد قالب جهاز
يوضح لك هذا القسم كيفية استيراد قالب جهاز من قائمة قوالب الأجهزة المميزة وكيفية تخصيصه باستخدام واجهة مستخدم IoT Central. يستخدم هذا المثال قالب جهاز Sensor Temp Sensor من قائمة قوالب الأجهزة المميزة:
- لإضافة قالب جهاز جديد، حدد + New في صفحة Device templates.
- في صفحة Select type، قم بالتمرير لأسفل حتى تعثر على لوحة أداة استشعار Temp Hobo MX-100 في قسم Featured device templates.
- حدد الإطار المتجانب أداة الاستشعار المؤقتة لHobo MX-100، ثم حدد التالي: مراجعة.
- في صفحة مراجعة+ إنشاء حدد إنشاء. اسم القالب الذي أنشأته هو Hobo MX-100. يتضمن النموذج مكونات مثل Hobo MX-100 وIotDevice. تحدد المكونات قدرات جهاز Hobo MX-100. يمكن أن تتضمن القدرات بيانات تتبع الاستخدام والخصائص والأوامر. يحتوي هذا الجهاز على قدرات القياس عن بعد فقط.
إنشاء قالب جهاز تلقائيا
يمكنك أيضا إنشاء قالب جهاز تلقائيا من جهاز غير معين حاليا. يستخدم IoT Central قيم القياس عن بعد والخصائص التي يرسلها الجهاز للاستدلال على نموذج جهاز.
إشعار
حاليا، لا يمكن لميزة المعاينة هذه استخدام بيانات تتبع الاستخدام والخصائص من المكونات. يمكنه فقط إنشاء قدرات من بيانات تتبع الاستخدام الجذرية والخصائص.
توضح الخطوات التالية كيفية استخدام هذه الميزة:
قم بتوصيل جهازك ب IoT Central، وابدأ في إرسال البيانات. عندما ترى البيانات في طريقة عرض البيانات الأولية، حدد إنشاء قالب تلقائي في القائمة المنسدلة إدارة القالب :
في صفحة معاينة البيانات، قم بإجراء أي تغييرات مطلوبة على البيانات الأولية، وحدد إنشاء قالب:
يقوم IoT Central بإنشاء قالب استنادا إلى تنسيق البيانات المعروض في صفحة معاينة البيانات وتعيين الجهاز إليه. يمكنك إجراء المزيد من التغييرات على قالب الجهاز، مثل إعادة تسميته أو إضافة قدرات، في صفحة قوالب الجهاز:
إدارة قوالب الأجهزة في واجهة المستخدم
يمكنك إنشاء قالب أو تحريره أو إعادة تسميته أو حذفه من صفحة محرر القالب.
بعد تعريف القالب، يمكنك نشره. حتى يتم نشر القالب، لا يمكنك توصيل جهاز به، ولا يظهر على صفحة الأجهزة .
لمعرفة المزيد حول تعديل قوالب الأجهزة وتعيين إصداراتها، راجع تحرير قالب جهاز موجود.
النماذج
يحدد النموذج كيفية تفاعل جهازك مع تطبيق IoT Central. قم بتخصيص النموذج الخاص بك بمزيد من الإمكانات، أو إضافة واجهات لتوريث القدرات، أو إضافة مكونات جديدة تستند إلى واجهات أخرى.
لإنشاء نموذج جهاز، يمكنك:
- استخدم IoT Central لإنشاء طراز مخصص من بداية الأمر.
- استيراد نموذج DTDL من ملف JSON. قد يستخدم منشئ الجهاز Visual Studio Code لتأليف نموذج جهاز لتطبيقك.
- حدد أحد الأجهزة من قائمة قوالب الأجهزة المميزة. يستورد هذا الخيار طراز الجهاز الذي نشرته الشركة المصنعة لهذا الجهاز. يتم نشر نموذج جهاز مستورد مثل هذا تلقائيا.
لعرض معرف النموذج، حدد واجهة الجذر في النموذج وحدد تحرير الهوية:
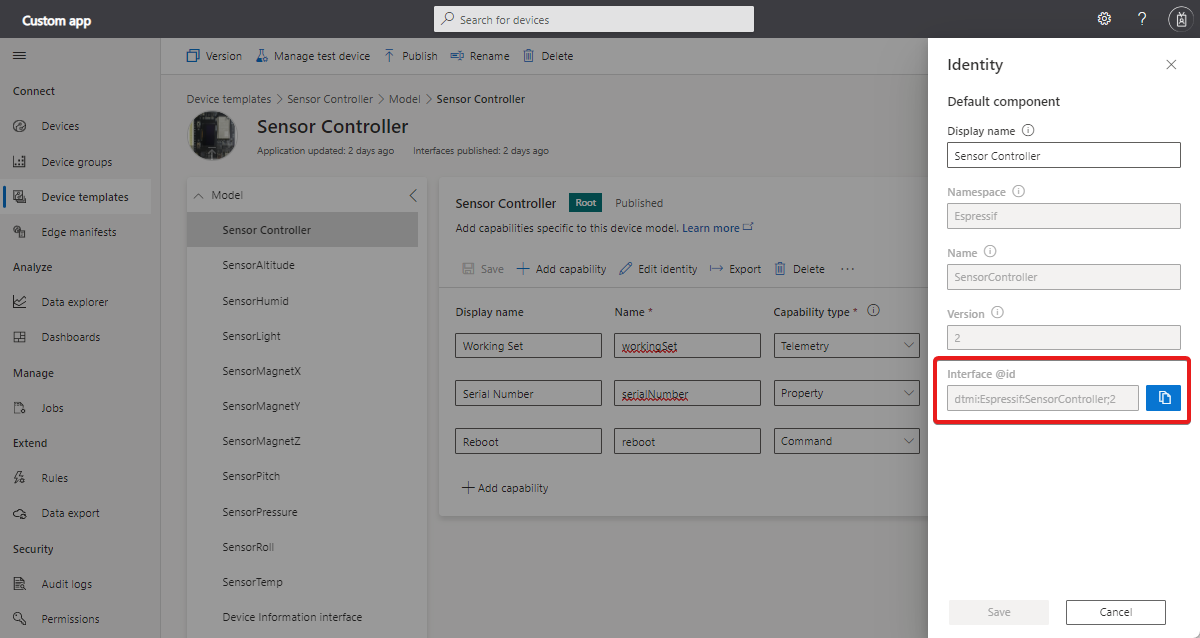
لعرض معرف المكون، حدد Edit Identity على أي من واجهات المكون في النموذج.
لمعرفة المزيد، راجع دليل نمذجة أجهزة التوصيل و التشغيل IoT.
الواجهات والمكوّنات
لعرض الواجهات وإدارتها في نموذج الجهاز:
انتقل إلى صفحة قوالب الأجهزة وحدد قالب الجهاز الذي أنشأته. يتم سرد الواجهات في قسم Models في قالب الجهاز. تظهر لقطة الشاشة التالية مثالا على واجهة جذر Sensor Controller في قالب الجهاز:
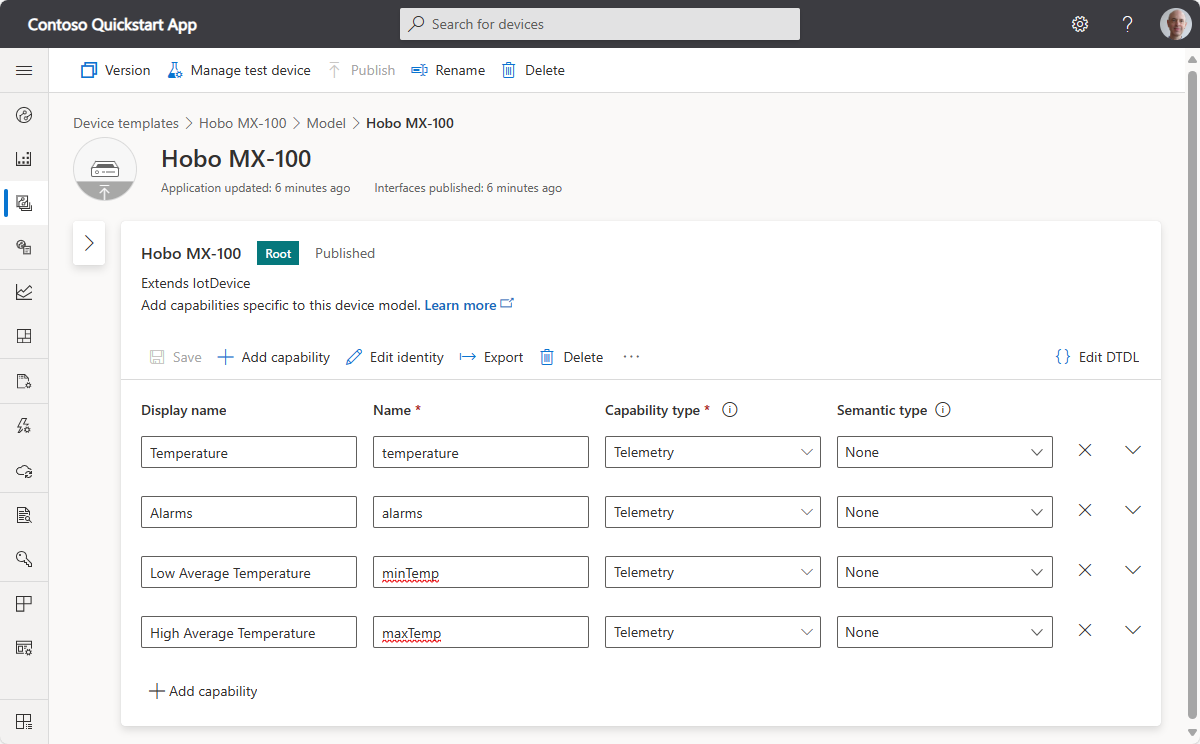
حدد علامة القطع لإضافة واجهة متوارثة أو مكوّن إلى الواجهة الجذرية. لمعرفة المزيد حول الواجهات والمكون، راجع مكونات متعددة في دليل النمذجة.
لتصدير نموذج أو واجهة، حدد تصدير.
لعرض DTDL أو تحريره لواجهة أو إمكانية، حدد تحرير DTDL.
القدرات
حدد + Add capability لإضافة إمكانية إلى واجهة أو مكون. على سبيل المثال، يمكنك إضافة إمكانية درجة الحرارة الهدف إلى مكون SensorTemp .
القياس عن بعد
بيانات تتبع الاستخدام هي تيار من القيم المرسلة من الجهاز وعادة من أداة استشعار. على سبيل المثال، قد يقوم جهاز الاستشعار بالإبلاغ عن درجة الحرارة المحيطة كما هو موضح في لقطة الشاشة التالية:
يوضّح الجدول التالي إعدادات التكوين لإمكانية بيانات تتبع الاستخدام:
| الحقل | الوصف |
|---|---|
| اسم العرض | اسم العرض لقيمة بيانات تتبع الاستخدام المستخدمة في طرق العرض والنماذج. |
| الاسم | اسم الحقل في رسالة بيانات تتبع الاستخدام. ينشئ IoT Central قيمة لهذا الحقل من اسم العرض، لكن يمكنك اختيار القيمة الخاصة بك إذا لزم الأمر. يجب أن يكون هذا الحقل أبجديا رقميا. |
| نوع الإمكانية | بيانات تتبع الاستخدام. |
| النوع الدلالي | النوع الدلالي لبيانات تتبع الاستخدام، مثل درجة الحرارة أو الحالة أو الحدث. يحدد اختيار النوع الدلالي أي من الحقول التالية تكون متوفرة. |
| مخطط | نوع بيانات تتبع الاستخدام، مثل أن تكون مزدوجة أو سلسلة أو خط متجه. يحدد النوع الدلالي الخيارات المتاحة. المخطط غير متوفر للأنواع الدلالية للحدث والحالة. |
| الأهمية | متوفر لنوع الحدث الدلالي فقط. الخطورة هي خطأ أو معلومات أو تحذير. |
| قيم الحالة | متوفر لنوع دلالة الحالة فقط. حدد قيم الحالة المحتملة، لكل منها اسم العرض والاسم ونوع التعداد والقيمة. |
| الوحدة | وحدة لقيمة القياس عن بعد، مثل mph أو %أو °C. |
| وحدة العرض | وحدة عرض للاستخدام في طرق العرض والنماذج. |
| تعليق | أي تعليقات حول إمكانية بيانات تتبع الاستخدام. |
| الوصف | وصف إمكانية بيانات تتبع الاستخدام. |
خصائص
تمثل الخصائص قيم النقطة في الوقت. يمكنك تعيين خصائص قابلة للصياغة من IoT Central. على سبيل المثال، يمكن للجهاز استخدام خاصية قابلة للكتابة للسماح للمشغل بتعيين درجة الحرارة المستهدفة كما هو موضح في لقطة الشاشة التالية:
يوضّح الجدول التالي إعدادات التكوين لإمكانية خاصية:
| الحقل | الوصف |
|---|---|
| اسم العرض | اسم العرض لقيمة الخاصية المستخدمة في طرق العرض والنماذج. |
| الاسم | اسم الخاصية. ينشئ IoT Central قيمة لهذا الحقل من اسم العرض، لكن يمكنك اختيار القيمة الخاصة بك إذا لزم الأمر. يجب أن يكون هذا الحقل أبجديا رقميا. |
| نوع الإمكانية | الخاصية. |
| النوع الدلالي | النوع الدلالي للخاصيّة، مثل درجة الحرارة أو الحالة أو الحدث. يحدد اختيار النوع الدلالي أي من الحقول التالية تكون متوفرة. |
| مخطط | نوع بيانات الخاصية، مثل أن تكون مزدوجة أو سلسلة أو خط متجه. يحدد النوع الدلالي الخيارات المتاحة. المخطط غير متوفر للأنواع الدلالية للحدث والحالة. |
| قابل للكتابة | إذا لم تكن الخاصية قابلة للكتابة، يمكن للجهاز الإبلاغ عن قيم الخصائص إلى IoT Central. إذا كانت الخاصية قابلة للكتابة، يمكن للجهاز الإبلاغ عن قيم الخصائص إلى IoT Central، ويمكن ل IoT Central إرسال تحديثات الخصائص إلى الجهاز. |
| الأهمية | متوفر لنوع الحدث الدلالي فقط. الخطورة هي خطأ أو معلومات أو تحذير. |
| قيم الحالة | متوفر لنوع دلالة الحالة فقط. حدد قيم الحالة المحتملة، لكل منها اسم العرض والاسم ونوع التعداد والقيمة. |
| الوحدة | وحدة لقيمة الخاصية، مثل mph أو %أو °C. |
| وحدة العرض | وحدة عرض للاستخدام في طرق العرض والنماذج. |
| تعليق | أية تعليقات حول إمكانية الخاصية. |
| الوصف | وصف لإمكانية الخاصية. |
| Color | ملحق IoT Central إلى DTDL. |
| أدنى قيمة | تعيين الحد الأدنى للقيمة - ملحق IoT Central إلى DTDL. |
| أقصى قيمة | تعيين الحد الأقصى للقيمة - ملحق IoT Central إلى DTDL. |
| المنازل العشرية | ملحق IoT Central إلى DTDL. |
الأوامر
يمكنك طلب أوامر الجهاز من IoT Central. تُصدر الأوامر بشكل اختياري المعلمات إلى الجهاز وتتلقى استجابة من الجهاز. على سبيل المثال، يمكنك استدعاء أمر لإعادة تشغيل جهاز في 10 ثوان كما هو موضح في لقطة الشاشة التالية:
يوضّح الجدول التالي إعدادات التكوين لإمكانية أمر:
| الحقل | الوصف |
|---|---|
| اسم العرض | اسم العرض للأمر المستخدم في طرق العرض والنماذج. |
| الاسم | الاسم الخاص بالأمر. ينشئ IoT Central قيمة لهذا الحقل من اسم العرض، لكن يمكنك اختيار القيمة الخاصة بك إذا لزم الأمر. يجب أن يكون هذا الحقل أبجديا رقميا. |
| نوع الإمكانية | الأمر. |
| قائمة الانتظار في حال كانت غير متصلة | إذا تم تمكينه، يمكنك طلب الأمر حتى إذا كان الجهاز غير متصل. إذا لم يتم تمكينه، يمكنك طلب الأمر فقط عندما يكون الجهاز متصلا بالإنترنت. |
| تعليق | أية تعليقات حول إمكانية الأمر. |
| الوصف | وصف لإمكانية الأمر. |
| طلب | إذا تم تمكين تعريف معلمة الطلب بما في ذلك: الاسم واسم العرض والمخطط والوحدة ووحدة العرض. |
| استجابة | إذا تم التمكين، يمكن تحديد استجابة الأمر، بما في ذلك الاسم واسم العرض والمخطط والوحدة ووحدة العرض. |
| القيمة البدائية | قيمة المعلمة الافتراضية. هذه المعلمة هي ملحق IoT Central إلى DTDL. |
لمعرفة المزيد حول كيفية تنفيذ الأجهزة للأوامر، راجع بيانات تتبع الاستخدام والخصائص ولأوامر حمولات > الأوامر والأوامر طويلة الأمد.
الأوامر غير المتصلة
يمكنك اختيار أوامر قائمة الانتظار إذا كان الجهاز غير متصل حاليا عن طريق تمكين الخيار قائمة الانتظار إذا كان غير متصل لأمر في قالب الجهاز.
يستخدم هذا الخيار رسائل سحابة إلى جهاز ل IoT Hub لإرسال إعلامات إلى الأجهزة. لمعرفة المزيد، راجع مقالة IoT Hub إرسال رسائل من السحابة إلى الجهاز.
الرسائل من السحابة إلى الجهاز:
- هي إعلامات أحادية الاتجاه إلى الجهاز من الحل الخاص بك.
- ضمان تسليم الرسائل مرة واحدة على الأقل. يستمر IoT Hub في الرسائل من السحابة إلى الجهاز في قوائم الانتظار لكل جهاز، ما يضمن المرونة ضد الاتصال وفشل الجهاز.
- اطلب من الجهاز تنفيذ معالج رسائل لمعالجة الرسالة من السحابة إلى الجهاز.
إشعار
يتم وضع علامة على الأوامر دون اتصال كما durable لو كنت تقوم بتصدير النموذج ك DTDL.
خصائص السحابة
استخدم خصائص شبكة النظير لتخزين معلومات حول الأجهزة في IoT Central. لا تُرسل خصائص شبكة النظير إلى الجهاز إطلاقا. على سبيل المثال، يمكنك استخدام خصائص السحابة لتخزين اسم العميل الذي قام بتثبيت الجهاز أو تاريخ الخدمة الأخير للجهاز.
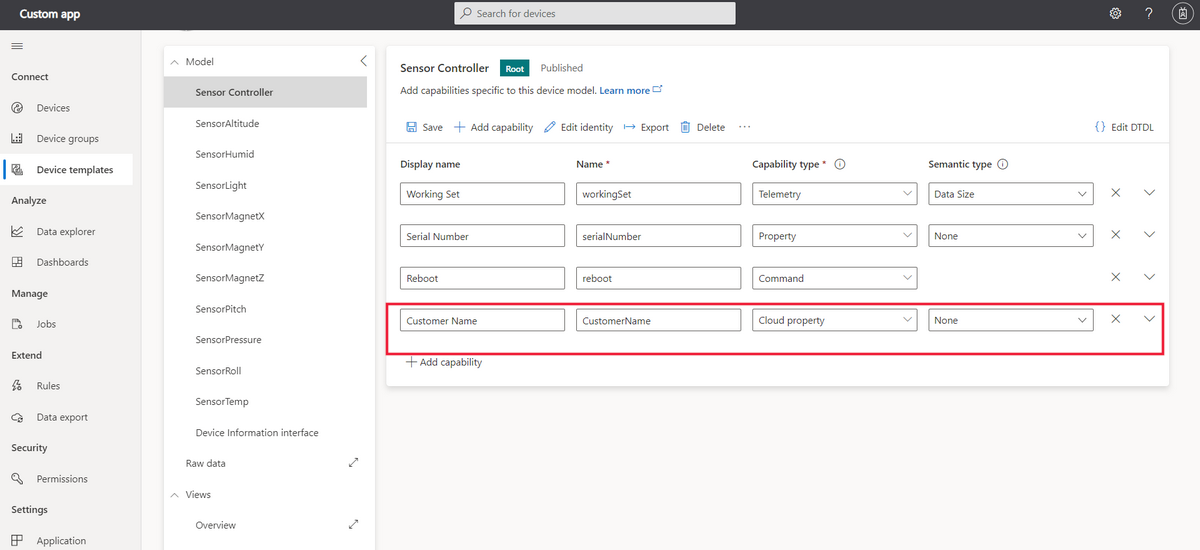
تلميح
يمكنك فقط إضافة خصائص السحابة إلى المكون الجذر في النموذج.
يوضّح الجدول التالي إعدادات التكوين لخاصية شبكة النظير:
| الحقل | الوصف |
|---|---|
| اسم العرض | اسم العرض لقيمة خاصية السحابة المستخدمة في طرق العرض والنماذج. |
| الاسم | اسم خاصية شبكة النظير. ينشئ IoT Central قيمة لهذا الحقل من اسم العرض، لكن يمكنك اختيار القيمة الخاصة بك إذا لزم الأمر. |
| النوع الدلالي | النوع الدلالي للخاصيّة، مثل درجة الحرارة أو الحالة أو الحدث. يحدد اختيار النوع الدلالي أي من الحقول التالية تكون متوفرة. |
| مخطط | نوع بيانات خاصية شبكة النظير، مثل أن تكون مزدوجة أو سلسلة أو خط متجه. يحدد النوع الدلالي الخيارات المتاحة. |
طرق العرض
تتيح لك طرق العرض تحديد طرق العرض والنماذج التي تتيح للمشغل مراقبة الجهاز والتفاعل معه. تستخدم طرق العرض مرئيات مثل المخططات لإظهار قيم بيانات تتبع الاستخدام والخصائص.
يعد إنشاء العروض الافتراضية طريقة سريعة لتصور معلومات الجهاز الهامة. تنقسم العروض الافتراضية لثلاثة أنواع هي:
العروض الافتراضية
- الأوامر: طريقة عرض مع أوامر الجهاز، وتسمح للمشغل بإرسالها إلى جهازك.
- نظرة عامة: طريقة عرض مع بيانات تتبع الاستخدام للجهاز، وعرض المخططات والمقاييس.
- حول: طريقة عرض تحتوي على معلومات الجهاز، تعرض خصائص الجهاز.
بعد تحديد إنشاء طرق عرض افتراضية، تتم إضافتها تلقائيا ضمن قسم طرق العرض في قالب جهازك.
العروض المخصصة
إضافة طرق عرض إلى قالب جهاز لتمكين المشغلين من تصور جهاز باستخدام المخططات والمقاييس. يمكنك إضافة العروض المخصصة الخاصة بك إلى قالب الجهاز.
لإضافة عرض إلى قالب الجهاز:
- انتقل إلى قالب جهازك، وحدد طرق العرض.
- حدد تصور الجهاز.
- أدخل اسما لعرضك في View name.
- حدد البدء بمرئية ضمن إضافة إطارات متجانبة واختر نوع العنصر المرئي للتجانب الخاص بك. ثم حدد إضافة لوحة أو اسحب العنصر المرئي وأفلته على اللوحة. لتكوين التجانب، حدد الأيقونة الموجودة على شكل ترس.
لاختبار طريقة العرض الخاصة بك، حدد تكوين جهاز المعاينة. تتيح لك هذه الميزة رؤية طريقة العرض كمشغل يراها بعد نشرها. استخدم هذه الميزة للتحقق من أن العروض الخاصة بك التي تظهر البيانات الصحيحة. حدد من الخيارات التالية:
- لا يوجد جهاز إصدار أولي.
- جهاز الاختبار الحقيقي الذي قمت بتكوينه لقالب جهازك.
- الجهاز الموجود في التطبيق الخاص بك، باستخدام معرف الجهاز.
النماذج
أضف نماذج إلى قالب جهاز لتمكين المشغلين من إدارة الجهاز عن طريق عرض الخصائص وإعدادها. يمكن للمشغلين تحرير خصائص شبكة النظير وخصائص الجهاز القابلة للصياغة فقط. يمكنك الحصول على نماذج متعددة لقالب الجهاز.
حدد عقدة طرق العرض ثم حدد لوحة بيانات جهاز التحرير والسحابة لإضافة طريقة عرض جديدة.
تغيير اسم النموذج إلى إدارة الجهاز.
حدد الخصائص وخصائص السحابة لإضافتها إلى النموذج. ثم حدد إضافة مقطع.
حدد حفظ لحفظ النموذج الجديد.
نشر قالب الجهاز
قبل أن تتمكن من توصيل جهاز يطبّق نموذج الجهاز، يتوجب عليك نشر قالب الجهاز.
لنشر قالب جهاز، انتقل إلى قالب جهازك، وحدد نشر.
بعد نشر قالب جهاز، يمكن للمشغل الانتقال إلى صفحة الأجهزة وإضافة أجهزة حقيقية أو أجهزة محاكاة تستخدم قالب جهازك. يمكنك الاستمرار في تعديل قالب جهازك ومن حفظه أثناء إجراء التغييرات. عندما تريد دفع هذه التغييرات إلى عامل التشغيل لعرضها ضمن صفحة الأجهزة ، يجب تحديد نشر في كل مرة.