البرنامج التعليمي: الاتصال جهاز IoT Edge إلى تطبيق Azure IoT Central
يوضح لك هذا البرنامج التعليمي كيفية توصيل جهاز IoT Edge بتطبيق Azure IoT Central. يقوم جهاز IoT Edge بتشغيل وحدة نمطية ترسل القياس عن بعد لدرجة الحرارة والضغط والرطوبة إلى تطبيقك. يمكنك استخدام قالب جهاز لتمكين طرق العرض والنماذج التي تتيح لك التفاعل مع الوحدة النمطية على جهاز IoT Edge.
في هذا البرنامج التعليمي، تتعلم كيفية:
- استيراد بيان توزيع IoT Edge إلى تطبيق IoT Central.
- أضف جهاز IoT Edge يستخدم بيان النشر هذا إلى التطبيق الخاص بك.
- الاتصال جهاز IoT Edge إلى تطبيقك.
- مراقبة وقت تشغيل IoT Edge من التطبيق الخاص بك.
- إضافة قالب جهاز مع طرق عرض ونماذج إلى التطبيق الخاص بك.
- عرض بيانات تتبع الاستخدام المرسلة من الجهاز في التطبيق الخاص بك.
المتطلبات الأساسية
لإكمال الخطوات في هذا البرنامج التعليمي، تحتاج إلى:
اشتراك Azure نشط. في حال لم يكن لديك اشتراك Azure، فأنشئ حساباً مجانيّاً قبل البدء.
تطبيق IoT Central تم إنشاؤه من قالب التطبيق المخصص. لمعرفة المزيد، راجع إنشاء تطبيق IoT Central وحول تطبيقك.
تحتاج أيضا إلى أن تكون قادرا على تحميل ملفات التكوين إلى تطبيق IoT Central من جهازك المحلي.
استيراد بيان توزيع
يحدد بيان التوزيع تكوين جهاز IoT Edge بما في ذلك تفاصيل أي وحدات نمطية مخصصة يجب أن يقوم الجهاز بتنزيلها وتشغيلها. تقوم أجهزة IoT Edge التي تتصل بتطبيق IoT Central بتنزيل بيانات التوزيع الخاصة بها من التطبيق.
لإضافة بيان توزيع إلى IoT Central لاستخدامه في هذا البرنامج التعليمي:
قم بتنزيل ملف بيان نشر EnvironmentalSensorManifest-1-4.json وحفظه على جهازك المحلي.
في تطبيق IoT Central، انتقل إلى صفحة بيانات Edge.
حدد + جديد.
في صفحة تخصيص ، أدخل أداة الاستشعار البيئية كاسم ثم قم بتحميل ملف EnvironmentalSensorManifest-1-4.json .
بعد التحقق من صحة ملف البيان، حدد التالي.
تعرض صفحة Review and finish الوحدات النمطية المحددة في البيان، بما في ذلك الوحدة النمطية المخصصة SimulatedTemperatureSensor. حدد إنشاء.
تتضمن قائمة بيانات Edge الآن بيان المستشعر البيئي:
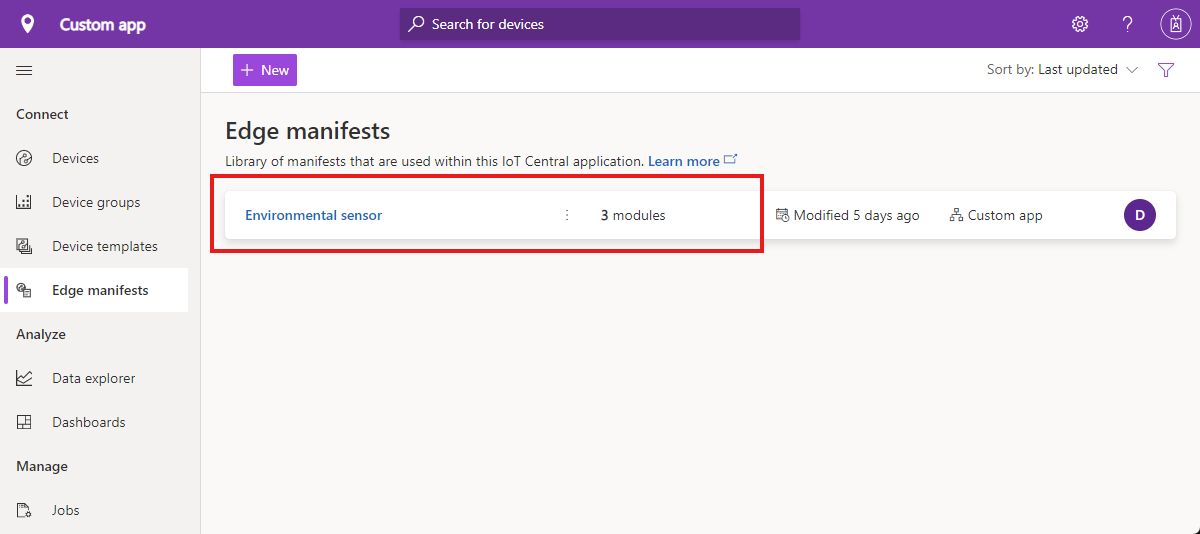
إضافة جهاز IoT Edge
قبل أن يتمكن جهاز IoT Edge من الاتصال بتطبيق IoT Central، تحتاج إلى إضافته إلى قائمة الأجهزة والحصول على بيانات الاعتماد الخاصة به:
في تطبيق IoT Central، انتقل إلى صفحة الأجهزة .
في صفحة الأجهزة ، تأكد من تحديد جميع الأجهزة . ثم حدد + New.
في صفحة إنشاء جهاز جديد:
- أدخل أداة الاستشعار البيئية - 001 كاسم الجهاز.
- أدخل env-sens-001 كمعرف الجهاز.
- تأكد من عدم تعيين قالب الجهاز.
- تأكد من عدم محاكاة الجهاز.
- تعيين جهاز Azure IoT Edge إلى نعم.
- حدد بيان توزيع أداة الاستشعار البيئية IoT Edge.
حدد إنشاء.
تتضمن قائمة الأجهزة على صفحة الأجهزة الآن جهاز الاستشعار البيئي - 001. حالة الجهاز مسجلة:
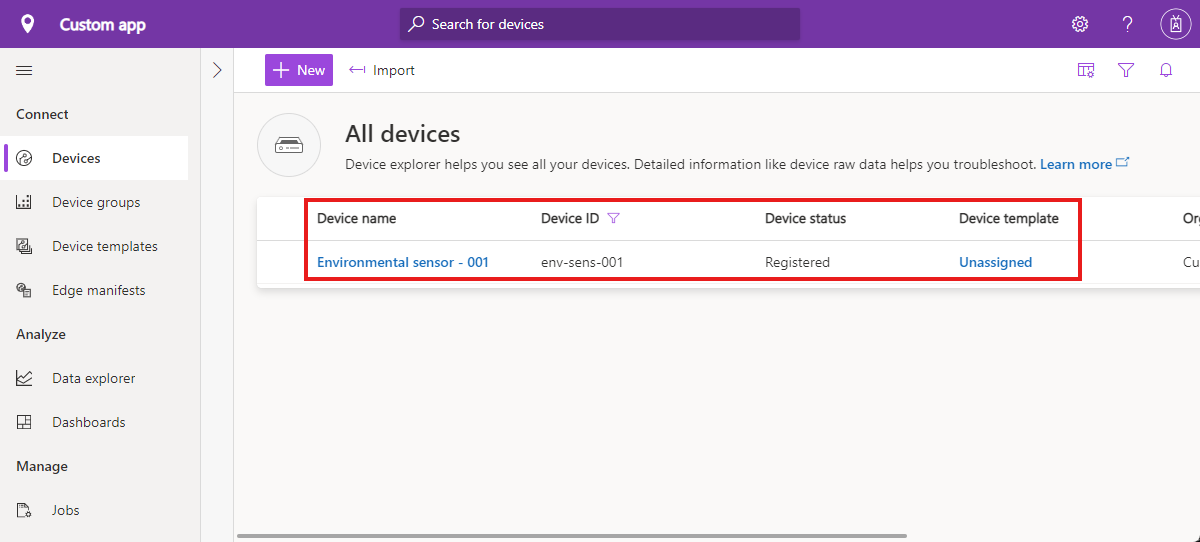
قبل نشر جهاز IoT Edge، تحتاج إلى:
- نطاق المعرف لتطبيق IoT Central الخاص بك.
- قيم معرف الجهاز لجهاز IoT Edge.
- قيم المفتاح الأساسي لجهاز IoT Edge.
للعثور على هذه القيم، انتقل إلى جهاز الاستشعار البيئي - 001 من صفحة الأجهزة وحدد الاتصال. دون هذه القيم قبل المتابعة.
استخدام جهاز IoT Edge
في هذا البرنامج التعليمي، يمكنك نشر وقت تشغيل IoT Edge على جهاز ظاهري Linux في Azure. لنشر الجهاز الظاهري وتكوينه، حدد الزر التالي:
في صفحة النشر المخصص، استخدم القيم التالية لإكمال النموذج:
| الإعداد | القيمة |
|---|---|
Resource group |
إنشاء مجموعة موارد جديدة باسم مثل MyIoTEdgeDevice_rg. |
Region |
حدد أقرب منطقة إليك. |
Dns Label Prefix |
بادئة DNS فريدة لجهازك الظاهري. |
Admin Username |
مستخدم Azure |
Admin Password |
كلمة مرور من اختيارك للوصول إلى الجهاز الظاهري. |
Scope Id |
نطاق المعرف الذي قمت بتدوينه مسبقا. |
Device Id |
معرف الجهاز الذي قمت بتدوينه مسبقا. |
Device Key |
مفتاح الجهاز الذي قمت بتدوينه مسبقا. |
حدد "Review + create" ثم "Create". انتظر حتى ينتهي النشر قبل المتابعة.
إدارة جهاز IoT Edge
للتحقق من نجاح نشر جهاز IoT Edge:
في تطبيق IoT Central، انتقل إلى صفحة الأجهزة . تحقق من حالة جهاز الاستشعار البيئي - تم توفير جهاز 001. قد تحتاج إلى الانتظار لبضع دقائق أثناء اتصال الجهاز.
انتقل إلى جهاز الاستشعار البيئي - 001 .
في صفحة Modules، تحقق من حالة الوحدات النمطية الثلاث قيد التشغيل.
في صفحة الوحدات النمطية ، يمكنك عرض معلومات الحالة حول الوحدات النمطية وتنفيذ إجراءات مثل عرض سجلاتها وإعادة تشغيلها.
عرض البيانات الأولية
في صفحة البيانات الأولية لجهاز الاستشعار البيئي - 001 ، يمكنك مشاهدة بيانات تتبع الاستخدام التي يرسلها وقيم الخصائص التي يبلغ عنها.
في الوقت الحالي، لا يحتوي جهاز IoT Edge على قالب جهاز معين، لذلك يتم إلغاء عرض جميع البيانات من الجهاز. بدون قالب جهاز، لا توجد طرق عرض أو لوحات معلومات لعرض معلومات الجهاز المخصصة في تطبيق IoT Central. ومع ذلك، يمكنك استخدام تصدير البيانات لإعادة توجيه البيانات إلى خدمات أخرى للتحليل أو التخزين.
إضافة قالب الجهاز
يمكن أن يتضمن بيان التوزيع تعريفات الخصائص التي تعرضها وحدة نمطية. على سبيل المثال، يتضمن التكوين في بيان النشر للوحدة النمطية SimulatedTemperatureSensor ما يلي:
"SimulatedTemperatureSensor": {
"properties.desired": {
"SendData": true,
"SendInterval": 10
}
}
توضح لك الخطوات التالية كيفية إضافة قالب جهاز لجهاز IoT Edge وتعريفات خصائص الوحدة النمطية من بيان النشر:
في تطبيق IoT Central، انتقل إلى صفحة Device templates وحدد + New.
في صفحة Select type ، حدد Azure IoT Edge، ثم Next: Customize.
في صفحة تخصيص ، أدخل المستشعر البيئي كاسم قالب الجهاز. حدد «Next: Review».
في صفحة مراجعة+ إنشاء حدد إنشاء.
في صفحة إنشاء نموذج ، حدد نموذج مخصص.
في صفحة المستشعر البيئي، حدد Modules، ثم Import modules from manifest.
في مربع الحوار Import modules ، حدد بيان توزيع المستشعر البيئي، ثم Import.
يتضمن قالب الجهاز الآن وحدة نمطية تسمى SimulatedTemperatureSensor، مع واجهة تسمى الإدارة. تتضمن هذه الواجهة تعريفات خصائص SendData وSendInterval من بيان النشر.
يمكن لبيان التوزيع تعريف خصائص الوحدة النمطية فقط، وليس الأوامر أو بيانات تتبع الاستخدام. لإضافة تعريفات بيانات تتبع الاستخدام إلى قالب الجهاز:
قم بتنزيل وحفظ تعريف واجهة EnvironmentalSensorTelemetry.json إلى جهازك المحلي.
انتقل إلى الوحدة النمطية SimulatedTemperatureSensor في قالب جهاز الاستشعار البيئي.
حدد إضافة واجهة موروثة (قد تحتاج إلى تحديد ... لمشاهدة هذا الخيار). حدد واجهة الاستيراد. ثم قم باستيراد ملف EnvironmentalSensorTelemetry.json الذي قمت بتنزيله مسبقا.
تتضمن الوحدة النمطية الآن واجهة بيانات تتبع الاستخدام التي تحدد أنواع بيانات تتبع الاستخدام للجهاز، والأجواء، والوقت الذي تم إنشاؤه:
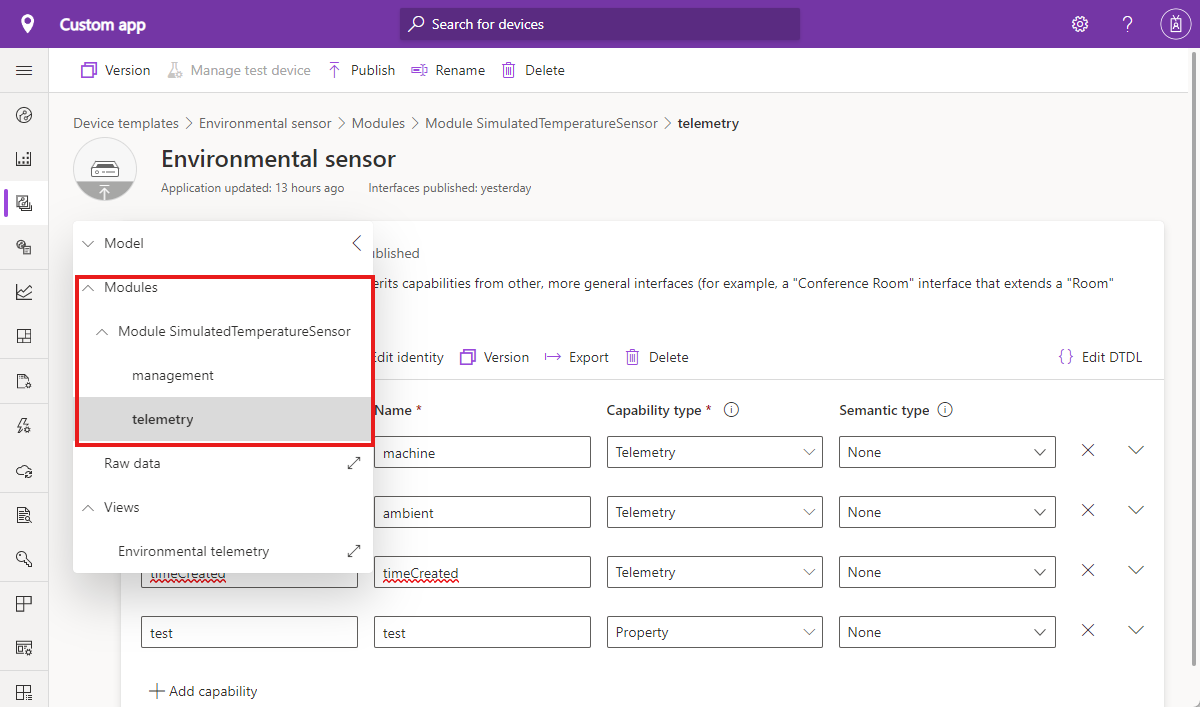
لإضافة طريقة عرض ترسم بيانات تتبع الاستخدام من الجهاز:
في قالب جهاز الاستشعار البيئي، حدد Views.
في صفحة تحديد لإضافة طريقة عرض جديدة، حدد تصور الجهاز.
أدخل القياس عن بعد البيئي كاسم طريقة العرض.
حدد Start with devices. ثم أضف أنواع بيانات تتبع الاستخدام التالية:
- محيط/درجة حرارة
- الرطوبة
- الجهاز/درجة الحرارة
- الضغط
حدد Add tile، ثم Save.
لنشر القالب، حدد نشر.
عرض وحدة القياس عن بعد والتحكم
لعرض بيانات تتبع الاستخدام من جهازك، تحتاج إلى إرفاق الجهاز بقالب الجهاز:
انتقل إلى صفحة الأجهزة وحدد جهاز الاستشعار البيئي - 001 .
حدد ترحيل.
في مربع الحوار ترحيل ، حدد قالب جهاز الاستشعار البيئي، وحدد ترحيل.
انتقل إلى جهاز الاستشعار البيئي - 001 وحدد عرض القياس عن بعد البيئي.
يرسم المخطط الخطي قيم القياس عن بعد الأربعة التي حددتها للعرض:
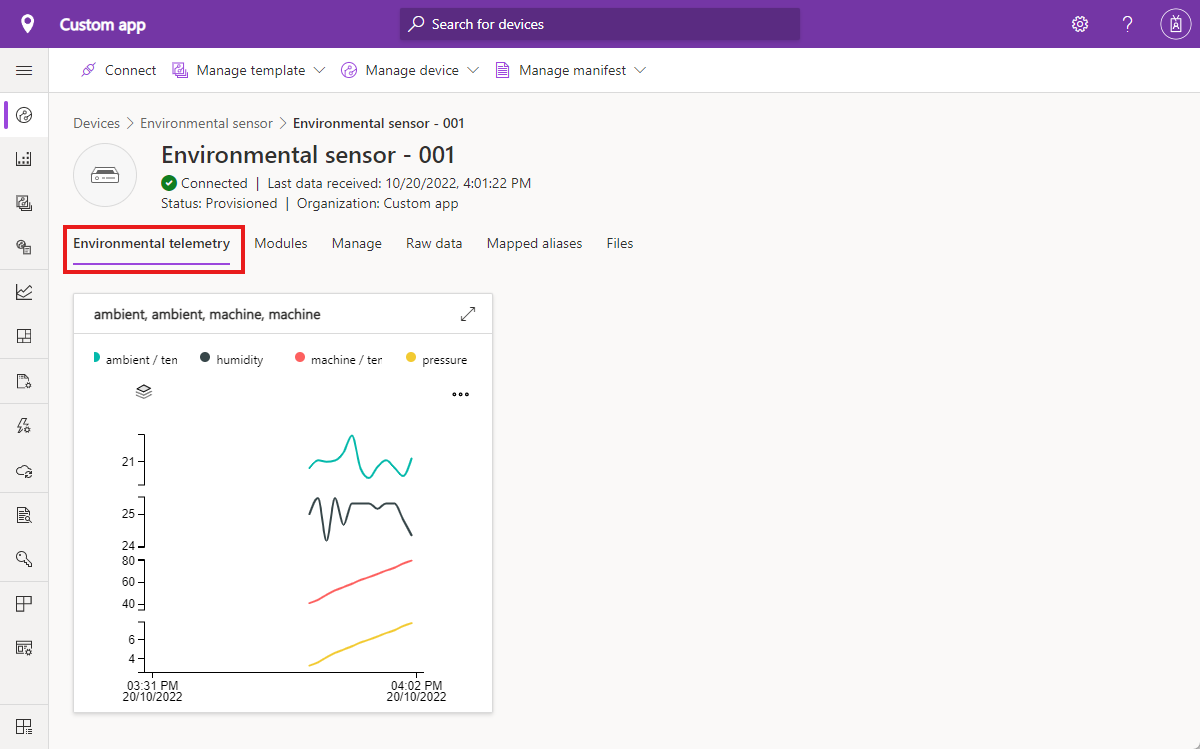
تتضمن صفحة البيانات الأولية الآن أعمدة لقيم القياس عن بعد المحيطة والجهاز والوقت.
للتحكم في الوحدة النمطية باستخدام الخصائص المحددة في بيان النشر، انتقل إلى جهاز الاستشعار البيئي - 001 وحدد طريقة العرض إدارة .
أنشأ IoT Central طريقة العرض هذه تلقائيا من واجهة الإدارة في الوحدة النمطية SimulatedTemperatureSensor . تتضمن صفحة البيانات الأولية الآن أعمدة لخصائص SendData وSendInterval.
تنظيف الموارد
إذا كنت لا تخطط لإكمال أي تشغيل سريع أو برامج تعليمية أخرى في IoT Central، فإنه يمكنك حذف تطبيق IoT Central الخاص بك:
- في تطبيق IoT Central، انتقل إلى إدارة التطبيقات>.
- حدد Delete ثم قم بتأكيد الإجراء الخاص بك.
لإزالة الجهاز الظاهري الذي يقوم بتشغيل Azure IoT Edge، انتقل إلى مدخل Microsoft Azure واحذف مجموعة الموارد التي قمت بإنشائها مسبقا. إذا استخدمت الاسم الموصى به، فستسمى مجموعة الموارد الخاصة بك MyIoTEdgeDevice_rg.
الخطوات التالية
إذا كنت تفضل الاستمرار في مجموعة من الدروس IoT المركزية ومعرفة المزيد عن بناء حل IoT المركزية، فانظر: