ملاحظة
يتطلب الوصول إلى هذه الصفحة تخويلاً. يمكنك محاولة تسجيل الدخول أو تغيير الدلائل.
يتطلب الوصول إلى هذه الصفحة تخويلاً. يمكنك محاولة تغيير الدلائل.
ينطبق على: ![]() IoT Edge 1.1
IoT Edge 1.1
هام
كان تاريخ انتهاء دعم IoT Edge 1.1 هو 13 ديسمبر 2022. تحقق من دورة حياة المنتج من Microsoft للحصول على معلومات حول كيفية دعم هذا المنتج أو الخدمة أو التقنية أو API. لمزيد من المعلومات حول التحديث إلى أحدث إصدار من IoT Edge، راجع تحديث IoT Edge.
توفر هذه المقالة إرشادات شاملة لتسجيل جهاز Windows IoT Edge وتوفيره.
إشعار
لن يتم دعم Azure IoT Edge مع حاويات Windows بدءا من الإصدار 1.2 من Azure IoT Edge.
ضع في اعتبارك استخدام الأسلوب الجديد لتشغيل IoT Edge على أجهزة Windows، Azure IoT Edge ل Linux على Windows.
إذا كنت ترغب في استخدام Azure IoT Edge ل Linux على Windows، يمكنك اتباع الخطوات في دليل الكيفية المكافئ.
يحتوي كل جهاز يتصل بمركز IoT على معرف جهاز يستخدم لتعقب الاتصالات من السحابة إلى الجهاز أو من جهاز إلى سحابة. يمكنك تكوين جهاز بمعلومات الاتصال الخاصة به، والتي تتضمن اسم مضيف مركز IoT ومعرف الجهاز والمعلومات التي يستخدمها الجهاز للمصادقة على IoT Hub.
تستعرض الخطوات الواردة في هذه المقالة عملية تسمى التوفير اليدوي، حيث تقوم بتوصيل جهاز واحد بمركز IoT الخاص به. للتزويد اليدوي، لديك خياران لمصادقة أجهزة IoT Edge:
مفاتيح متماثلة: عند إنشاء هوية جهاز جديدة في IoT Hub، تنشئ الخدمة مفتاحين. يمكنك وضع أحد المفاتيح على الجهاز، ويعرض المفتاح إلى IoT Hub عند المصادقة.
أسلوب المصادقة هذا أسرع للبدء، ولكن ليس آمنا.
X.509 موقع ذاتيا: يمكنك إنشاء شهادتي هوية X.509 ووضعهما على الجهاز. عند إنشاء هوية جهاز جديدة في IoT Hub، فإنك توفر بصمة الإبهام من كلتا الشهادتين. عندما يصادق الجهاز على IoT Hub، فإنه يقدم شهادة واحدة ويتحقق IoT Hub من أن الشهادة تطابق بصمة الإبهام الخاصة به.
أسلوب المصادقة هذا أكثر أمانا ويوصى به لسيناريوهات الإنتاج.
تتناول هذه المقالة استخدام مفاتيح متماثلة كطريقة مصادقة. إذا كنت تريد استخدام شهادات X.509، فشاهد إنشاء جهاز IoT Edge وتوفيره على Windows باستخدام شهادات X.509.
إشعار
إذا كان لديك العديد من الأجهزة لإعدادها ولا تريد توفير كل منها يدويا، فاستخدم إحدى المقالات التالية لمعرفة كيفية عمل IoT Edge مع خدمة توفير جهاز IoT Hub:
المتطلبات الأساسية
تتناول هذه المقالة تسجيل جهاز IoT Edge وتثبيت IoT Edge عليه. هذه المهام لها متطلبات أساسية وأدوات مساعدة مختلفة تستخدم لإنجازها. تأكد من أن لديك جميع المتطلبات الأساسية التي تمت تغطيتها قبل المتابعة.
أدوات إدارة الأجهزة
يمكنك استخدام مدخل Microsoft Azure أو Visual Studio Code أو Azure CLI لخطوات تسجيل جهازك. كل أداة مساعدة لها متطلباتها الأساسية الخاصة:
مركز IoT مجاني أو قياسي في اشتراك Azure الخاص بك.
متطلبات الجهاز
جهاز Windows.
يتطلب IoT Edge مع حاويات Windows الإصدار 1809/النسخة 17763 من Windows، وهو أحدث إصدار دعم طويل الأجل ل Windows. تأكد من مراجعة قائمة الأنظمة المدعومة للحصول على قائمة وحدات SKU المدعومة.
لاحظ أن إصدارات Windows على كل من الحاوية والمضيف يجب أن تتطابق. لمزيد من المعلومات، راجع تعذر بدء الوحدة بسبب عدم تطابق نظام التشغيل.
تسجيل جهازك
يمكنك استخدام مدخل Microsoft Azure أو Visual Studio Code أو Azure CLI لتسجيل جهازك، اعتمادا على تفضيلك.
في مركز IoT في مدخل Microsoft Azure، يتم إنشاء أجهزة IoT Edge وإدارتها بشكل منفصل عن أجهزة IoT التي لم يتم تمكين الحافة لها.
سجل الدخول إلى مدخل Microsoft Azure والانتقال إلى IoT hub الخاص بك.
في الجزء الأيمن، حدد الأجهزة من القائمة، ثم حدد إضافة جهاز.
في صفحة إنشاء جهاز ، قم بتوفير المعلومات التالية:
- إنشاء معرف جهاز وصفي. دون ملاحظة حول معرف الجهاز هذا، حيث ستستخدمه لاحقا.
- حدد خانة الاختيار جهاز IoT Edge .
- اختر مفتاح المحتوي كنوع المصادقة.
- استخدم الإعدادات الافتراضية لإنشاء مفاتيح المصادقة تلقائيا وتوصيل الجهاز الجديد بمركزك.
حدد حفظ.
الآن بعد أن أصبح لديك جهاز مسجل في IoT Hub، استرد المعلومات التي تستخدمها لإكمال تثبيت وقت تشغيل IoT Edge وتوفيره.
عرض الأجهزة المسجلة واسترداد معلومات التوفير
تحتاج الأجهزة التي تستخدم مصادقة المفتاح المتماثل إلى سلسلة الاتصال الخاصة بها لإكمال تثبيت وقت تشغيل IoT Edge وتوفيره.
يتم سرد الأجهزة الممكنة للحافة التي تتصل بمركز IoT في صفحة الأجهزة . يمكنك تصفية القائمة حسب نوع Iot Edge Device.
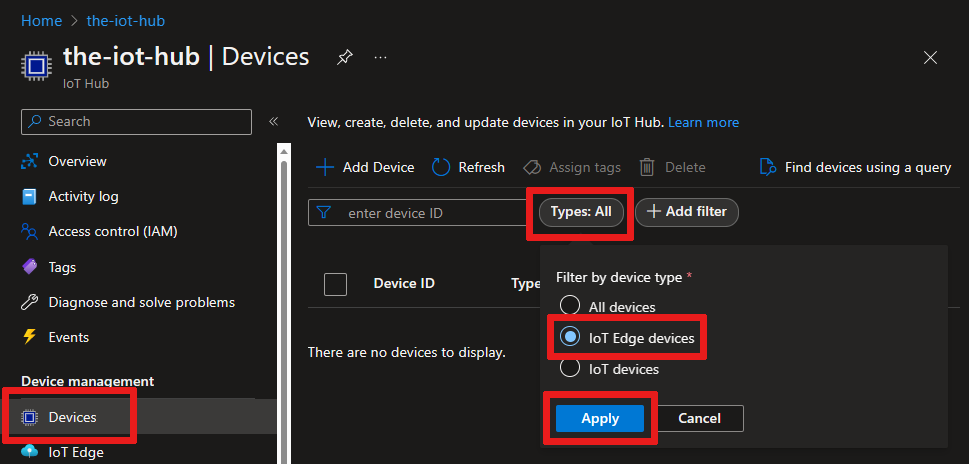
عندما تكون مستعدا لإعداد جهازك، فأنت بحاجة إلى سلسلة الاتصال الذي يربط جهازك الفعلي بهويته في مركز IoT.
تحتوي الأجهزة التي تصادق باستخدام مفاتيح متماثلة على سلسلة الاتصال الخاصة بها متاحة للنسخ في المدخل.
- من صفحة الأجهزة في المدخل، حدد معرف جهاز IoT Edge من القائمة.
- انسخ قيمة سلسلة الاتصال الأساسية أو سلسلة الاتصال الثانوية.
تثبيت IoT Edge
في هذا القسم، تقوم بإعداد جهاز Windows الظاهري أو الجهاز الفعلي ل IoT Edge. بعد ذلك، يمكنك تثبيت IoT Edge.
تعتمد Azure IoT Edge على وقت تشغيل حاوية متوافق مع OCI. يتم تضمين Moby، وهو محرك يستند إلى Moby، في البرنامج النصي للتثبيت، ما يعني أنه لا توجد خطوات إضافية لتثبيت المحرك.
لتثبيت وقت تشغيل IoT Edge:
قم بتشغيل PowerShell كمسؤول.
استخدم جلسة AMD64 ل PowerShell، وليس PowerShell(x86). إذا لم تكن متأكدا من نوع الجلسة الذي تستخدمه، فقم بتشغيل الأمر التالي:
(Get-Process -Id $PID).StartInfo.EnvironmentVariables["PROCESSOR_ARCHITECTURE"]قم بتشغيل الأمر Deploy-IoTEdge، الذي يقوم بتنفيذ المهام التالية:
- التحقق من أن جهاز Windows الخاص بك على إصدار مدعوم
- تشغيل ميزة الحاويات
- تنزيل محرك moby ووقت تشغيل IoT Edge
. {Invoke-WebRequest -useb https://aka.ms/iotedge-win} | Invoke-Expression; ` Deploy-IoTEdgeأعد تشغيل جهازك إذا تمت مطالبتك.
عند تثبيت IoT Edge على جهاز، يمكنك استخدام معلمات إضافية لتعديل العملية بما في ذلك:
- نسبة استخدام الشبكة المباشرة للانتقال عبر خادم وكيل
- توجيه المثبت إلى دليل محلي للتثبيت دون اتصال
لمزيد من المعلومات حول هذه المعلمات الإضافية، راجع البرامج النصية PowerShell ل IoT Edge مع حاويات Windows.
تزويد الجهاز بهويته السحابية
الآن بعد أن تم تثبيت محرك الحاوية ووقت تشغيل IoT Edge على جهازك، فأنت جاهز للخطوة التالية، وهي إعداد الجهاز باستخدام هويته السحابية ومعلومات المصادقة الخاصة به.
على جهاز IoT Edge، قم بتشغيل PowerShell كمسؤول.
استخدم الأمر Initialize-IoTEdge لتكوين وقت تشغيل IoT Edge على جهازك. يتم تعيين الأمر افتراضيا على التوفير اليدوي مع حاويات Windows.
. {Invoke-WebRequest -useb https://aka.ms/iotedge-win} | Invoke-Expression; ` Initialize-IoTEdge -ManualConnectionString -ContainerOs Windowsإذا قمت بتنزيل البرنامج النصي IoTEdgeSecurityDaemon.ps1 على جهازك لتثبيت إصدار معين أو غير متصل، فتأكد من الرجوع إلى النسخة المحلية من البرنامج النصي.
. <path>/IoTEdgeSecurityDaemon.ps1 Initialize-IoTEdge -ManualConnectionString -ContainerOs Windows
عند المطالبة، قم بتوفير سلسلة الاتصال الجهاز الذي قمت باسترداده في القسم السابق. يربط الجهاز سلسلة الاتصال الجهاز الفعلي بمعرف الجهاز في IoT Hub ويوفر معلومات المصادقة.
يأخذ سلسلة الاتصال الجهاز التنسيق التالي، ويجب ألا يتضمن علامات اقتباس:
HostName={IoT_hub_name}.azure-devices.net;DeviceId={device_name};SharedAccessKey={key}
عند توفير جهاز يدويا، يمكنك استخدام معلمات إضافية لتعديل العملية بما في ذلك:
- نسبة استخدام الشبكة المباشرة للانتقال عبر خادم وكيل
- الإعلان عن صورة حاوية edgeAgent محددة، وتوفير بيانات الاعتماد إذا كانت في سجل خاص
لمزيد من المعلومات حول هذه المعلمات الإضافية، راجع البرامج النصية PowerShell ل IoT Edge مع حاويات Windows.
تحقق من التكوين الناجح
تحقق من أن وقت التشغيل قد جرى تثبيته وتكوينه بنجاح على جهاز IoT Edge خاصتك.
تحقق من حالة خدمة IoT Edge.
Get-Service iotedge
فحص سجلات الخدمة.
. {Invoke-WebRequest -useb aka.ms/iotedge-win} | Invoke-Expression; Get-IoTEdgeLog
سرد الوحدات النمطية قيد التشغيل.
iotedge list
تثبيت إصدار محدد أو غير متصل (اختياري)
الخطوات الواردة في هذا القسم مخصصة للسيناريوهات التي لا تغطيها خطوات التثبيت القياسية. وقد يشمل ذلك ما يلي:
- تثبيت IoT Edge أثناء عدم الاتصال
- تثبيت إصدار مرشح للإصدار
- تثبيت إصدار آخر غير الأحدث
أثناء التثبيت، يتم تنزيل ثلاثة ملفات:
- برنامج PowerShell النصي، الذي يحتوي على إرشادات التثبيت
- Microsoft Azure IoT Edge cab، الذي يحتوي على برنامج أمان IoT Edge (iotedged) ومحرك حاوية Moby و Moby CLI
- مثبت حزمة Visual C++ القابلة لإعادة التوزيع (وقت تشغيل VC)
إذا كان جهازك غير متصل أثناء التثبيت، أو إذا كنت ترغب في تثبيت إصدار معين من IoT Edge، فيمكنك تنزيل هذه الملفات مسبقا على الجهاز. عندما حان الوقت للتثبيت، أشر إلى البرنامج النصي للتثبيت في الدليل الذي يحتوي على الملفات التي تم تنزيلها. يتحقق المثبت من هذا الدليل أولا، ثم يقوم بتنزيل المكونات التي لم يتم العثور عليها فقط. إذا كانت جميع الملفات متوفرة دون اتصال بالإنترنت، فيمكنك التثبيت بدون اتصال بالإنترنت.
للحصول على أحدث ملفات تثبيت IoT Edge مع الإصدارات السابقة، راجع إصدارات Azure IoT Edge.
ابحث عن الإصدار الذي تريد تثبيته، وقم بتنزيل الملفات التالية من قسم الأصول في ملاحظات الإصدار على جهاز IoT الخاص بك:
- IoTEdgeSecurityDaemon.ps1
- Microsoft-Azure-IoTEdge-amd64.cab من قناة الإصدار 1.1.
من المهم استخدام البرنامج النصي PowerShell من نفس الإصدار مثل ملف .cab الذي تستخدمه لأن الوظيفة تتغير لدعم الميزات في كل إصدار.
إذا كان ملف .cab الذي قمت بتنزيله يحتوي على لاحقة بنية، فبادر بإعادة تسمية الملف إلى Microsoft-Azure-IoTEdge.cab فقط.
اختياريا، قم بتنزيل مثبت ل Visual C++ القابل لإعادة التوزيع. على سبيل المثال، يستخدم البرنامج النصي PowerShell هذا الإصدار: vc_redist.x64.exe. احفظ المثبت في المجلد نفسه على جهاز IoT كملفات IoT Edge.
لتثبيت مع المكونات دون اتصال، نقطة مصدر النسخة المحلية من البرنامج النصي PowerShell.
قم بتشغيل الأمر Deploy-IoTEdge باستخدام المعلمة
-OfflineInstallationPath. توفير المسار المطلق إلى دليل الملفات. على سبيل المثال،. path_to_powershell_module_here\IoTEdgeSecurityDaemon.ps1 Deploy-IoTEdge -OfflineInstallationPath path_to_file_directory_hereسيستخدم أمر النشر أي مكونات تم العثور عليها في دليل الملفات المحلي المتوفر. إذا كان ملف .cab أو مثبت Visual C++ مفقودا، فسيحاول تنزيلها.
إلغاء تثبيت IoT Edge
إذا كنت تريد إزالة تثبيت IoT Edge من جهاز Windows، فاستخدم الأمر Uninstall-IoTEdge من نافذة PowerShell إدارية. يزيل هذا الأمر وقت تشغيل IoT Edge، جنبا إلى جنب مع التكوين الحالي وبيانات محرك Moby.
. {Invoke-WebRequest -useb aka.ms/iotedge-win} | Invoke-Expression; `
Uninstall-IoTEdge
لمزيد من المعلومات حول خيارات إلغاء التثبيت، استخدم الأمر Get-Help Uninstall-IoTEdge -full.
الخطوات التالية
استمر في نشر وحدات IoT Edge النمطية لمعرفة كيفية نشر الوحدات النمطية على جهازك.


