البرنامج التعليمي: أجهزة Monitor IoT Edge
ينطبق على: ![]() IoT Edge 1.5
IoT Edge 1.5 ![]() IoT Edge 1.4
IoT Edge 1.4
هام
IoT Edge 1.5 LTS وIoT Edge 1.4 LTS هي إصدارات مدعومة. IoT Edge 1.4 LTS هو نهاية العمر الافتراضي في 12 نوفمبر 2024. إذا كنت تستخدم إصدارا سابقا، فشاهد تحديث IoT Edge.
استخدم مصنفات Azure Monitor لمراقبة حماية وأداء عمليات نشر Azure IoT Edge.
في هذا البرنامج التعليمي، تتعلم كيفية:
- فهم المقاييس التي تتم مشاركتها باستخدام أجهزة IoT Edge وكيفية تعامل وحدة جامع المقاييس معها.
- استخدم وحدة جامع المقاييس من أجل جهاز IoT Edge.
- اعرض مرئيات منسقة للمقاييس التي جُمعت من الجهاز.
المتطلبات الأساسية
جهاز IoT Edge مزود بوحدة استشعار لدرجة الحرارة المحاكاة المنتشرة عليه. إذا لم يكن لديك جهاز جاهز، فاتبع الخطوات الواردة في نشر وحدة IoT Edge الأولى إلى جهاز Linux ظاهري لإنشاء جهاز باستخدام جهاز ظاهري.
فهم مقاييس IoT Edge
يعتمد كل جهاز IoT Edge على وحدتين نمطيتين، وهما الوحدات النمطية لوقت التشغيل، والتي تدير دورة حياة جميع الوحدات النمطية الأخرى على الجهاز والاتصال بها. تسمى هذه الوحدات عامل IoT Edge ومركز IoT Edge. لمعرفة المزيد حول هذه الوحدات النمطية، راجع فهم وقت تشغيل Azure IoT Edge وهندسته.
تعمل كلٌّ من الوحدات النمطية لوقت التشغيل على إنشاء مقاييس تسمح لك بمراقبة كيفية أداء جهاز IoT Edge أو وحداته النمطية الفردية عن بُعد. يصدر وكيل IoT Edge تقارير عن حالة الوحدات الفردية والجهاز المضيف، لذلك تعمل المقاييس على تحديد وقت وحدة تم تشغيلها بشكل صحيح، أو مقدار ذاكرة الوصول العشوائي والنسبة المئوية من وحدة المعالجة المركزية المُستخدمة على الجهاز. يصدر مركز IoT Edge تقارير عن الاتصالات على الجهاز، لذا يقوم بإنشاء مقاييس مثل إجمالي عدد الرسائل المرسلة والمُستلمة، أو الوقت المُستغرق في حل طريقة مباشرة. للحصول على القائمة الكاملة للمقاييس المتوفرة، راجع مقاييس Access المضمنة.
تُعرض تلك المقاييس تلقائيًا من خلال كلا النمطين بحيث يمكنك إنشاء حلول خاصة بك للوصول إلى تلك المقاييس والإبلاغ عنها. لتسهيل هذه العملية، توفر Microsoft الوحدة النمطية azureiotedge-metrics-collector التي تعالج هذه العملية لأولئك الذين ليس لديهم حل مخصص أو يريدونه. تعمل وحدة جامع المقاييس على جمع المقاييس من وحدتي وقت التشغيل وأي وحدات أخرى قد ترغب في رصدها، ونقلها خارج الجهاز.
تعمل وحدة جامع المقاييس بإحدى طريقتين لإرسال المقاييس إلى السحابة. الخيار الأول، والذي سنستخدمه في هذا البرنامج التعليمي، هو إرسال المقاييس مباشرة إلى Log Analytics. الخيار الثاني، الذي يُوصى به فقط إذا كانت سياسات الشبكات تتطلب ذلك، هو إرسال المقاييس من خلال IoT Hub ثم إعداد مسار لتمرير رسائل المقاييس إلى Log Analytics. وفي كلتا الحالتين، بمجرد أن تكون المقاييس في مساحة عمل Log Analytics، تكون متاحة للعرض من خلال مصنفات Azure Monitor.
إنشاء مساحة عمل Log Analytics
تعد مساحة عمل Log Analytics ضرورية لجمع بيانات المقاييس وتوفر لغة استعلام وتكاملاً مع Azure Monitor لكي يتم تمكينك من مراقبة أجهزتك.
قم بتسجيل الدخول إلى بوابة Azure.
ابحث عن مساحات عمل Log Analytics وحددها.
حدد إنشاء ثم اتبع المطالبات لإنشاء مساحة عمل جديدة.
بمجرد إنشاء مساحة العمل الخاصة بك، حدد Go to resource.
من القائمة الرئيسية ضمن Settings، حدد Agents management.
انسخ قيم معرف مساحة العمل والمفتاح الأساسي. ستستخدم هاتين القيمتين لاحقًا في البرنامج التعليمي لتكوين وحدة جامع المقاييس من أجل إرسال المقاييس إلى مساحة العمل هذه.
استرداد مُعرف مورد مركز IoT
عند تكوين وحدة مجمع المقاييس، يمكنك إعطاؤها معرف المورد Azure Resource Manager الخاصة بمركز IoT. استرجع هذا المُعرف الآن.
من مدخل Azure، انتقل إلى مركز IoT.
من القائمة على اليسار، ضمن Settings، حدد Properties.
انسخ قيمة معرف المورد. يجب أن يكون التنسيق
/subscriptions/<subscription_id>/resourceGroups/<resource_group_name>/providers/Microsoft.Devices/IoTHubs/<iot_hub_name>.
استخدم وحدة جامع المقاييس
استخدم وحدة جامع المقاييس في كل جهاز تريد مراقبته. تعمل على الجهاز مثل أي وحدة نمطية أخرى، وتراقب نقاط النهاية المخصصة له فيما يتعلق بالمقاييس لجمعها وإرسالها إلى السحابة.
اتبع تلك الخطوات لاستخدام وتكوين الوحدة النمطية للجامع:
سجل فيمدخل Azure ثم انتقل إلى مركز IoT.
من القائمة على اليسار، حدد الأجهزة ضمن قائمة إدارة الأجهزة.
حدد معرف الجهاز الخاص بالجهاز المستهدف من قائمة أجهزة IoT Edge لفتح صفحة تفاصيل الجهاز.
في شريط القوائم العلوي، حدد Set Modules.
الخطوة الأولى لنشر الوحدات النمطية من المدخل هي الإعلان عن الوحدات النمطية التي يجب أن تكون على جهاز. إذا كنت تستخدم نفس الجهاز الذي قمت بإنشائه في التشغيل السريع، يجب أن تشاهد بالفعل SimulatedTemperatureSensor مدرجا. إذا لم تكن قد فعلت ذلك، فأضف ذلك الآن:
في قسم IoT Edge modules ، حدد Add ثم اختر IoT Edge Module.
تحديث إعدادات الوحدة النمطية التالية:
الإعداد القيمة اسم وحدة IoT النمطية SimulatedTemperatureSensorURI للصورة mcr.microsoft.com/azureiotedge-simulated-temperature-sensor:latestنهج إعادة تشغيل دائمًا الحالة المطلوبة تشغيل حدد Next: Routes لمتابعة تكوين المسارات.
أضف مسارا يرسل جميع الرسائل من وحدة درجة الحرارة المحاكاة إلى IoT Hub.
الإعداد القيمة الاسم SimulatedTemperatureSensorToIoTHubالقيمة FROM /messages/modules/SimulatedTemperatureSensor/* INTO $upstream
أضف وكوّن جامع المقاييس:
حدد إضافة ثم اختر وحدة IoT Edge النمطية.
ابحث عن IoT Edge Metrics Collector وحدده.
تحديث إعدادات الوحدة النمطية التالية:
الإعداد القيمة اسم وحدة IoT النمطية IoTEdgeMetricsCollectorURI للصورة mcr.microsoft.com/azureiotedge-metrics-collector:latestنهج إعادة تشغيل دائمًا الحالة المطلوبة تشغيل
إذا كنت ترغب في استخدام إصدار مختلف أو بنية وحدة مجمع المقاييس، فابحث عن الصور المتوفرة في Microsoft Artifact Registry.
انتقل إلى علامة التبويب متغيرات البيئة.
أضف متغيرات بيئة نوع النص التالية:
الاسم القيمة معرف المورد مُعرف مورد مركز IoT الذي قمت باسترداده في مقطع سابق. UploadTarget AzureMonitorLogAnalyticsWorkspaceId مُعرف مورد مساحة عمل Log Analytics باسترداده في مقطع سابق. LogAnalyticsSharedKey مفتاح Log Analytics الذي تقوم باسترداده في مقطع سابق. لمزيد من المعلومات حول إعدادات متغير البيئة، راجع تكوين مجمع المقاييس.
حدد تطبيق لحفظ التغييرات الخاصة بك.
إشعار
إذا كنت تريد أن ترسل وحدة المجمع المقاييس من خلال IoT Hub، يمكنك إضافة مسار إلى المصدر مشابه ل
FROM /messages/modules/< FROM_MODULE_NAME >/* INTO $upstream. ومع ذلك، في هذا البرنامج التعليمي، نرسل المقاييس مباشرة إلى Log Analytics. لذلك، ليس هناك حاجة إليها.حدد Review + create للمتابعة إلى الخطوة الأخيرة لنشر الوحدات النمطية.
حدد Create لإنهاء النشر.
بعد إكمال نشر الوحدة النمطية، يمكنك العودة إلى صفحة تفاصيل الجهاز حيث يمكنك رؤية أربع وحدات نمطية مدرجة على أنها محددة في النشر. قد يستغرق الأمر بضع لحظات لإدراج جميع الوحدات النمطية الأربع على أنها تم الإبلاغ عنها بواسطة الجهاز، ما يعني أنها قد بدأت بنجاح وأبلغت عن حالتها إلى IoT Hub. حدث الصفحة لعرض أحدث حالة.
راقب حماية الجهاز
قد يستغرق الأمر حوالي خمس عشرة دقيقة حتى تكون مصنفات مراقبة الجهاز جاهزة للعرض. بمجرد نشر وحدة مجمع المقاييس، تبدأ في إرسال رسائل المقاييس إلى Log Analytics حيث تُنظم داخل جدول. معرف مورد IoT Hub الذي قدمته يربط المقاييس التي تم تضمينها بالمركز الذي تنتمي إليه. ونتيجة لذلك، يمكن لمصنفات IoT Edge المنسقة استرداد المقاييس من خلال الاستعلام عن جدول المقاييس باستخدام معرف المورد.
يوفر Azure Monitor ثلاثة قوالب لمصنفات افتراضية لـIoT:
- يعرض مصنف طريقة عرض الأسطول صحة الأجهزة عبر موارد IoT متعددة. تسمح طريقة العرض بتكوين حدود لتحديد صحة الجهاز وتقدم تجميعات المقاييس الأساسية، لكل جهاز.
- يوفر مصنف تفاصيل الجهاز مرئيات حول ثلاث فئات: المراسلة والوحدات النمطية والمضيف. تصور طريقة عرض المراسلة مسارات الرسائل لجهاز وتقارير عن الحماية العامة لنظام المراسلة. توضح طريقة عرض الوحدات النمطية كيفية أداء الوحدات النمطية الفردية على جهاز. يوضح عرض المضيف معلومات حول الجهاز المضيف بما في ذلك معلومات الإصدار لمكونات المضيف واستخدام المورد.
- يعرض عرض مصنف التنبيهات تنبيهات للأجهزة عبر موارد IoT متعددة.
استكشاف طريقة عرض الأسطول ومصنفات لقطات الحماية
يعرض مصنف عرض الأسطول جميع أجهزتك، ويتيح لك تحديد أجهزة محددة لعرض لقطات الحماية. اتبع الخطوات التالية لاستكشاف المؤثرات المرئية للمصنف:
ارجع إلى صفحة مركز IoT في مدخل Azure.
مرر لأسفل في القائمة الرئيسية للعثور على قسم المراقبة ، وحدد المصنفات.
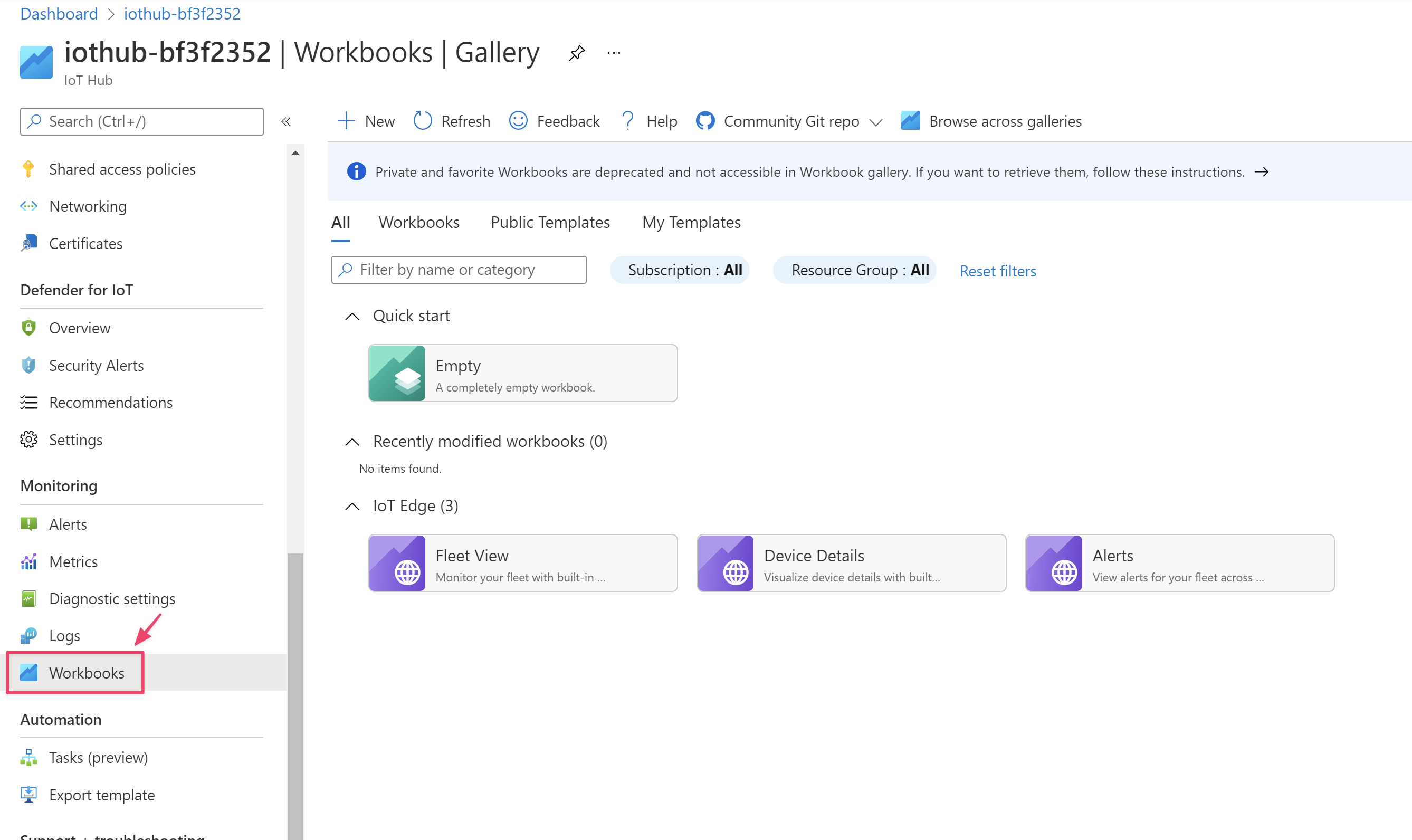
حدد مصنف طريقة عرض الأسطول.
ينبغي أن تشاهد جهازك الذي يعمل على تشغيل وحدة جامع المقاييس. يتم إدراج الجهاز إما على أنه سليم أو غير صحي.
حدد اسم الجهاز لعرض مقاييس مفصلة من الجهاز.
في أي من المخططات الزمنية، استخدم أيقونات الأسهم أسفل المحور س أو حدد المخطط واسحب المؤشر لتغيير النطاق الزمني.
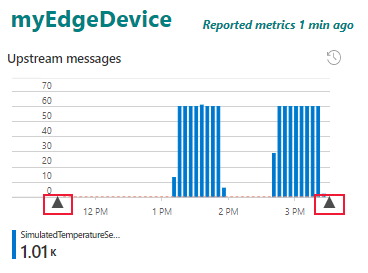
أغلق مصنف لقطة الحماية. حدد المصنفات من مصنف عرض الأسطول للعودة إلى معرض المصنفات.
استكشف مصنف تفاصيل الجهاز
يعرض مصنف تفاصيل الجهاز تفاصيل الأداء للجهاز الفردي. اتبع الخطوات التالية لاستكشاف المؤثرات المرئية للمصنف:
من معرض المصنفات، حدد مصنف تفاصيل جهاز IoT Edge.
الصفحة الأولى التي تراها في مصنف تفاصيل الجهاز هي طريقة عرض المراسلة مع تحديد علامة تبويب التوجيه .
على اليسار، يوضح الجدول التوجيهات على الجهاز، مرتبة حسب نقطة النهاية. بالنسبة لجهازنا، نرى أن نقطة النهاية المصدر ، وهو المصطلح الخاص المستخدم للتوجيه إلى IoT Hub، تتلقى رسائل من إخراج temperatureOutput لوحدة استشعار درجة الحرارة المحاكاة.
على اليمين، يتعقب الرسم البياني عدد العملاء المتصلين بمرور الوقت. يمكنك تحديد الرسم البياني وسحبه لتغيير النطاق الزمني.
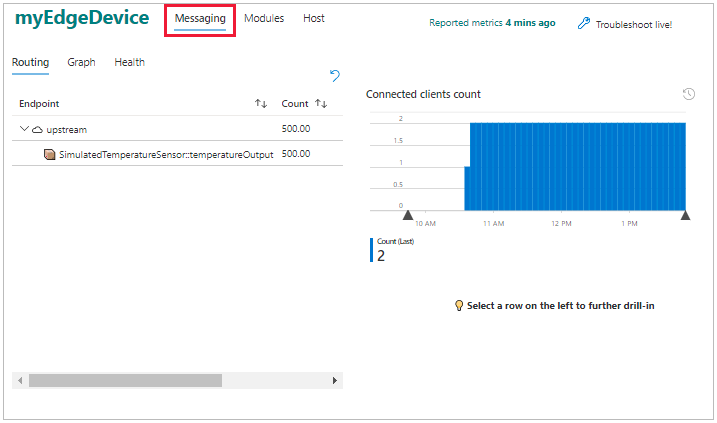
حدد علامة تبويب الرسم البياني لمشاهدة مرئيات مختلفة للمسارات. في صفحة الرسم البياني، يمكنك سحب نقاط النهاية المختلفة وإسقاطها لإعادة ترتيب الرسم البياني. هذه الميزة مفيدة عندما وجود العديد من التوجيهات للتصور.
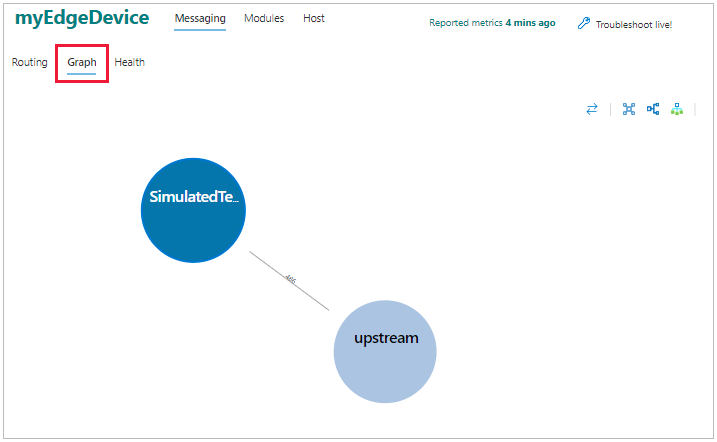
تبلغ علامة التبويب health عن أي مشكلات في المراسلة، مثل الرسائل التي تم إسقاطها أو العملاء غير المتصلين.
حدد طريقة عرض الوحدات النمطية لمعرفة حالة جميع الوحدات النمطية المنشورة على الجهاز. يمكنك تحديد كل من الوحدات النمطية للاطلاع على تفاصيل حول مساحة وحدة المعالجة المركزية والذاكرة التي يستخدمونها.
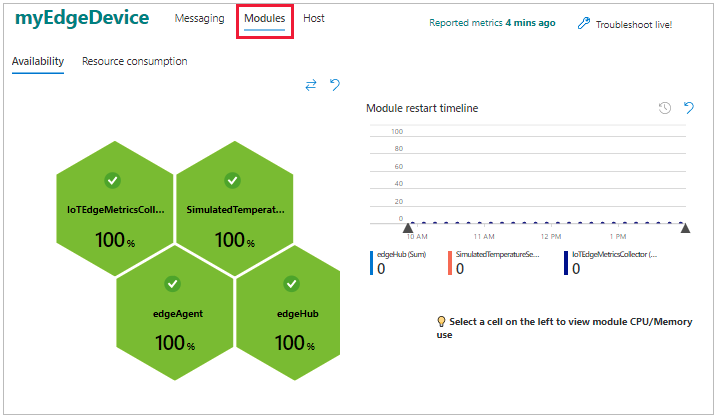
حدد طريقة عرض المضيف للاطلاع على معلومات حول الجهاز المضيف، بما في ذلك نظام التشغيل الخاص به، وإصدار برنامج IoT Edge الخفي، واستخدام الموارد.
عرض سجلات الوحدة النمطية
بعد عرض مقاييس الجهاز، قد ترغب في التعمق في مزيد من الوحدات النمطية ومعاينتها. يوفر IoT Edge دعم استكشاف الأخطاء وإصلاحها في مدخل Azure مع ميزة سجل وحدة نمطية مباشرة.
من مصنف تفاصيل الجهاز، حدد استكشاف الأخطاء وإصلاحها مباشرة.
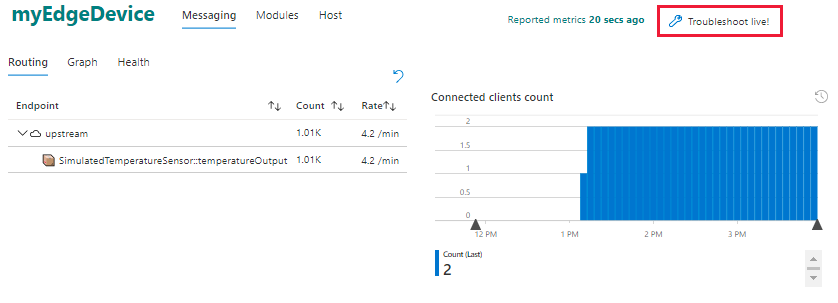
تفتح صفحة استكشاف الأخطاء وإصلاحها على سجلات edgeAgent من جهاز IoT Edge. في حال تحديد نطاق زمني محدد في مصنف تفاصيل الجهاز، يتم تمرير هذا الإعداد إلى صفحة استكشاف الأخطاء وإصلاحها.
استخدم القائمة المنسدلة للتبديل إلى سجلات الوحدات النمطية الأخرى التي تعمل على الجهاز. استخدم زر إعادة التشغيل لإعادة تشغيل وحدة نمطية.
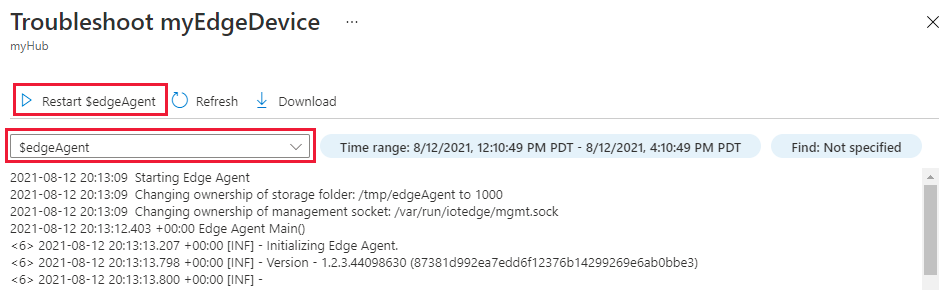
كمّا يمكن الوصول إلى صفحة استكشاف الأخطاء وإصلاحها من صفحة تفاصيل جهاز IoT Edge. لمزيد من المعلومات، راجع استكشاف أخطاء أجهزة IoT Edge وإصلاحها من مدخل Microsoft Azure.
الخطوات التالية
في أثناء المتابعة خلال بقية البرامج التعليمية، احتفظ بوحدة جامع المقاييس على أجهزتك وارجع إلى تلك المصنفات لمعرفة كيفية تغير المعلومات في أثناء إضافة وحدات نمطية وتوجيه أكثر تعقيدًا.
تابع البرنامج التعليمي التالي حيث تقوم بإعداد بيئة المطور لبدء نشر وحدات مخصصة على أجهزتك.
الملاحظات
قريبًا: خلال عام 2024، سنتخلص تدريجيًا من GitHub Issues بوصفها آلية إرسال ملاحظات للمحتوى ونستبدلها بنظام ملاحظات جديد. لمزيد من المعلومات، راجع https://aka.ms/ContentUserFeedback.
إرسال الملاحظات وعرضها المتعلقة بـ