تثبيت مستكشف Azure IoT واستخدامه
مستكشف Azure IoT هو أداة رسومية للتفاعل مع الأجهزة المتصلة بمركز IoT الخاص بك. تركز هذه المقالة على استخدام الأداة لاختبار أجهزة IoT أجهزة التوصيل و التشغيل. بعد تثبيت الأداة على جهازك المحلي، يمكنك استخدامها للاتصال بمركز. يمكنك استخدام الأداة لعرض بيانات تتبع الاستخدام التي ترسلها الأجهزة والعمل مع خصائص الجهاز واستدعاء الأوامر.
توضح لك هذه المقالة كيفية:
- تثبيت وتكوين أداة مستكشف Azure IoT.
- استخدم الأداة للتفاعل مع أجهزة IoT أجهزة التوصيل و التشغيل واختبارها.
لمزيد من المعلومات العامة حول استخدام الأداة، راجع GitHub readme.
لاستخدام أداة مستكشف Azure IoT، تحتاج إلى:
- مركز Azure IoT. هناك العديد من الطرق لإضافة مركز IoT إلى اشتراك Azure، مثل إنشاء مركز IoT باستخدام Azure CLI. تحتاج إلى سلسلة الاتصال مركز IoT لتشغيل أداة مستكشف Azure IoT. في حال لم يكن لديك اشتراك Azure، فأنشئ حساباً مجانيّاً قبل البدء.
- جهاز مسجل في مركز IoT الخاص بك. يمكنك استخدام IoT Explorer لإنشاء تسجيلات الجهاز وإدارتها في IoT Hub.
تثبيت مستكشف Azure IoT
انتقل إلى إصدارات مستكشف Azure IoT، وقم بتوسيع قائمة الأصول لأحدث إصدار. قم بتنزيل أحدث إصدار من التطبيق وتثبيته. تقوم حزمة التثبيت بتكوين طريقة لتشغيل التطبيق على النظام الأساسي الخاص بك. على سبيل المثال، في Windows يمكنك تشغيل التطبيق من القائمة .
هام
التحديث إلى الإصدار 0.13.x أو أحدث لحل النماذج من أي مستودع استنادا إلى https://github.com/Azure/iot-plugandplay-models
استخدام مستكشف Azure IoT
بالنسبة للجهاز، يمكنك إما توصيل جهازك الخاص، أو استخدام أحد نماذج الأجهزة التي تمت محاكاتها. للحصول على بعض الأمثلة على أجهزة محاكاة مكتوبة بلغات مختلفة، راجع الاتصال نموذج تطبيق جهاز IoT أجهزة التوصيل و التشغيل إلى البرنامج التعليمي ل IoT Hub.
الاتصال إلى المركز
في المرة الأولى التي تقوم فيها بتشغيل مستكشف Azure IoT، تتم مطالبتك سلسلة الاتصال مركز IoT. بعد إضافة سلسلة الاتصال، حدد الاتصال. يمكنك استخدام إعدادات الأداة للتبديل إلى مركز IoT آخر عن طريق تحديث سلسلة الاتصال.
يتم تخزين تعريف النموذج لجهاز IoT أجهزة التوصيل و التشغيل إما في المستودع العام أو الجهاز المتصل أو مجلد محلي. بشكل افتراضي، تبحث الأداة عن تعريف النموذج الخاص بك في المستودع العام والجهاز المتصل. يمكنك إضافة المصادر وإزالتها، أو تكوين أولوية المصادر في الإعدادات:
لإضافة مصدر:
- الانتقال إلى Home/IoT أجهزة التوصيل و التشغيل الإعدادات
- حدد إضافة واختر المصدر، من مستودع أو مجلد محلي.
لإزالة مصدر:
- الانتقال إلى Home/IoT أجهزة التوصيل و التشغيل الإعدادات
- ابحث عن المصدر الذي تريد إزالته.
- حدد X لإزالته.
تغيير أولويات المصدر:
يمكنك سحب أحد مصادر تعريف النموذج وإفلاته إلى ترتيب مختلف في القائمة.
عرض الأجهزة
بعد أن تتصل الأداة بمركز IoT الخاص بك، فإنها تعرض صفحة قائمة الأجهزة التي تسرد هويات الجهاز المسجلة في مركز IoT الخاص بك. يمكنك تحديد أي إدخال في القائمة للاطلاع على مزيد من المعلومات.
في صفحة قائمة الأجهزة ، يمكنك:
- حدد جديد لتسجيل جهاز جديد مع المركز الخاص بك. ثم أدخل معرف الجهاز. استخدم الإعدادات الافتراضية لإنشاء مفاتيح المصادقة تلقائيا وتمكين الاتصال بمركزك.
- حدد جهازا ثم حدد حذف لحذف هوية الجهاز. راجع تفاصيل الجهاز قبل إكمال هذا الإجراء للتأكد من حذف هوية الجهاز الصحيحة.
التفاعل مع جهاز
في صفحة قائمة الأجهزة ، حدد قيمة في عمود معرف الجهاز لعرض صفحة التفاصيل للجهاز المسجل. لكل جهاز هناك قسمان: الجهاز والتوائم الرقمية.
الجهاز
يتضمن هذا القسم هوية الجهاز، الجهاز المزدوج، القياس عن بعد، الأسلوب المباشر، رسالة من السحابة إلى الجهاز، علامات تبويب هوية الوحدة النمطية.
- يمكنك عرض معلومات هوية الجهاز وتحديثها في علامة التبويب هوية الجهاز.
- يمكنك الوصول إلى معلومات الجهاز المزدوج في علامة التبويب Device Twin .
- إذا كان الجهاز متصلا ويرسل البيانات بنشاط، يمكنك عرض بيانات تتبع الاستخدام على علامة التبويب بيانات تتبع الاستخدام .
- يمكنك استدعاء أسلوب مباشر على الجهاز على علامة تبويب الأسلوب المباشر.
- يمكنك إرسال رسالة من سحابة إلى جهاز على علامة التبويب الرسائل من السحابة إلى الجهاز.
- يمكنك الوصول إلى معلومات الوحدة النمطية المزدوجة.
مكونات أجهزة التوصيل و التشغيل IoT
إذا كان الجهاز متصلا بالمركز باستخدام معرف النموذج، تعرض الأداة علامة تبويب مكونات أجهزة التوصيل و التشغيل IoT حيث يمكنك رؤية معرف النموذج.
إذا كان معرف النموذج متوفرا في أحد المصادر المكونة - المستودع العام أو المجلد المحلي، يتم عرض قائمة المكونات. يظهر تحديد مكون الخصائص والأوامر وبيانات تتبع الاستخدام المتوفرة.
في صفحة Component ، يمكنك عرض خصائص القراءة فقط وتحديث الخصائص القابلة للكتابة واستدعاء الأوامر ورؤية رسائل بيانات تتبع الاستخدام التي ينتجها هذا المكون.

خصائص
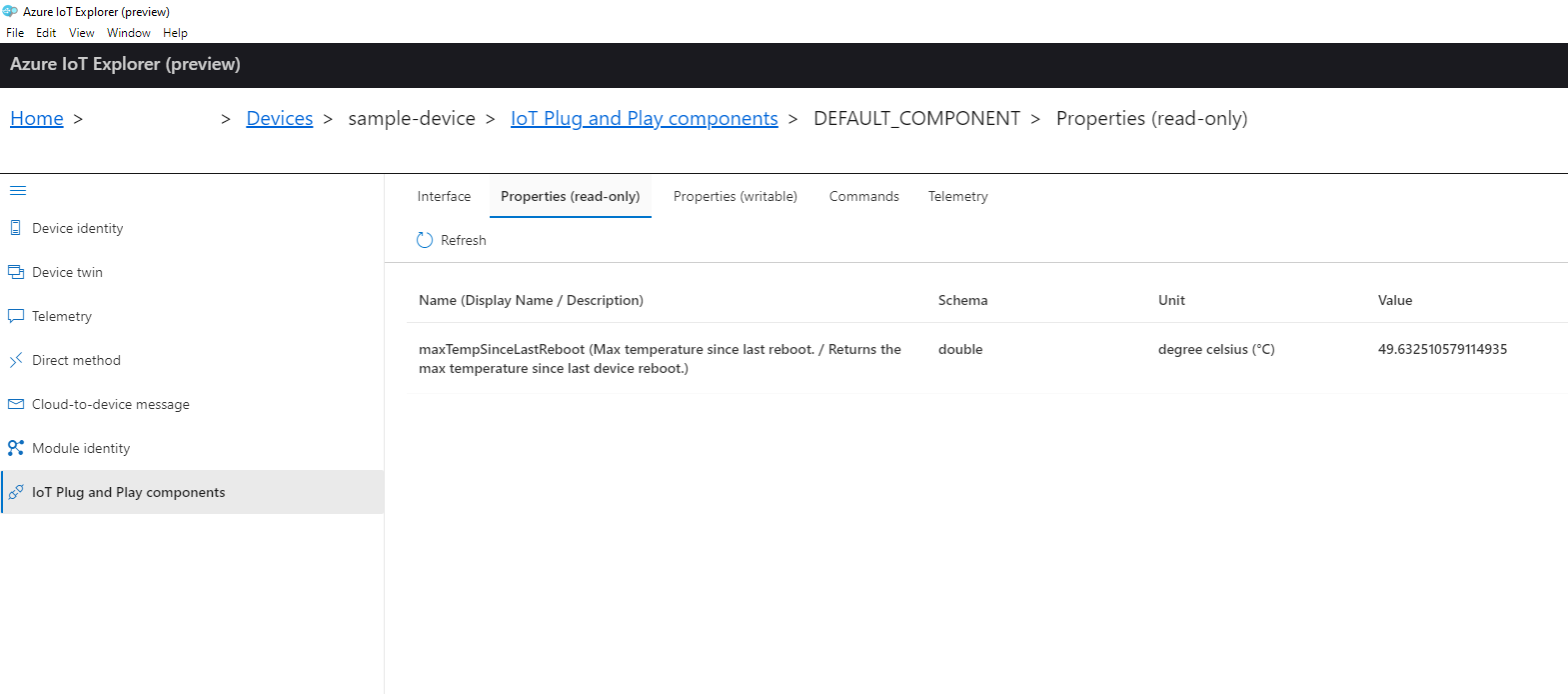
يمكنك عرض خصائص القراءة فقط المعرفة في واجهة في علامة التبويب خصائص (للقراءة فقط). يمكنك تحديث الخصائص القابلة للكتابة المعرفة في واجهة في علامة التبويب خصائص (قابل للكتابة):
- انتقل إلى علامة التبويب خصائص (قابل للكتابة ).
- حدد الخاصية التي تريد تحديثها.
- أدخل القيمة الجديدة للخاصية .
- معاينة الحمولة لإرسالها إلى الجهاز.
- إرسال التغيير.
بعد إرسال تغيير، يمكنك تعقب حالة التحديث: المزامنة أو النجاح أو الخطأ. عند اكتمال المزامنة، سترى القيمة الجديدة للخاصية الخاصة بك في العمود القيمة المبلغ عنها. إذا انتقلت إلى صفحات أخرى قبل اكتمال المزامنة، فلا تزال الأداة تعلمك عند اكتمال التحديث. يمكنك أيضا استخدام مركز الإعلامات الخاص بالأداة لمشاهدة محفوظات الإعلامات.
الأوامر
لإرسال أمر إلى جهاز، انتقل إلى علامة التبويب الأوامر :
- في قائمة الأوامر، قم بتوسيع الأمر الذي تريد تشغيله.
- أدخل أي قيم مطلوبة للأمر .
- معاينة الحمولة لإرسالها إلى الجهاز.
- إرسال الأمر.
القياس عن بعد
لعرض بيانات تتبع الاستخدام للواجهة المحددة، انتقل إلى علامة التبويب بيانات تتبع الاستخدام الخاصة بها. حدد البدء لبدء تلقي بيانات تتبع الاستخدام.
المشكلات المعروفة
للحصول على قائمة بميزات IoT المدعومة من أحدث إصدار من الأداة، راجع قائمة الميزات.
الخطوات التالية
في هذه المقالة الإرشادية، تعلمت كيفية تثبيت مستكشف Azure IoT واستخدامه للتفاعل مع أجهزة IoT أجهزة التوصيل و التشغيل. الخطوة التالية المقترحة هي تعلم كيفية إدارة IoT أجهزة التوصيل و التشغيل التوائم الرقمية.