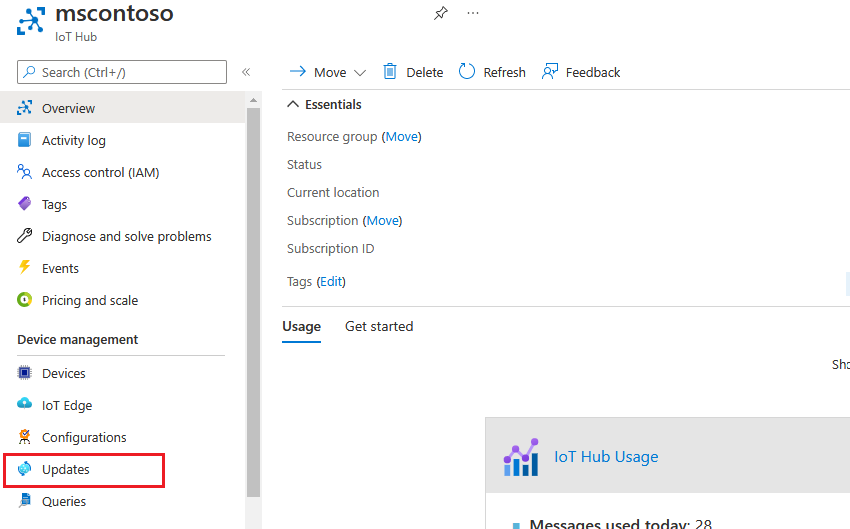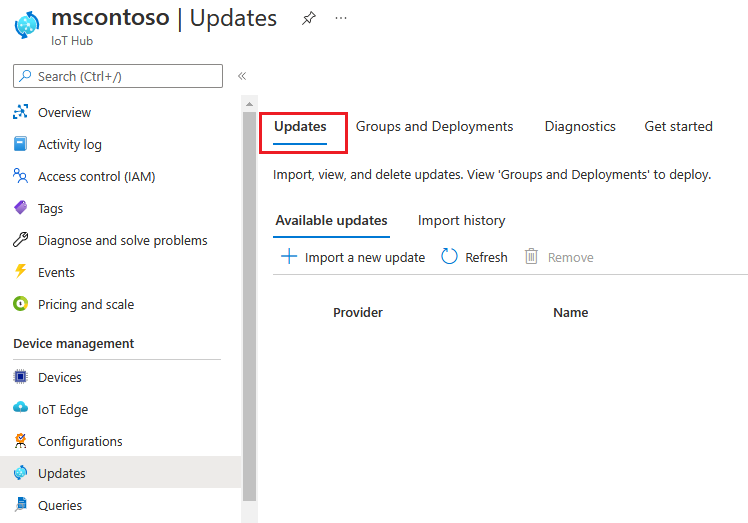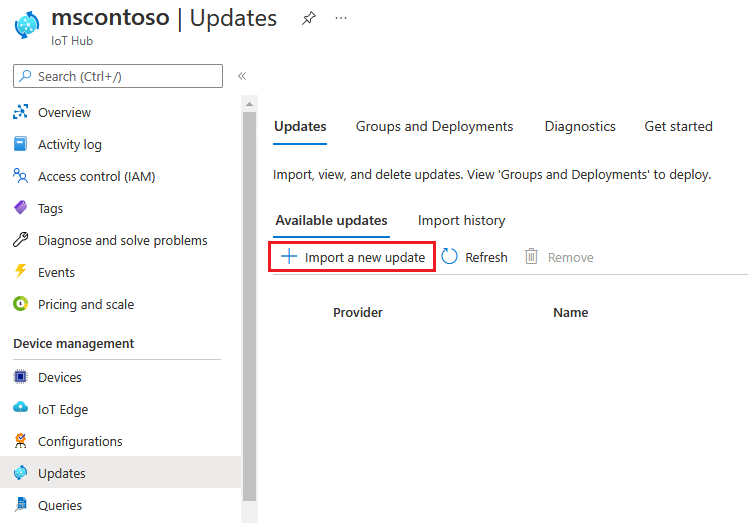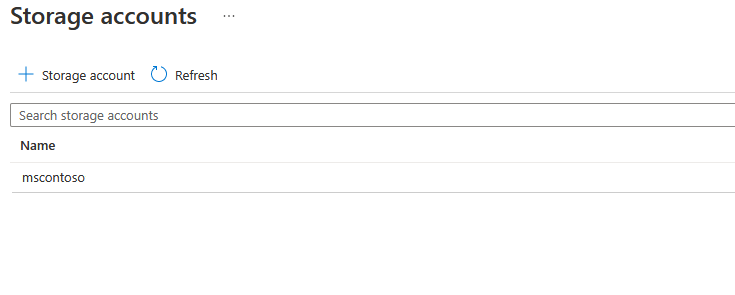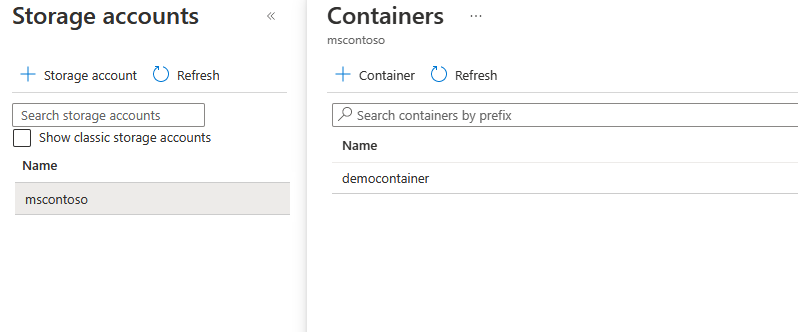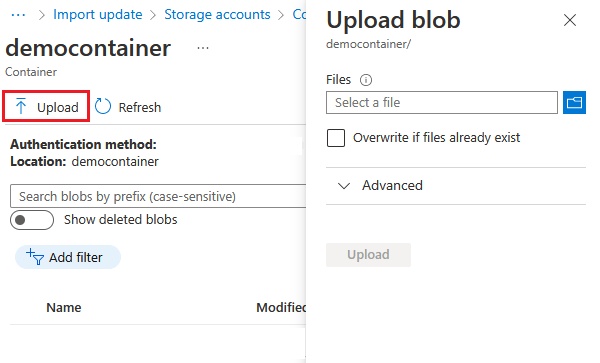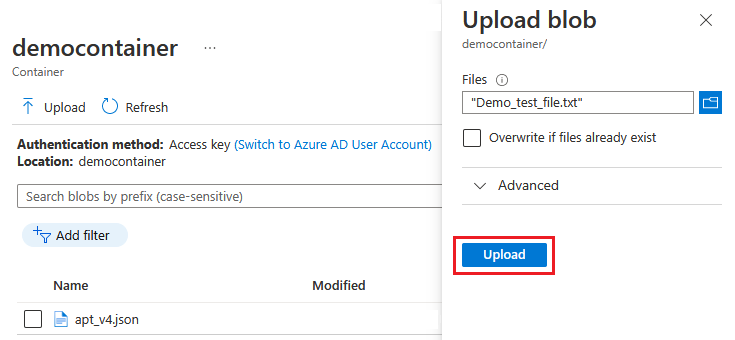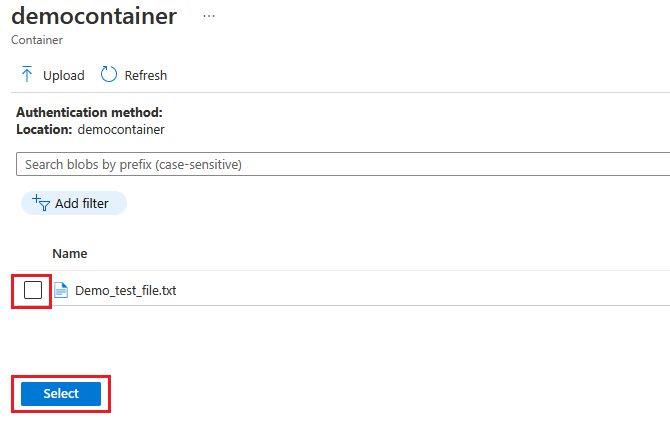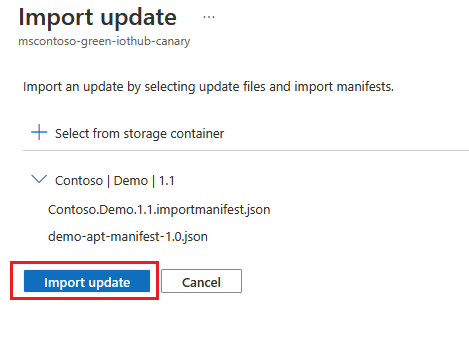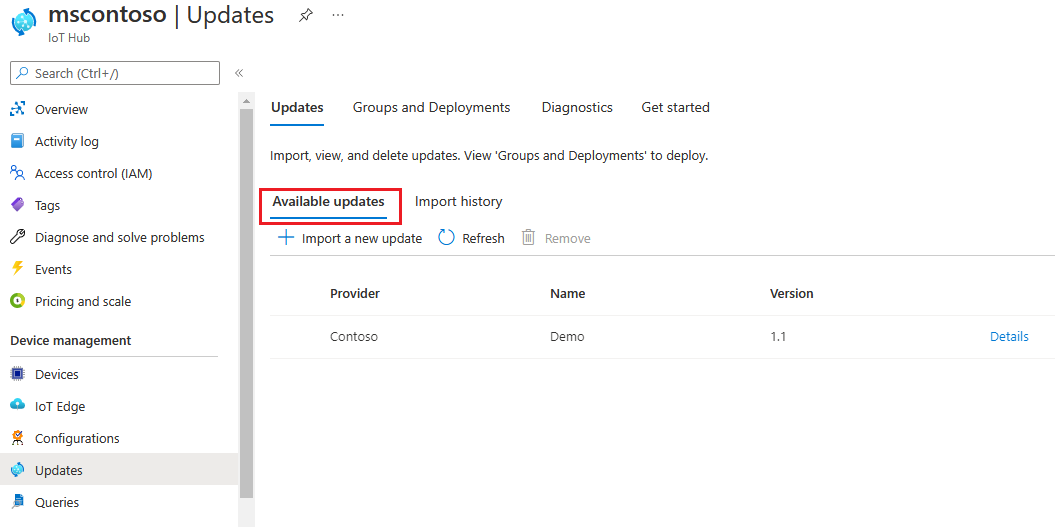استيراد تحديث إلى Device Update من أجل IoT Hub
تعلم كيفية الحصول على تحديث جديد واستيراده إلى Device Update من أجل IoT Hub. في حال لم تكن قد قمت بالفعل، فتأكد من مراجعة مفاهيم الاستيراد الرئيسية وكيفية إعداد تحديث ليتم استيراده.
المتطلبات الأساسية
- الوصول إلى IoT Hub مع تمكين Device Update ل IoT Hub.
- جهاز IoT (أو جهاز محاكاة) تم يتم تكوين إعدادات تشغيله لـ Device Update داخل IoT Hub.
- اتبع الخطوات الواردة في إعداد تحديث للاستيراد إلى Device Update ل IoT Hub لإنشاء بيان الاستيراد لملفات التحديث الخاصة بك.
المستعرضات المدعومة:
- Microsoft Edge
- Google Chrome
استيراد تحديث
يوضح هذا القسم كيفية استيراد تحديث باستخدام مدخل Azure أو Azure CLI. بإمكانك أيضًا استخدام تحديث الجهاز لواجهات برمجة تطبيقات IoT Hub لاستيراد تحديث بدلًا من ذلك.
لاستيراد تحديث، يمكنك أولا تحميل ملفات التحديث واستيراد بيان إلى حاوية Azure Storage. بعد ذلك، يمكنك استيراد التحديث من Azure Storage إلى Device Update ل IoT Hub، حيث سيتم تخزينه للنشر على الأجهزة.
في مدخل Microsoft Azure، انتقل إلى IoT Hub الخاص بك باستخدام Device Update.
على الجانب الأيسر من الصفحة، حدد التحديثات ضمن إدارة الجهاز.
حدد علامة التبويب التحديثات من قائمة علامات التبويب في أعلى الشاشة.
حدد + استيراد تحديث جديد أسفل عنوان التحديثات المتوفرة.
حدد + Select from storage container. يتم عرض واجهة المستخدم لحسابات التخزين. حدد حسابا موجودا، أو أنشئ حسابا باستخدام + Storage account. يستخدم هذا الحساب لحاوية لعرض تحديثاتك للاستيراد. يجب ألا يكون للحساب نقاط نهاية عامة وخاصة ممكنة في نفس الوقت.
بمجرد اختيار حساب تخزين، يتم عرض واجهة مستخدم الحاويات. حدد حاوية موجودة، أو أنشئ حاوية باستخدام + Container. يتم استخدام هذه الحاوية لتنظيم ملفات التحديث الخاصة بك لاستيرادها
نوصي باستخدام حاوية جديدة في كل مرة تقوم فيها باستيراد تحديث. يساعدك استخدام حاويات جديدة دائما على تجنب استيراد الملفات عن طريق الخطأ من التحديثات السابقة. إذا لم تستخدم حاوية جديدة، فتأكد من حذف أي ملفات من الحاوية الموجودة قبل إكمال هذه الخطوة.
في الحاوية الخاصة بك، حدد Upload. تعرض واجهة مستخدم التحميل.
حدد أيقونة المجلد على الجانب الأيسر من قسم الملفات ضمن رأس تحميل كائن ثنائي كبير الحجم. استخدم أداة انتقاء الملفات للانتقال إلى موقع ملفات التحديث واستيراد بيان، وحدد جميع الملفات، ثم حدد فتح. يمكنك الضغط باستمرار فوق المفتاح Shift والنقر لتحديد ملفات متعددة.
عند تحديد جميع ملفات التحديث، حدد تحميل.
قم بتحديد الملفات التي تم تحميلها لتعيينها ليتم استيرادها. ثم حدد الزر Select للعودة إلى صفحة Import update.
في صفحة Import update، راجع الملفات التي ستستورد. بعد ذلك حدد Import update لبدء عملية الاستيراد. لحل أي أخطاء، راجع استكشاف أخطاء تحديث الوكيل وإصلاحها.
تبدأ عملية الاستيراد وتتغير الشاشة إلى قسم Import History. حدد تحديث لعرض التقدم حتى تكتمل عملية الاستيراد (اعتمادا على حجم التحديث، قد تكتمل العملية في بضع دقائق ولكن قد تستغرق وقتا أطول).
عندما يشير عمود الحالة إلى نجاح عملية الاستيراد، حدد رأس التحديثات المتوفرة. يجب أن ترى التحديث الذي تم استيراده في القائمة الآن.
إذا كنت تقوم بالاستيراد باستخدام واجهات برمجة التطبيقات بدلا من ذلك
يمكنك أيضا استيراد تحديث برمجيا عن طريق:
- استخدام
Azure SDKلأجل .NET أو Java أو JavaScript أو Python - استعمال واجهة برمجة تطبيقات REST لتحديث الاستيراد
- استعمال نموذج وحدات PowerShell النمطية
- يتطلب PowerShell 5 أو أحدث (بما في ذلك تثبيتات Linux وmacOS وWindows)
إشعار
راجع أدوار مستخدم تحديث الجهاز وإتاحة الوصول فيما يتعلق بإذن واجهة برمجة التطبيقات المطلوب.
يتم تحميل ملفات التحديث وبيان الاستيراد إلى حاوية Azure Storage Blob للتقسيم المرحلي. لاستيراد الملفات المرحلية، قم بتقديم عنوان URL للكائن الثنائي كبير الحجم أو توقيع الوصول المشترك (SAS) للكائنات الثنائية كبيرة الحجم الخاصة، إلى واجهة برمجة تطبيقات تحديث الجهاز. إذا كنت تستخدم SAS، فتأكد من توفير نافذة انتهاء صلاحية من ثلاث ساعات أو أكثر
تلميح
لتحميل ملفات تحديث كبيرة إلى حاوية Azure Storage Blob، بإمكانك استخدام أحد الإجراءات التالية للحصول على أداء أفضل:
الخطوات التالية
الملاحظات
قريبًا: خلال عام 2024، سنتخلص تدريجيًا من GitHub Issues بوصفها آلية إرسال ملاحظات للمحتوى ونستبدلها بنظام ملاحظات جديد. لمزيد من المعلومات، راجع https://aka.ms/ContentUserFeedback.
إرسال الملاحظات وعرضها المتعلقة بـ