ملاحظة
يتطلب الوصول إلى هذه الصفحة تخويلاً. يمكنك محاولة تسجيل الدخول أو تغيير الدلائل.
يتطلب الوصول إلى هذه الصفحة تخويلاً. يمكنك محاولة تغيير الدلائل.
استخدم Azure Monitor لتجميع المقاييس والسجلات من مركز IoT الخاص بك لمراقبة تشغيل الحل الخاص بك واستكشاف المشكلات وإصلاحها عند حدوثها. في هذا البرنامج التعليمي، ستتعلم كيفية إنشاء المخططات استنادًا إلى المقاييس وكيفية إنشاء التنبيهات التي تعمل على المقاييس وكيفية إرسال عمليات وأخطاء IoT Hub إلى سجلات المراقبة في Azure وكيفية التحقق من وجود أخطاء في السجلات.
يستخدم هذا البرنامج التعليمي عينة Azure من التشغيل السريع لمقياس إرسال .NET عن بُعد لإرسال رسائل إلى مركز IoT. يمكنك دائمًا استخدام جهاز أو عينة أخرى لإرسال الرسائل؛ ولكن قد تحتاج إلى تعديل بضع خطوات وفقًا لذلك.
قد يفيدك القليل من اعتياد مفاهيم Azure Monitor قبل بدء هذا البرنامج التعليمي. لمعرفة المزيد، راجع Monitor IoT Hub. لمعرفة المزيد حول المقاييس وسجلات الموارد المنبعثة من IoT Hub، راجع مرجع بيانات المراقبة.
في هذا البرنامج التعليمي، تنفذ المهام التالية:
- استخدام Azure CLI لإنشاء مركز IoT، وتسجيل جهاز محاكى، وإنشاء مساحة عمل في تحليلات السجل.
- إرسال اتصالات مركز IoT، وسجلات موارد قياس الأجهزة عن بُعد إلى سجلات Azure Monitor في مساحة عمل تحليلات السجل.
- استخدام مستكشف المقاييس لإنشاء مخطط استنادًا إلى مقاييس محددة، ثم تثبيته في لوحة المعلومات.
- إنشاء تنبيهات للمقاييس حتى يمكن إعلامك عبر البريد الإلكتروني عند حدوث شروط مهمة تحددها.
- تنزيل وتشغيل تطبيق يحاكي جهاز IoT، فيرسل رسائل إلى مركز IoT.
- عرض التنبيهات عند حدوث الشروط التي حددتها.
- عرض مخطط المقاييس على لوحة المعلومات.
- عرض أخطاء مركز IoT وعملياته في سجلات Azure Monitor.
المتطلبات الأساسية
اشتراك Azure. في حال لم يكن لديك اشتراك Azure، فأنشئ حساباً مجانيّاً قبل البدء.
NET Core SDK 2.1 أو إصدار أحدث على جهاز التطوير لديك. يمكنك تنزيل .NET Core SDK لمنصات متعددة من .NET.
يمكنك التحقق من الإصدار الحالي من C# على جهاز التطوير باستخدام الأمر التالي:
dotnet --versionحساب بريد إلكتروني قادر على استلام رسائل بريدية.
تأكد من أن المنفذ 8883 مفتوح في جدار الحماية. يستخدم نموذج الجهاز في هذا البرنامج التعليمي بروتوكول MQTT، الذي يتصل عبر المنفذ 8883. قد يُحظر هذا المنفذ في بعض بيئات الشبكات التعليمية، وشبكات الشركات. لمزيد من المعلومات وطرق التغلب على هذه المشكلة، راجع الاتصال بمركز IoT (MQTT).
استخدم بيئة Bash في Azure Cloud Shell. لمزيد من المعلومات، راجع بدء استخدام Azure Cloud Shell.
إذا كنت تفضل تشغيل أوامر مرجع CLI محلياً قم بتثبيت CLI Azure. إذا كنت تعمل على نظام تشغيل Windows أو macOS، ففكر في تشغيل Azure CLI في حاوية Docker. لمزيد من المعلومات، راجع كيفية تشغيل Azure CLI في حاوية Docker.
إذا كنت تستخدم تثبيت محلي، يُرجى تسجيل الدخول إلى Azure CLI مستخدمًا أمر az login. لإنهاء عملية المصادقة، اتبع الخطوات المعروضة في جهازك. للحصول على خيارات تسجيل الدخول الأخرى، راجع المصادقة على Azure باستخدام Azure CLI.
عندما يُطلب منك، قم بتثبيت ملحق Azure CLI عند الاستخدام لأول مرة. لمزيد من المعلومات حول الملحقات، راجع استخدام الملحقات وإدارتها باستخدام Azure CLI.
يُرجى تشغيل إصدار az للوصول إلى الإصدار والمكتبات التابعة التي تم تثبيتها. للتحديث لآخر إصدار، يُرجى تشغيل تحديث az.
إعداد الموارد
في هذا البرنامج التعليمي، تحتاج إلى مركز IoT، ومساحة عمل في تحليلات السجل، وجهاز IoT محاكى. يمكن إنشاء هذه الموارد باستخدام مدخل Microsoft Azure أو Azure CLI أو PowerShell. استخدم لكافة الموارد نفس مجموعة الموارد والموقع. بعد ذلك، عند الانتهاء من البرنامج التعليمي، يمكنك إزالة كل شيء في خطوة واحدة عن طريق حذف مجموعة الموارد.
لهذا البرنامج التعليمي، قدمنا برنامج نصي CLI ينفذ الخطوات التالية:
إنشاءمجموعة موارد.
إنشاء مركز IoT.
إنشاء مساحة عمل Log Analytics.
سجّل هوية جهاز للجهاز المحاكى الذي يرسل الرسائل إلى مركز IoT. احفظ سلسلة اتصال الجهاز لاستخدامها في تكوين الجهاز المحاكى.
هام
تتضمن هذه المقالة خطوات لتوصيل جهاز باستخدام توقيع وصول مشترك، يسمى أيضا مصادقة المفتاح المتماثل. طريقة المصادقة هذه ملائمة للاختبار والتقييم، ولكن مصادقة جهاز باستخدام شهادات X.509 هي نهج أكثر أمانا. لمعرفة المزيد، راجع أفضل ممارسات الأمان لأمان الاتصال لحلول > IoT.
إعداد الموارد باستخدام Azure CLI
انسخ والصق الأوامر التالية في Cloud Shell أو مثيل سطر أوامر محلي مثبت عليه Azure CLI. قد يستغرق تنفيذ بعض الأوامر بعض الوقت. يتم إنشاء الموارد الجديدة في مجموعة الموارد ContosoResources.
يجب أن تكون أسماء بعض الموارد فريدة بين الأسماء الموجودة على Azure. ينشئ البرنامج النصي قيمة عشوائية مع الدالة $RANDOM ويخزنها في متغير. بالنسبة لهذه الموارد، يلحق البرنامج النصي هذه القيمة عشوائية باسم أساسي للمورد، مما يجعل اسم المورد فريدًا.
تعيين قيم أسماء الموارد التي لا يجب أن تكون فريدة عالميًا.
location=westus
resourceGroup=ContosoResources
iotDeviceName=Contoso-Test-Device
قم بتعيين قيم أسماء الموارد التي يجب أن تكون فريدة. هذه الأسماء لها رقم عشوائي متسلسل حتى النهاية.
randomValue=$RANDOM
iotHubName=ContosoTestHub$randomValue
echo "IoT hub name = " $iotHubName
workspaceName=contoso-la-workspace$randomValue
echo "Log Analytics workspace name = " $workspaceName
قم بإنشاء مجموعة الموارد لاستخدامها لجميع الموارد لهذا البرنامج التعليمي.
az group create --name $resourceGroup --location $location
إنشاء مركز IoT في المستوى المجاني. يمكن أن يكون لكل اشتراك مركز IoT مجاني واحد فقط. إذا كان لديك بالفعل مركز مجاني، فقم بتغيير --sku القيمة إلى B1 (أساسي) أو S1 (قياسي).
az iot hub create --name $iotHubName --resource-group $resourceGroup --partition-count 2 --sku F1 --location $location
افتح مساحة عمل Log Analytics
az monitor log-analytics workspace create --resource-group $resourceGroup --workspace-name $workspaceName --location $location
إنشاء هوية جهاز IoT لاستخدامها للاختبار.
az iot hub device-identity create --device-id $iotDeviceName --hub-name $iotHubName
استرجع سلسلة الاتصال الأساسية لهوية الجهاز، ثم انسخها محليًا. تحتاج إلى سلسلة الاتصال هذه لتشغيل محاكاة الجهاز أثناء مرحلة الاختبار.
az iot hub device-identity connection-string show --device-id $iotDeviceName --hub-name $iotHubName
جمع سجلات للاتصالات، وقياس الأجهزة عن بُعد
يصدر مركز IoT سجلات الموارد بصورة مستمرة لعدة فئات من العمليات. لعرض هذه السجلات، يجب عليك إنشاء إعداد تشخيص لإرسالها إلى وجهة. إحدى هذه الوجهات هي سجلات Azure Monitor، التي يتم تجميعها في مساحة عمل في تحليلات السجل. يتم تجميع سجلات موارد مركز IoT في فئات مختلفة. يمكنك تحديد الفئات التي تريد إرسالها إلى سجلات Azure Monitor في إعداد التشخيص. في هذه المقالة، سنجمع سجلات للعمليات والأخطاء المتعلقة بالاتصالات وقياس الجهاز عن بُعد. للحصول على قائمة كاملة بالفئات المدعومة ل IoT Hub، راجع سجلات موارد IoT Hub.
لإنشاء إعداد تشخيص بغرض إرسال سجلات موارد مركز IoT إلى سجلات Azure Monitor، اتبع الخطوات التالية:
في مدخل Microsoft Azure توجه إلى مركز IoT. إذا استخدمت أوامر CLI لإنشاء مواردك، فسيكون مركز IoT الخاص بك في مجموعة الموارد ContosoResources.
حدد Diagnostic settings من قسم Monitoring في قائمة التنقل. ثم حدد Add diagnostic setting.

في صفحة إعداد التشخيص، قم بتوفير التفاصيل التالية:
المعلمة القيمة اسم إعداد التشخيص أعطِ الإعداد اسمًا وصفيًا مثل "إرسال الاتصالات والقياس عن بُعد إلى السجلات". السجلات حدد الاتصالات وبيانات تتبع استخدام الجهاز من قائمة الفئات. تفاصيل الوجهة حدد مساحة عمل Send to Log Analytics، ثم استخدم منتقي مساحة عمل Log Analytics لتحديد مساحة العمل التي سجلتها مسبقًا. 
حدد Save لحفظ الإعدادات. أغلق جزء إعدادات التشخيص. يمكنك مشاهدة الإعداد الجديد في قائمة إعدادات التشخيص.
إعداد المقاييس
الآن سنستخدم مستكشف المقاييس لإنشاء مخطط يعرض المقاييس التي تريد تعقبها. ستثبّت هذا المخطط في لوحة المعلومات الافتراضية في مدخل Azure.
في قائمة IoT hub، حدد Metrics من قسم Monitoring.
في أعلى الشاشة، حدد آخر 24 ساعة (تلقائي) . في القائمة المنسدلة التي تظهر، حدد آخر 4 ساعات للنطاق الزمني، وقم بتعيين نقاوة الوقت إلى دقيقة واحدة، وحدد محلي لإظهار الوقت ك. حدد تطبيق لحفظ هذه الإعدادات. يجب أن يقول الإعداد الآن التوقيت المحلي: آخر 4 ساعات (دقيقة واحدة).

في المخطط، يوجد إعداد قياس جزئي معروض على نطاق مركز IoT. اترك قيم Scope و Metric Namespace في الإعدادات الافتراضية الخاصة بها. حدد إعداد القياس واكتب "القياس عن بعد"، ثم حدد رسائل بيانات تتبع الاستخدام المرسلة من القائمة المنسدلة. سيتم تعيين التجميع تلقائيا إلى Sum. لاحظ أن عنوان المخطط يتغير أيضًا.

الآن حدد Add metric لإضافة مقياس آخر إلى المخطط. ضمن Metric، حدد Total number of messages used. يتم تعيين التجميع تلقائيًا إلى المتوسط. لاحظ مرة أخرى أن عنوان المخطط قد تغير ليشمل هذا المقياس.
تعرض الشاشة الآن المقياس المصغر لرسائل بيانات تتبع الاستخدام المرسلة، بالإضافة إلى المقياس الجديد لإجمالي عدد الرسائل المستخدمة.
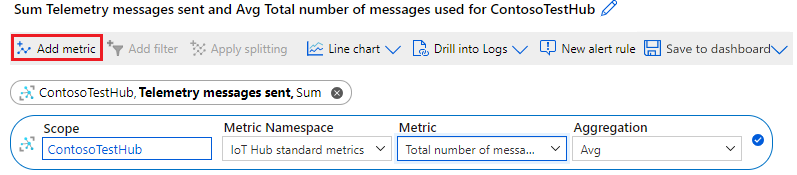
في أعلى يمين المخطط، حدد حفظ في لوحة المعلومات واختر تثبيت بلوحة المعلومات من القائمة المنسدلة.

في جزء تثبيت بلوحة المعلومات ، حدد علامة التبويب موجود . حدد خاص ثم حدد لوحة المعلومات من القائمة المنسدلة لوحة المعلومات. وأخيرا، حدد تثبيت لتثبيت المخطط بلوحة المعلومات الافتراضية في مدخل Microsoft Azure. إذا لم تثبت الرسم البياني الخاص بك بلوحة معلومات، فلن يتم الاحتفاظ بإعداداتك عند الخروج من مستكشف المقاييس.

إدارة تنبيهات المقاييس
الآن ننتقل إلى إعداد التنبيهات بحيث يتم تشغيلها بناءً على مقياسين، هما رسائل القياس عن بُعد المرسلة وإجمالي عدد الرسائل المُستخدمة.
رسائل القياس عن بُعد المرسلة هي مقياس جيد للمراقبة بغرض تعقب معدل نقل الرسائل وتجنب التعرض للتقييد. بالنسبة لمركز IoT في المستوى المجاني، يكون حد التقييد هو 100 رسالة/ثانية. باستخدام جهاز واحد، لن نتمكن من تحقيق هذا النوع من معدل النقل، لذلك بدلا من ذلك، سنقوم بإعداد التنبيه لتشغيله إذا تجاوز عدد الرسائل 1000 رسالة في فترة 5 دقائق. خلال الإنتاج، يمكنك تعيين الإشارة إلى قيمة أكثر أهمية استنادًا إلى الطبقة والإصدار وعدد وحدات مركز IoT الخاص بك.
يتعقب إجمالي عدد الرسائل المستخدمة العدد اليومي للرسائل المستخدمة. ويُعاد تعيين هذا المقياس كل يوم في الساعة 00:00 بالتوقيت العالمي المنسق. إذا تجاوزت حصتك اليومية بعد حد معين، فلن يقبل مركز IoT الرسائل بعد ذلك. بالنسبة لمركز IoT في المستوى المجاني، تبلغ حصة الرسائل اليومية 8000. سننتقل إلى إعداد التنبيه لتشغيله إذا تجاوز إجمالي عدد الرسائل 4000 رسالة، أي 50٪ من الحصة النسبية. خلال الممارسة العملية، ربما كنت لتعيّن هذه النسبة المئوية إلى قيمة أعلى. تعتمد قيمة الحصة اليومية على الطبقة والإصدار وعدد وحدات مركز IoT الخاص بك.
لمزيد من المعلومات حول حدود الحصة النسبية والتقييد باستخدام IoT Hub، راجع الحصص النسبية والتقييد.
لإعداد تنبيهات المقاييس:
في قائمة IoT hub، حدد تنبيهات من قسم Monitoring.
حدد Create alert rule.
في جزء Create alert rule ، هناك أربعة أقسام:
- تم تعيين النطاق بالفعل إلى مركز IoT الخاص بك، لذلك سنترك هذا القسم وحده.
- يقوم الشرط بتعيين الإشارة والشروط التي ستشغل التنبيه.
- تقوم الإجراءات بتكوين ما يحدث عند تشغيل التنبيه.
- تتيح لك التفاصيل تعيين اسم ووصف للتنبيه.
عليك أولاً تكوين الشرط الذي يتم تشغيل التنبيه بناءً عليه.
تفتح علامة التبويب Condition مع فتح جزء Select a signal. اكتب "القياس عن بعد" في مربع البحث عن اسم الإشارة وحدد رسائل القياس عن بُعد المرسلة.

في جزء تكوين منطق الإشارة، قم بتعيين أو تأكيد الحقول التالية ضمن منطق التنبيه (يمكنك تجاهل المخطط):
المعلمة القيمة الحد ثابت العامل أكبر من نوع التجميع الإجمالي قيمة الحد 1000 الوحدة عدد نقاوة التجميع (الفترة) 5 دقائق تكرار التقييم كل دقيقة واحدة 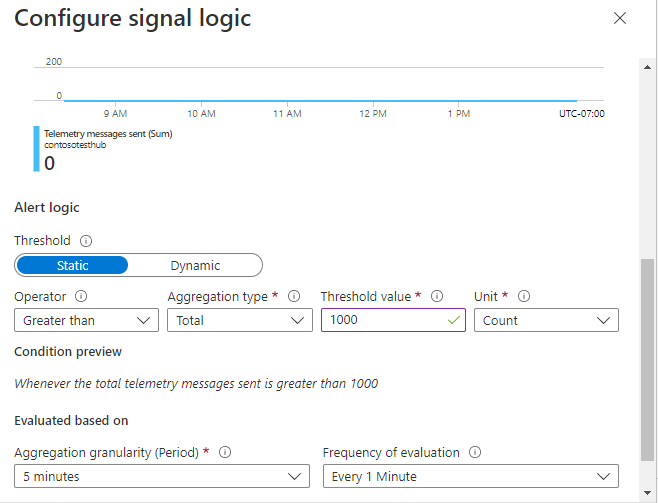
تعيّن هذه الإعدادات الإشارة إلى إجمالي عدد الرسائل على مدى فترة 5 دقائق. يتم تقييم هذا الإجمالي كل دقيقة، وإذا تجاوز العدد الإجمالي 1000 رسالة خلال الدقائق الخمس السابقة، فسيتم تشغيل التنبيه.
حدد تم لحفظ منطق الإشارة.
حدد Next: Actions لتكوين الإجراء للتنبيه.
حدد إنشاء مجموعة إجراء.
ضمن علامة التبويب الأساسيات في جزء إنشاء مجموعة إجراءات، أعطِ مجموعة الإجراءات اسمًا واسم عرض.

حدد علامة التبويب Notifications. بالنسبة ل Notification type، حدد Email/SMS message/Push/Voice من القائمة المنسدلة. يتم فتح جزء Email/SMS message/Push/Voice .
في جزء البريد الإلكتروني/رسالة SMS/الدفع/الصوت ، حدد البريد الإلكتروني وأدخل عنوان بريدك الإلكتروني، ثم حدد موافق.

مرة أخرى في جزء Notifications ، أدخل اسما للإعلام.
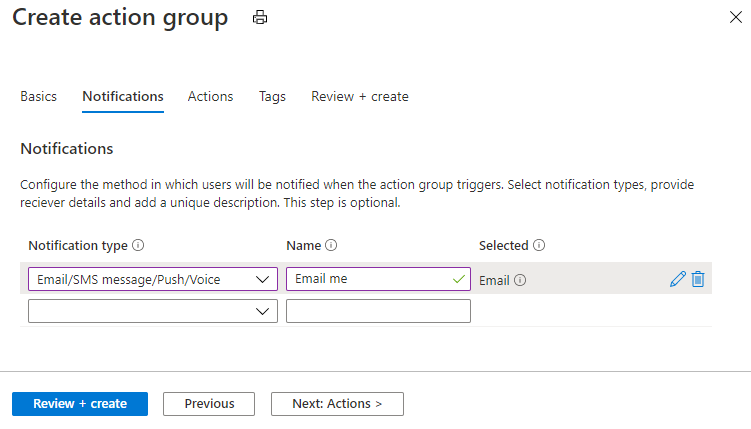
(اختياري) في علامة التبويب إجراءات مجموعة الإجراءات، تسرد القائمة المنسدلة نوع الإجراء أنواع الإجراءات التي يمكنك تشغيلها باستخدام تنبيه. في هذه المقالة، سنستخدم الإعلامات فقط حتى تتمكن من تجاهل الإعدادات الموجودة ضمن علامة التبويب هذه.

حدد علامة التبويب Review and Create، وتحقق من إعداداتك، وحدد Create.
عد إلى علامة التبويب إجراءات قاعدة التنبيه، لاحظ أنه تمت إضافة مجموعة الإجراءات الجديدة إلى إجراءات التنبيه.
حدد التالي: التفاصيل لتكوين تفاصيل قاعدة التنبيه وحفظ قاعدة التنبيه.
- في علامة التبويب التفاصيل، قم بتوفير اسم ووصف للتنبيه الخاص بك؛ على سبيل المثال، "تنبيه إذا كان هناك أكثر من 1000 رسالة خلال 5 دقائق".
حدد Review + create لمراجعة تفاصيل قاعدة التنبيه. إذا كان كل شيء يبدو صحيحًا، فحدد إنشاء لحفظ القاعدة الجديدة.
الآن قم بإعداد تنبيه آخر لإجمالي عدد الرسائل المستخدمة. هذا المقياس مفيد إذا كنت تريد إرسال تنبيه عندما يقترب عدد الرسائل المستخدمة من الحصة اليومية لمركز إنترنت الأشياء، وعند هذه النقطة سيبدأ مركز إنترنت الأشياء في رفض الرسائل. اتبع الخطوات التي نفذتها من قبل، مع الاختلافات التالية.
للإشارة في جزء تكوين منطق الإشارة، حدد Total number of messages used.
في جزء تكوين منطق الإشارة، قم بتعيين الحقول التالية أو تأكيدها (يمكنك تجاهل المخطط):
المعلمة القيمة الحد ثابت العامل أكبر من نوع التجميع الإجمالي قيمة الحد 4000 الوحدة عدد نقاوة التجميع (الفترة) دقيقة واحدة تكرار التقييم كل دقيقة واحدة تعيّن هذه الإعدادات الإشارة إلى الانطلاق عند وصول عدد الرسائل إلى 4000 رسالة. يتم تقييم المقياس كل دقيقة.
عندما تحدد إجراءً لقاعدة التنبيه، حدد نفس مجموعة الإجراءات التي قمت بإنشائها للقاعدة السابقة.
للحصول على تفاصيل التنبيه، اختر اسمًا ووصفًا مختلفين عما حددته سابقًا.
حدد Alerts، ضمن Monitoring في الجزء الأيمن من مركز IoT. الآن حدد قواعد التنبيه في القائمة الموجودة أعلى جزء التنبيهات. يتم فتح جزء قواعد التنبيه. يُفترض الآن أن يوجد لديك تنبيهان:

يتم فتح جزء قواعد التنبيه.
مع هذه الإعدادات، يتم تشغيل تنبيه وتستلم إعلامًا عبر البريد الإلكتروني عندما يتم إرسال أكثر من 1000 رسالة في غضون فترة زمنية مدتها 5 دقائق، وكذلك عندما يتجاوز إجمالي عدد الرسائل المُستخدمة 4000 رسالة (50% من الحصة اليومية لمركز IoT في المستوى الحر).
تشغيل تطبيق الجهاز المحاكى
في قسم إعداد الموارد ، قمت بتسجيل هوية جهاز لاستخدامها لمحاكاة استخدام جهاز IoT. في هذا القسم، يمكنك تنزيل تطبيق وحدة تحكم .NET الذي يحاكي جهازا يرسل رسائل من جهاز إلى سحابة إلى مركز IoT، وتكوينه لإرسال هذه الرسائل إلى مركز IoT، ثم تشغيله.
هام
قد تستغرق التنبيهات مدة تصل إلى 10 دقائق حتى ينتهي مركز IoT من تكوينها وتمكينها. انتظر 10 دقائق على الأقل فيما بين وقت تكوين التنبيه الأخير، ووقت تشغيل تطبيق الجهاز المحاكى.
قم بتنزيل الحل أو استنساخه لم repo Azure IoT C# SDK من GitHub. يحتوي هذا المستودع على العديد من نماذج التطبيقات. لهذا البرنامج التعليمي، سنستخدم iothub/device/samples/getting started/SimulatedDevice/.
في نافذة محطة طرفية محلية، انتقل إلى المجلد الجذر للحل. ثم انتقل إلى المجلد iothub\device\samples\getting started\SimulatedDevice .
افتح ملف SimulatedDevice.cs في محرر نصوص من اختيارك.
استبدل قيمة
s_connectionStringالمتغير بالجهاز سلسلة الاتصال الذي لاحظته عند تشغيل البرنامج النصي لإعداد الموارد.في أسلوب
SendDeviceToCloudMessagesAsync، غيّرTask.Delayمن 1000 إلى 1، مما يقلل مقدار الوقت ما بين إرسال الرسائل من ثانية واحدة إلى 0.001 ثانية. يؤدي تقصير هذا التأخير إلى زيادة عدد الرسائل المرسلة. (على الأرجح لن تحصل على معدل رسائل يبلغ 100 رسالة في الثانية.)await Task.Delay(1);احفظ التغييرات التي أجريتها على SimulatedDevice.cs.
في نافذة المحطة الطرفية المحلية، شغّل الأمر التالي لتثبيت الحزم المطلوبة لتطبيق الجهاز المحاكى:
dotnet restoreفي نافذة المحطة الطرفية المحلية، شغّل الأمر التالي لإنشاء تطبيق الجهاز المحاكى وتشغيله:
dotnet runتعرض لقطة الشاشة التالية الإخراج حيث يرسل تطبيق جهاز المحاكاة بيانات تتبع الاستخدام إلى مركز IoT:

اسمح للتطبيق بالتشغيل لمدة 10: 15 دقيقة على الأقل. للوصول إلى نتيجة مثالية، دَعه قيد التشغيل حتى يتوقف عن إرسال الرسائل (لمدة حوالي 20: 30 دقيقة). يحدث هذا عندما تتجاوز حصة الرسائل اليومية لمركز IoT الخاص بك، وقد توقفت عن قبول أية رسائل أخرى.
إشعار
إذا تركت تطبيق الجهاز قيد التشغيل لفترة طويلة بعد توقفه عن إرسال الرسائل، فقد تحصل على استثناء. يمكنك تجاهل هذا الاستثناء بأمان وإغلاق نافذة التطبيق.
عرض مخطط المقاييس على لوحة المعلومات
في الزاوية العلوية اليمنى من مدخل Microsoft Azure، افتح قائمة المدخل، ثم حدد لوحة المعلومات.

ابحث عن المخطط الذي ثبتّه سابقًا، وانقر فوق أي مكان على التجانب الموجود خارج بيانات المخطط لتوسيعه. يعرض هذا الإجراء رسائل القياس عن بُعد المرسلة، وإجمالي عدد الرسائل المُستخدمة على المخطط. تظهر أحدث الأرقام في أسفل المخطط. يمكنك تحريك المؤشر في المخطط للاطلاع على قيم المقياس لأوقات معينة. ويمكنك أيضًا تغيير قيمة الوقت ونقاوته في أعلى المخطط لتضييق البيانات أو توسيعها إلى فترة زمنية ذات أهمية.

في هذا السيناريو، لا يكون معدل نقل رسائل الجهاز المحاكى كبيرًا بالقدر الذي يستدعي من مركز IoT تقييد رسائله. في سيناريو يتضمن التقييد فعليًا، قد تجد أن رسائل القياس عن بُعد المرسلة تتجاوز حد التقييد الخاص بمركز IoT لفترة محدودة. ويتم هذا لاستيعاب ازدحام الرسائل المندفعة إلى البريد الوارد. للحصول على التفاصيل، راجع تشكيل نسبة استخدام الشبكة.
عرض التنبيهات
عندما يتجاوز عدد الرسائل المرسلة الحدود التي عيّنتها في قواعد التنبيه، تبدأ في استلام تنبيهات عبر البريد الإلكتروني.
لمعرفة ما إذا كانت هناك أي تنبيهات نشطة، حدد Alerts ضمن Monitoring في الجزء الأيمن من مركز IoT. يعرض جزء التنبيهات عدد التنبيهات التي تم إطلاقها حسب الخطورة للنطاق الزمني المحدد.

حدد صف المستوى Sev 3 من الشدة. يفتح جزء All Alerts ويسرد تنبيهات Sev 3 التي تم إطلاقها.
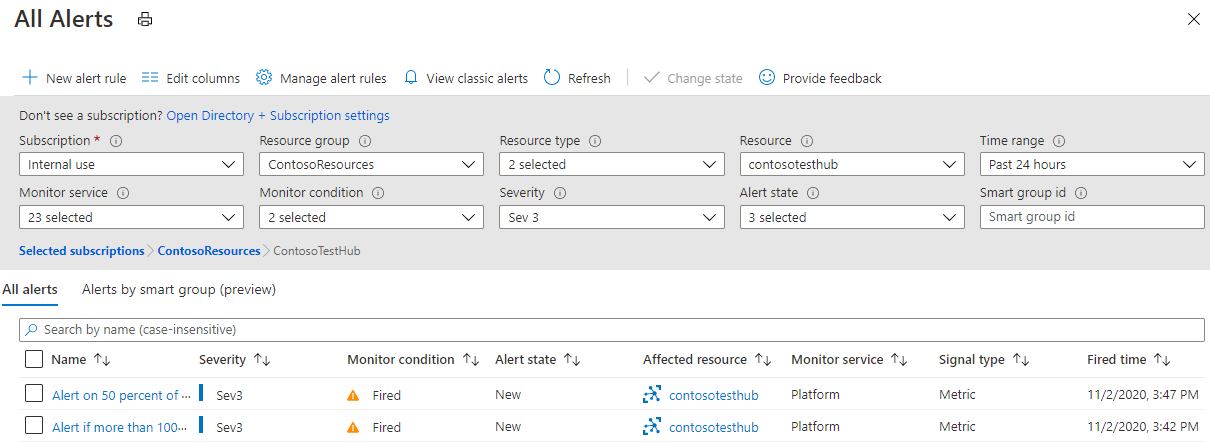
حدد أحد التنبيهات للاطلاع على تفاصيل التنبيه.

تحقق من البريد الوارد لديك بحثًا عن رسائل البريد الإلكتروني من Microsoft Azure. ستجد سطر الموضوع يصف التنبيه الذي تم تشغيله. على سبيل المثال، Azure: الخطورة المنشطة: 3 تنبيه إذا كان أكثر من 1000 رسالة على مدى 5 دقائق. ويبدو نص الرسالة الإلكترونية مشابهًا للصورة التالية:

عرض سجلات Azure Monitor
في قسم Collect logs for connections and device telemetry ، قمت بإنشاء إعداد تشخيص لإرسال سجلات الموارد المنبعثة من مركز IoT لعمليات الاتصال وبيانات تتبع الاستخدام للجهاز إلى سجلات Azure Monitor. وفي هذا القسم، ستشغّل استعلام Kusto في مقابل سجلات Azure Monitor لمراقبة أية أخطاء حدثت.
ضمن Monitoring في الجزء الأيمن من مركز IoT في مدخل Microsoft Azure، حدد Logs. أغلق نافذة الاستعلامات الأولية إذا تم فتحها.
في جزء New Query، حدد علامة التبويب Queries ثم قم بتوسيع IoT Hub لمشاهدة قائمة الاستعلامات الافتراضية.

حدد استعلام ملخص الخطأ. يظهر الاستعلام في جزء "محرر الاستعلام". حدد Run في جزء المحرر ولاحظ نتائج الاستعلام. وسّع أحد الصفوف لعرض التفاصيل.

إشعار
إذا لم تشاهد أي أخطاء، فحاول تشغيل استعلام الأجهزة المتصلة مؤخرا. يجب أن يرجِع هذا صفًا يخص الجهاز المحاكى.
تنظيف الموارد
لإزالة جميع الموارد التي أنشأتها في هذا البرنامج التعليمي، احذف مجموعة الموارد. يؤدي هذا الإجراء إلى حذف جميع الموارد الموجودة داخل المجموعة. وفي هذه الحالة، يزيل مركز IoT، ومساحة عمل "تحليلات السجل"، ومجموعة الموارد نفسها. إذا قمت بتثبيت مخططات المقاييس على لوحة المعلومات، يتعين عليك إزالتها يدويا بالنقر فوق النقاط الثلاث في الزاوية العلوية اليسرى من كل مخطط وتحديد إزالة. تأكد من حفظ التغييرات التي أجريتها بعد حذف المخططات.
لإزالة مجموعة الموارد، استخدم الأمر az group delete.
az group delete --name ContosoResources
الخطوات التالية
في هذا البرنامج التعليمي، تعرّفت على كيفية استخدام مقاييس مركز IoT وسجلاته من خلال تنفيذ المهام التالية:
- استخدام Azure CLI لإنشاء مركز IoT، وتسجيل جهاز محاكى، وإنشاء مساحة عمل في تحليلات السجل.
- إرسال اتصالات مركز IoT، وسجلات موارد قياس الأجهزة عن بُعد إلى سجلات Azure Monitor في مساحة عمل تحليلات السجل.
- استخدام مستكشف المقاييس لإنشاء مخطط استنادًا إلى مقاييس محددة، ثم تثبيته في لوحة المعلومات.
- إنشاء تنبيهات للمقاييس حتى يمكن إعلامك عبر البريد الإلكتروني عند حدوث شروط مهمة تحددها.
- تنزيل وتشغيل تطبيق يحاكي جهاز IoT، فيرسل رسائل إلى مركز IoT.
- عرض التنبيهات عند حدوث الشروط التي حددتها.
- عرض مخطط المقاييس على لوحة المعلومات.
- عرض أخطاء مركز IoT وعملياته في سجلات Azure Monitor.
تقدم إلى البرنامج التعليمي التالي لمعرفة كيفية اختبار قدرات التعافي من الكوارث لـ IoT Hub.
