البرنامج التعليمي: استخدام Eclipse ThreadX لتوصيل STMicroelectronics B-L475E-IOT01A Discovery kit إلى IoT Hub
في هذا البرنامج التعليمي، يمكنك استخدام Eclipse ThreadX لتوصيل STMicroelectronics B-L475E-IOT01A Discovery kit (من الآن فصاعدا، STM DevKit) ب Azure IoT.
تكمل المهام التالية:
- تثبيت مجموعة أدوات التطوير المضمنة لبرمجة MXCHIP DevKit في C
- إنشاء صورة وعمل وميض لها على STM DevKit
- استخدم Azure CLI لإنشاء مركز Azure IoT الذي يتصل به STM DevKit وإدارته بشكل آمن
- استخدم Azure IoT Explorer لتسجيل جهاز باستخدام IoT hub وعرض خصائص الجهاز وعرض القياس عن بُعد للجهاز واستدعاء الأوامر المباشرة على الجهاز
المتطلبات الأساسية
كمبيوتر يعمل بنظام التشغيل Windows 10 أو Windows 11
اشتراك Azure نشط. في حال لم يكن لديك اشتراك Azure، فأنشئ حساباً مجانيّاً قبل البدء.
Git لاستنساخ المستودع
Azure CLI لديك خياران لتشغيل أوامر Azure CLI في هذا البرنامج التعليمي:
- استخدم Azure Cloud Shell، وهي واجهة تفاعلية تقوم بتشغيل أوامر CLI في المستعرض. يوصى بهذا الخيار؛ لأنك لا تحتاج إلى تثبيت أي شيء. إذا كنت تستخدم Cloud Shell لأول مرة، فسجل الدخول إلى مدخل Azure. تتبع الخطوات في التشغيل السريع لـ Cloud Shellلبدء Cloud Shellوحدد بيئة Bash.
- اختياريًا، قم بتشغيل Azure CLI على الجهاز المحلي. إذا تم بالفعل تثبيت Azure CLI،
az upgradeفحدث CLI والملحقات إلى الإصدار الحالي. لتثبيت Azure CLI، راجع تثبيت Azure CLI.
الأجهزة
- B-L475E-IOT01A (STM DevKit)
- Wi-Fi 2.4 جيجاهرتز
- USB 2.0 ذكر بكبل Micro USB ذكر
إعداد بيئة التطوير
لإعداد بيئة التطوير الخاصة بك، أولا يمكنك استنساخ مستودع GitHub الذي يحتوي على جميع الأصول التي تحتاجها لهذا البرنامج التعليمي. ثم تثبت مجموعة من أدوات البرمجة.
نسخ المستودع
بادر باستنساخ المستودع التالي لتحميل جميع نماذج تعليمات الجهاز البرمجية والبرامج النصية وإصدارات الوثائق دون اتصال بالإنترنت. إذا قمت مسبقا باستنساخ هذا المستودع في برنامج تعليمي آخر، فلن تحتاج إلى القيام بذلك مرة أخرى.
لاستنساخ المستودع، بادر بتنفيذ هذا الأمر:
git clone --recursive https://github.com/eclipse-threadx/getting-started.git
تثبيت الأدوات
يحتوي المستودع المستنسخ على برنامج نصي لتثبيت وتكوين الأدوات المطلوبة. إذا قمت بتثبيت هذه الأدوات في برنامج تعليمي آخر لجهاز مضمن، فلن تحتاج إلى القيام بذلك مرة أخرى.
إشعار
يقوم برنامج الإعداد بتثبيت الأدوات التالية:
لتثبيت الأدوات:
من File Explorer، انتقل إلى المسار التالي في المستودع وبادر بتشغيل برنامج الإعداد النصي المُسمى get-toolchain.bat:
getting-started\tools\get-toolchain.bat
بعد التثبيت، افتح إطار وحدة تحكم جديدًا للتعرف على تغييرات التكوين التي أجراها برنامج الإعداد النصي. استخدم وحدة التحكم هذه لإكمال مهام البرمجة المتبقية في البرنامج التعليمي. يمكنك استخدام Windows CMD أو PowerShell أو Git Bash لـ Windows.
شغِّل التعليمة البرمجية التالية لتأكيد تثبيت الإصدار 3.14 من CMake أو إصدار لاحق.
cmake --version
إنشاء مكونات السحابة
إنشاء مركز IoT
يمكنك استخدام Azure CLI لإنشاء مركز IoT يعالج الأحداث والمراسلة لجهازك.
إنشاء مركز IoT:
قم بتشغيل تطبيق CLI الخاص بك. لتشغيل أوامر CLI فيما تبقى من هذا التشغيل السريع، انسخ بناء جملة الأمر، والصقه في تطبيق CLI الخاص بك، وحرر القيم المتغيرة، واضغط على Enter.
- إذا كنت تستخدم Cloud Shell، فانقر بزر الماوس الأيمن فوق الارتباط الخاص ب Cloud Shell، وحدد خيار الفتح في علامة تبويب جديدة.
- إذا كنت تستخدم Azure CLI داخليًا، فابدأ تشغيل تطبيق وحدة تحكم CLI الخاص بك، ثم قم بتسجيل الدخول إلى Azure CLI.
قم بتشغيل «az extension add» لتثبيت أو ترقية ملحق azure-iot إلى الإصدار الحالي.
az extension add --upgrade --name azure-iotقم بتشغيل أمر az group create لإنشاء مجموعة موارد. يقوم الأمر التالي بإنشاء مجموعة موارد تسمى MyResourceGroup في موقعcentralus.
إشعار
يمكنك تعيين موقع بديل اختياريًا
location. للاطلاع على المواقع المتاحة، قم بتشغيل az account list-locations.az group create --name MyResourceGroup --location centralusقم بتشغيل الأمر «az iot hub create» لإنشاء مركز IoT. قد يستغرق إنشاء مركز IoT بضع دقائق.
YourIotHubName. استبدل هذا العنصر النائب في التعليمات البرمجية بالاسم الذي اخترته لمركز IoT الخاص بك. يجب أن يكون اسم مركز IoT فريدًا بشكل عمومي في Azure. يُستخدم هذا العنصر النائب في بقية هذا التشغيل السريع لتمثيل اسم مركز IoT الفريد الخاص بك.
--sku F1تقوم المعلمة بإنشاء مركز IoT في الطبقة الحرة. تتمتع مراكز الطبقة الحرة بمجموعة ميزات محدودة وتستخدم لإثبات تطبيقات المفهوم. لمزيد من المعلومات حول مستويات وخصائص وتسعير IoT Hub، راجع «Azure IoT Hub pricing».az iot hub create --resource-group MyResourceGroup --name {YourIoTHubName} --sku F1 --partition-count 2بعد إنشاء مركز IoT، اعرض الإخراج JSON في وحدة التحكم ونسخ
hostNameالقيمة لاستخدامها في خطوة لاحقة.hostNameتبدو القيمة مثل المثال التالي:{Your IoT hub name}.azure-devices.net
تكوين IoT Explorer
في بقية هذا التشغيل السريع، يمكنك استخدام IoT Explorer لتسجيل جهاز في مركز IoT الخاص بك، لعرض خصائص الجهاز وبيانات تتبع الاستخدام، وإرسال الأوامر إلى جهازك. في هذا القسم، يمكنك تكوين IoT Explorer للاتصال بمركز IoT الذي أنشأته، وقراءة نماذج التوصيل والتشغيل من مستودع النموذج العام.
لإضافة اتصال بمركز IoT:
تثبيت Azure IoT Explorer. هذه الأداة هي أداة مساعدة عبر الأنظمة الأساسية لمراقبة موارد Azure IoT وإدارتها.
في تطبيق CLI الخاص بك، قم بتشغيل الأمر «az iot hub connection-string show» للحصول على سلسلة الاتصال بمركز IoT.
az iot hub connection-string show --hub-name {YourIoTHubName}انسخ سلسلة الاتصال دون أحرف الاقتباس المحيطة.
في Azure IoT Explorer، حدد IoT hubs في القائمة اليسرى.
حدد + Add connection.
الصق سلسلة الاتصال في خانة «Connection string».
حدد حفظ.
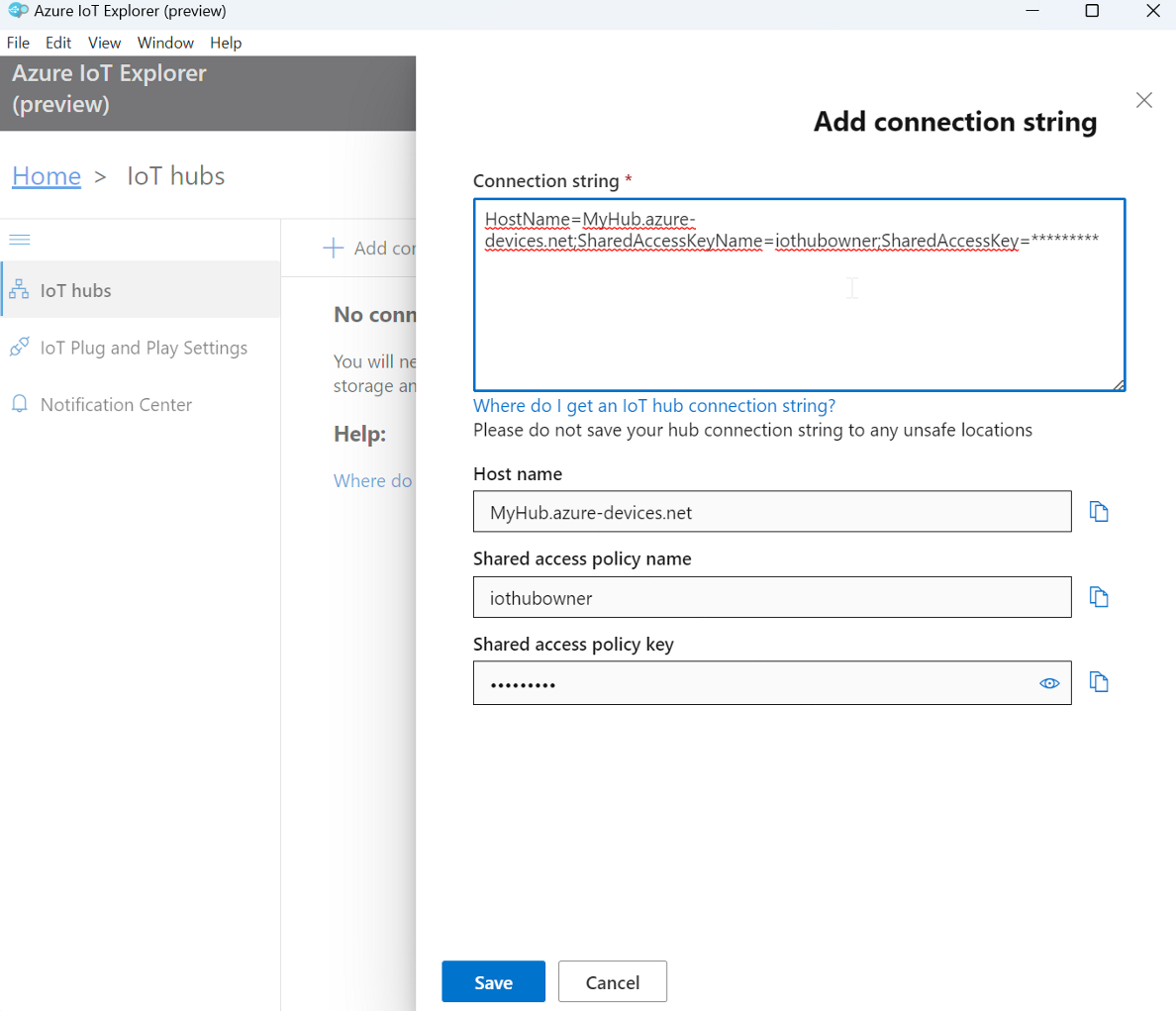
إذا نجح الاتصال، يقوم IoT Explorer بالتبديل إلى طريقة عرض «Devices».
لإضافة مستودع النماذج العام:
في IoT Explorer، حدد «Home» للعودة إلى طريقة العرض الرئيسية.
في القائمة اليسرى، حدد «IoT Plug and Play Settings»، ثم حدد «+Add» وحدد «Public repository» من القائمة المنسدلة.
يظهر إدخال لمستودع النموذج العام في
https://devicemodels.azure.com.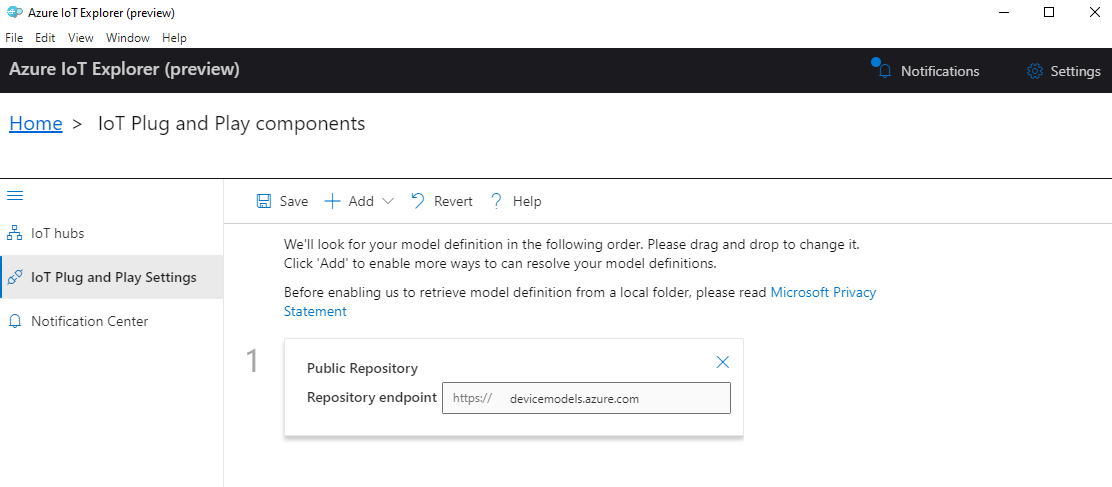
حدد حفظ.
تسجيل جهاز
في هذا القسم، يمكنك إنشاء مثيل جهاز جديد وتسجيله مع مركز IoT الذي قمت بإنشائه. يمكنك استخدام معلومات الاتصال للجهاز المسجل حديثا لتوصيل جهازك الفعلي بأمان في قسم لاحق.
لتسجيل جهاز:
من طريقة العرض الرئيسية في IoT Explorer، حدد «IoT hubs».
يجب أن يظهر الاتصال الذي أضفته مسبقًا. حدد «View devices in this hub» أسفل خصائص الاتصال.
حدد + جديد وأدخل معرف جهاز لجهازك؛ على سبيل المثال،
mydevice. اترك كافة الخصائص الأخرى كما هي.حدد إنشاء.
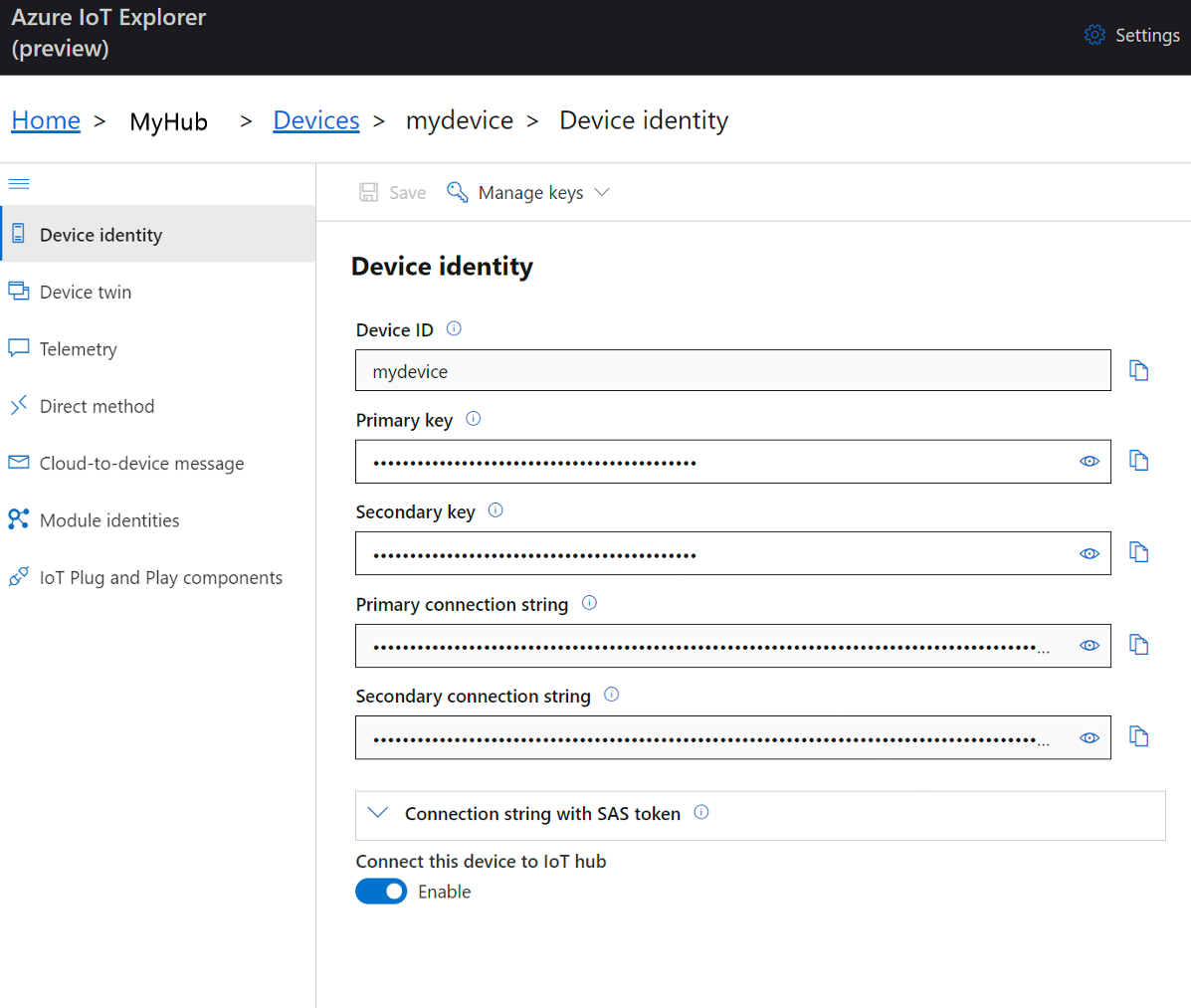
استخدم أزرار النسخ لنسخ حقلي معرف الجهاز والمفتاح الأساسي.
قبل المتابعة إلى القسم التالي، احفظ كل قيمة من القيم التالية التي تم استردادها من الخطوات السابقة، إلى موقع آمن. يمكنك استخدام هذه القيم في القسم التالي لتكوين جهازك.
hostNamedeviceIdprimaryKey
قم بإعداد الجهاز
لتوصيل STM DevKit ب Azure، يمكنك تعديل ملف تكوين لإعدادات Wi-Fi وAzure IoT، وإعادة إنشاء الصورة، وميض الصورة إلى الجهاز.
أضف تكوينًا
افتح الملف التالي في محرر نصوص:
getting-started\STMicroelectronics\B-L475E-IOT01A\app\azure_config.h
التعليق خارج السطر التالي بالقرب من أعلى الملف كما هو موضح:
// #define ENABLE_DPSتعيين ثوابت Wi-Fi إلى القيم التالية من البيئة المحلية.
الاسم الثابت القيمة WIFI_SSID{معرف Wi-Fi الخاص بك} WIFI_PASSWORD{كلمة مرور Wi-Fi الخاص بك} WIFI_MODE{إحدى قيم وضع Wi-Fi التي تم تعدادها في الملف} عيِّن ثوابت معلومات جهاز Azure IoT على القيم التي حفظتها بعد إنشاء موارد Azure.
الاسم الثابت القيمة IOT_HUB_HOSTNAME{قيمة hostName الخاصة بـ Iot hub} IOT_HUB_DEVICE_ID{قيمة جهاز ID الخاص بك } IOT_DEVICE_SAS_KEY{قيمة مفتاحك الأساسي} احفظ الملف وأغلقه.
إنشاء الصورة
في وحدة التحكم أو في مستكشف الملفات، قم بتشغيل ملف الدفعة rebuild.bat في المسار التالي لإنشاء الصورة:
getting-started\STMicroelectronics\B-L475E-IOT01A\tools\rebuild.bat
بعد اكتمال الإنشاء، تأكد من إنشاء الملف الثنائي في المسار التالي:
getting-started\STMicroelectronics\B-L475E-IOT01A\build\app\stm32l475_azure_iot.bin
إظهار الصورة
في STM DevKit MCU، حدد موقع الزر Reset (1) ومنفذ Micro USB (2) المسمى USB STLink ورقم جزء اللوحة (3). ستشير إلى هذه العناصر في الخطوات التالية. يتم تمييز جميعهم في الصورة التالية:
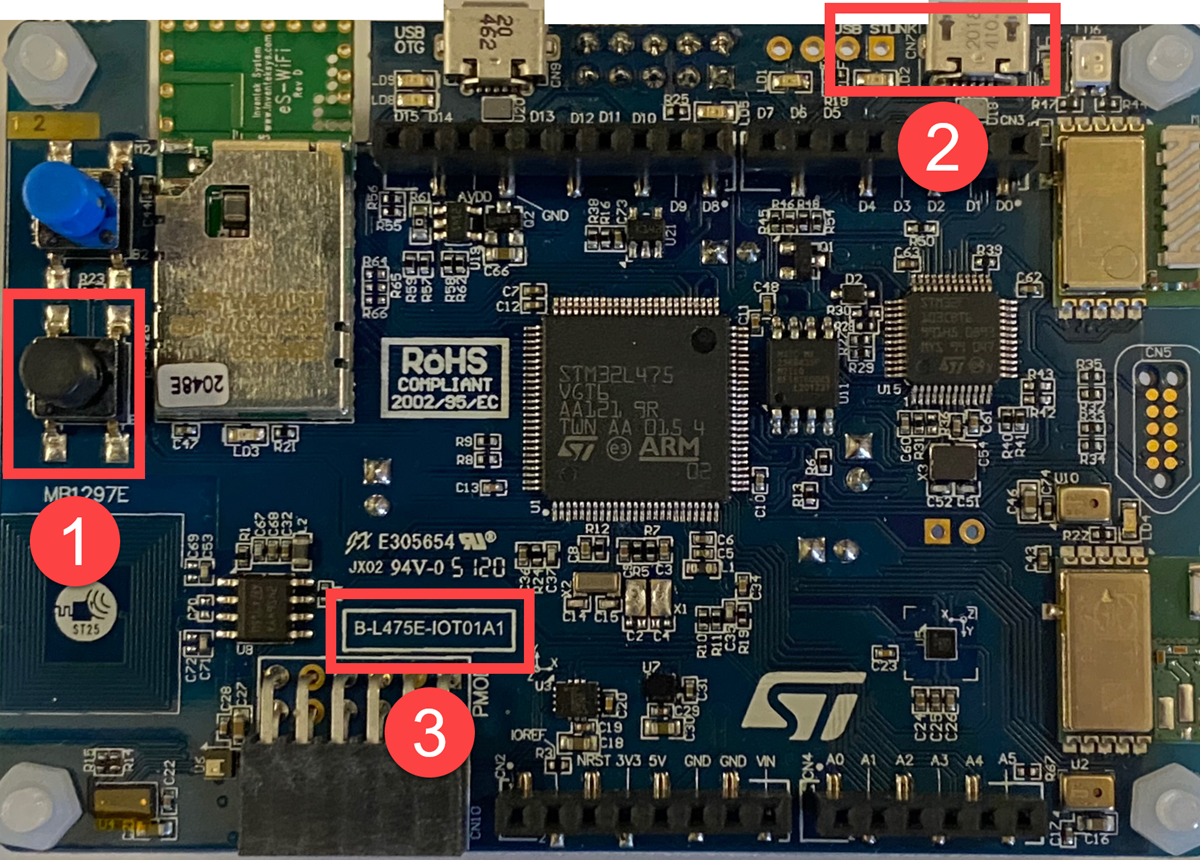
الاتصال كبل MICRO USB إلى منفذ USB STLINK على جهاز STM DevKit، ثم قم بتوصيله بالكمبيوتر.
إشعار
للحصول على معلومات إعداد مفصلة حول STM DevKit، راجع الإرشادات الموجودة على العبوة، أو راجع موارد B-L475E-IOT01A
في مستكشف الملفات، ابحث عن الملفات الثنائية التي قمت بإنشائها في المقطع السابق.
انسخ الملف الثنائي المسمى stm32l475_azure_iot.bin.
في مستكشف الملفات، ابحث عن جهاز STM Devkit المتصل بالكمبيوتر. يظهر الجهاز كمحرك أقراص على النظام الخاص بك مع تسمية محرك الأقراص DIS_L4IOT.
لصق الملف الثنائي في المجلد الجذر من STM Devkit. يبدأ الوميض تلقائيا ويكمل في بضع ثوان.
إشعار
أثناء عملية الوميض، يتم تبديل LED بين الأحمر والأخضر على STM DevKit.
تأكيد تفاصيل اتصال الجهاز
يمكنك استخدام تطبيق Termite لمراقبة الاتصال والتأكد من إعداد الجهاز بشكل صحيح.
ابدأ Termite.
تلميح
إذا لم تتمكن من توصيل Termite بــ devkit، فثبِّت برنامج تشغيل ST-LINK ثم حاول مرة أخرى. راجع استكشاف الأخطاء وإصلاحها للاطلاع على الخطوات الإضافية.
حدد الإعدادات.
في مربع الحوار Serial port settings، تحقق من الإعدادات التالية وبادر بالتحديث إذا لزم الأمر:
- معدل الباود: 115200
- المنفذ: المنفذ الذي يتصل به STM DevKit. إذا كان هناك العديد من خيارات المنفذ في القائمة المنسدلة، فإنه يمكنك العثور على المنفذ الصحيح لاستخدامه. افتح إدارة الأجهزة في Windows، واعرض المنافذ لتحديد المنفذ الذي يجب استخدامه.
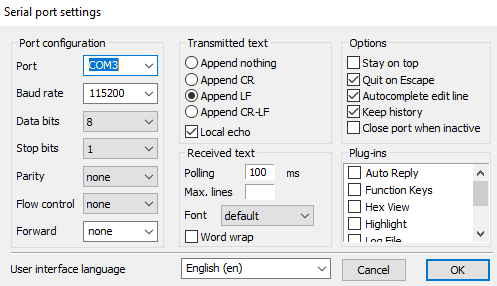
حدد موافق.
اضغط على زر إعادة تعيين الموجود على الجهاز. الزر أسود ومسمي على الجهاز.
في تطبيق Termite، تحقق من قيم نقاط التحقق التالية للتأكد من تهيئة الجهاز وتوصيله ب Azure IoT.
Starting Azure thread Initializing WiFi Module: ISM43362-M3G-L44-SPI MAC address: **************** Firmware revision: C3.5.2.5.STM SUCCESS: WiFi initialized Connecting WiFi Connecting to SSID 'iot' Attempt 1... SUCCESS: WiFi connected Initializing DHCP IP address: 192.168.0.35 Mask: 255.255.255.0 Gateway: 192.168.0.1 SUCCESS: DHCP initialized Initializing DNS client DNS address 1: ************ DNS address 2: ************ SUCCESS: DNS client initialized Initializing SNTP time sync SNTP server 0.pool.ntp.org SNTP time update: Nov 18, 2022 0:56:56.127 UTC SUCCESS: SNTP initialized Initializing Azure IoT Hub client Hub hostname: *******.azure-devices.net Device id: mydevice Model id: dtmi:eclipsethreadx:devkit:gsgstml4s5;2 SUCCESS: Connected to IoT Hubهام
إذا فشل تكوين عميل DNS وأخطرتك بأن البرنامج الثابت Wi-Fi قديم، فستحتاج إلى تحديث البرنامج الثابت Wi-Fi. تحميل وتثبيت Inventek ISM 43362 Wi-Fi تحديث البرامج الثابتة وحدة. ثم اضغط على الزر إعادة تعيين على الجهاز لإعادة التحقق من اتصالك، ومتابعة هذا البرنامج التعليمي.
إبقاء Termite مفتوحاً لمراقبة إخراج الجهاز في الخطوات التالية.
عرض خصائص الجهاز
يمكنك استخدام Azure IoT Explorer لعرض خصائص أجهزتك وإدارتها. في الأقسام التالية، يمكنك استخدام قدرات أجهزة التوصيل و التشغيل المرئية في IoT Explorer لإدارة STM DevKit والتفاعل معه. تعتمد هذه الإمكانات على نموذج الجهاز المنشور ل STM DevKit في مستودع النموذج العام. لقد قمت بتكوين IoT Explorer للبحث في هذا المستودع عن نماذج الأجهزة في وقت سابق من هذا البرنامج التعليمي. في كثير من الحالات، يمكنك تنفيذ نفس الإجراء دون استخدام التوصيل والتشغيل عن طريق تحديد خيارات قائمة IoT Explorer. ومع ذلك، فإن استخدام التوصيل والتشغيل غالبا ما يوفر تجربة محسنة. يمكن ل IoT Explorer قراءة نموذج الجهاز المحدد بواسطة جهاز توصيل وتشغيل وتقديم معلومات خاصة بهذا الجهاز.
للوصول إلى مكونات plug and play للجهاز في IoT Explorer:
من عرض الصفحة الرئيسية في IoT Explorer، حدد «IoT hubs»،ثم حدد«View devices in this hub».
حدد الجهاز الخاص بك.
حدد «IoT Plug and Play components».
حدد «Default component». يعرض IoT Explorer مكونات « IoT Plug and Play» التي يتم تنفيذها على جهازك.
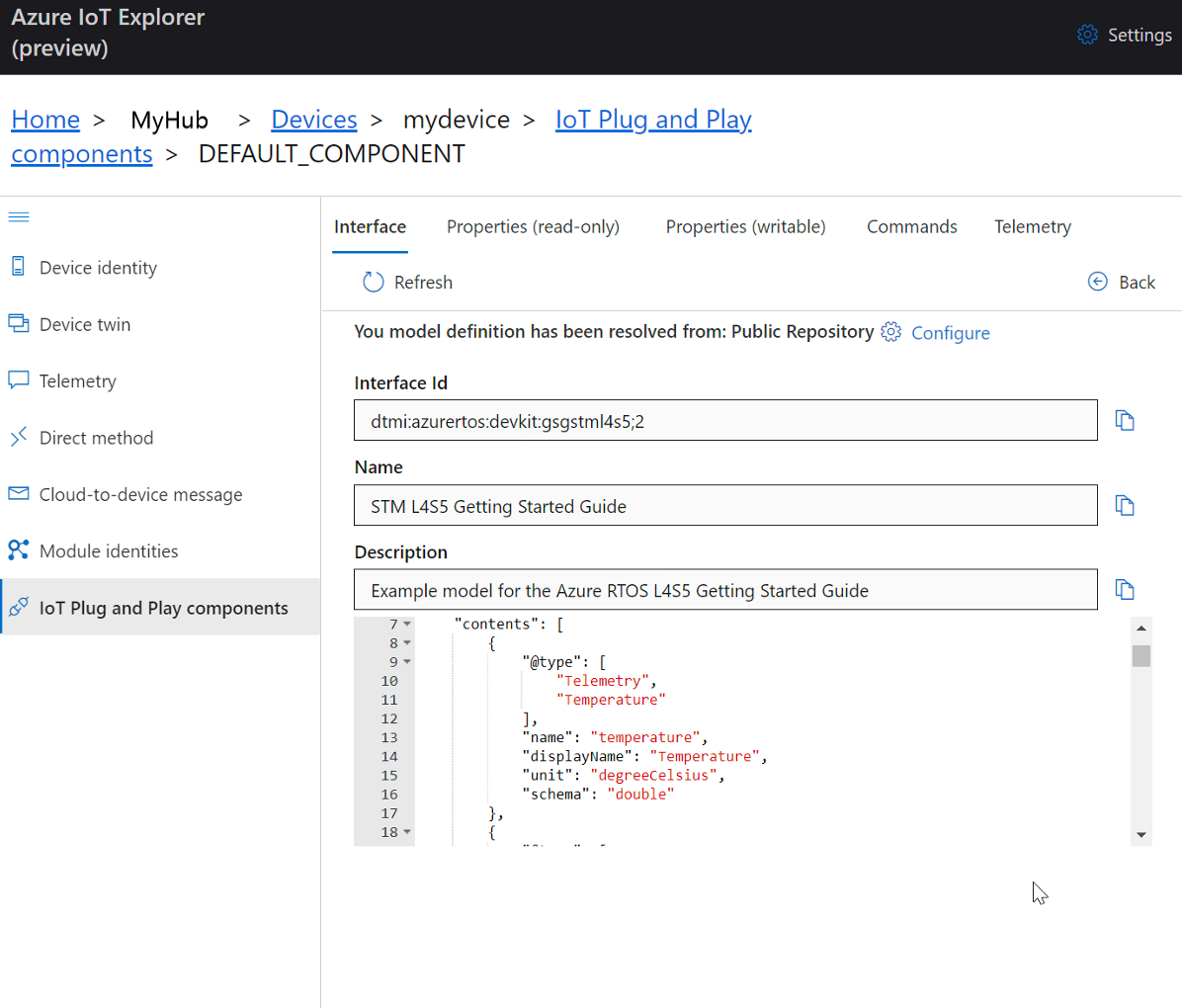
في علامة التبويب «Interface»، اعرض محتوى JSON في وصفطراز الجهاز. يحتوي JSON على تفاصيل التكوين لكل مكون من مكونات IoT Plug and Play في طراز الجهاز.
إشعار
يشير اسم المكون الافتراضي ووصفه إلى لوحة STM L4S5. يتم أيضا استخدام طراز جهاز توصيل وتشغيل STM L4S5 للوحة STM L475E في هذا البرنامج التعليمي.
تتوافق كل علامة تبويب في IoT Explorer مع أحد مكونات IoT التوصيل والتشغيل في طراز الجهاز.
علامة التبويب نوع Name الوصف الواجهة الواجهة STM Getting Started Guideنموذج مثال ل STM DevKit خصائص (للقراءة فقط) الخاصية ledStateسواء كانت ال LED قيد التشغيل أو متوقفة عن التشغيل خصائص (قابلة للكتابة) الخاصية telemetryIntervalالفاصل الزمني الذي يرسله جهاز القياس عن بُعد Commands الأمر setLedStateتشغيل أو إيقاف تشغيل الصمام الثنائي الباعث للضوء
لعرض خصائص الجهاز باستخدام Azure IoT Explorer:
حدد علامة التبويب خصائص (للقراءة فقط). هناك خاصية واحدة للقراءة فقط للإشارة إلى ما إذا كانت ال led قيد التشغيل أو متوقفة عن التشغيل.
حدد علامة التبويب «Properties (read-only)». يعرض الفاصل الزمني المُرسل من القياس عن بُعد.
تغيير
telemetryIntervalإلى 5، ثم حدد «Update desired value». يستخدم جهازك الآن هذه الفترة الزمنية لإرسال القياس عن بُعد.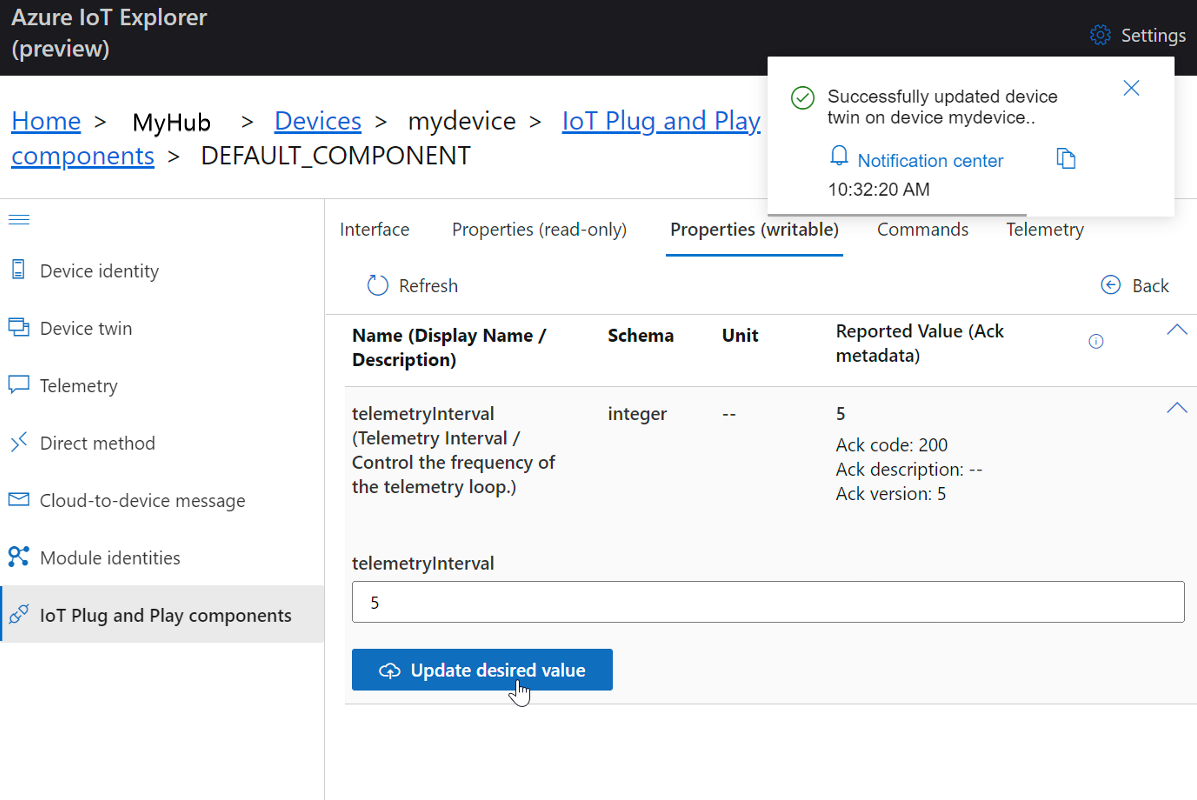
IoT Explorer يستجيب بإخطار. يمكنك أيضًا مراقبة التحديث في تطبيق Termite.
تعيين الفاصل الزمني للقياس عن بُعد إلى 10.
لاستخدام Azure CLI لعرض خصائص الجهاز:
قم بتشغيل الأمر az iot hub device-twin show.
az iot hub device-twin show --device-id mydevice --hub-name {YourIoTHubName}فحص خصائص الجهاز في إخراج وحدة التحكم.
اعرض القياس عن بُعد
باستخدام Azure IoT Explorer، يمكنك عرض تدفق القياس عن بُعد من جهازك إلى السحابة. اختياريا، يمكنك القيام بنفس المهمة باستخدام Azure CLI.
لعرض القياس عن بُعد في Azure IoT Explorer:
من جزء مكونات «IoT Plug and Play» (المكون الافتراضي) لجهازك في IoT Explorer، حدد علامة التبويب «Telemetry». تأكد من تعيين استخدام مركز الحدث المدمج إلى نعم.
حدد بدء.
عرض القياس عن بُعد حيث يرسل الجهاز رسائل إلى السحابة.
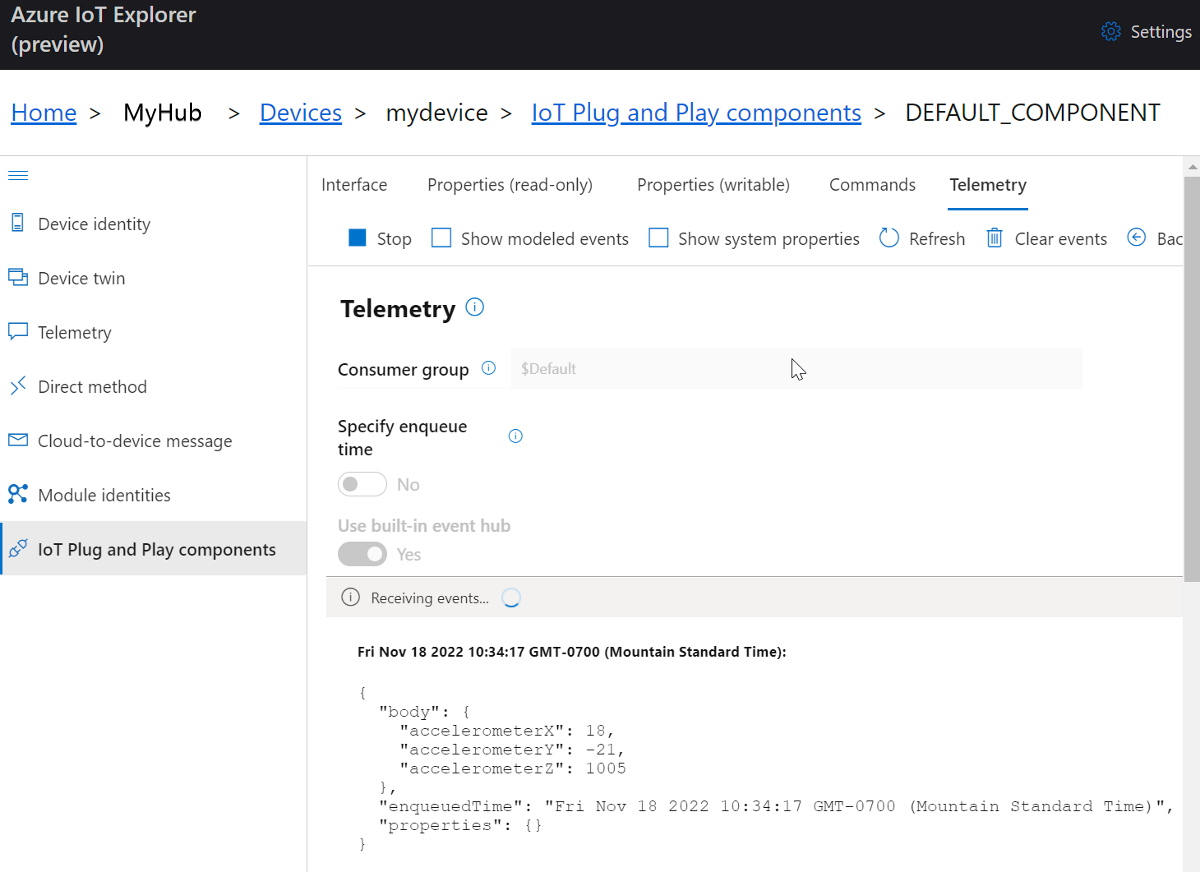
إشعار
يمكنك أيضًا مراقبة القياس عن بُعد من الجهاز باستخدام تطبيق Termite.
حدد خانة الاختيار «Show modeled events» لعرض الأحداث بتنسيق البيانات المحدد من خلال طراز الجهاز.
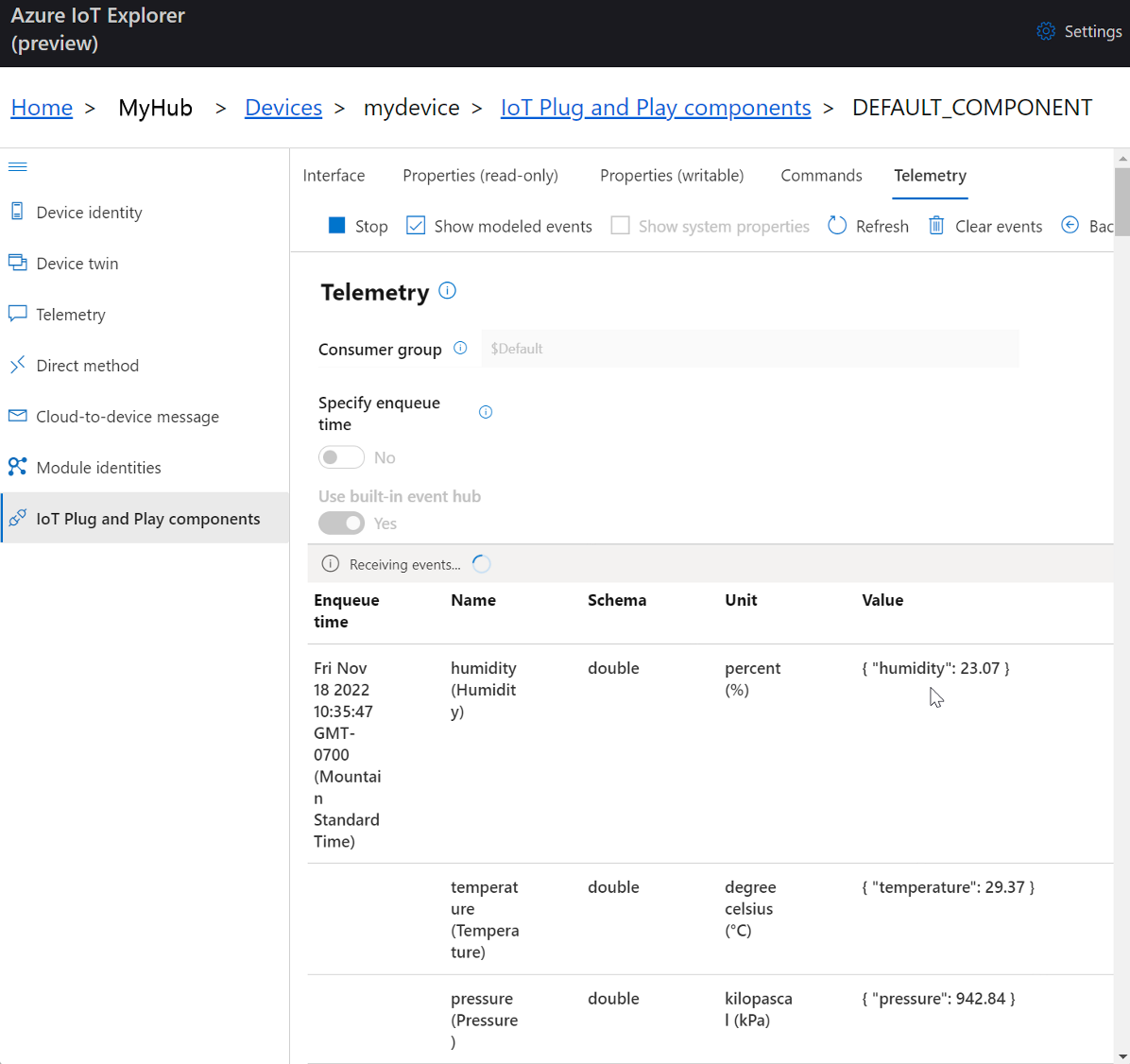
حدد "Stop" لإنهاء تلقي الأحداث.
لاستخدام Azure CLI لعرض القياس عن بُعد للجهاز:
تشغيل أمر «az iot hub monitor-events». استخدم الأسماء المُنشأة سابقًا في Azure IoT للجهاز ومركز IoT.
az iot hub monitor-events --device-id mydevice --hub-name {YourIoTHubName}عرض الإخراج JSON في وحدة التحكم.
{ "event": { "origin": "mydevice", "module": "", "interface": "dtmi:eclipsethreadx:devkit:gsgmxchip;1", "component": "", "payload": "{\"humidity\":41.21,\"temperature\":31.37,\"pressure\":1005.18}" } }حدد CTRL + C لإنهاء المراقبة.
استدعاء أسلوب مباشر على الجهاز
يمكنك أيضًا استخدام Azure IoT Explorer لاستدعاء أسلوب مباشر استخدمته في جهازك. تحمل الأساليب المباشرة اسمًا ويمكن أن تتضمن البيانات الأساسية لـ JSON واتصالاً يمكن تكوينه ومهلة الأسلوب. في هذا القسم، تقوم باستدعاء أسلوب يقوم بتشغيل أو إيقاف تشغيل الصمام الثنائي الباعث للضوء. اختياريا، يمكنك القيام بنفس المهمة باستخدام Azure CLI.
لاستدعاء الأسلوب في Azure IoT Explorer:
من جزء مكونات «IoT Plug and Play» (المكون الافتراضي) لجهازك في IoT Explorer، حدد علامة التبويب «Commands».
للأمر «setLedState»، قم بتعيين الحالة إلى «true».
حدد «Send command». يجب أن تشاهد إعلاما في IoT Explorer، ويجب تشغيل ضوء LED الأخضر على الجهاز.
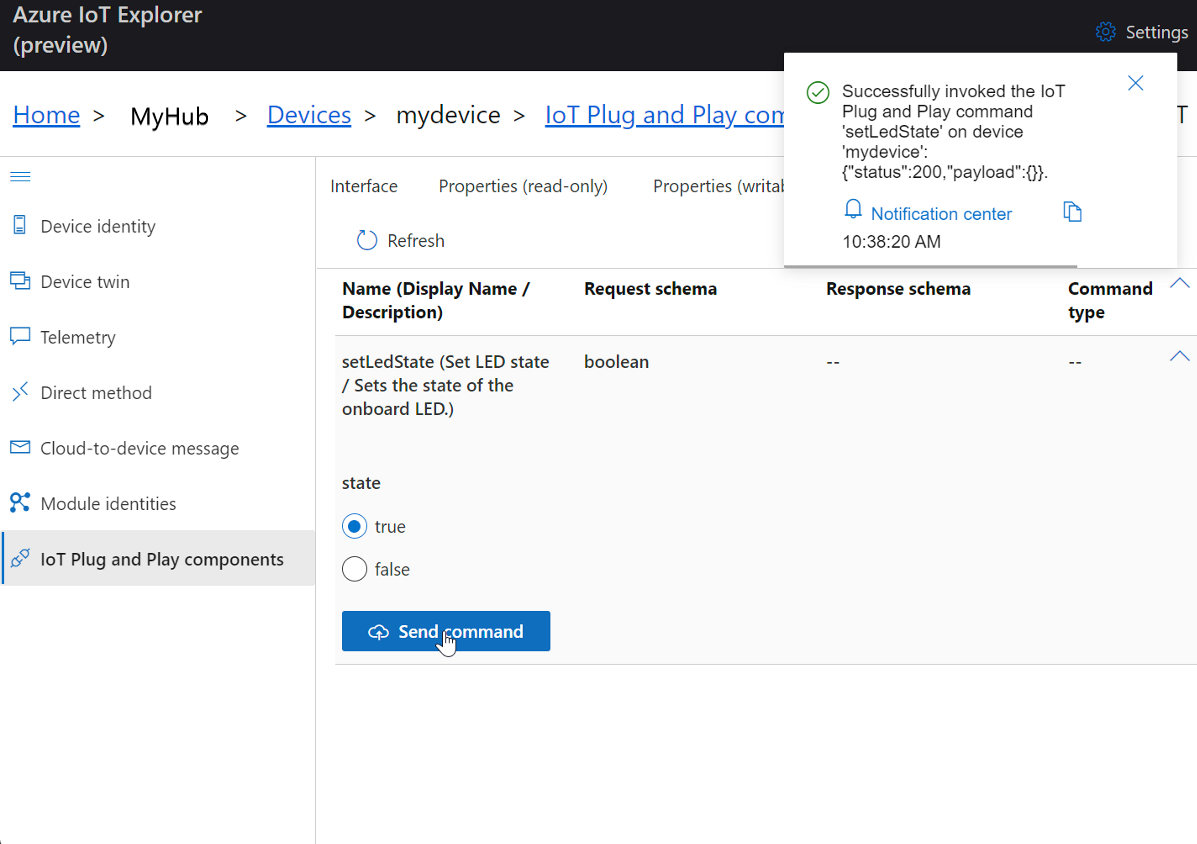
تعيين الحالة إلى «false»، ثم حدد «Send command». يجب إيقاف تشغيل LED.
اختياريًا، يمكنك عرض الإخراج في تطبيق Termite لمراقبة حالة الأساليب.
لاستخدام Azure CLI لاستدعاء الأسلوب:
تشغيل أمر «az iot hub invoke-device-method»، وتحديد اسم وحمولة الأسلوب. لهذه الطريقة، قم بالإعداد
method-payloadtrueإلى «turns on the LED»، وإعدادهfalseإلى «turns it off».az iot hub invoke-device-method --device-id mydevice --method-name setLedState --method-payload true --hub-name {YourIoTHubName}تعرض وحدة التحكم CLI حالة استدعاء الأسلوب الخاص بك على الجهاز، حيث
204تشير إلى النجاح.{ "payload": {}, "status": 200 }تحقق من جهازك لتأكيد حالة الصمام الثنائي الباعث للضوء.
عرض المحطة الطرفية Termite لتأكيد رسائل الإخراج:
Received command: setLedState Payload: true LED is turned ON Sending property: $iothub/twin/PATCH/properties/reported/?$rid=15{"ledState":true}
استكشاف الأخطاء وإصلاحها وتصحيحها
إذا واجهت مشاكل في إنشاء التعليمة البرمجية للجهاز أو إظهار الجهاز أو الاتصال، فراجع استكشاف الأخطاء وإصلاحها.
لتصحيح التطبيق، راجع تصحيح الأخطاء باستخدام Visual Studio Code.
تنظيف الموارد
إذا لم تعد بحاجة إلى موارد Azure التي تم إنشاؤها في هذا البدء السريع، يمكنك استخدام واجهة سطر الأوامر من Azure CLI لحذف مجموعة الموارد ومصادرها.
هام
حذف مجموعة الموارد لا يمكن التراجع عنه. يتم حذف مجموعة الموارد وكافة الموارد المضمنة فيها بشكل دائم. تأكد من عدم حذف مجموعة الموارد الخاطئة أو الموارد غير الصحيحة بطريق الخطأ.
لحذف مجموعة موارد حسب الاسم:
تشغيل الأمر az group delete. يزيل هذا الأمر مجموعة الموارد و مركز IoT وتسجيل الجهاز الذي قمت بإنشائه.
az group delete --name MyResourceGroupتشغيل الأمر az group delete لتأكيد حذف مجموعة الموارد.
az group list
الخطوة التالية
في هذا البرنامج التعليمي، قمت بإنشاء صورة مخصصة تحتوي على نموذج التعليمات البرمجية Eclipse ThreadX، ثم وامضت الصورة إلى جهاز STM DevKit. لقد قمت بتوصيل STM DevKit ب Azure، وقمت بتنفيذ مهام مثل عرض بيانات تتبع الاستخدام واستدعاء أسلوب على الجهاز.
كخطوة تالية، استكشف المقالة التالية لمعرفة المزيد حول خيارات التطوير المضمنة.
هام
يوفر Eclipse ThreadX ل OEMs مكونات لتأمين الاتصال وإنشاء التعليمات البرمجية وعزل البيانات باستخدام آليات حماية أجهزة MCU/MPU الأساسية. ومع ذلك، فإن كل OEM مسؤولة في نهاية المطاف عن ضمان أن الجهاز يلبي متطلبات الأمان المتطورة.