البرنامج التعليمي: إرسال بيانات تتبع الاستخدام من جهاز أجهزة التوصيل و التشغيل IoT إلى Azure IoT Hub
في هذا التشغيل السريع، تتعلم سير عمل تطوير تطبيقات Azure IoT الأساسي. يمكنك استخدام Azure CLI ومستكشف IOT لإنشاء Azure IoT hub وجهاز. ثم يمكنك استخدام نموذج SDK جهاز إنترنت الأشياء Azure لتشغيل وحدة تحكم درجة حرارة، الاتصال بأمان بالمركز وإرسال القياس عن بعد. يتم تشغيل تطبيق عينة وحدة التحكم في درجة الحرارة على الجهاز المحلي الخاص بك ويقوم بإنشاء بيانات استشعار محاكاة لإرسالها إلى مركز إنترنت الأشياء.
المتطلبات الأساسية
تعمل هذه البداية السريعة على كل من Windows، Linux, Raspberry Pi. تم اختباره على إصدارات الجهاز ونظام التشغيل التالية:
- Windows 10
- نظام التشغيل Ubuntu 20.04 LTS
- Raspberry Pi OS (Raspbian) الإصدار 10، يعمل على Raspberry Pi 3 Model B+
تثبيت المتطلبات الأساسية التالية على جهاز التطوير الخاص بك إلا إذا لاحظت Raspberry Pi :
- إذا لم يكن لديك اشتراك Azure، فأنشئ اشتراكاً مجاناً قبل البدء.
- Git.
- Azure IoT Explorer: منصة متعددة؛ وأداة قائمة على واجهة المستخدم الرسومية لمراقبة وإدارة Azure IoT. إذا كنت تستخدم Raspberry Pi كمنصة تطوير، نوصيك بتثبيت IoT Explorer على جهاز كمبيوتر آخر. إذا كنت لا ترغب بتثبيت IoT Explorer، يمكنك استخدام Azure CLI لتنفيذ نفس الخطوات.
- Azure CLI لديك خياران لتشغيل أوامر Azure CLI في هذا التشغيل السريع:
- استخدم Azure Cloud Shell، وهي واجهة تفاعلية تقوم بتشغيل أوامر CLI في المستعرض. يوصى بهذا الخيار؛ لأنك لا تحتاج إلى تثبيت أي شيء. إذا كنت تستخدم Cloud Shell لأول مرة، فسجل الدخول إلى مدخل Azure. اتبع الخطوات الواردة في بدء استخدام Azure Cloud Shell لبدء Cloud Shell وحدد بيئة Bash.
- اختياريًا، قم بتشغيل Azure CLI على الجهاز المحلي. إذا تم بالفعل تثبيت Azure CLI،
az upgradeفحدث CLI والملحقات إلى الإصدار الحالي. لتثبيت Azure CLI، راجع تثبيت Azure CLI. إذا كنت تستخدم Raspberry Pi كمنصة تطوير، نوصي باستخدام Azure Cloud Shell أو تثبيت Azure CLI على كمبيوتر آخر.
قم بتثبيت المتطلبات المتبقية لنظام التشغيل الخاص بك.
Linux أو Raspberry Pi OS
لإكمال هذه البداية السريعة على لينكس أو Raspberry Pi OS، قم بتثبيت البرنامج التالي:
تثبيت GCC وGit وCMake والتبعيات المطلوبة باستخدام apt-get الأمر :
sudo apt-get update
sudo apt-get install -y git cmake build-essential curl libcurl4-openssl-dev libssl-dev uuid-dev
تحقق من أن إصدار CMake هو 3.13 أو أكثر، وإصدار GCC هو 4.4.7 أو أكثر.
cmake --version
gcc --version
Windows
لإكمال هذا التشغيل السريع على Windows، قم بتثبيت Visual Studio 2022 وأضف المكونات المطلوبة لتطوير C وC++.
- للمستخدمين الجدد، قم بتثبيت Visual Studio (Community أو Professional أو Enterprise) 2022. قم بتنزيل الإصدار الذي تريد تثبيته، وابدأ تشغيل المثبت.
إشعار
لمستخدمي Visual Studio 2022 الحاليين، حدد Windows Start، واكتب Visual Studio Installer، وقم بتشغيل المثبت، ثم حدد Modify.
- في علامة التبويب أحمال عمل المثبت، حدد تطوير سطح المكتب مع حمل عمل C++.
- شغّل التثبيت.
إنشاء مركز IoT
في هذا المقطع، يمكنك استخدام Azure CLI لإنشاء مركز IoT ومجموعة موارد. مجموعة موارد Azure هي حاوية منطقية يتم بها نشر موارد Azure وإدارتها. مركز IoT يعمل هذا كمركز رسائل مركزي للاتصال ثنائي الاتجاه بين تطبيق IoT والأجهزة.
لإنشاء مركز IoT ومجموعة موارد:
تشغيل Azure CLI:
- إذا كنت تستخدم Cloud Shell، فحدد الزر Try It في أوامر CLI لتشغيل Cloud Shell في نافذة مستعرض منقسمة. أو يمكنك فتح Cloud Shell في علامة تبويب مستعرض منفصلة.
- إذا كنت تستخدم Azure CLI محلياً، افتح وحدة تحكم مثل Windows CMD أو PowerShell أو Bash ثم قم بتسجيل الدخول إلى Azure CLI.
لتشغيل أوامر CLI في باقي هذه البداية السريعة: نسخ بناء جملة الأمر، ولصقه في إطار Cloud Shell أو وحدة التحكم CLI، وتحرير قيم المتغيرات، والضغط على إدخال.
قم بتشغيل «az extension add» لتثبيت أو ترقية ملحق azure-iot إلى الإصدار الحالي.
az extension add --upgrade --name azure-iotقم بتشغيل أمر az group create لإنشاء مجموعة موارد. يقوم الأمر التالي بإنشاء مجموعة موارد تسمى MyResourceGroup في موقعeastus.
إشعار
يمكنك تعيين موقع بديل اختياريًا. لمشاهدة المواقع المتوفرة، قم بتشغيل
az account list-locations. يستخدم هذا البرنامج التعليمي eastus كما هو موضح في مثال الأمر.az group create --name MyResourceGroup --location eastusقم بتشغيل الأمر «az iot hub create» لإنشاء مركز IoT. قد يستغرق إنشاء مركز IoT بضع دقائق.
YourIotHubName. استبدل هذا العنصر النائب والأقواس المحيطة في الأمر التالي، باستخدام الاسم الذي اخترته لمركز IoT. يجب أن يكون اسم مركز IoT فريدًا بشكل عمومي في Azure. استخدم اسم مركز IoT الخاص بك في بقية هذا التشغيل السريعة أينما رأيت العنصر النائب.
az iot hub create --resource-group MyResourceGroup --name {YourIoTHubName}تلميح
بعد إنشاء مركز IoT، ستستخدم Azure IoT Explorer للتفاعل مع مركز IoT في بقية هذا التشغيل السريعة. IoT Explorer عبارة عن هو تطبيق لواجهة المستخدم الرسومية التي تمكنك من الاتصال بمركز IoT الموجودة وإضافة الأجهزة وإدارتها ومراقبتها. لمعرفة المزيد، راجع تثبيت واستخدام مستكشف Azure IoT. بشكل اختياري، يمكنك الاستمرار في استخدام أوامر CLI.
تكوين IoT Explorer
في بقية هذا التشغيل السريع، ستستخدم IoT Explorer لتسجيل جهاز في مركز IoT الخاص بك ولعرض القياس عن بُعد للجهاز. في هذا القسم، يمكنك تكوين IoT Explorer للاتصال بمركز IoT الذي قمت بإنشائه للتو وقراءة جهاز توصيل وتشغيل من مستودع النماذج العام.
إشعار
يمكنك أيضاً استخدام CLI Azure لتسجيل جهاز. استخدم الأمر az iot hub device-identity create --device-id mydevice --hub-name {YourIoTHubName} لتسجيل جهاز جديد والأمر az iot hub device-identity connection-string show --device-id mydevice --hub-name {YourIoTHubName} للحصول على سلسلة الاتصال الأساسي للجهاز. بمجرد تدوين سلسلة الاتصال الجهاز، يمكنك التخطي إلى تشغيل نموذج الجهاز.
لإضافة اتصال بمركز IoT:
شغل الأمر az iot hub connection-string show للحصول على سلسلة الاتصال بمركز إنترنت الأشياء.
az iot hub connection-string show --hub-name {YourIoTHubName}انسخ سلسلة الاتصال دون أحرف الاقتباس المحيطة.
في Azure IoT Explorer، حدد «مراكز IoT» في القائمة اليسرى، ثم حدد «+ Add connection».
الصق سلسلة الاتصال في خانة «Connection string».
حدد حفظ.
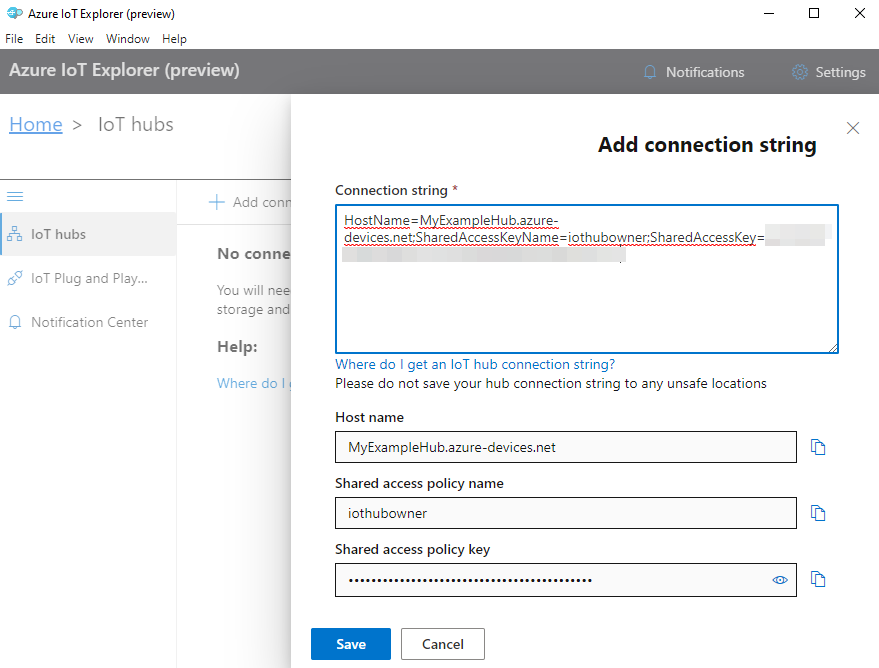
إذا نجح الاتصال، يقوم IoT Explorer بالتبديل إلى طريقة عرض «Devices».
لإضافة مستودع النماذج العام:
في IoT Explorer، حدد «Home» للعودة إلى طريقة العرض الرئيسية.
في القائمة اليسرى، حدد «IoT Plug and Play Settings»، ثم حدد «+Add» وحدد «Public repository» من القائمة المنسدلة.
يظهر إدخال لمستودع النموذج العام في
https://devicemodels.azure.com.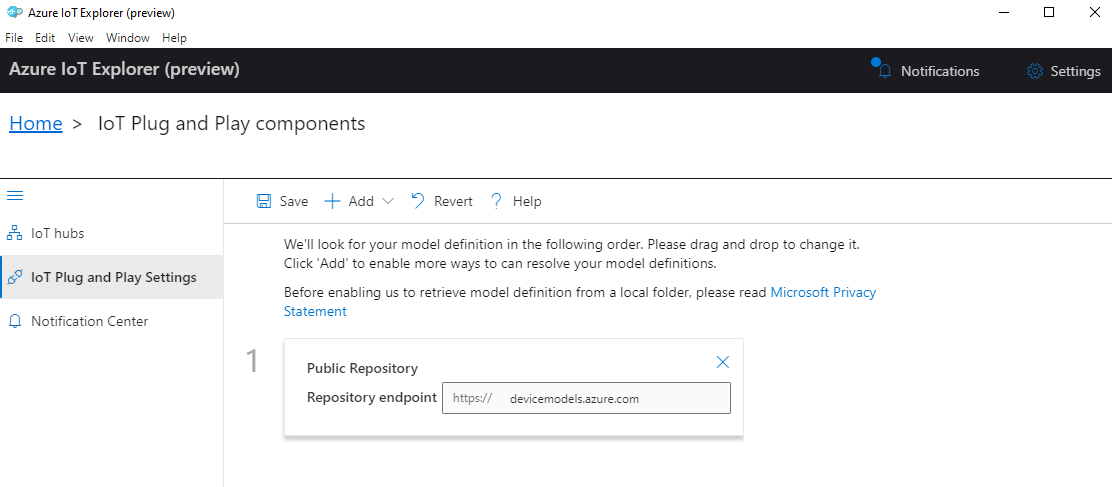
حدد حفظ.
تسجيل جهاز
في هذا القسم، يمكنك إنشاء مثيل جهاز جديد وتسجيله مع مركز IoT الذي قمت بإنشائه. ستستخدم معلومات الاتصال للجهاز المسجل حديثاً لتوصيل جهازك بأمان في قسم لاحق.
لتسجيل جهاز:
من طريقة العرض الرئيسية في IoT Explorer، حدد «IoT hubs».
يجب أن يظهر الاتصال الذي أضفته مسبقًا. حدد «View devices in this hub» أسفل خصائص الاتصال.
حدد «+ New» وأدخل معرف الجهاز لجهازك؛ على سبيل المثال، mydevice. اترك كافة الخصائص الأخرى كما هي.
حدد إنشاء.
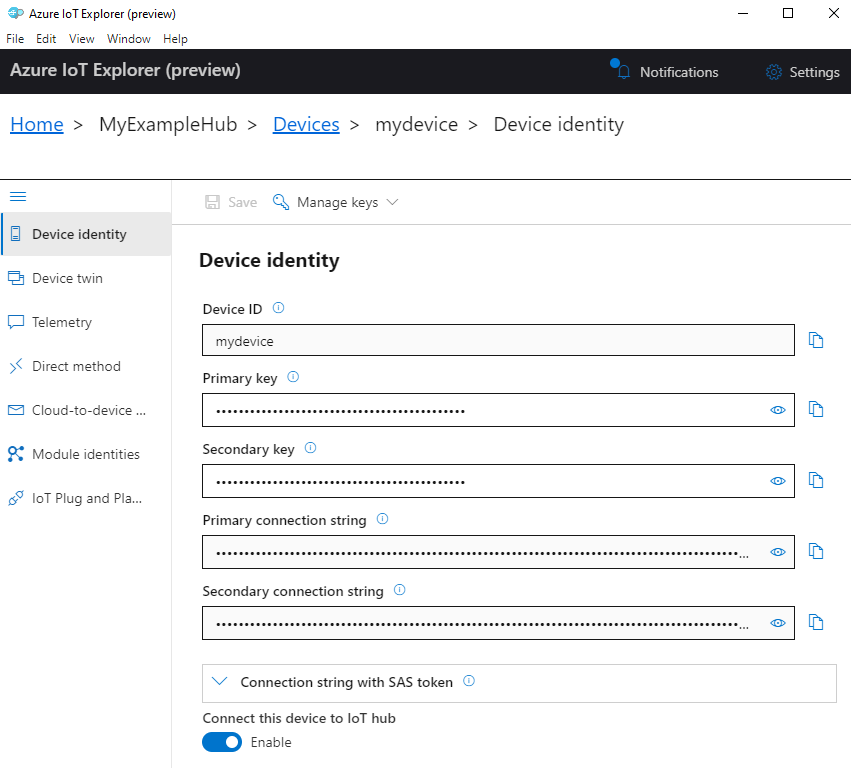
استخدم أزرار النسخ لنسخ حقل سلسلة الاتصال الأساسي وتدوينه. ستحتاج إلى سلسلة الاتصال هذه لاحقًا.
تشغيل نموذج الجهاز
في هذا القسم، يمكنك استخدام SDK C لإرسال رسائل من جهاز إلى لوحة الوصل الخاصة بك في إنترنت الأشياء. يمكنك تشغيل عينة تنفذ وحدة تحكم درجة الحرارة مع اثنين من أجهزة استشعار الحرارة.
إنشاء العينة
افتح وحدة تحكم جديدة لتثبيت SDK الجهاز إنترنت الأشياء Azure وتشغيل نموذج التعليمات البرمجية. بالنسبة إلى Windows، حدد البدء، واكتب موجه أوامر المطور ل VS 2019، وافتح وحدة التحكم. Linux و Raspberry Pi OS، وفتح نهائي لأوامر Bash.
إشعار
إذا كنت تستخدم تثبيتاً محلياً لـ Azure CLI، فقد يُتاح الآن نافذتان مفتوحتان لوحدة التحكم. تأكد من إدخال الأوامر في هذا القسم في وحدة التحكم التي فُتحت للتو، وليس تلك التي كنت تستخدمها لـ CLI.
انتقل إلى مجلد محلي حيث تريد استنساخ نموذج الريبو.
استنساخ جهاز Azure IoT C SDK إلى الجهاز المحلي:
git clone https://github.com/Azure/azure-iot-sdk-c.gitانتقل إلى المجلد الجذر لـ SDK، ثم قم بتشغيل الأمر التالي لتحديث التبعيات:
cd azure-iot-sdk-c git submodule update --initتستغرق هذه العملية بضع دقائق.
لإنشاء SDK والعينات، قم بتشغيل الأوامر التالية:
cmake -Bcmake -Duse_prov_client=ON -Dhsm_type_symm_key=ON -Drun_e2e_tests=OFF cmake --build cmakeتعيين متغيرات البيئة التالية لتمكين الجهاز للاتصال بإنترنت الأشياء Azure.
- تعيين متغير بيئة باسم
IOTHUB_DEVICE_CONNECTION_STRING. بالنسبة للقيمة المتغيرة، استخدم سلسلة اتصال الجهاز المحفوظة في القسم السابق. - تعيين متغير بيئة باسم
IOTHUB_DEVICE_SECURITY_TYPE. استخدم قيمة السلسلة الحرفية للمتغيرconnectionString.
CMD
set IOTHUB_DEVICE_CONNECTION_STRING=<your connection string here> set IOTHUB_DEVICE_SECURITY_TYPE=connectionStringإشعار
بالنسبة لـ Windows CMD فإنه لا توجد علامات اقتباس تحيط بقيم السلسلة لكل متغير.
Bash
export IOTHUB_DEVICE_CONNECTION_STRING="<your connection string here>" export IOTHUB_DEVICE_SECURITY_TYPE="connectionString"- تعيين متغير بيئة باسم
تشغيل التعليمات البرمجية
تشغيل نموذج التعليمات البرمجية باستخدام الأمر المناسب لوحدة التحكم الخاصة بك.
CMD
cmake\iothub_client\samples\pnp\pnp_temperature_controller\Debug\pnp_temperature_controller.exeBash
cmake/iothub_client/samples/pnp/pnp_temperature_controller/pnp_temperature_controllerإشعار
يستخدم نموذج التعليمات البرمجية هذا تقنية التوصيل والتشغيل لـ Azure IoT، وهو ما يتيح دمج الأجهزة الذكية في الحلول دون أي تكوين يدوي. بشكل افتراضي، معظم العينات في هذه الوثيقة تستخدم تقنية توصيل وتشغيل IoT. لمعرفة المزيد حول مزايا IoT PnP، وحالات استخدامه أو عدم استخدامه، راجع ما هو توصيل وتشغيل IoT؟.
تتصل العينة بمركز IoT بشكل آمن كجهاز مسجل وتبدأ بإرسال رسائل القياس عن بعد. يظهر إخراج نموذج في وحدة التحكم.
اعرض القياس عن بُعد
يمكن عرض القياس عن بُعد للجهاز باستخدام IoT Explorer. اختياريًا، يمكن عرض القياس عن بُعد باستخدام Azure CLI.
لعرض القياس عن بُعد في Azure IoT Explorer:
من مركز Iot في IoT Explorer، حدد عرض الأجهزة في لوحة الوصل هذه،ثم حدد الجهاز من القائمة.
حدد من القائمة اليسرىالقياس عن بُعد.
تأكد من تعيين لوحة الوصل المضمنة للحدث إلى"نعم" ثم حدد "بدء".
عرض القياس عن بُعد حيث يرسل الجهاز رسائل إلى السحابة.
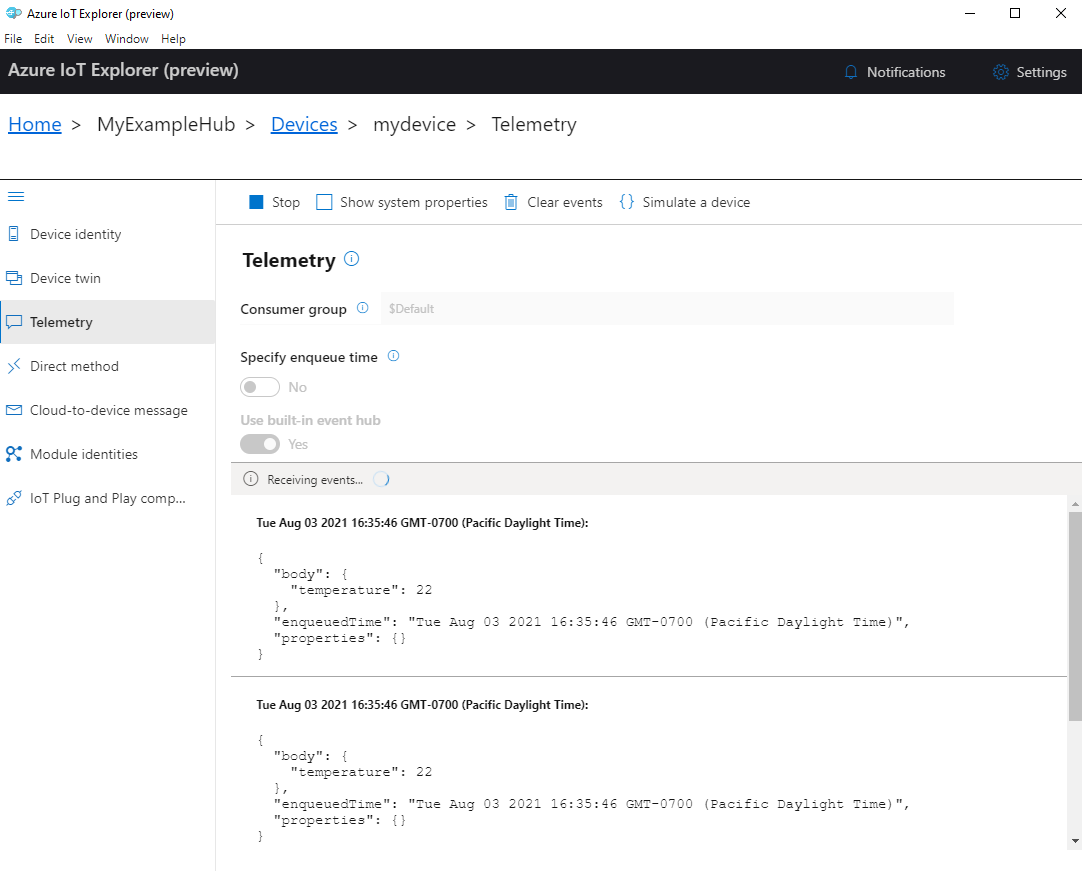
حدد "Stop" لإنهاء تلقي الأحداث.
لقراءة القياس عن بُعد المرسل بواسطة مكونات الجهاز الفردية، يمكن استخدام ميزات التوصيل والتشغيل في IoT Explorer. على سبيل المثال، وحدة التحكم في درجة الحرارة في هذه البداية السريعة تتضمن اثنتين من أدوات تنظيم الحرارة: أداة تنظيم الحرارة الأولى، وأداة تنظيم الحرارة الثانية. لرؤية درجة الحرارة التي أفادت بها أداة تنظيم الحرارة 1:
حدد على الجهاز في IoT Explorer،مكونات التوصيل والتشغيل لـ IoT من القائمة اليسرى. ثم حدد الحرارة الأولى من قائمة المكونات.
في جزء مكون الحرارة الأولى حدد القياس عن بُعد من القائمة العلوية.
في جزء القياس عن بُعد اتبع نفس الخطوات التي قمت بها سابقًا. تأكد من تعيين مركز الأحداث المضمنة إلى"نعم" ثم حدد "ابدأ".
لعرض القياس عن بُعد للجهاز باستخدام Azure CLI:
شغل الأمر az iot hub monitor-events لمراقبة الأحداث المرسلة من الجهاز المحاكي إلى لوحة وصل IoT. استخدم الأسماء المُنشأة سابقًا في Azure IoT للجهاز ومركز IoT.
az iot hub monitor-events --output table --device-id mydevice --hub-name {YourIoTHubName}اعرض تفاصيل الاتصال ومخرجات القياس عن بُعد في وحدة التحكم.
Starting event monitor, filtering on device: mydevice, use ctrl-c to stop... event: component: '' interface: dtmi:com:example:TemperatureController;1 module: '' origin: mydevice payload: '{"workingSet":1251}' event: component: thermostat1 interface: dtmi:com:example:TemperatureController;1 module: '' origin: mydevice payload: '{"temperature":22.00}'
في هذا التشغيل السريع، تتعلم سير عمل تطوير تطبيقات Azure IoT الأساسي. يمكنك استخدام Azure CLI ومستكشف IOT لإنشاء Azure IoT hub وجهاز. ثم يمكنك استخدام نموذج SDK جهاز إنترنت الأشياء Azure لتشغيل وحدة تحكم درجة حرارة، الاتصال بأمان بالمركز وإرسال القياس عن بعد. يتم تشغيل تطبيق عينة وحدة التحكم في درجة الحرارة على الجهاز المحلي الخاص بك ويقوم بإنشاء بيانات استشعار محاكاة لإرسالها إلى مركز إنترنت الأشياء.
المتطلبات الأساسية
تعمل هذه البداية السريعة على كل من Windows، Linux, Raspberry Pi. تم اختباره على إصدارات الجهاز ونظام التشغيل التالية:
- Windows 10
- نظام التشغيل Ubuntu 20.04 LTS
- Raspberry Pi OS (Raspbian) الإصدار 10، يعمل على Raspberry Pi 3 Model B+
تثبيت المتطلبات الأساسية التالية على جهاز التطوير الخاص بك إلا إذا لاحظت Raspberry Pi :
إذا لم يكن لديك اشتراك Azure، فأنشئ اشتراكاً مجاناً قبل البدء.
Git.
.NET Core SDK 3.1. تأكد من تثبيت SDK.NET، وليس فقط وقت التشغيل. للتحقق من إصدار .NET SDK ووقت التشغيل المثبت على جهازك، قم بتشغيل
dotnet --info.- بالنسبة لنظامي التشغيل Windows وLinux (باستثناء Raspberry Pi)، اتبع التعليمات لتثبيت.NET Core SDK 3.1على النظام الأساسي الخاص بك.
- بالنسبة إلى Raspberry Pi، ستحتاج إلى اتباع التعليمات لتثبيت SDK يدوياً. هذا لأنه في Debian، يتم دعم عمليات تثبيت مدير الحزم لـ .NET SDK فقط لمعمارية x64.
Azure IoT Explorer: منصة متعددة؛ وأداة قائمة على واجهة المستخدم الرسومية لمراقبة وإدارة Azure IoT. إذا كنت تستخدم Raspberry Pi كمنصة تطوير، نوصيك بتثبيت IoT Explorer على جهاز كمبيوتر آخر. إذا كنت لا ترغب بتثبيت IoT Explorer، يمكنك استخدام Azure CLI لتنفيذ نفس الخطوات.
Azure CLI لديك خياران لتشغيل أوامر Azure CLI في البدء السريع:
- استخدم Azure Cloud Shell، وهي واجهة تفاعلية تقوم بتشغيل أوامر CLI في المستعرض. يوصى بهذا الخيار؛ لأنك لا تحتاج إلى تثبيت أي شيء. إذا كنت تستخدم Cloud Shell لأول مرة، فسجل الدخول إلى مدخل Azure. اتبع الخطوات الواردة في بدء استخدام Azure Cloud Shell لبدء Cloud Shell وحدد بيئة Bash.
- اختياريًا، قم بتشغيل Azure CLI على الجهاز المحلي. إذا تم بالفعل تثبيت Azure CLI،
az upgradeفحدث CLI والملحقات إلى الإصدار الحالي. لتثبيت Azure CLI، راجع تثبيت Azure CLI. إذا كنت تستخدم Raspberry Pi كمنصة تطوير، نوصي باستخدام Azure Cloud Shell أو تثبيت Azure CLI على كمبيوتر آخر.
إنشاء مركز IoT
في هذا المقطع، يمكنك استخدام Azure CLI لإنشاء مركز IoT ومجموعة موارد. مجموعة موارد Azure هي حاوية منطقية يتم بها نشر موارد Azure وإدارتها. مركز IoT يعمل هذا كمركز رسائل مركزي للاتصال ثنائي الاتجاه بين تطبيق IoT والأجهزة.
لإنشاء مركز IoT ومجموعة موارد:
تشغيل Azure CLI:
- إذا كنت تستخدم Cloud Shell، فحدد الزر Try It في أوامر CLI لتشغيل Cloud Shell في نافذة مستعرض منقسمة. أو يمكنك فتح Cloud Shell في علامة تبويب مستعرض منفصلة.
- إذا كنت تستخدم Azure CLI محلياً، افتح وحدة تحكم مثل Windows CMD أو PowerShell أو Bash ثم قم بتسجيل الدخول إلى Azure CLI.
لتشغيل أوامر CLI في باقي هذه البداية السريعة: نسخ بناء جملة الأمر، ولصقه في إطار Cloud Shell أو وحدة التحكم CLI، وتحرير قيم المتغيرات، والضغط على إدخال.
قم بتشغيل «az extension add» لتثبيت أو ترقية ملحق azure-iot إلى الإصدار الحالي.
az extension add --upgrade --name azure-iotقم بتشغيل أمر az group create لإنشاء مجموعة موارد. يقوم الأمر التالي بإنشاء مجموعة موارد تسمى MyResourceGroup في موقعeastus.
إشعار
يمكنك تعيين موقع بديل اختياريًا. لمشاهدة المواقع المتوفرة، قم بتشغيل
az account list-locations. يستخدم هذا البرنامج التعليمي eastus كما هو موضح في مثال الأمر.az group create --name MyResourceGroup --location eastusقم بتشغيل الأمر «az iot hub create» لإنشاء مركز IoT. قد يستغرق إنشاء مركز IoT بضع دقائق.
YourIotHubName. استبدل هذا العنصر النائب والأقواس المحيطة في الأمر التالي، باستخدام الاسم الذي اخترته لمركز IoT. يجب أن يكون اسم مركز IoT فريدًا بشكل عمومي في Azure. استخدم اسم مركز IoT الخاص بك في بقية هذا التشغيل السريعة أينما رأيت العنصر النائب.
az iot hub create --resource-group MyResourceGroup --name {YourIoTHubName}تلميح
بعد إنشاء مركز IoT، ستستخدم Azure IoT Explorer للتفاعل مع مركز IoT في بقية هذا التشغيل السريعة. IoT Explorer عبارة عن هو تطبيق لواجهة المستخدم الرسومية التي تمكنك من الاتصال بمركز IoT الموجودة وإضافة الأجهزة وإدارتها ومراقبتها. لمعرفة المزيد، راجع تثبيت واستخدام مستكشف Azure IoT. بشكل اختياري، يمكنك الاستمرار في استخدام أوامر CLI.
تكوين IoT Explorer
في بقية هذا التشغيل السريع، ستستخدم IoT Explorer لتسجيل جهاز في مركز IoT الخاص بك ولعرض القياس عن بُعد للجهاز. في هذا القسم، يمكنك تكوين IoT Explorer للاتصال بمركز IoT الذي قمت بإنشائه للتو وقراءة جهاز توصيل وتشغيل من مستودع النماذج العام.
إشعار
يمكنك أيضاً استخدام CLI Azure لتسجيل جهاز. استخدم الأمر az iot hub device-identity create --device-id mydevice --hub-name {YourIoTHubName} لتسجيل جهاز جديد والأمر az iot hub device-identity connection-string show --device-id mydevice --hub-name {YourIoTHubName} للحصول على سلسلة الاتصال الأساسي للجهاز. بمجرد تدوين سلسلة الاتصال الجهاز، يمكنك التخطي إلى تشغيل نموذج الجهاز.
لإضافة اتصال بمركز IoT:
شغل الأمر az iot hub connection-string show للحصول على سلسلة الاتصال بمركز إنترنت الأشياء.
az iot hub connection-string show --hub-name {YourIoTHubName}انسخ سلسلة الاتصال دون أحرف الاقتباس المحيطة.
في Azure IoT Explorer، حدد «مراكز IoT» في القائمة اليسرى، ثم حدد «+ Add connection».
الصق سلسلة الاتصال في خانة «Connection string».
حدد حفظ.
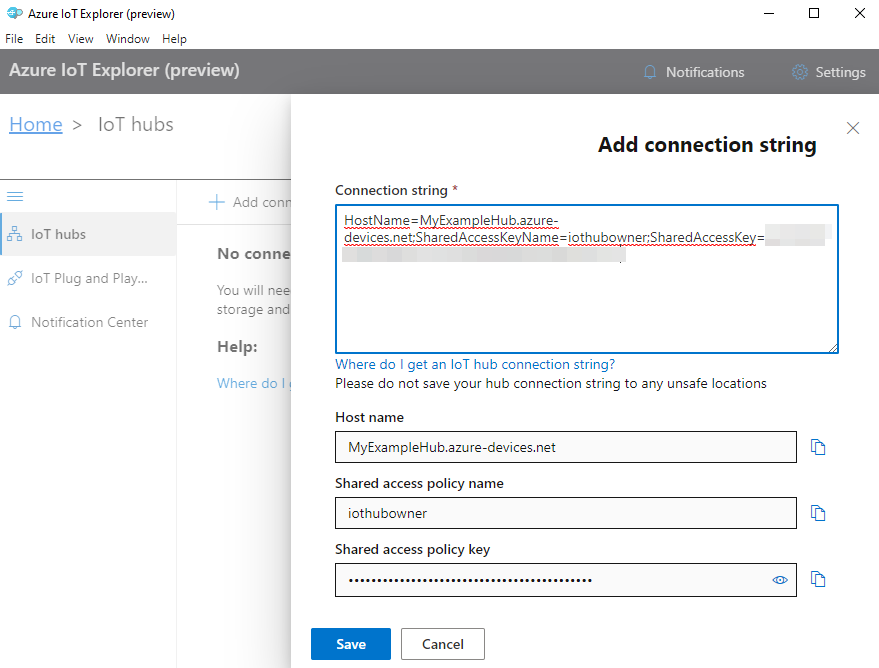
إذا نجح الاتصال، يقوم IoT Explorer بالتبديل إلى طريقة عرض «Devices».
لإضافة مستودع النماذج العام:
في IoT Explorer، حدد «Home» للعودة إلى طريقة العرض الرئيسية.
في القائمة اليسرى، حدد «IoT Plug and Play Settings»، ثم حدد «+Add» وحدد «Public repository» من القائمة المنسدلة.
يظهر إدخال لمستودع النموذج العام في
https://devicemodels.azure.com.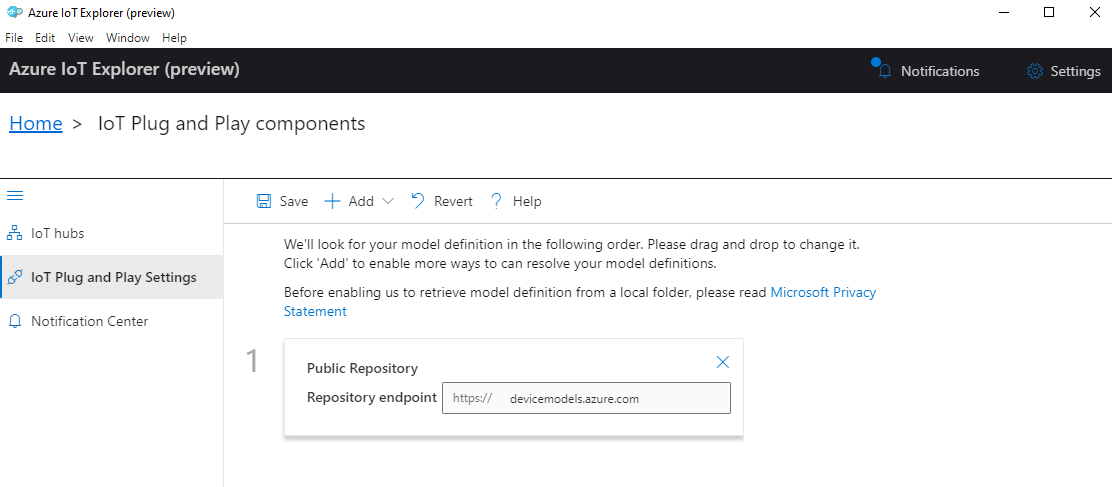
حدد حفظ.
تسجيل جهاز
في هذا القسم، يمكنك إنشاء مثيل جهاز جديد وتسجيله مع مركز IoT الذي قمت بإنشائه. ستستخدم معلومات الاتصال للجهاز المسجل حديثاً لتوصيل جهازك بأمان في قسم لاحق.
لتسجيل جهاز:
من طريقة العرض الرئيسية في IoT Explorer، حدد «IoT hubs».
يجب أن يظهر الاتصال الذي أضفته مسبقًا. حدد «View devices in this hub» أسفل خصائص الاتصال.
حدد «+ New» وأدخل معرف الجهاز لجهازك؛ على سبيل المثال، mydevice. اترك كافة الخصائص الأخرى كما هي.
حدد إنشاء.
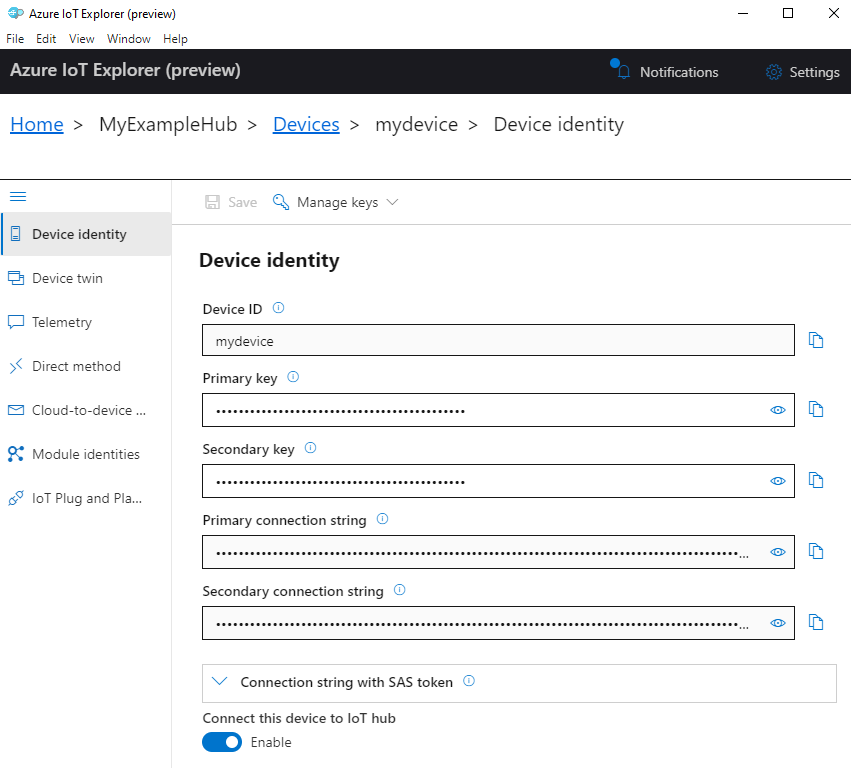
استخدم أزرار النسخ لنسخ حقل سلسلة الاتصال الأساسي وتدوينه. ستحتاج إلى سلسلة الاتصال هذه لاحقًا.
تشغيل نموذج الجهاز
في هذا القسم، ستستخدم SDK C# لإرسال رسائل من جهاز إلى مركز إنترنت الأشياء. تشغيل نموذج يقوم بتطبيق وحدة التحكم في درجة الحرارة باستخدام مستشعرين حراريين.
افتح وحدة تحكم جديدة مثل Windows CMD أو PowerShell أو Bash. في الخطوات التالية، ستستخدم وحدة التحكم هذه لتثبيت SDK Node.js والعمل مع نموذج التعليمات البرمجية Node.js.
إشعار
إذا كنت تستخدم تثبيتاً محلياً لـ Azure CLI، فقد يُتاح الآن نافذتان مفتوحتان لوحدة التحكم. تأكد من إدخال الأوامر في هذا القسم في وحدة التحكم التي فُتحت للتو، وليس تلك التي كنت تستخدمها لـ CLI.
استنساخ Microsoft Azure IoT SDK ل C# (.NET) إلى جهازك المحلي:
git clone https://github.com/Azure/azure-iot-sdk-csharp.gitانتقل إلى نموذج الدليل:
Windows
cd azure-iot-sdk-csharp\iothub\device\samples\solutions\PnpDeviceSamples\TemperatureControllerLinux أو Raspberry Pi OS
cd azure-iot-sdk-csharp/iothub/device/samples/solutions/PnpDeviceSamples/TemperatureControllerتثبيت إنترنت الأشياء Azure C#SDK والتبعيات الضرورية:
dotnet restoreيقوم هذا الأمر بتثبيت التبعيات المناسبة كما هو محدد في الملف TemperatureController.csproj.
تعيين كل من متغيرات البيئة التالية لتمكين الجهاز للاتصال بإنترنت الأشياء Azure.
- تعيين متغير بيئة باسم
IOTHUB_DEVICE_CONNECTION_STRING. بالنسبة للقيمة المتغيرة، استخدم سلسلة اتصال الجهاز المحفوظة في القسم السابق. - تعيين متغير بيئة باسم
IOTHUB_DEVICE_SECURITY_TYPE. استخدم قيمة السلسلة الحرفية للمتغيرconnectionString.
CMD (Windows)
set IOTHUB_DEVICE_CONNECTION_STRING=<your connection string here> set IOTHUB_DEVICE_SECURITY_TYPE=connectionStringإشعار
بالنسبة لـ Windows CMD فإنه لا توجد علامات اقتباس تحيط بقيم السلسلة لكل متغير.
بوويرشيل
$env:IOTHUB_DEVICE_CONNECTION_STRING='<your connection string here>' $env:IOTHUB_DEVICE_SECURITY_TYPE='connectionString'Bash
export IOTHUB_DEVICE_CONNECTION_STRING="<your connection string here>" export IOTHUB_DEVICE_SECURITY_TYPE="connectionString"- تعيين متغير بيئة باسم
تشغيل نموذج التعليمات البرمجية:
dotnet runإشعار
يستخدم نموذج التعليمات البرمجية هذا تقنية التوصيل والتشغيل لـ Azure IoT، وهو ما يتيح دمج الأجهزة الذكية في الحلول دون أي تكوين يدوي. بشكل افتراضي، معظم العينات في هذه الوثيقة تستخدم تقنية توصيل وتشغيل IoT. لمعرفة المزيد حول مزايا IoT PnP، وحالات استخدامه أو عدم استخدامه، راجع ما هو توصيل وتشغيل IoT؟.
تتصل العينة بمركز IoT بشكل آمن كجهاز مسجل وتبدأ بإرسال رسائل القياس عن بعد. يظهر إخراج نموذج في وحدة التحكم.
اعرض القياس عن بُعد
يمكن عرض القياس عن بُعد للجهاز باستخدام IoT Explorer. اختياريًا، يمكن عرض القياس عن بُعد باستخدام Azure CLI.
لعرض القياس عن بُعد في Azure IoT Explorer:
من مركز Iot في IoT Explorer، حدد عرض الأجهزة في لوحة الوصل هذه،ثم حدد الجهاز من القائمة.
حدد من القائمة اليسرىالقياس عن بُعد.
تأكد من تعيين لوحة الوصل المضمنة للحدث إلى"نعم" ثم حدد "بدء".
عرض القياس عن بُعد حيث يرسل الجهاز رسائل إلى السحابة.
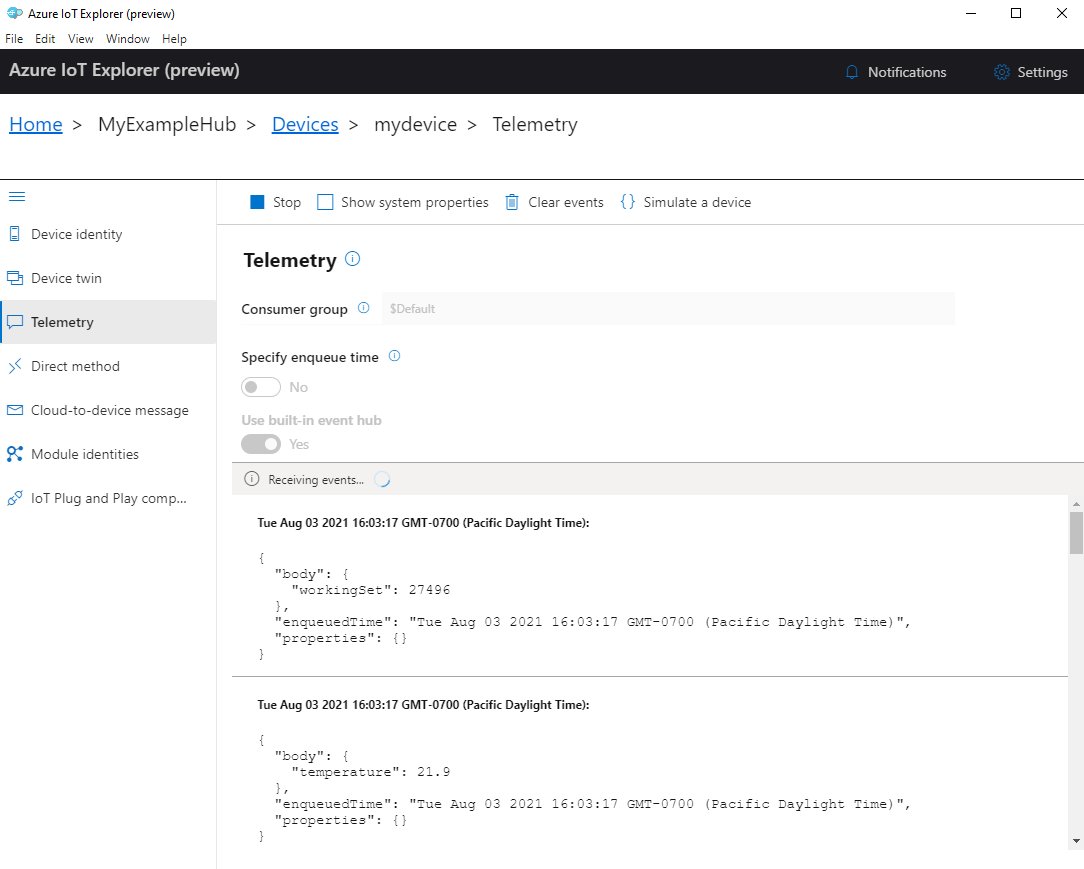
حدد "Stop" لإنهاء تلقي الأحداث.
لقراءة القياس عن بُعد المرسل بواسطة مكونات الجهاز الفردية، يمكن استخدام ميزات التوصيل والتشغيل في IoT Explorer. على سبيل المثال، وحدة التحكم في درجة الحرارة في هذه البداية السريعة تتضمن اثنتين من أدوات تنظيم الحرارة: أداة تنظيم الحرارة الأولى، وأداة تنظيم الحرارة الثانية. لرؤية درجة الحرارة التي أفادت بها أداة تنظيم الحرارة 1:
حدد على الجهاز في IoT Explorer،مكونات التوصيل والتشغيل لـ IoT من القائمة اليسرى. ثم حدد الحرارة الأولى من قائمة المكونات.
في جزء مكون الحرارة الأولى حدد القياس عن بُعد من القائمة العلوية.
في جزء القياس عن بُعد اتبع نفس الخطوات التي قمت بها سابقًا. تأكد من تعيين مركز الأحداث المضمنة إلى"نعم" ثم حدد "ابدأ".
لعرض القياس عن بُعد للجهاز باستخدام Azure CLI:
شغل الأمر az iot hub monitor-events لمراقبة الأحداث المرسلة من الجهاز المحاكي إلى لوحة وصل IoT. استخدم الأسماء المُنشأة سابقًا في Azure IoT للجهاز ومركز IoT.
az iot hub monitor-events --output table --device-id mydevice --hub-name {YourIoTHubName}اعرض تفاصيل الاتصال ومخرجات القياس عن بُعد في وحدة التحكم.
Starting event monitor, filtering on device: mydevice, use ctrl-c to stop... event: component: thermostat1 interface: dtmi:com:example:TemperatureController;2 module: '' origin: mydevice payload: temperature: 39.8 event: component: thermostat2 interface: dtmi:com:example:TemperatureController;2 module: '' origin: mydevice payload: temperature: 36.7حدد CTRL + C لإنهاء المراقبة.
في هذا التشغيل السريع، تتعلم سير عمل تطوير تطبيقات Azure IoT الأساسي. يمكنك استخدام Azure CLI ومستكشف IOT لإنشاء Azure IoT hub وجهاز. ثم يمكنك استخدام نموذج SDK جهاز إنترنت الأشياء Azure لتشغيل وحدة تحكم درجة حرارة، الاتصال بأمان بالمركز وإرسال القياس عن بعد. يتم تشغيل تطبيق عينة وحدة التحكم في درجة الحرارة على الجهاز المحلي الخاص بك ويقوم بإنشاء بيانات استشعار محاكاة لإرسالها إلى مركز إنترنت الأشياء.
المتطلبات الأساسية
تعمل هذه البداية السريعة على كل من Windows، Linux, Raspberry Pi. تم اختباره على إصدارات الجهاز ونظام التشغيل التالية:
- Windows 10
- نظام التشغيل Ubuntu 20.04 LTS
- Raspberry Pi OS (Raspbian) الإصدار 10، يعمل على Raspberry Pi 3 Model B+
تثبيت المتطلبات الأساسية التالية على جهاز التطوير الخاص بك إلا إذا لاحظت Raspberry Pi :
- إذا لم يكن لديك اشتراك Azure، فأنشئ اشتراكاً مجاناً قبل البدء.
- Git.
- Azure IoT Explorer: منصة متعددة؛ وأداة قائمة على واجهة المستخدم الرسومية لمراقبة وإدارة Azure IoT. إذا كنت تستخدم Raspberry Pi كمنصة تطوير، نوصيك بتثبيت IoT Explorer على جهاز كمبيوتر آخر. إذا كنت لا ترغب بتثبيت IoT Explorer، يمكنك استخدام Azure CLI لتنفيذ نفس الخطوات.
- Azure CLI لديك خياران لتشغيل أوامر Azure CLI في هذا التشغيل السريع:
- استخدم Azure Cloud Shell، وهي واجهة تفاعلية تقوم بتشغيل أوامر CLI في المستعرض. يوصى بهذا الخيار؛ لأنك لا تحتاج إلى تثبيت أي شيء. إذا كنت تستخدم Cloud Shell لأول مرة، فسجل الدخول إلى مدخل Azure. اتبع الخطوات الواردة في بدء استخدام Azure Cloud Shell لبدء Cloud Shell وحدد بيئة Bash.
- اختياريًا، قم بتشغيل Azure CLI على الجهاز المحلي. إذا تم بالفعل تثبيت Azure CLI،
az upgradeفحدث CLI والملحقات إلى الإصدار الحالي. لتثبيت Azure CLI، راجع تثبيت Azure CLI. إذا كنت تستخدم Raspberry Pi كمنصة تطوير، نوصي باستخدام Azure Cloud Shell أو تثبيت Azure CLI على كمبيوتر آخر.
قم بتثبيت المتطلبات المتبقية لنظام التشغيل الخاص بك.
Windows
لإكمال هذه البداية السريعة على Windows، قم بتثبيت البرنامج التالي:
جافا SE التنمية كيت 8 أو في وقت لاحق. يمكنك تنزيل Java 8 (LTS) JDK للأنظمة الأساسية المتعددة من تنزيلZulu Builds of OpenJDK. حدد الخيارإضافة إلى المسار في المثبِّت.
Apache Maven 3. بعد استخراج التنزيل إلى مجلد محلي، أضف المسار الكامل الخاص بمجلد Maven /bin إلى متغير بيئة Windows
PATH.
Linux أو Raspberry Pi OS
لإكمال هذه البداية السريعة على لينكس أو Raspberry Pi OS، قم بتثبيت البرنامج التالي:
إشعار
تستند الخطوات الواردة في هذا القسم إلى توزيعات Linux Ubuntu/Debian. (ويستند التوت بي OS على دبيان.) إذا كنت تستخدم توزيعة Linux مختلفة، فستحتاج إلى تعديل الخطوات وفقاً لذلك.
OpenJDK (فتح جافا التنمية كيت) 8 أو في وقت لاحق. يمكنك استخدام الأمر
java -versionللتحقق من إصدار Java المثبت على نظامك. تأكد من تثبيت JDK، وليس فقط وقت تشغيل Java (JRE).لتثبيت OpenJDK للنظام الخاص بك، أدخل الأوامر التالية:
لتثبيت الإصدار الافتراضي من OpenJDK لنظامك (OpenJDK 11 لأوبونتو 20.04 وRaspberry Pi OS 10 في وقت كتابة هذا التقرير):
sudo apt update sudo apt install default-jdkبدلاً من ذلك، يمكنك تحديد إصدار من JDK لتثبيت. على سبيل المثال:
sudo apt update sudo apt install openjdk-8-jdkإذا كان النظام الخاص بك يحتوي على إصدارات متعددة من Java مثبتة، يمكنك استخدام الأوامر التالية لتكوين الإصدارات الافتراضية (التلقائية) من Java وترجمة Java.
update-java-alternatives --list #list the Java versions installed sudo update-alternatives --config java #set the default Java version sudo update-alternatives --config javac #set the default Java compiler versionقم بتعيين متغير البيئة
JAVA_HOMEعلى مسار تثبيت JDK. (هذا بشكل عام دليل فرعي تم إصداره في الدليل /usr/lib/jvm.)export JAVA_HOME=$(readlink -f /usr/bin/java | sed "s:bin/java::")هام
يعيّن هذا الأمر المتغير
JAVA_HOMEفي بيئة shell الحالية. نوصي بإضافة الأمر إلى ملفك~/.bashrcأو/etc/profileلجعله متاحاً عندما تفتح غلافاً جديداً.تحقق من إصدار Java JDK (وJRE) المثبّت، وأن إصدار المحول البرمجي Java يتطابق مع إصدار JDK، وأن متغير البيئة
JAVA_HOMEتم تعيينه بشكل صحيح.java -version javac -version echo $JAVA_HOME
Apache Maven 3. يمكنك استخدام الأمر
mvn --versionللتحقق من إصدار Maven المثبت على نظامك.لتثبيت مافن، أدخل الأوامر التالية:
sudo apt-get update sudo apt-get install mavenأدخل الأمر التالي للتحقق من التثبيت.
mvn --version
إنشاء مركز IoT
في هذا المقطع، يمكنك استخدام Azure CLI لإنشاء مركز IoT ومجموعة موارد. مجموعة موارد Azure هي حاوية منطقية يتم بها نشر موارد Azure وإدارتها. مركز IoT يعمل هذا كمركز رسائل مركزي للاتصال ثنائي الاتجاه بين تطبيق IoT والأجهزة.
لإنشاء مركز IoT ومجموعة موارد:
تشغيل Azure CLI:
- إذا كنت تستخدم Cloud Shell، فحدد الزر Try It في أوامر CLI لتشغيل Cloud Shell في نافذة مستعرض منقسمة. أو يمكنك فتح Cloud Shell في علامة تبويب مستعرض منفصلة.
- إذا كنت تستخدم Azure CLI محلياً، افتح وحدة تحكم مثل Windows CMD أو PowerShell أو Bash ثم قم بتسجيل الدخول إلى Azure CLI.
لتشغيل أوامر CLI في باقي هذه البداية السريعة: نسخ بناء جملة الأمر، ولصقه في إطار Cloud Shell أو وحدة التحكم CLI، وتحرير قيم المتغيرات، والضغط على إدخال.
قم بتشغيل «az extension add» لتثبيت أو ترقية ملحق azure-iot إلى الإصدار الحالي.
az extension add --upgrade --name azure-iotقم بتشغيل أمر az group create لإنشاء مجموعة موارد. يقوم الأمر التالي بإنشاء مجموعة موارد تسمى MyResourceGroup في موقعeastus.
إشعار
يمكنك تعيين موقع بديل اختياريًا. لمشاهدة المواقع المتوفرة، قم بتشغيل
az account list-locations. يستخدم هذا البرنامج التعليمي eastus كما هو موضح في مثال الأمر.az group create --name MyResourceGroup --location eastusقم بتشغيل الأمر «az iot hub create» لإنشاء مركز IoT. قد يستغرق إنشاء مركز IoT بضع دقائق.
YourIotHubName. استبدل هذا العنصر النائب والأقواس المحيطة في الأمر التالي، باستخدام الاسم الذي اخترته لمركز IoT. يجب أن يكون اسم مركز IoT فريدًا بشكل عمومي في Azure. استخدم اسم مركز IoT الخاص بك في بقية هذا التشغيل السريعة أينما رأيت العنصر النائب.
az iot hub create --resource-group MyResourceGroup --name {YourIoTHubName}تلميح
بعد إنشاء مركز IoT، ستستخدم Azure IoT Explorer للتفاعل مع مركز IoT في بقية هذا التشغيل السريعة. IoT Explorer عبارة عن هو تطبيق لواجهة المستخدم الرسومية التي تمكنك من الاتصال بمركز IoT الموجودة وإضافة الأجهزة وإدارتها ومراقبتها. لمعرفة المزيد، راجع تثبيت واستخدام مستكشف Azure IoT. بشكل اختياري، يمكنك الاستمرار في استخدام أوامر CLI.
تكوين IoT Explorer
في بقية هذا التشغيل السريع، ستستخدم IoT Explorer لتسجيل جهاز في مركز IoT الخاص بك ولعرض القياس عن بُعد للجهاز. في هذا القسم، يمكنك تكوين IoT Explorer للاتصال بمركز IoT الذي قمت بإنشائه للتو وقراءة جهاز توصيل وتشغيل من مستودع النماذج العام.
إشعار
يمكنك أيضاً استخدام CLI Azure لتسجيل جهاز. استخدم الأمر az iot hub device-identity create --device-id mydevice --hub-name {YourIoTHubName} لتسجيل جهاز جديد والأمر az iot hub device-identity connection-string show --device-id mydevice --hub-name {YourIoTHubName} للحصول على سلسلة الاتصال الأساسي للجهاز. بمجرد تدوين سلسلة الاتصال الجهاز، يمكنك التخطي إلى تشغيل نموذج الجهاز.
لإضافة اتصال بمركز IoT:
شغل الأمر az iot hub connection-string show للحصول على سلسلة الاتصال بمركز إنترنت الأشياء.
az iot hub connection-string show --hub-name {YourIoTHubName}انسخ سلسلة الاتصال دون أحرف الاقتباس المحيطة.
في Azure IoT Explorer، حدد «مراكز IoT» في القائمة اليسرى، ثم حدد «+ Add connection».
الصق سلسلة الاتصال في خانة «Connection string».
حدد حفظ.
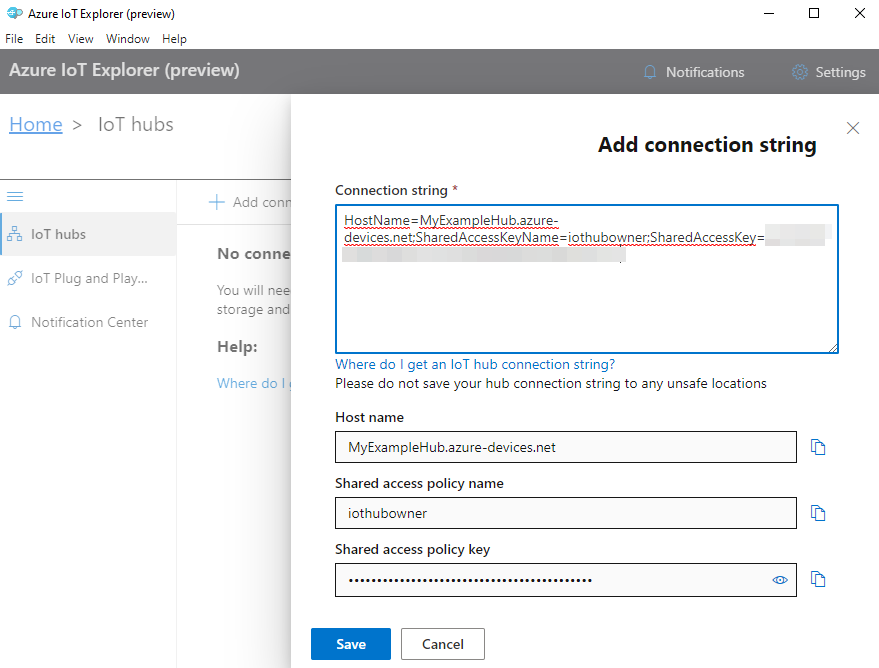
إذا نجح الاتصال، يقوم IoT Explorer بالتبديل إلى طريقة عرض «Devices».
لإضافة مستودع النماذج العام:
في IoT Explorer، حدد «Home» للعودة إلى طريقة العرض الرئيسية.
في القائمة اليسرى، حدد «IoT Plug and Play Settings»، ثم حدد «+Add» وحدد «Public repository» من القائمة المنسدلة.
يظهر إدخال لمستودع النموذج العام في
https://devicemodels.azure.com.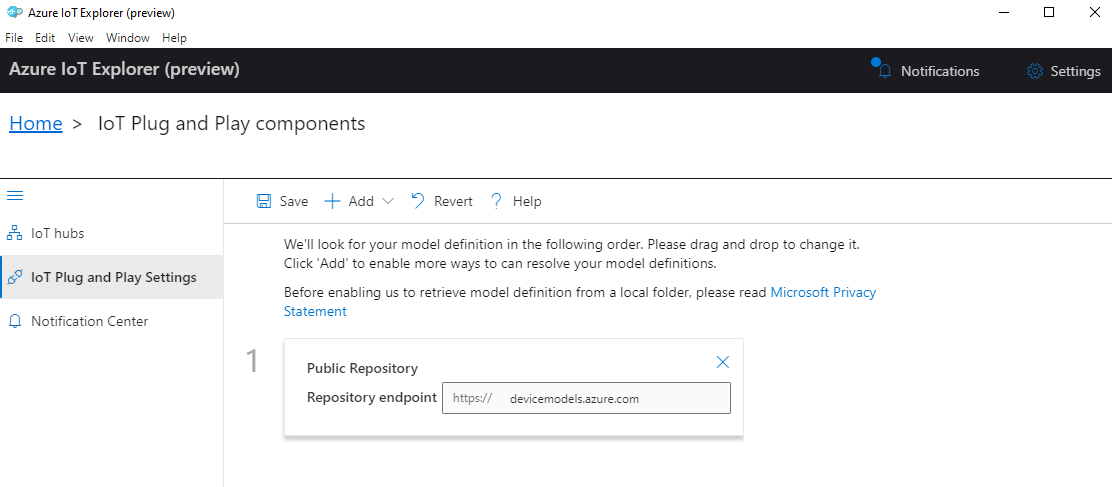
حدد حفظ.
تسجيل جهاز
في هذا القسم، يمكنك إنشاء مثيل جهاز جديد وتسجيله مع مركز IoT الذي قمت بإنشائه. ستستخدم معلومات الاتصال للجهاز المسجل حديثاً لتوصيل جهازك بأمان في قسم لاحق.
لتسجيل جهاز:
من طريقة العرض الرئيسية في IoT Explorer، حدد «IoT hubs».
يجب أن يظهر الاتصال الذي أضفته مسبقًا. حدد «View devices in this hub» أسفل خصائص الاتصال.
حدد «+ New» وأدخل معرف الجهاز لجهازك؛ على سبيل المثال، mydevice. اترك كافة الخصائص الأخرى كما هي.
حدد إنشاء.
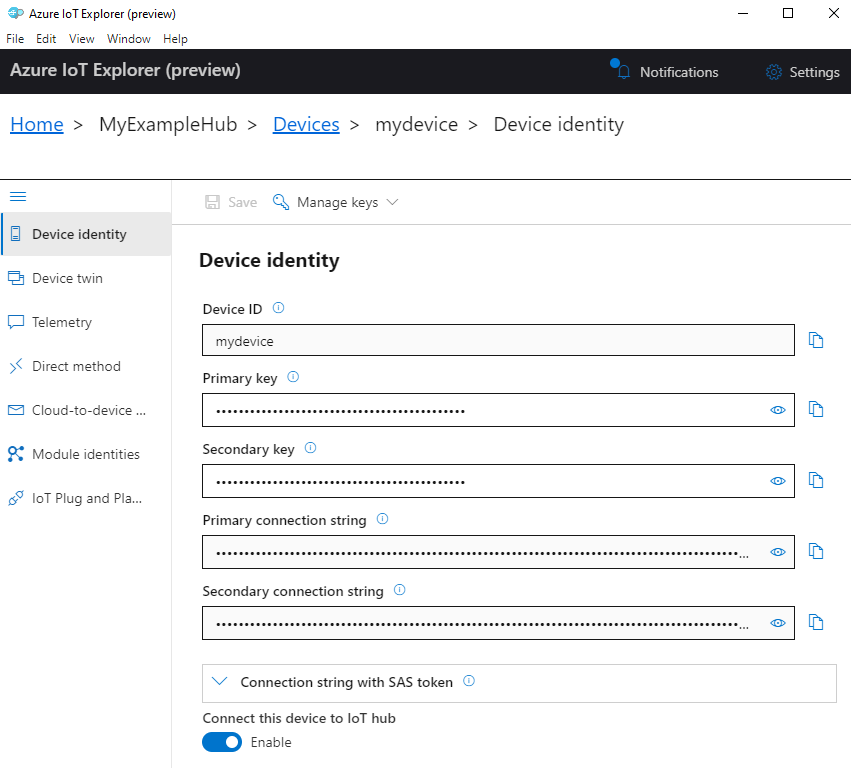
استخدم أزرار النسخ لنسخ حقل سلسلة الاتصال الأساسي وتدوينه. ستحتاج إلى سلسلة الاتصال هذه لاحقًا.
تشغيل نموذج الجهاز
في هذا القسم، يمكنك استخدام Sdk Java لإرسال رسائل من جهاز إلى لوحة الوصل الخاصة بك في IoT. تشغيل نموذج يقوم بتطبيق وحدة التحكم في درجة الحرارة باستخدام مستشعرين حراريين.
افتح وحدة تحكم لتثبيت SDK جهازJava IoT Azure، وبناء وتشغيل نموذج التعليمات البرمجية. ستستخدم وحدة التحكم هذه في الخطوات التالية.
إشعار
إذا كنت تستخدم تثبيتاً محلياً لـ Azure CLI، فقد يُتاح الآن نافذتان مفتوحتان لوحدة التحكم. تأكد من إدخال الأوامر في هذا القسم في وحدة التحكم التي فُتحت للتو، وليس تلك التي كنت تستخدمها لـ CLI.
Linux وRaspberry Pi OS
تأكد من تعيين متغير البيئة JAVA_HOME (
echo $JAVA_HOME). للحصول على معلومات حول إعداد JAVA_HOME، راجع المتطلبات الأساسية لـ Linux/Raspberry Pi.استنساخ جهاز Azure IoT Java SDK إلى الجهاز المحلي:
git clone https://github.com/Azure/azure-iot-sdk-java.gitانتقل إلى المجلد الجذر من SDK ثم قم بتشغيل الأمر التالي لإنشاء SDK وتحديث العينات.
cd azure-iot-sdk-java mvn install -T 2C -DskipTestsتستغرق هذه العملية عدة دقائق.
تعيين متغيرات البيئة التالية لتمكين الجهاز للاتصال بإنترنت الأشياء Azure.
- تعيين متغير بيئة باسم
IOTHUB_DEVICE_CONNECTION_STRING. بالنسبة للقيمة المتغيرة، استخدم سلسلة اتصال الجهاز المحفوظة في القسم السابق. - تعيين متغير بيئة باسم
IOTHUB_DEVICE_SECURITY_TYPE. استخدم قيمة السلسلة الحرفية للمتغيرconnectionString.
CMD
set IOTHUB_DEVICE_CONNECTION_STRING=<your connection string here> set IOTHUB_DEVICE_SECURITY_TYPE=connectionStringإشعار
بالنسبة لـ Windows CMD فإنه لا توجد علامات اقتباس تحيط بقيم السلسلة لكل متغير.
Bash
export IOTHUB_DEVICE_CONNECTION_STRING="<your connection string here>" export IOTHUB_DEVICE_SECURITY_TYPE="connectionString"- تعيين متغير بيئة باسم
انتقل إلى نموذج الدليل.
CMD
cd device\iot-device-samples\pnp-device-sample\temperature-controller-device-sampleBash
cd device/iot-device-samples/pnp-device-sample/temperature-controller-device-sampleتشغيل نموذج التعليمات البرمجية.
java -jar -Dexec.mainClass="samples.com.microsoft.azure.sdk.iot.device.TemperatureController"إشعار
يستخدم نموذج التعليمات البرمجية هذا تقنية التوصيل والتشغيل لـ Azure IoT، وهو ما يتيح دمج الأجهزة الذكية في الحلول دون أي تكوين يدوي. بشكل افتراضي، معظم العينات في هذه الوثيقة تستخدم تقنية توصيل وتشغيل IoT. لمعرفة المزيد حول مزايا IoT PnP، وحالات استخدامه أو عدم استخدامه، راجع ما هو توصيل وتشغيل IoT؟.
تتصل العينة بمركز IoT بشكل آمن كجهاز مسجل وتبدأ بإرسال رسائل القياس عن بعد. يظهر إخراج نموذج في وحدة التحكم.
اعرض القياس عن بُعد
يمكن عرض القياس عن بُعد للجهاز باستخدام IoT Explorer. اختياريًا، يمكن عرض القياس عن بُعد باستخدام Azure CLI.
لعرض القياس عن بُعد في Azure IoT Explorer:
من مركز Iot في IoT Explorer، حدد عرض الأجهزة في لوحة الوصل هذه،ثم حدد الجهاز من القائمة.
حدد من القائمة اليسرىالقياس عن بُعد.
تأكد من تعيين لوحة الوصل المضمنة للحدث إلى"نعم" ثم حدد "بدء".
عرض القياس عن بُعد حيث يرسل الجهاز رسائل إلى السحابة.
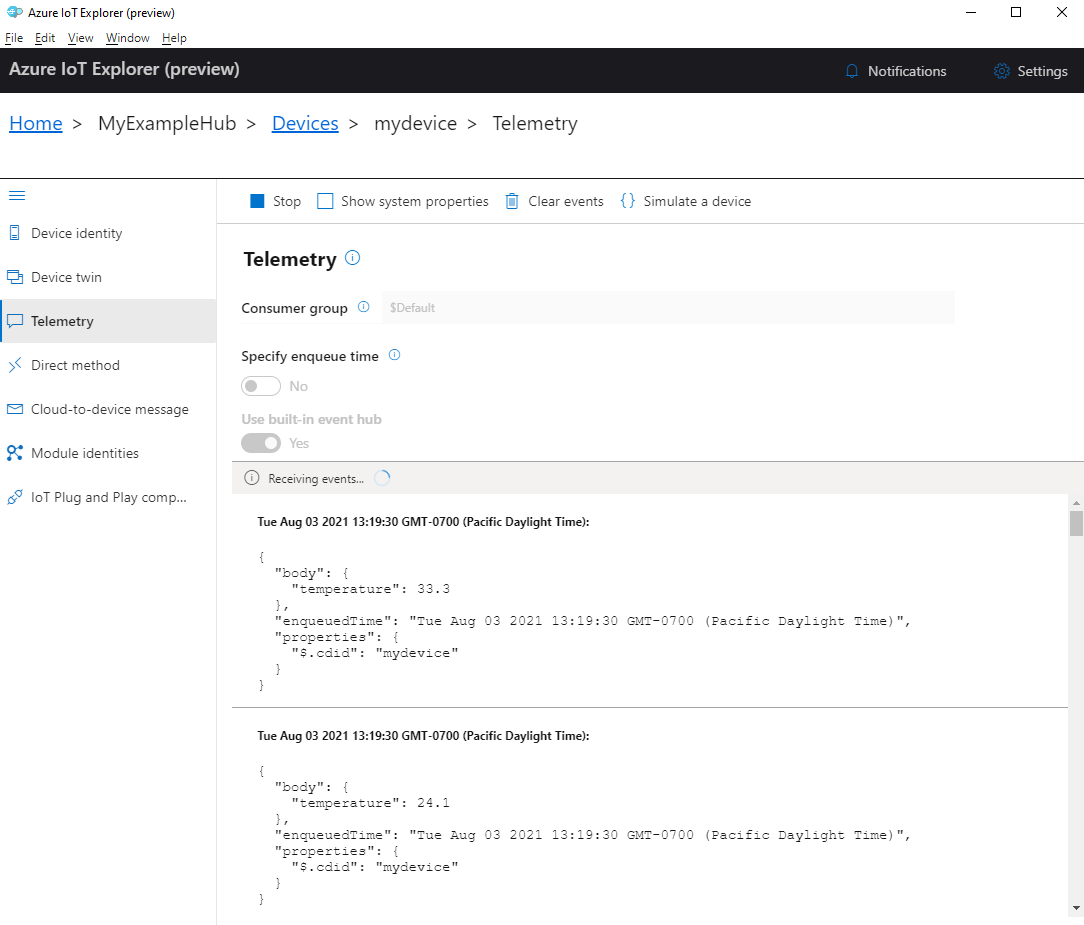
حدد "Stop" لإنهاء تلقي الأحداث.
لقراءة القياس عن بُعد المرسل بواسطة مكونات الجهاز الفردية، يمكن استخدام ميزات التوصيل والتشغيل في IoT Explorer. على سبيل المثال، وحدة التحكم في درجة الحرارة في هذه البداية السريعة تتضمن اثنتين من أدوات تنظيم الحرارة: أداة تنظيم الحرارة الأولى، وأداة تنظيم الحرارة الثانية. لرؤية درجة الحرارة التي أفادت بها أداة تنظيم الحرارة 1:
حدد على الجهاز في IoT Explorer،مكونات التوصيل والتشغيل لـ IoT من القائمة اليسرى. ثم حدد الحرارة الأولى من قائمة المكونات.
في جزء مكون الحرارة الأولى حدد القياس عن بُعد من القائمة العلوية.
في جزء القياس عن بُعد اتبع نفس الخطوات التي قمت بها سابقًا. تأكد من تعيين مركز الأحداث المضمنة إلى"نعم" ثم حدد "ابدأ".
لعرض القياس عن بُعد للجهاز باستخدام Azure CLI:
شغل الأمر az iot hub monitor-events لمراقبة الأحداث المرسلة من الجهاز المحاكي إلى لوحة وصل IoT. استخدم الأسماء المُنشأة سابقًا في Azure IoT للجهاز ومركز IoT.
az iot hub monitor-events --output table --device-id mydevice --hub-name {YourIoTHubName}اعرض تفاصيل الاتصال ومخرجات القياس عن بُعد في وحدة التحكم.
Starting event monitor, filtering on device: mydevice, use ctrl-c to stop... event: component: thermostat1 interface: dtmi:com:example:TemperatureController;2 module: '' origin: mydevice payload: temperature: 24.1 event: component: thermostat2 interface: dtmi:com:example:TemperatureController;2 module: '' origin: mydevice payload: temperature: 33.3
في هذا التشغيل السريع، تتعلم سير عمل تطوير تطبيقات Azure IoT الأساسي. يمكنك استخدام Azure CLI ومستكشف IOT لإنشاء Azure IoT hub وجهاز. ثم يمكنك استخدام نموذج SDK جهاز إنترنت الأشياء Azure لتشغيل وحدة تحكم درجة حرارة، الاتصال بأمان بالمركز وإرسال القياس عن بعد. يتم تشغيل تطبيق عينة وحدة التحكم في درجة الحرارة على الجهاز المحلي الخاص بك ويقوم بإنشاء بيانات استشعار محاكاة لإرسالها إلى مركز إنترنت الأشياء.
المتطلبات الأساسية
تعمل هذه البداية السريعة على كل من Windows، Linux, Raspberry Pi. تم اختباره على إصدارات الجهاز ونظام التشغيل التالية:
- Windows 10
- نظام التشغيل Ubuntu 20.04 LTS
- Raspberry Pi OS (Raspbian) الإصدار 10، يعمل على Raspberry Pi 3 Model B+
تثبيت المتطلبات الأساسية التالية على جهاز التطوير الخاص بك إلا إذا لاحظت Raspberry Pi :
- إذا لم يكن لديك اشتراك Azure، فأنشئ اشتراكاً مجاناً قبل البدء.
- Git.
- Node.js الإصدار 12 أو أحدث. للتحقق من تشغيل إصدار العقدة
node --version. - Azure IoT Explorer: منصة متعددة؛ وأداة قائمة على واجهة المستخدم الرسومية لمراقبة وإدارة Azure IoT. إذا كنت تستخدم Raspberry Pi كمنصة تطوير، نوصيك بتثبيت IoT Explorer على جهاز كمبيوتر آخر. إذا كنت لا ترغب بتثبيت IoT Explorer، يمكنك استخدام Azure CLI لتنفيذ نفس الخطوات.
- Azure CLI لديك خياران لتشغيل أوامر Azure CLI في هذا التشغيل السريع:
- استخدم Azure Cloud Shell، وهي واجهة تفاعلية تقوم بتشغيل أوامر CLI في المستعرض. يوصى بهذا الخيار؛ لأنك لا تحتاج إلى تثبيت أي شيء. إذا كنت تستخدم Cloud Shell لأول مرة، فسجل الدخول إلى مدخل Azure. اتبع الخطوات الواردة في بدء استخدام Azure Cloud Shell لبدء Cloud Shell وحدد بيئة Bash.
- اختياريًا، قم بتشغيل Azure CLI على الجهاز المحلي. إذا تم بالفعل تثبيت Azure CLI،
az upgradeفحدث CLI والملحقات إلى الإصدار الحالي. لتثبيت Azure CLI، راجع تثبيت Azure CLI. إذا كنت تستخدم Raspberry Pi كمنصة تطوير، نوصي باستخدام Azure Cloud Shell أو تثبيت Azure CLI على كمبيوتر آخر.
إنشاء مركز IoT
في هذا المقطع، يمكنك استخدام Azure CLI لإنشاء مركز IoT ومجموعة موارد. مجموعة موارد Azure هي حاوية منطقية يتم بها نشر موارد Azure وإدارتها. مركز IoT يعمل هذا كمركز رسائل مركزي للاتصال ثنائي الاتجاه بين تطبيق IoT والأجهزة.
لإنشاء مركز IoT ومجموعة موارد:
تشغيل Azure CLI:
- إذا كنت تستخدم Cloud Shell، فحدد الزر Try It في أوامر CLI لتشغيل Cloud Shell في نافذة مستعرض منقسمة. أو يمكنك فتح Cloud Shell في علامة تبويب مستعرض منفصلة.
- إذا كنت تستخدم Azure CLI محلياً، افتح وحدة تحكم مثل Windows CMD أو PowerShell أو Bash ثم قم بتسجيل الدخول إلى Azure CLI.
لتشغيل أوامر CLI في باقي هذه البداية السريعة: نسخ بناء جملة الأمر، ولصقه في إطار Cloud Shell أو وحدة التحكم CLI، وتحرير قيم المتغيرات، والضغط على إدخال.
قم بتشغيل «az extension add» لتثبيت أو ترقية ملحق azure-iot إلى الإصدار الحالي.
az extension add --upgrade --name azure-iotقم بتشغيل أمر az group create لإنشاء مجموعة موارد. يقوم الأمر التالي بإنشاء مجموعة موارد تسمى MyResourceGroup في موقعeastus.
إشعار
يمكنك تعيين موقع بديل اختياريًا. لمشاهدة المواقع المتوفرة، قم بتشغيل
az account list-locations. يستخدم هذا البرنامج التعليمي eastus كما هو موضح في مثال الأمر.az group create --name MyResourceGroup --location eastusقم بتشغيل الأمر «az iot hub create» لإنشاء مركز IoT. قد يستغرق إنشاء مركز IoT بضع دقائق.
YourIotHubName. استبدل هذا العنصر النائب والأقواس المحيطة في الأمر التالي، باستخدام الاسم الذي اخترته لمركز IoT. يجب أن يكون اسم مركز IoT فريدًا بشكل عمومي في Azure. استخدم اسم مركز IoT الخاص بك في بقية هذا التشغيل السريعة أينما رأيت العنصر النائب.
az iot hub create --resource-group MyResourceGroup --name {YourIoTHubName}تلميح
بعد إنشاء مركز IoT، ستستخدم Azure IoT Explorer للتفاعل مع مركز IoT في بقية هذا التشغيل السريعة. IoT Explorer عبارة عن هو تطبيق لواجهة المستخدم الرسومية التي تمكنك من الاتصال بمركز IoT الموجودة وإضافة الأجهزة وإدارتها ومراقبتها. لمعرفة المزيد، راجع تثبيت واستخدام مستكشف Azure IoT. بشكل اختياري، يمكنك الاستمرار في استخدام أوامر CLI.
تكوين IoT Explorer
في بقية هذا التشغيل السريع، ستستخدم IoT Explorer لتسجيل جهاز في مركز IoT الخاص بك ولعرض القياس عن بُعد للجهاز. في هذا القسم، يمكنك تكوين IoT Explorer للاتصال بمركز IoT الذي قمت بإنشائه للتو وقراءة جهاز توصيل وتشغيل من مستودع النماذج العام.
إشعار
يمكنك أيضاً استخدام CLI Azure لتسجيل جهاز. استخدم الأمر az iot hub device-identity create --device-id mydevice --hub-name {YourIoTHubName} لتسجيل جهاز جديد والأمر az iot hub device-identity connection-string show --device-id mydevice --hub-name {YourIoTHubName} للحصول على سلسلة الاتصال الأساسي للجهاز. بمجرد تدوين سلسلة الاتصال الجهاز، يمكنك التخطي إلى تشغيل نموذج الجهاز.
لإضافة اتصال بمركز IoT:
شغل الأمر az iot hub connection-string show للحصول على سلسلة الاتصال بمركز إنترنت الأشياء.
az iot hub connection-string show --hub-name {YourIoTHubName}انسخ سلسلة الاتصال دون أحرف الاقتباس المحيطة.
في Azure IoT Explorer، حدد «مراكز IoT» في القائمة اليسرى، ثم حدد «+ Add connection».
الصق سلسلة الاتصال في خانة «Connection string».
حدد حفظ.
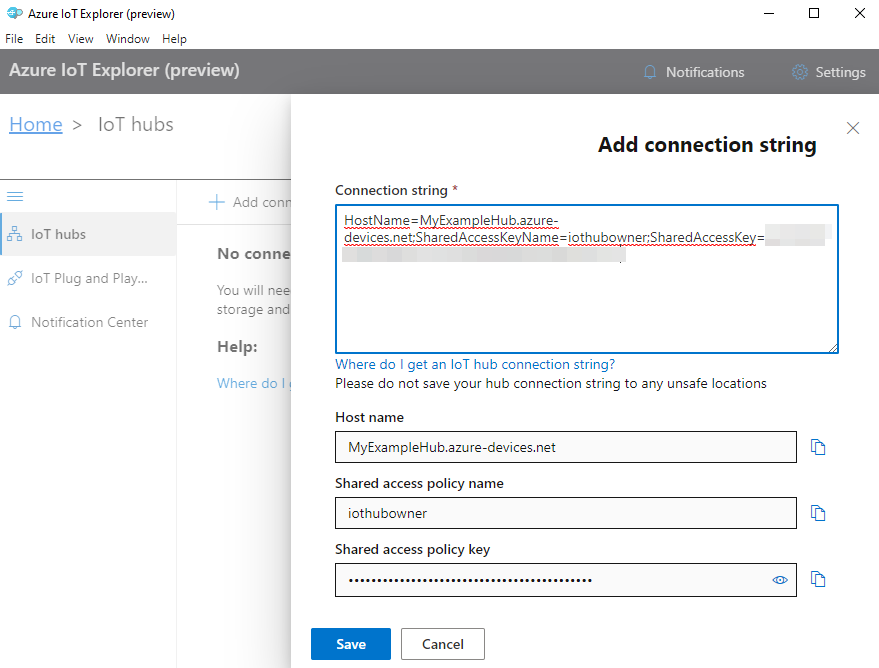
إذا نجح الاتصال، يقوم IoT Explorer بالتبديل إلى طريقة عرض «Devices».
لإضافة مستودع النماذج العام:
في IoT Explorer، حدد «Home» للعودة إلى طريقة العرض الرئيسية.
في القائمة اليسرى، حدد «IoT Plug and Play Settings»، ثم حدد «+Add» وحدد «Public repository» من القائمة المنسدلة.
يظهر إدخال لمستودع النموذج العام في
https://devicemodels.azure.com.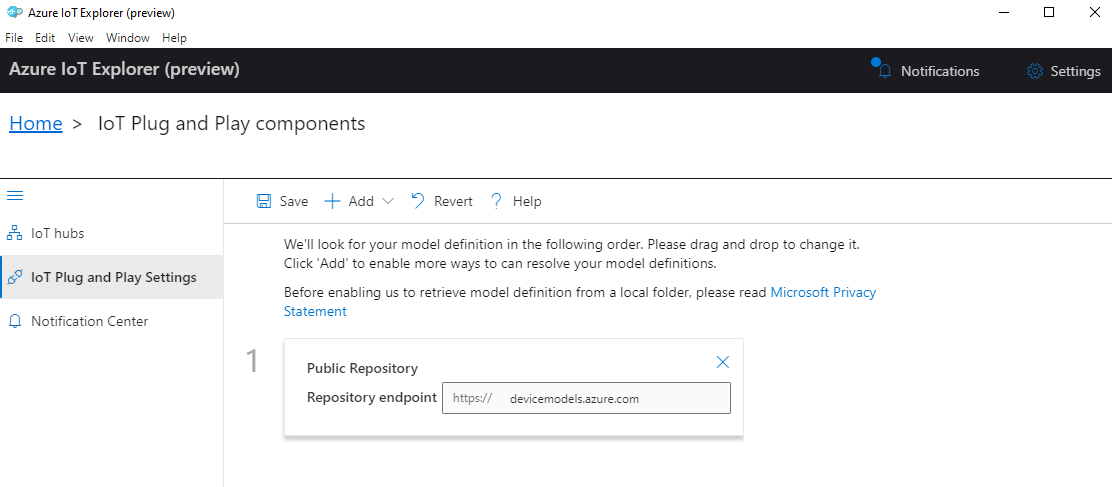
حدد حفظ.
تسجيل جهاز
في هذا القسم، يمكنك إنشاء مثيل جهاز جديد وتسجيله مع مركز IoT الذي قمت بإنشائه. ستستخدم معلومات الاتصال للجهاز المسجل حديثاً لتوصيل جهازك بأمان في قسم لاحق.
لتسجيل جهاز:
من طريقة العرض الرئيسية في IoT Explorer، حدد «IoT hubs».
يجب أن يظهر الاتصال الذي أضفته مسبقًا. حدد «View devices in this hub» أسفل خصائص الاتصال.
حدد «+ New» وأدخل معرف الجهاز لجهازك؛ على سبيل المثال، mydevice. اترك كافة الخصائص الأخرى كما هي.
حدد إنشاء.
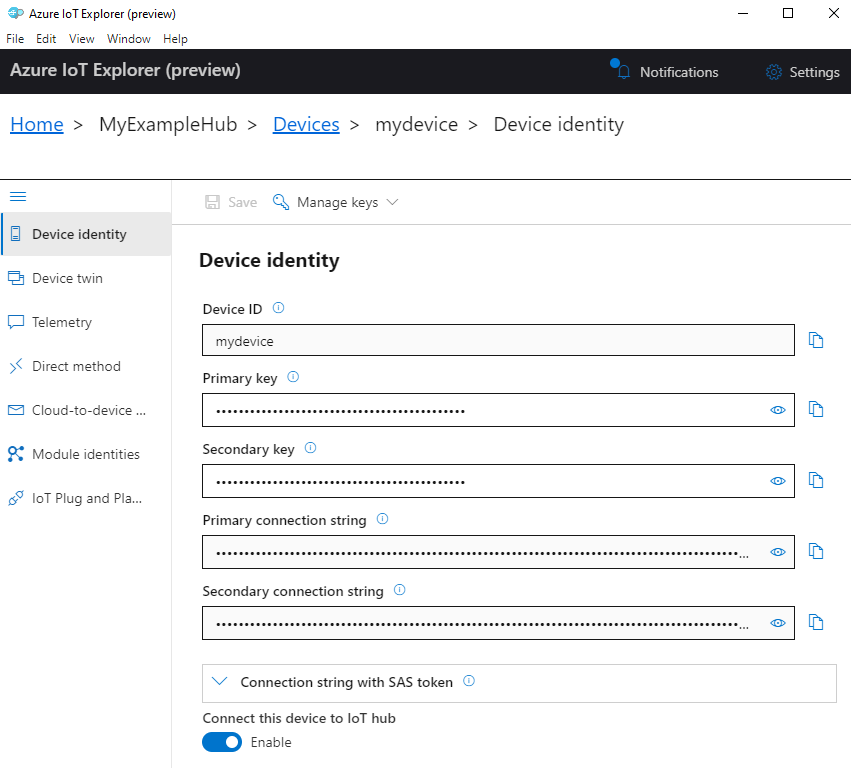
استخدم أزرار النسخ لنسخ حقل سلسلة الاتصال الأساسي وتدوينه. ستحتاج إلى سلسلة الاتصال هذه لاحقًا.
تشغيل نموذج الجهاز
في هذا القسم، ستستخدم Node.js SDK لإرسال رسائل من جهاز إلى IoT hub الخاص بك. تشغيل نموذج يقوم بتطبيق وحدة التحكم في درجة الحرارة باستخدام مستشعرين حراريين.
افتح وحدة تحكم جديدة مثل Windows CMD أو PowerShell أو Bash. في الخطوات التالية، ستستخدم وحدة التحكم هذه لتثبيت SDK Node.js والعمل مع نموذج التعليمات البرمجية Node.js.
إشعار
إذا كنت تستخدم تثبيتاً محلياً لـ Azure CLI، فقد يُتاح الآن نافذتان مفتوحتان لوحدة التحكم. تأكد من إدخال الأوامر في هذا القسم في وحدة التحكم التي فُتحت للتو، وليس تلك التي كنت تستخدمها لـ CLI.
استنسخ نماذج جهاز Azure IoT Node.js SDK إلى جهازك المحلي:
git clone https://github.com/Azure/azure-iot-sdk-nodeانتقل إلى نموذج الدليل:
Windows
cd azure-iot-sdk-node\device\samples\javascriptLinux أو Raspberry Pi OS
cd azure-iot-sdk-node/device/samples/javascriptثبت برنامج IoT Azure Node.js SDK والتبعيات الضرورية:
npm installيثبت هذا الأمر التبعيات المناسبة كما هو محدد في ملفpackage.jsفي في دليل عينات الجهاز.
تعيين كل من متغيرات البيئة التالية لتمكين الجهاز للاتصال بإنترنت الأشياء Azure.
- تعيين متغير بيئة باسم
IOTHUB_DEVICE_CONNECTION_STRING. بالنسبة للقيمة المتغيرة، استخدم سلسلة اتصال الجهاز المحفوظة في القسم السابق. - تعيين متغير بيئة باسم
IOTHUB_DEVICE_SECURITY_TYPE. استخدم قيمة السلسلة الحرفية للمتغيرconnectionString.
CMD (Windows)
set IOTHUB_DEVICE_CONNECTION_STRING=<your connection string here> set IOTHUB_DEVICE_SECURITY_TYPE=connectionStringإشعار
بالنسبة لـ Windows CMD فإنه لا توجد علامات اقتباس تحيط بقيم السلسلة لكل متغير.
بوويرشيل
$env:IOTHUB_DEVICE_CONNECTION_STRING='<your connection string here>' $env:IOTHUB_DEVICE_SECURITY_TYPE='connectionString'Bash
export IOTHUB_DEVICE_CONNECTION_STRING="<your connection string here>" export IOTHUB_DEVICE_SECURITY_TYPE="connectionString"- تعيين متغير بيئة باسم
تشغيل نموذج المدونات البرمجية التالي:
node pnp_temperature_controller.jsإشعار
يستخدم نموذج التعليمات البرمجية هذا تقنية التوصيل والتشغيل لـ Azure IoT، وهو ما يتيح دمج الأجهزة الذكية في الحلول دون أي تكوين يدوي. بشكل افتراضي، معظم العينات في هذه الوثيقة تستخدم تقنية توصيل وتشغيل IoT. لمعرفة المزيد حول مزايا IoT PnP، وحالات استخدامه أو عدم استخدامه، راجع ما هو توصيل وتشغيل IoT؟.
تتصل العينة بمركز IoT بشكل آمن كجهاز مسجل وتبدأ بإرسال رسائل القياس عن بعد. يظهر إخراج نموذج في وحدة التحكم.
اعرض القياس عن بُعد
يمكن عرض القياس عن بُعد للجهاز باستخدام IoT Explorer. اختياريًا، يمكن عرض القياس عن بُعد باستخدام Azure CLI.
لعرض القياس عن بُعد في Azure IoT Explorer:
من مركز Iot في IoT Explorer، حدد عرض الأجهزة في لوحة الوصل هذه،ثم حدد الجهاز من القائمة.
حدد من القائمة اليسرىالقياس عن بُعد.
تأكد من تعيين لوحة الوصل المضمنة للحدث إلى"نعم" ثم حدد "بدء".
عرض القياس عن بُعد حيث يرسل الجهاز رسائل إلى السحابة.
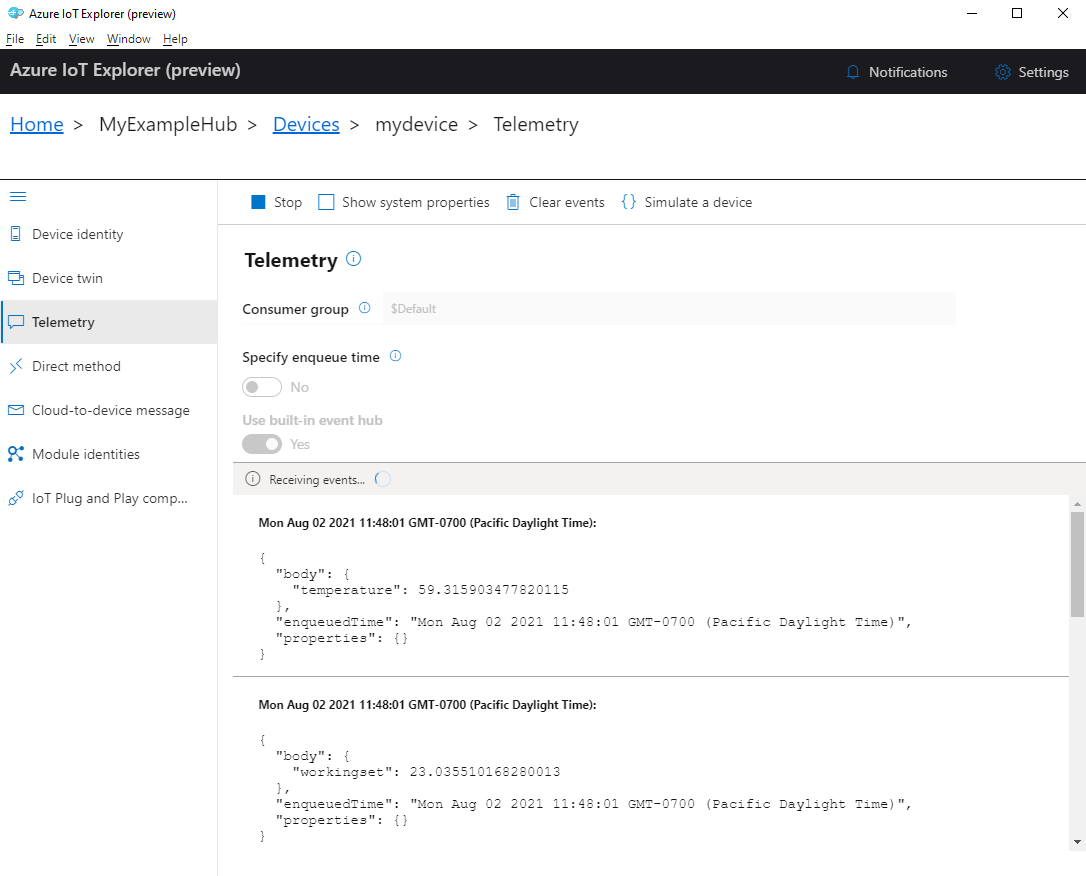
حدد "Stop" لإنهاء تلقي الأحداث.
لقراءة القياس عن بُعد المرسل بواسطة مكونات الجهاز الفردية، يمكن استخدام ميزات التوصيل والتشغيل في IoT Explorer. على سبيل المثال، وحدة التحكم في درجة الحرارة في هذه البداية السريعة تتضمن اثنتين من أدوات تنظيم الحرارة: أداة تنظيم الحرارة الأولى، وأداة تنظيم الحرارة الثانية. لرؤية درجة الحرارة التي أفادت بها أداة تنظيم الحرارة 1:
حدد على الجهاز في IoT Explorer،مكونات التوصيل والتشغيل لـ IoT من القائمة اليسرى. ثم حدد الحرارة الأولى من قائمة المكونات.
في جزء مكون الحرارة الأولى حدد القياس عن بُعد من القائمة العلوية.
في جزء القياس عن بُعد اتبع نفس الخطوات التي قمت بها سابقًا. تأكد من تعيين مركز الأحداث المضمنة إلى"نعم" ثم حدد "ابدأ".
لعرض القياس عن بُعد للجهاز باستخدام Azure CLI:
شغل الأمر az iot hub monitor-events لمراقبة الأحداث المرسلة من الجهاز المحاكي إلى لوحة وصل IoT. استخدم الأسماء المُنشأة سابقًا في Azure IoT للجهاز ومركز IoT.
az iot hub monitor-events --output table --device-id mydevice --hub-name {YourIoTHubName}اعرض تفاصيل الاتصال ومخرجات القياس عن بُعد في وحدة التحكم.
Starting event monitor, filtering on device: mydevice, use ctrl-c to stop... event: component: thermostat1 interface: dtmi:com:example:TemperatureController;2 module: '' origin: mydevice payload: temperature: 70.5897683228018 event: component: thermostat2 interface: dtmi:com:example:TemperatureController;2 module: '' origin: mydevice payload: temperature: 52.87582619316418
في هذا التشغيل السريع، تتعلم سير عمل تطوير تطبيقات Azure IoT الأساسي. يمكنك استخدام Azure CLI ومستكشف IOT لإنشاء Azure IoT hub وجهاز. ثم يمكنك استخدام نموذج SDK جهاز إنترنت الأشياء Azure لتشغيل وحدة تحكم درجة حرارة، الاتصال بأمان بالمركز وإرسال القياس عن بعد. يتم تشغيل تطبيق عينة وحدة التحكم في درجة الحرارة على الجهاز المحلي الخاص بك ويقوم بإنشاء بيانات استشعار محاكاة لإرسالها إلى مركز إنترنت الأشياء.
المتطلبات الأساسية
تعمل هذه البداية السريعة على كل من Windows، Linux, Raspberry Pi. تم اختباره على إصدارات الجهاز ونظام التشغيل التالية:
- Windows 10 أو Windows 11
- نظام التشغيل Ubuntu 20.04 LTS
- Raspberry Pi OS (Raspbian) الإصدار 10، يعمل على Raspberry Pi 3 Model B+
تثبيت المتطلبات الأساسية التالية على جهاز التطوير الخاص بك إلا إذا لاحظت Raspberry Pi :
- إذا لم يكن لديك اشتراك Azure، فأنشئ اشتراكاً مجاناً قبل البدء.
- Git.
- Python. تحقق من Azure IoT Python SDK لمعرفة متطلبات إصدار Python الحالية. للتحقق من إصدار Python الخاص بك، تشغيل
python3 --version. - Azure IoT Explorer: منصة متعددة؛ وأداة قائمة على واجهة المستخدم الرسومية لمراقبة وإدارة Azure IoT. إذا كنت تستخدم Raspberry Pi كمنصة تطوير، نوصيك بتثبيت IoT Explorer على جهاز كمبيوتر آخر. إذا كنت لا ترغب بتثبيت IoT Explorer، يمكنك استخدام Azure CLI لتنفيذ نفس الخطوات.
- Azure CLI لديك خياران لتشغيل أوامر Azure CLI في هذا التشغيل السريع:
- استخدم Azure Cloud Shell، وهي واجهة تفاعلية تقوم بتشغيل أوامر CLI في المستعرض. يوصى بهذا الخيار؛ لأنك لا تحتاج إلى تثبيت أي شيء. إذا كنت تستخدم Cloud Shell لأول مرة، فسجل الدخول إلى مدخل Azure. اتبع الخطوات الواردة في بدء استخدام Azure Cloud Shell لبدء Cloud Shell وحدد بيئة Bash.
- اختياريًا، قم بتشغيل Azure CLI على الجهاز المحلي. إذا تم بالفعل تثبيت Azure CLI،
az upgradeفحدث CLI والملحقات إلى الإصدار الحالي. لتثبيت Azure CLI، راجع تثبيت Azure CLI. إذا كنت تستخدم Raspberry Pi كمنصة تطوير، نوصي باستخدام Azure Cloud Shell أو تثبيت Azure CLI على كمبيوتر آخر.
إنشاء مركز IoT
في هذا المقطع، يمكنك استخدام Azure CLI لإنشاء مركز IoT ومجموعة موارد. مجموعة موارد Azure هي حاوية منطقية يتم بها نشر موارد Azure وإدارتها. مركز IoT يعمل هذا كمركز رسائل مركزي للاتصال ثنائي الاتجاه بين تطبيق IoT والأجهزة.
لإنشاء مركز IoT ومجموعة موارد:
تشغيل Azure CLI:
- إذا كنت تستخدم Cloud Shell، فحدد الزر Try It في أوامر CLI لتشغيل Cloud Shell في نافذة مستعرض منقسمة. أو يمكنك فتح Cloud Shell في علامة تبويب مستعرض منفصلة.
- إذا كنت تستخدم Azure CLI محلياً، افتح وحدة تحكم مثل Windows CMD أو PowerShell أو Bash ثم قم بتسجيل الدخول إلى Azure CLI.
لتشغيل أوامر CLI في باقي هذه البداية السريعة: نسخ بناء جملة الأمر، ولصقه في إطار Cloud Shell أو وحدة التحكم CLI، وتحرير قيم المتغيرات، والضغط على إدخال.
قم بتشغيل «az extension add» لتثبيت أو ترقية ملحق azure-iot إلى الإصدار الحالي.
az extension add --upgrade --name azure-iotقم بتشغيل أمر az group create لإنشاء مجموعة موارد. يقوم الأمر التالي بإنشاء مجموعة موارد تسمى MyResourceGroup في موقعeastus.
إشعار
يمكنك تعيين موقع بديل اختياريًا. لمشاهدة المواقع المتوفرة، قم بتشغيل
az account list-locations. يستخدم هذا البرنامج التعليمي eastus كما هو موضح في مثال الأمر.az group create --name MyResourceGroup --location eastusقم بتشغيل الأمر «az iot hub create» لإنشاء مركز IoT. قد يستغرق إنشاء مركز IoT بضع دقائق.
YourIotHubName. استبدل هذا العنصر النائب والأقواس المحيطة في الأمر التالي، باستخدام الاسم الذي اخترته لمركز IoT. يجب أن يكون اسم مركز IoT فريدًا بشكل عمومي في Azure. استخدم اسم مركز IoT الخاص بك في بقية هذا التشغيل السريعة أينما رأيت العنصر النائب.
az iot hub create --resource-group MyResourceGroup --name {YourIoTHubName}تلميح
بعد إنشاء مركز IoT، ستستخدم Azure IoT Explorer للتفاعل مع مركز IoT في بقية هذا التشغيل السريعة. IoT Explorer عبارة عن هو تطبيق لواجهة المستخدم الرسومية التي تمكنك من الاتصال بمركز IoT الموجودة وإضافة الأجهزة وإدارتها ومراقبتها. لمعرفة المزيد، راجع تثبيت واستخدام مستكشف Azure IoT. بشكل اختياري، يمكنك الاستمرار في استخدام أوامر CLI.
تكوين IoT Explorer
في بقية هذا التشغيل السريع، ستستخدم IoT Explorer لتسجيل جهاز في مركز IoT الخاص بك ولعرض القياس عن بُعد للجهاز. في هذا القسم، يمكنك تكوين IoT Explorer للاتصال بمركز IoT الذي قمت بإنشائه للتو وقراءة جهاز توصيل وتشغيل من مستودع النماذج العام.
إشعار
يمكنك أيضاً استخدام CLI Azure لتسجيل جهاز. استخدم الأمر az iot hub device-identity create --device-id mydevice --hub-name {YourIoTHubName} لتسجيل جهاز جديد والأمر az iot hub device-identity connection-string show --device-id mydevice --hub-name {YourIoTHubName} للحصول على سلسلة الاتصال الأساسي للجهاز. بمجرد تدوين سلسلة الاتصال الجهاز، يمكنك التخطي إلى تشغيل نموذج الجهاز.
لإضافة اتصال بمركز IoT:
شغل الأمر az iot hub connection-string show للحصول على سلسلة الاتصال بمركز إنترنت الأشياء.
az iot hub connection-string show --hub-name {YourIoTHubName}انسخ سلسلة الاتصال دون أحرف الاقتباس المحيطة.
في Azure IoT Explorer، حدد «مراكز IoT» في القائمة اليسرى، ثم حدد «+ Add connection».
الصق سلسلة الاتصال في خانة «Connection string».
حدد حفظ.
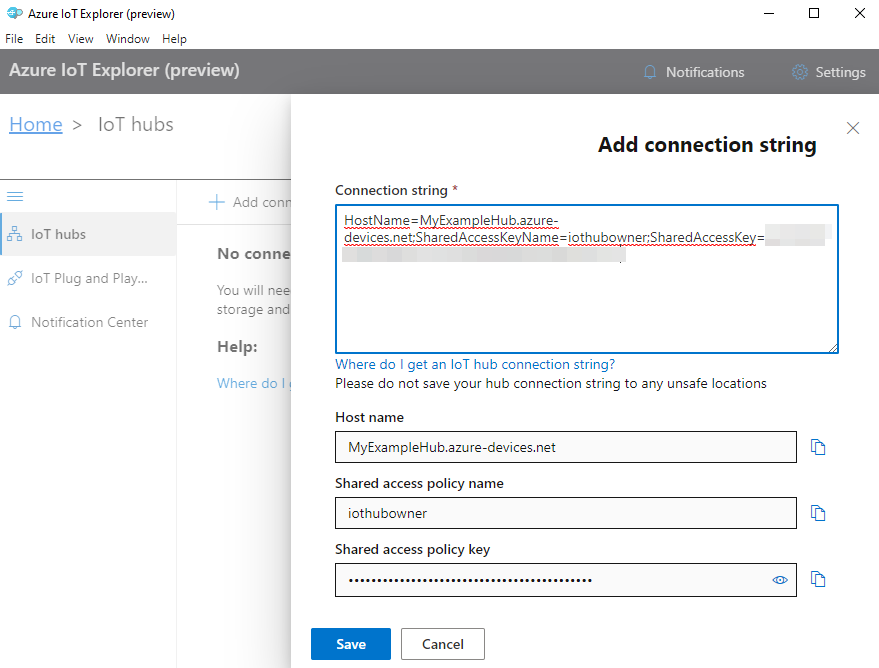
إذا نجح الاتصال، يقوم IoT Explorer بالتبديل إلى طريقة عرض «Devices».
لإضافة مستودع النماذج العام:
في IoT Explorer، حدد «Home» للعودة إلى طريقة العرض الرئيسية.
في القائمة اليسرى، حدد «IoT Plug and Play Settings»، ثم حدد «+Add» وحدد «Public repository» من القائمة المنسدلة.
يظهر إدخال لمستودع النموذج العام في
https://devicemodels.azure.com.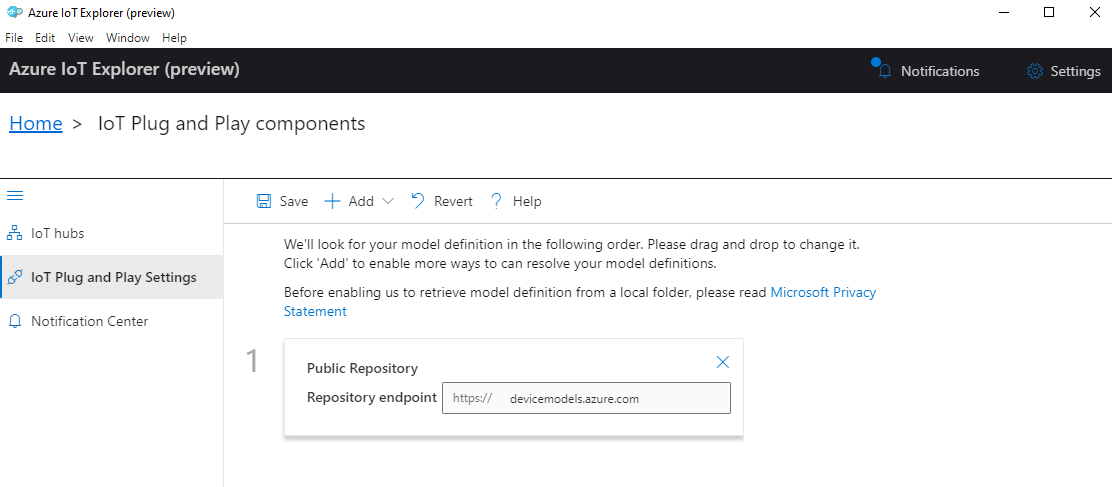
حدد حفظ.
تسجيل جهاز
في هذا القسم، يمكنك إنشاء مثيل جهاز جديد وتسجيله مع مركز IoT الذي قمت بإنشائه. ستستخدم معلومات الاتصال للجهاز المسجل حديثاً لتوصيل جهازك بأمان في قسم لاحق.
لتسجيل جهاز:
من طريقة العرض الرئيسية في IoT Explorer، حدد «IoT hubs».
يجب أن يظهر الاتصال الذي أضفته مسبقًا. حدد «View devices in this hub» أسفل خصائص الاتصال.
حدد «+ New» وأدخل معرف الجهاز لجهازك؛ على سبيل المثال، mydevice. اترك كافة الخصائص الأخرى كما هي.
حدد إنشاء.
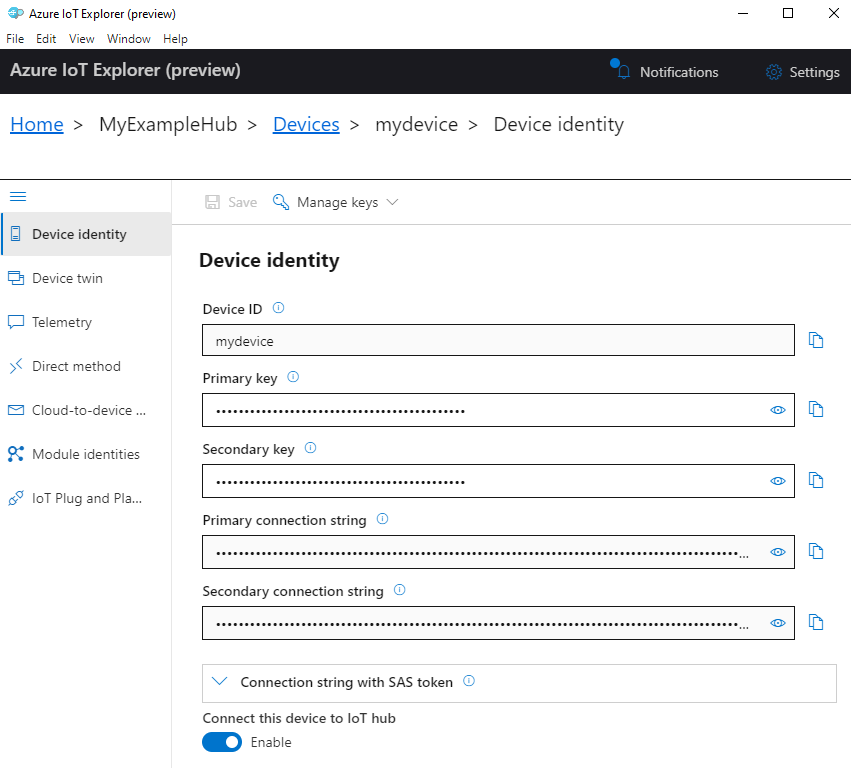
استخدم أزرار النسخ لنسخ حقل سلسلة الاتصال الأساسي وتدوينه. ستحتاج إلى سلسلة الاتصال هذه لاحقًا.
تشغيل نموذج الجهاز
في هذا القسم، يمكنك استخدام Python SDK لإرسال رسائل من جهاز إلى لوحة وصل إنترنت الأشياء تشغيل نموذج يقوم بتطبيق وحدة التحكم في درجة الحرارة باستخدام مستشعرين حراريين.
افتح وحدة تحكم جديدة مثل Windows CMD أو PowerShell أو Bash. في الخطوات التالية، ستستخدم وحدة التحكم هذه لتثبيت Python SDK والعمل مع نموذج Python code.
إشعار
إذا كنت تستخدم تثبيتاً محلياً لـ Azure CLI، فقد يُتاح الآن نافذتان مفتوحتان لوحدة التحكم. تأكد من إدخال الأوامر في هذا القسم في وحدة التحكم التي فُتحت للتو، وليس تلك التي كنت تستخدمها لـ CLI.
في وحدة تحكم Python، استنسخ نماذج إنترنت الأشياء Azure Python SDK إلى جهازك المحلي:
git clone --branch v2 https://github.com/Azure/azure-iot-sdk-pythonانتقل إلى نموذج الدليل:
Windows
cd azure-iot-sdk-python\samples\pnpLinux أو Raspberry Pi OS
cd azure-iot-sdk-python/samples/pnpتثبيت Azure IoT Python SDK:
pip3 install azure-iot-deviceتعيين متغيرات البيئة التالية لتمكين الجهاز للاتصال بإنترنت الأشياء Azure.
- تعيين متغير بيئة باسم
IOTHUB_DEVICE_CONNECTION_STRING. بالنسبة للقيمة المتغيرة، استخدم سلسلة اتصال الجهاز المحفوظة في القسم السابق. - تعيين متغير بيئة باسم
IOTHUB_DEVICE_SECURITY_TYPE. استخدم قيمة السلسلة الحرفية للمتغيرconnectionString.
CMD (Windows)
set IOTHUB_DEVICE_CONNECTION_STRING=<your connection string here> set IOTHUB_DEVICE_SECURITY_TYPE=connectionStringإشعار
بالنسبة لـ Windows CMD فإنه لا توجد علامات اقتباس تحيط بقيم السلسلة لكل متغير.
بوويرشيل
$env:IOTHUB_DEVICE_CONNECTION_STRING='<your connection string here>' $env:IOTHUB_DEVICE_SECURITY_TYPE='connectionString'Bash
export IOTHUB_DEVICE_CONNECTION_STRING="<your connection string here>" export IOTHUB_DEVICE_SECURITY_TYPE="connectionString"- تعيين متغير بيئة باسم
تشغيل التعليمات البرمجية لملف النموذج التالي.
python temp_controller_with_thermostats.pyإشعار
يستخدم نموذج التعليمات البرمجية هذا تقنية التوصيل والتشغيل لـ Azure IoT، وهو ما يتيح دمج الأجهزة الذكية في الحلول دون أي تكوين يدوي. بشكل افتراضي، معظم العينات في هذه الوثيقة تستخدم تقنية توصيل وتشغيل IoT. لمعرفة المزيد حول مزايا تقنية التوصيل والتشغيل الخاصة بـ IoT، وحالات استخدامه أو عدم استخدامه، يُرجى الرجوع إلى ما هو توصيل وتشغيل IoT؟.
تتصل العينة بمركز IoT بشكل آمن كجهاز مسجل وتبدأ بإرسال رسائل القياس عن بعد. يظهر إخراج نموذج في وحدة التحكم.
اعرض القياس عن بُعد
يمكن عرض القياس عن بُعد للجهاز باستخدام IoT Explorer. اختياريًا، يمكن عرض القياس عن بُعد باستخدام Azure CLI.
لعرض القياس عن بُعد في Azure IoT Explorer:
من مركز Iot في IoT Explorer، حدد عرض الأجهزة في لوحة الوصل هذه،ثم حدد الجهاز من القائمة.
حدد من القائمة اليسرىالقياس عن بُعد.
تأكد من تعيين لوحة الوصل المضمنة للحدث إلى"نعم" ثم حدد "بدء".
عرض القياس عن بُعد حيث يرسل الجهاز رسائل إلى السحابة.
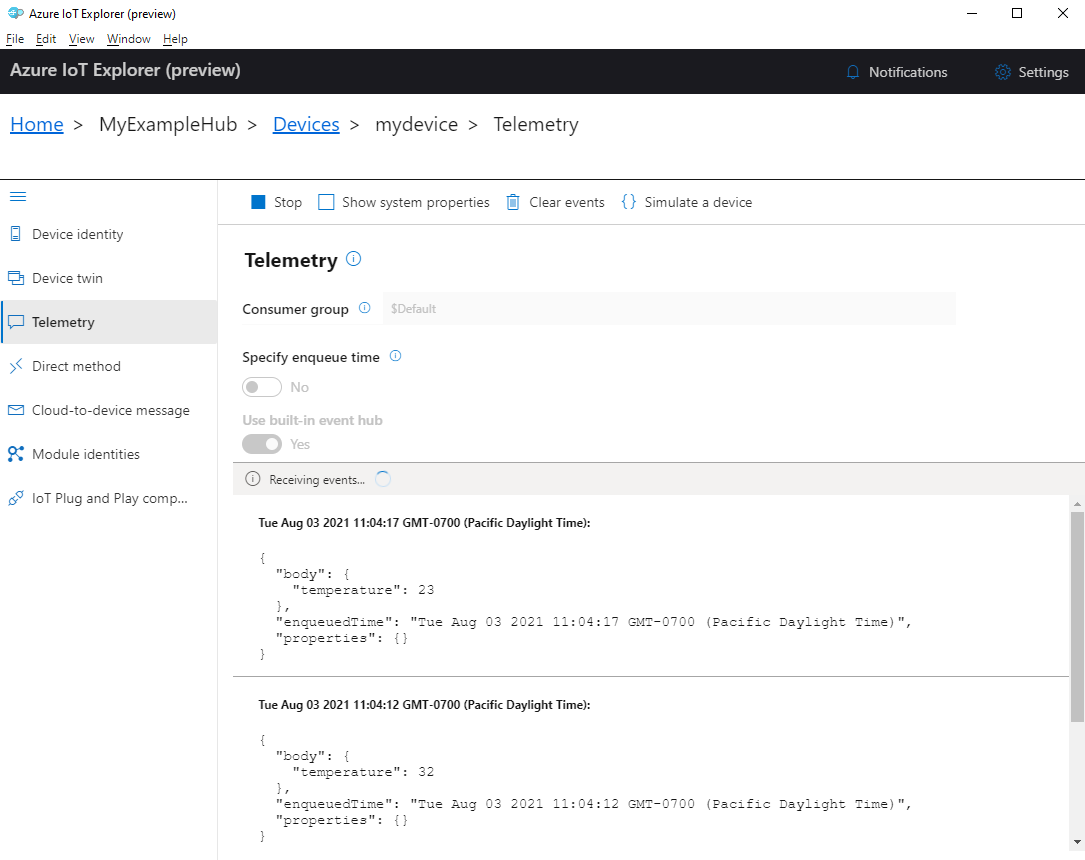
حدد "Stop" لإنهاء تلقي الأحداث.
لقراءة القياس عن بُعد المرسل بواسطة مكونات الجهاز الفردية، يمكن استخدام ميزات التوصيل والتشغيل في IoT Explorer. على سبيل المثال، وحدة التحكم في درجة الحرارة في هذه البداية السريعة تتضمن اثنتين من أدوات تنظيم الحرارة: أداة تنظيم الحرارة الأولى، وأداة تنظيم الحرارة الثانية. لرؤية درجة الحرارة التي أفادت بها أداة تنظيم الحرارة 1:
حدد على الجهاز في IoT Explorer،مكونات التوصيل والتشغيل لـ IoT من القائمة اليسرى. ثم حدد الحرارة الأولى من قائمة المكونات.
في جزء مكون الحرارة الأولى حدد القياس عن بُعد من القائمة العلوية.
في جزء القياس عن بُعد اتبع نفس الخطوات التي قمت بها سابقًا. تأكد من تعيين مركز الأحداث المضمنة إلى"نعم" ثم حدد "ابدأ".
لعرض القياس عن بُعد للجهاز باستخدام Azure CLI:
شغل الأمر az iot hub monitor-events لمراقبة الأحداث المرسلة من الجهاز المحاكي إلى لوحة وصل IoT. استخدم الأسماء المُنشأة سابقًا في Azure IoT للجهاز ومركز IoT.
az iot hub monitor-events --output table --device-id mydevice --hub-name {YourIoTHubName}اعرض تفاصيل الاتصال ومخرجات القياس عن بُعد في وحدة التحكم.
Starting event monitor, filtering on device: mydevice, use ctrl-c to stop... event: component: thermostat1 interface: dtmi:com:example:TemperatureController;2 module: '' origin: mydevice payload: temperature: 28 event: component: thermostat2 interface: dtmi:com:example:TemperatureController;2 module: '' origin: mydevice payload: temperature: 10
تنظيف الموارد
إذا لم تعد بحاجة إلى موارد Azure التي تم إنشاؤها في هذا البرنامج التعليمي، يمكنك استخدام Azure CLI لحذفها.
هام
حذف مجموعة الموارد لا يمكن التراجع عنه. يتم حذف مجموعة الموارد وكافة الموارد المضمنة فيها بشكل دائم. تأكد من عدم حذف مجموعة الموارد الخاطئة أو الموارد غير الصحيحة بطريق الخطأ.
لحذف مجموعة موارد حسب الاسم:
تشغيل الأمر az group delete. يزيل هذا الأمر مجموعة الموارد و مركز IoT وتسجيل الجهاز الذي قمت بإنشائه.
az group delete --name MyResourceGroupتشغيل الأمر az group delete لتأكيد حذف مجموعة الموارد.
az group list
الخطوات التالية
في هذا البرنامج التعليمي، تعلمت سير عمل تطبيق Azure IoT الأساسي لتوصيل جهاز بالسحابة بشكل آمن وإرسال القياس عن بعد من جهاز إلى سحابة. استخدمت واجهة سطر الأوامر من Azure لإنشاء مثيل لـ Azure IoT ومثيل جهاز. ثم استخدم جهاز Azure IoT SDK لإنشاء وحدة تحكم في درجة الحرارة، وتوصيله بلوحة الوصل، وإرسال القياس عن بعد. كما استخدمت أيضًا Azure CLI لمراقبة القياس عن بعد.
كخطوة تالية، استكشف المقالات التالية لمعرفة المزيد حول إنشاء حلول الأجهزة باستخدام Azure IoT.