Azure Kinect Viewer
يمكن استخدام Azure Kinect Viewer، الموجود ضمن دليل الأدوات المثبتة كـ k4aviewer.exe (على سبيل المثال، C:\Program Files\Azure Kinect SDK vX.Y.Z\tools\k4aviewer.exe، حيث X.Y.Z هو الإصدار المثبت من SDK)، لتصوير جميع تدفقات بيانات الجهاز من أجل:
- التحقق من أن المستشعرات تعمل بشكل صحيح.
- المساعدة في تحديد موضع الجهاز.
- تجريب إعدادات الكاميرا.
- قراءة تكوين الجهاز.
- تشغيل التسجيلات التي تم إجراؤها باستخدام Azure Kinect Recorder.
لمزيد من المعلومات حول Azure Kinect Viewer، شاهد كيفية استخدام فيديو Azure Kinect.
Azure Kinect Viewer مصدر مفتوح ويمكن استخدامه كمثال لكيفية استخدام واجهات برمجة التطبيقات.
استخدام العارض
يمكن أن يعمل العارض في وضعين: مع البيانات المباشرة من المستشعر أو من البيانات المسجلة (Azure Kinect Recorder).
بدء التطبيق
قم بتشغيل التطبيق عن طريق تشغيل k4aviewer.exe.
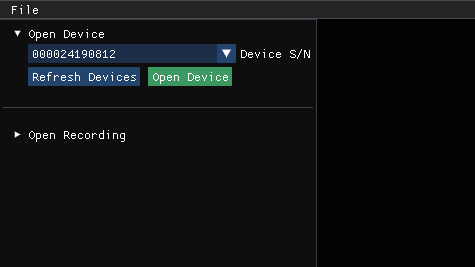
استخدام العارض مع البيانات المباشرة
- في قسم تشغيل الجهاز، حدد الرقم التسلسلي للجهاز المراد فتحه. ثم حدد تحديث، إذا كان الجهاز مفقودًا.
- حدد الزر تعيين الجهاز.
- حدد البدء لبدء دفق البيانات بالإعدادات الافتراضية.
استخدام العارض مع البيانات المسجلة
في القسم فتح تسجيل، انتقل إلى الملف المسجل، وحدده.
تحقق من إصدار البرنامج الثابت للجهاز
قم بالوصول إلى إصدار البرنامج الثابت للجهاز في نافذة التكوين، كما هو موضح في الصورة التالية.
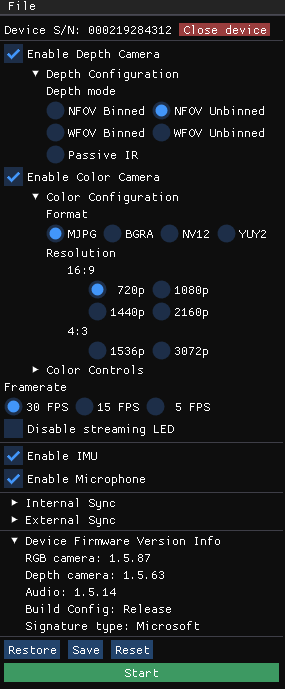
على سبيل المثال، في هذه الحالة، تعمل كاميرا العمق ISP على الإصدار FW 1.5.63.
كاميرا معمقة
سيعرض عارض كاميرا العمق نافذتين:
- تسمى أحداهما السطوع النشط الذي هو صورة تدرج الرمادي تظهر سطوع وقت تشغيل التكامل.
- وتسمى الثانية العمق، وهي تعرض تمثيلًا ملونًا لبيانات العمق.
مرر المؤشر، عند البكسل في نافذة العمق، لرؤية قيمة مستشعر العمق، كما هو موضح أدناه.
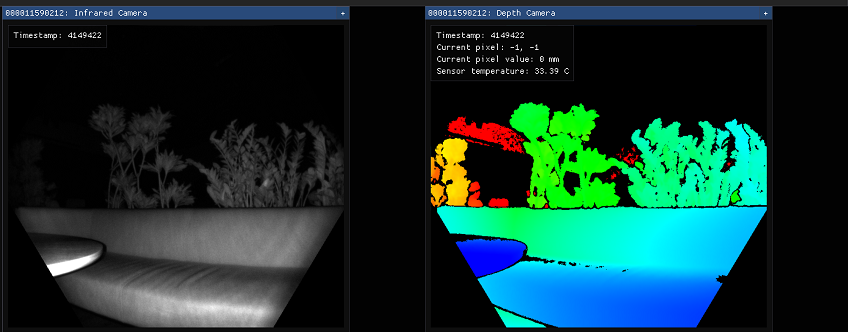
كاميرا RGB
تعرض الصورة أدناه طريقة عرض الكاميرا الملونة.
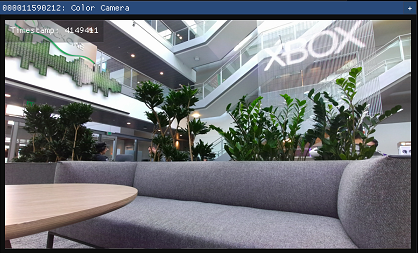
يمكنك التحكم في إعدادات كاميرا RGB من نافذة التكوين أثناء البث.
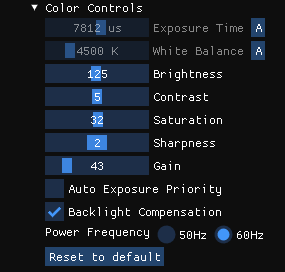
وحدة قياس بالقصور الذاتي (IMU)
تحتوي نافذة IMU على مكونين، مقياس تسارع وجيروسكوب.
النصف العلوي هو مقياس التسارع ويظهر التسارع الخطي بالمتر/الثانية2. يتضمن التسارع من الجاذبية، لذلك إذا كان مستلقيًا على طاولة، فمن المحتمل أن يظهر المحور Z حوالي -9.8 متر/ثانية2.
النصف السفلي هو جزء الجيروسكوب ويظهر الحركة الاستدارية بالتقدير الدائري/الثانية
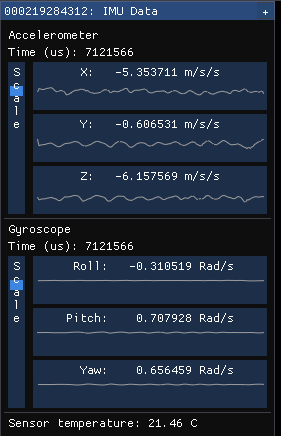
إدخال الميكروفون
تظهر طريقة عرض الميكروفون تمثيلًا للصوت الذي يتم سماعه على كل ميكروفون. إذا لم يكن هناك صوت، يظهر الرسم البياني على أنه فارغ، وإلا، فسترى شكل موجي أزرق داكن مع شكل موجي أزرق فاتح فوقه.
تمثل الموجة الداكنة القيم الدنيا والقصوى التي لاحظها الميكروفون عبر شريحة الوقت تلك. تمثل الموجة الفاتحة الجذر المتوسط المربع للقيم التي لاحظها الميكروفون عبر شريحة الوقت تلك.
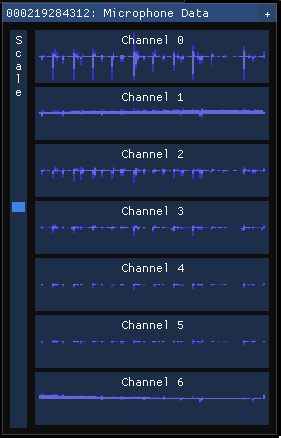
تصوير السحابة النقطية
يتيح لك العمق المرئي ثلاثي الأبعاد التنقل في الصورة باستخدام مفاتيح إرشادية.
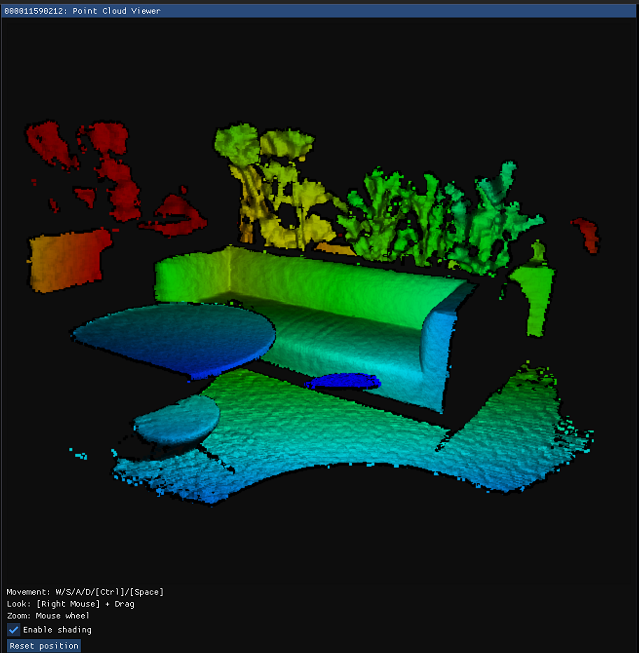
عنصر تحكم المزامنة
يمكنك استخدام العارض لتكوين الجهاز كوضع مستقل (افتراضي) أو رئيسي أو ثانوي عند تكوين المزامنة متعددة الأجهزة. عند تغيير التكوين أو إدراج/إزالة كبل المزامنة، حدد "تحديث" للتحديث.
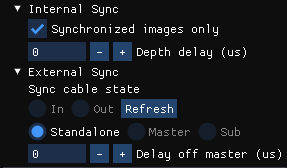
الخطوات التالية
الملاحظات
قريبًا: خلال عام 2024، سنتخلص تدريجيًا من GitHub Issues بوصفها آلية إرسال ملاحظات للمحتوى ونستبدلها بنظام ملاحظات جديد. لمزيد من المعلومات، راجع https://aka.ms/ContentUserFeedback.
إرسال الملاحظات وعرضها المتعلقة بـ