تكوين Microsoft Teams لاستخدام Azure Lab Services
هام
سيتم إيقاف Azure Lab Services في 28 يونيو 2027. لمزيد من المعلومات، راجع دليل الإيقاف.
في هذه المقالة، ستتعلم كيفية تكوين Microsoft Teams لاستخدام Azure Lab Services. أضف تطبيق Azure Lab Services Teams إلى قناة فريق للسماح للمعلمين والطلاب بالوصول إلى مختبراتهم مباشرة دون الانتقال إلى مدخل Azure Lab Services. تعرف على المزيد حول فوائد استخدام Azure Lab Services داخل Teams.
للحصول على معلومات حول إنشاء المختبرات وإدارتها في Microsoft Teams، راجع إنشاء مختبرات وإدارتها في Microsoft Teams.
إشعار
تشير هذه المقالة إلى الميزات المتوفرة في خطط المختبر، والتي حلت محل حسابات المختبر.
المتطلبات الأساسية
- خطة مختبر Azure. إذا لم يكن لديك خطة مختبر بعد، فاتبع الخطوات الواردة في التشغيل السريع: إعداد الموارد لإنشاء مختبرات.
- يتم إنشاء خطة المختبر في نفس المستأجر مثل Microsoft Teams.
- لإضافة تطبيق Azure Lab Services Teams إلى قناة، يجب أن يكون حسابك مالكا للفريق في Microsoft Teams.
- لإضافة خطة مختبر إلى Teams، يجب أن يكون لحسابك دور المالك أو منشئ المختبر أو المساهم في خطة المختبر. تعرف على المزيد حول الأدوار المضمنة في Azure Lab Services.
سير عمل المستخدم
سير العمل النموذجي عند استخدام Azure Lab Services داخل Teams هو:
- يقوم المسؤول بإنشاء خطة مختبر في مدخل Microsoft Azure.
- يضيف المسؤول معلمين إلى دور منشئ المختبر في مدخل Microsoft Azure، حتى يتمكنوا من إنشاء مختبرات لفئاتهم.
- ينشئ المعلمون مختبرات في Teams، وتكوين القالب VM مسبقا، ونشر المختبر لإنشاء أجهزة ظاهرية للجميع في الفريق.
- تعين Azure Lab Services تلقائيا جهازا ظاهريا لكل شخص في قائمة عضوية الفريق عند تسجيل الدخول الأول إلى Azure Lab Services.
- يصل أعضاء الفريق إلى المختبر باستخدام تطبيق Azure Lab Services Teams، أو عن طريق الوصول إلى مدخل ويب Lab Services: https://labs.azure.com. يمكن لأعضاء الفريق بعد ذلك استخدام الجهاز الظاهري للقيام بعمل الفصل والواجب المنزلي.
هام
يمكن استخدام Azure Lab Services داخل Teams فقط إذا تم إنشاء خطط المختبر في نفس المستأجر مثل Teams.
إضافة تطبيق Azure Lab Services Teams إلى قناة
يمكنك إضافة تطبيق Azure Lab Services Teams في قنوات Teams. ثم يتوفر التطبيق كعلامة تبويب لكل شخص لديه حق الوصول إلى القناة. لإضافة تطبيق Azure Lab Services Teams، يجب أن يكون حسابك مالكا للفريق في Microsoft Teams.
لإضافة تطبيق Azure Lab Services Teams إلى قناة:
انتقل إلى قناة Teams حيث تريد إضافة Azure Lab Services.
في قائمة علامات التبويب في الأعلى، حدد + لإضافة علامة تبويب جديدة.
أدخل Azure Lab Services في مربع البحث، ثم حدد أيقونة Azure Lab Services لإضافة التطبيق.
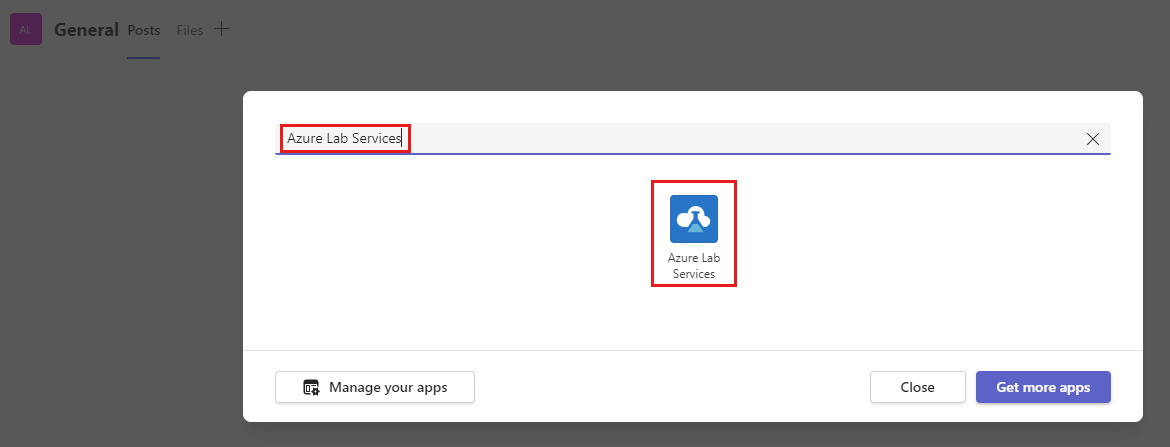
إشعار
يمكن لمالكي الفريق فقط إضافة تطبيق Azure Lab Services إلى القناة.
حدد مجموعة الموارد، التي تحتوي على خطة المختبر التي تريد إدارتها من داخل هذا الفريق.
تستخدم Azure Lab Services تسجيل الدخول الأحادي إلى مدخل ويب Azure Lab Services (https://labs.azure.com) وتسرد جميع خطط المختبر التي لديك حق الوصول إليها والتي هي في نفس المستأجر مثل Teams.
تسرد القائمة المنسدلة جميع مجموعات الموارد التي تحتوي على خطط المختبر والتي لديك دور المالك أو المساهم أو منشئ المختبر لها.
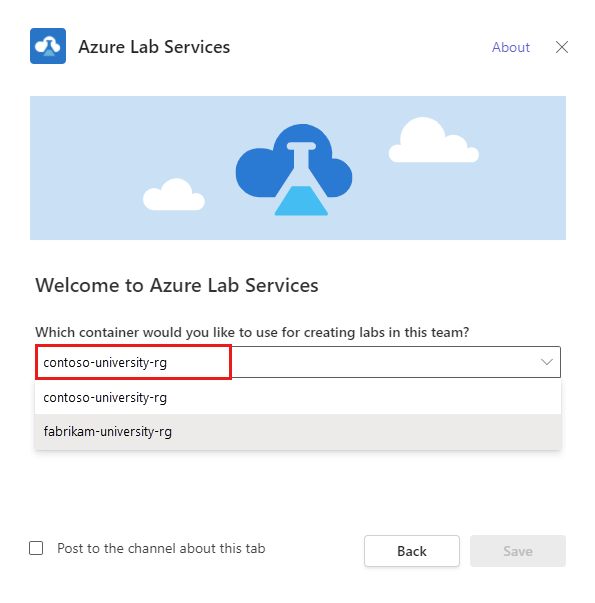
حدد Save لإضافة علامة التبويب Azure Lab Services إلى القناة. يمكنك الآن تحديد علامة التبويب Azure Lab Services من قناتك.
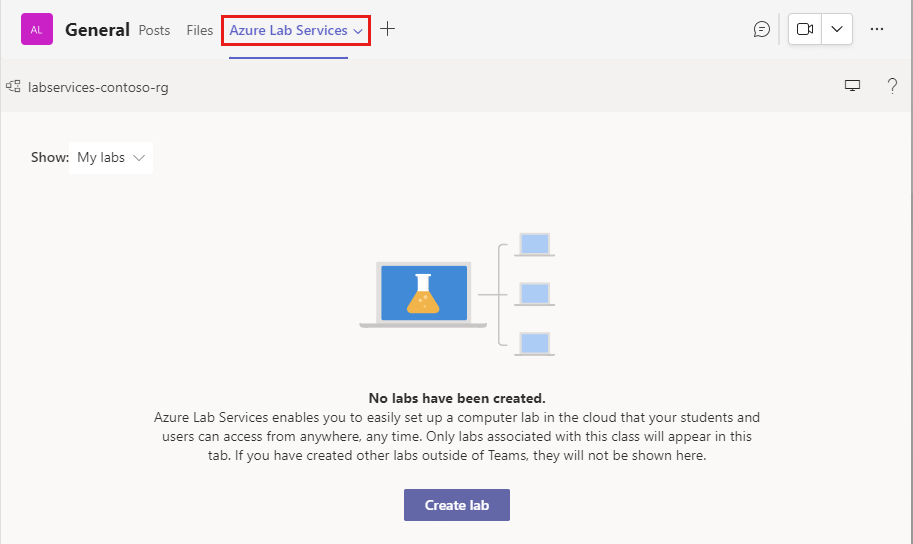
عند إنشاء مختبر داخل Teams، تضيف Azure Lab Services تلقائيا كل شخص في الفريق، بما في ذلك المالكون والأعضاء والضيوف، إلى قائمة مستخدمي المختبر. تعرف على المزيد حول إدارة قوائم المستخدمين داخل Teams.
يمكن للمعلمين الآن إنشاء وإدارة المختبرات من داخل قناة الفريق. لن يرى مالك الفريق، مع الوصول المناسب على مستوى خطة المعمل، سوى المختبرات المرتبطة بالفريق.
هام
يجب إنشاء المختبرات باستخدام تطبيق Azure Lab Services في Teams. لا تكون المختبرات التي تم إنشاؤها من مدخل Azure Lab Services مرئية من Teams.
الخطوات التالية
- بصفتك مسؤولا، أضف المعلمين كمنشئي مختبر إلى خطة المختبر في مدخل Microsoft Azure.
- كمعلم، قم بإنشاء وإدارة المختبرات في Microsoft Teams.
- بصفتك eductor، قم بإدارة قوائم المستخدمين في Microsoft Teams.
- كطالب، قم بالوصول إلى جهاز ظاهري معملي داخل Teams.
الملاحظات
قريبًا: خلال عام 2024، سنتخلص تدريجيًا من GitHub Issues بوصفها آلية إرسال ملاحظات للمحتوى ونستبدلها بنظام ملاحظات جديد. لمزيد من المعلومات، راجع https://aka.ms/ContentUserFeedback.
إرسال الملاحظات وعرضها المتعلقة بـ