إنشاء وإدارة حسابات المعمل
هام
تنطبق المعلومات الواردة في هذه المقالة على حسابات المختبر. تحل خطط مختبر Azure Lab Services محل حسابات المختبر. تعرف على كيفية البدء من خلال إنشاء خطة مختبر. بالنسبة لعملاء حساب المختبر الحاليين، نوصي بالترحيل من حسابات المختبر إلى خطط المختبر.
في Azure Lab Services، حساب المختبر هو حاوية للمختبرات. يقوم المسؤول بإنشاء حساب مختبر باستخدام Azure Lab Services ويوفر الوصول إلى مالكي المختبر الذين يمكنهم إنشاء مختبرات في الحساب. توضح هذه المقالة كيفية إنشاء حساب معمل، وعرض جميع حسابات المختبر، وحذف حساب معمل.
إنشاء حساب مختبر
توضح الخطوات التالية كيفية استخدام المدخل Azure لإنشاء حساب مختبر مع Azure Lab Services.
سجل الدخول إلى مدخل Azure.
حدد كل الخدمات في القائمة اليسرى. حدد فئة DevOps. حدد تجانب Lab accounts .
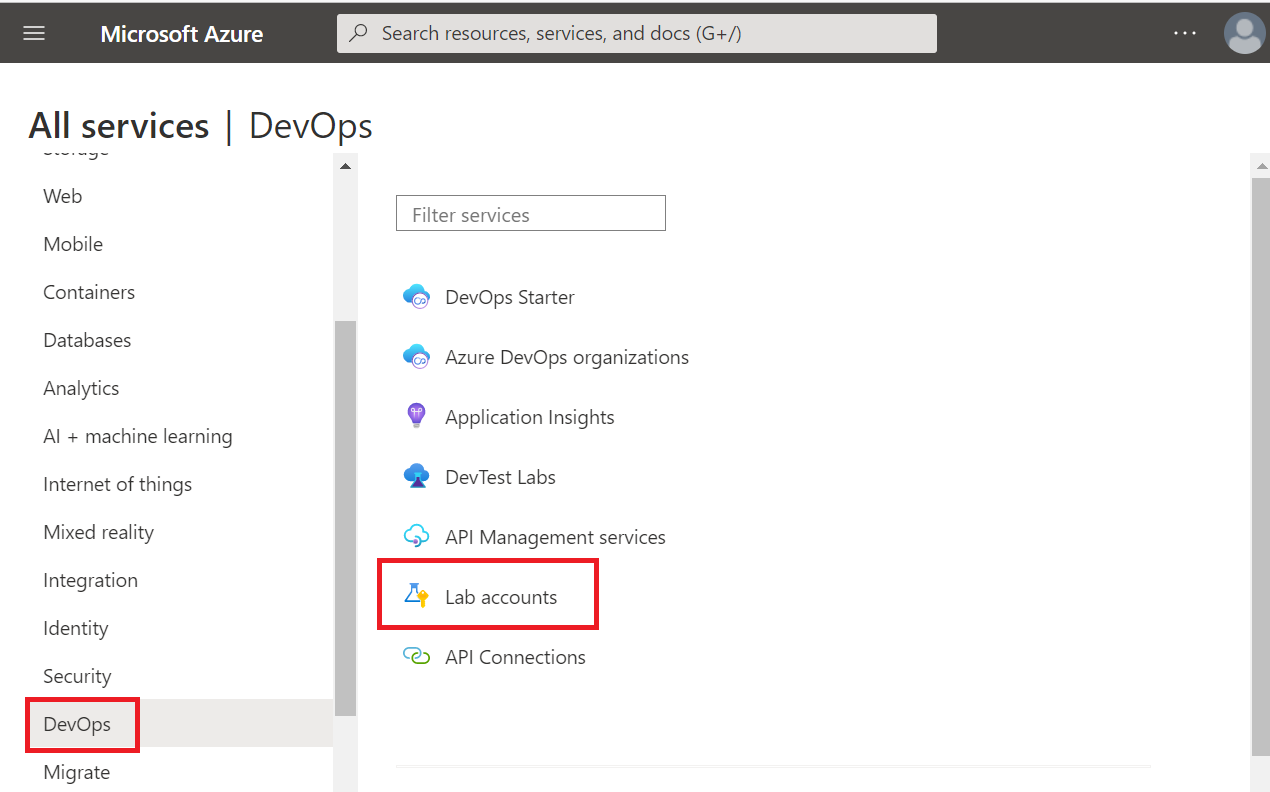
في صفحة Lab Accounts ، حدد Create على شريط الأدوات أو Create lab account على الصفحة.
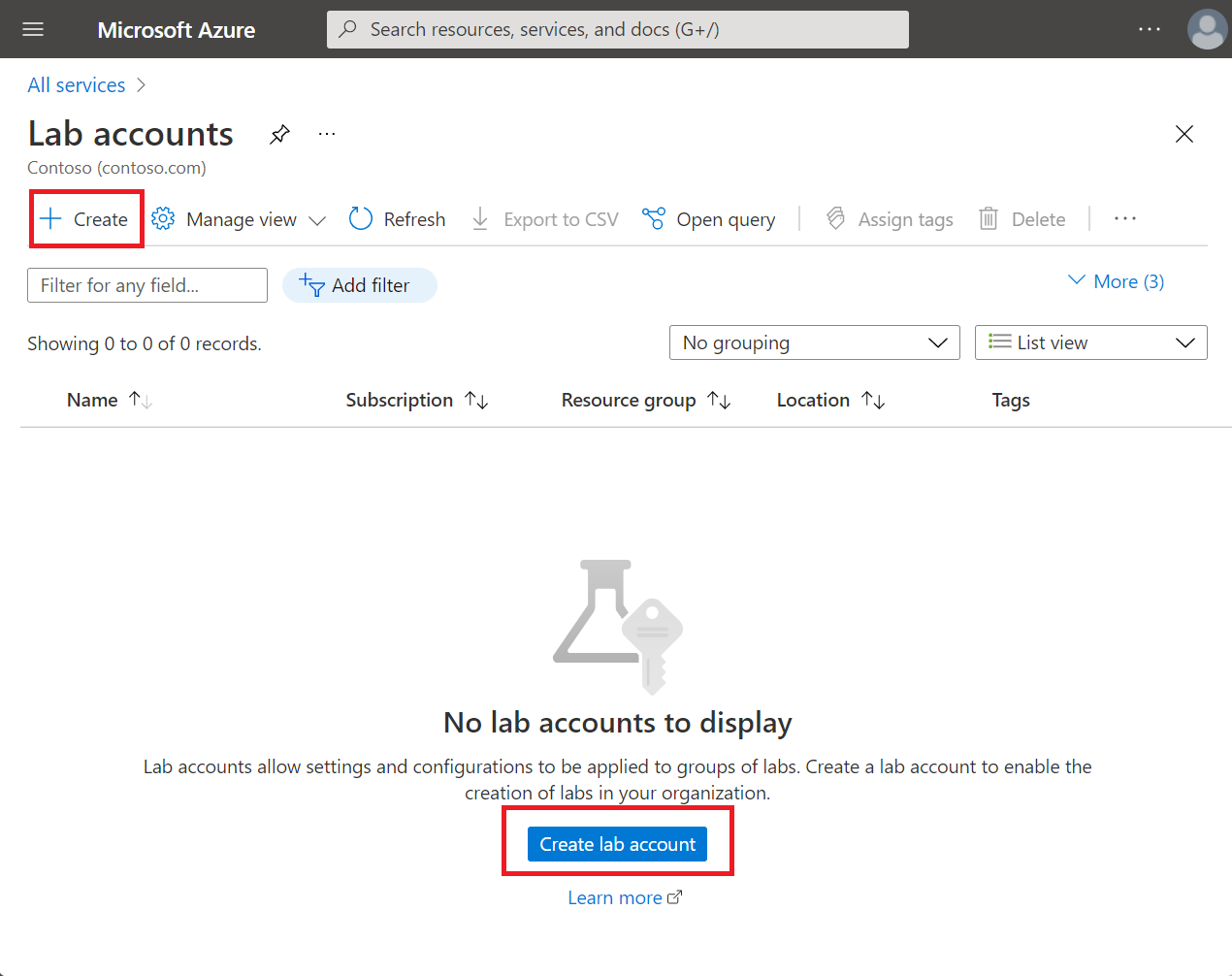
في علامة التبويب Basics في صفحة Create a lab account ، قم بالإجراءات التالية:
حدد اشتراك Azure الذي تريد إنشاء حساب المختبر فيه.
وفيما يخص مجموعة الموارد اخترإنشاء جديد واختر اسماً لمجموعة الموارد.
بالنسبة إلى اسم حساب المختبر، أدخل اسما.
بالنسبة إلى الموقع، حدد موقعا/منطقة تريد إنشاء حساب المختبر فيها.
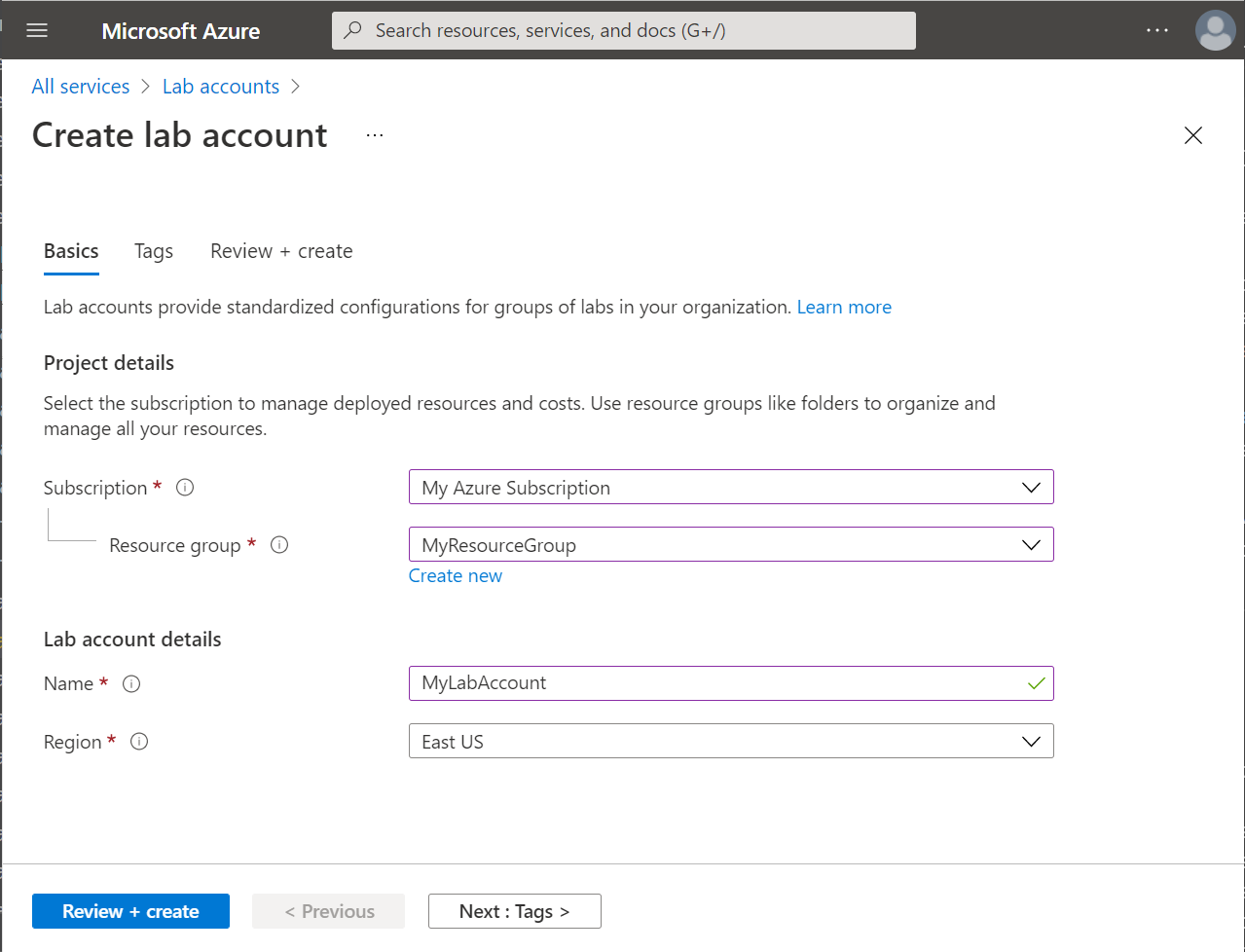
حدد "Next: Tags".
في علامة التبويب Tags، أضف أي علامات تريد إقرانها بحساب المختبر. العلامات هي أزواج أسماء/قيم تمكنك من تصنيف الموارد وعرض الفوترة الموحدة من خلال تطبيق العلامة نفسها على موارد ومجموعات موارد متعددة. لمزيد من المعلومات، راجع استخدام العلامات لتنظيم موارد Azure.
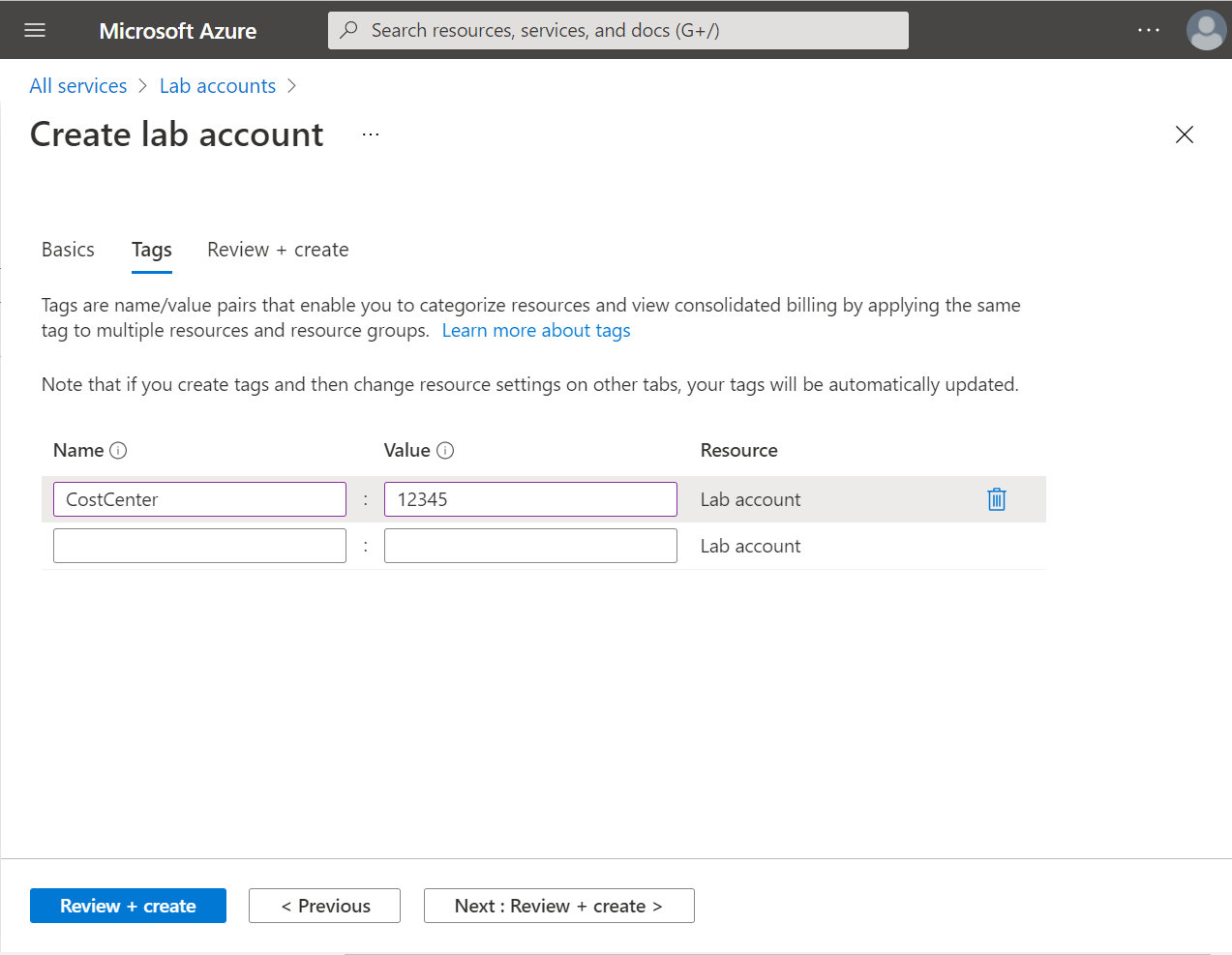
حدّد Next: Review + create.
انتظر حتى يتم تمرير التحقق من الصحة. راجع معلومات الملخص في صفحة Review + create ، وحدد Create.
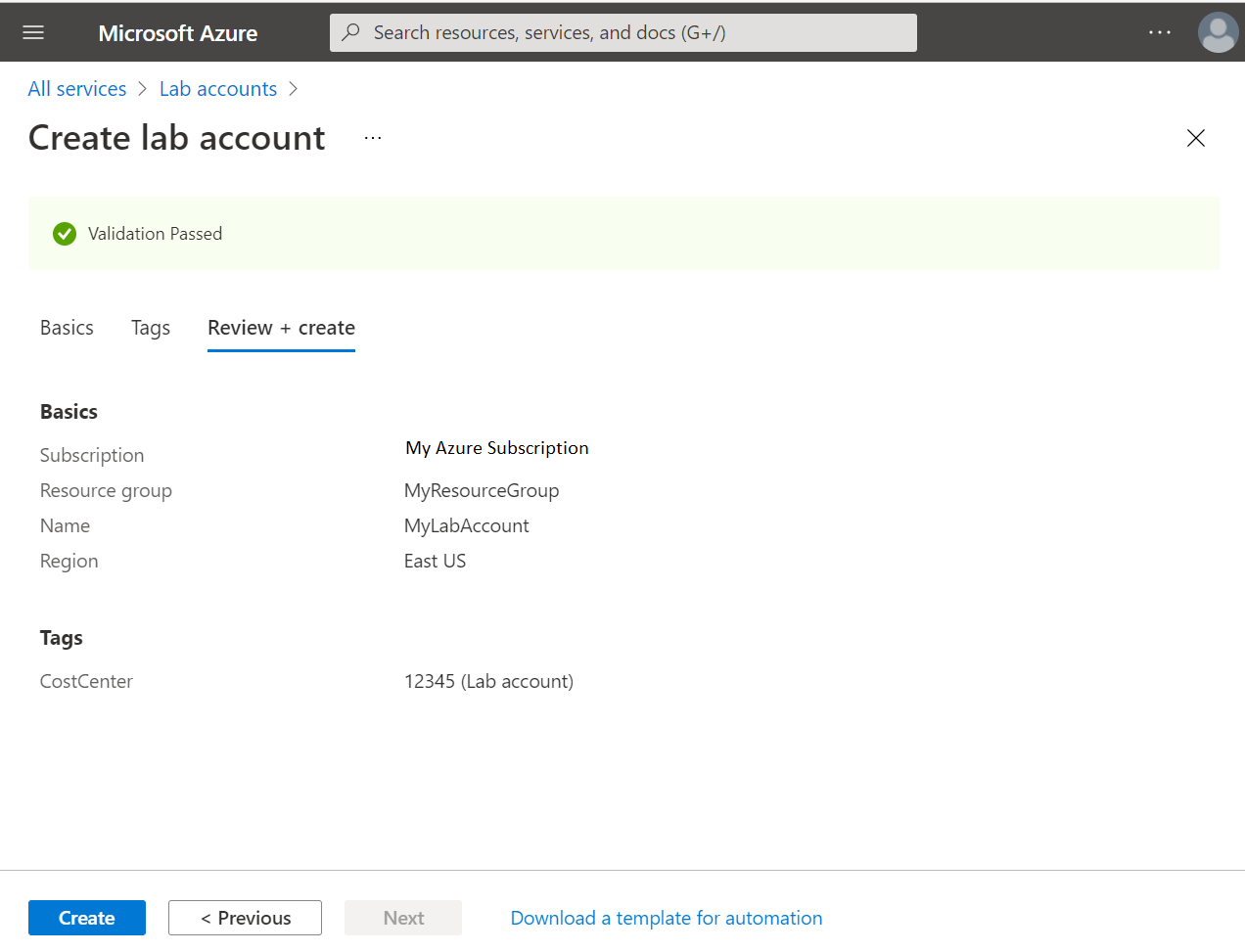
انتظر حتى يكتمل النشر، ثم قم بتوسيع الخطوات التالية، وحدد الانتقال إلى المورد.
يمكنك أيضا تحديد أيقونة الجرس على شريط الأدوات (الإعلامات)، والتأكد من نجاح النشر، ثم تحديد الانتقال إلى المورد.
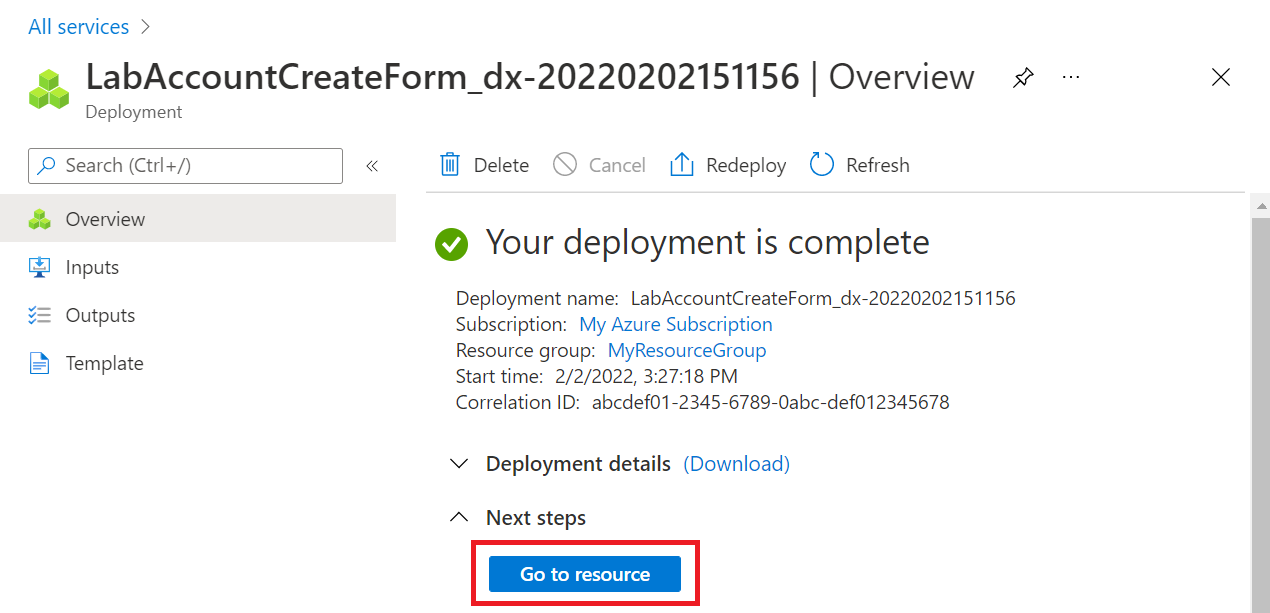
سترى صفحة نظرة عامة لحساب المختبر.
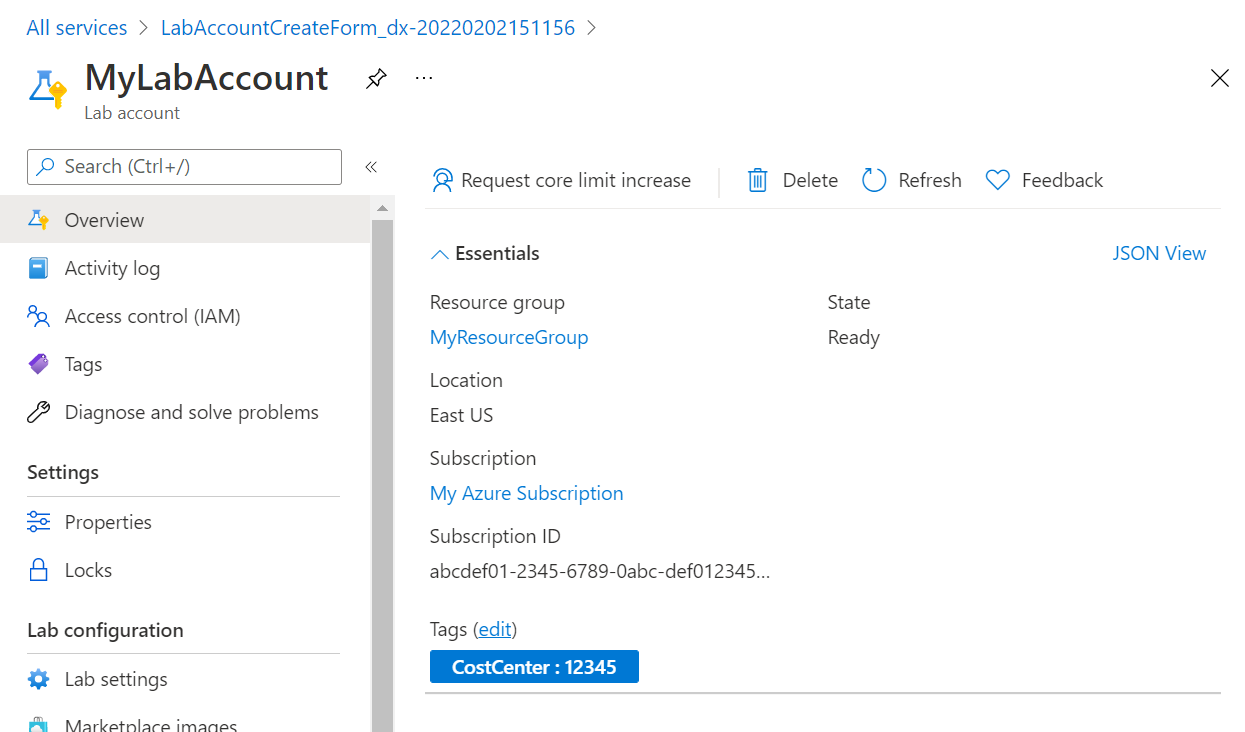
عرض حسابات المختبر
سجل الدخول إلى مدخل Azure.
حدد All resources من القائمة.
حدد Lab Accounts للنوع. يمكنك أيضا التصفية حسب الاشتراك ومجموعة الموارد والمواقع والعلامات.
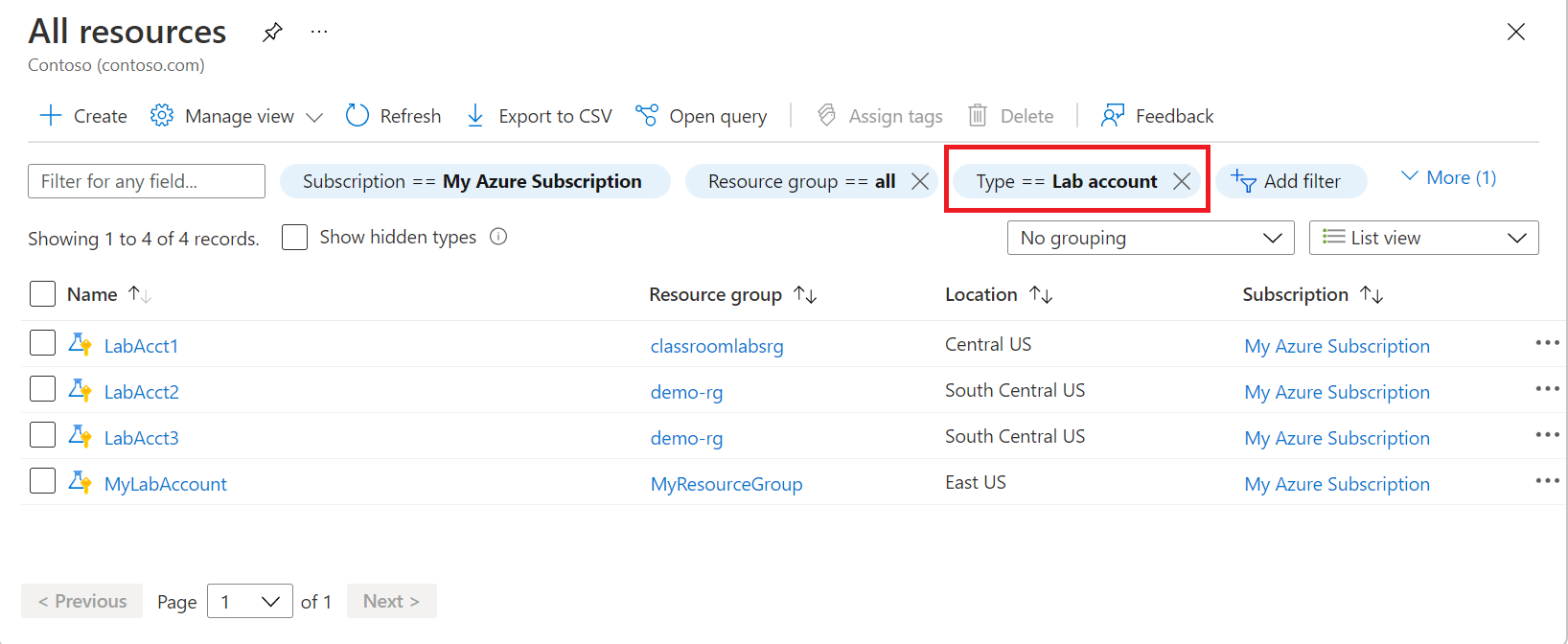
حذف حساب معمل
اتبع الإرشادات من القسم السابق الذي يعرض حسابات المختبر في قائمة. استخدم الإرشادات التالية لحذف حساب معمل:
حدد حساب المختبر الذي تريد حذفه.
من شريط الأدوات، حدد حذف.
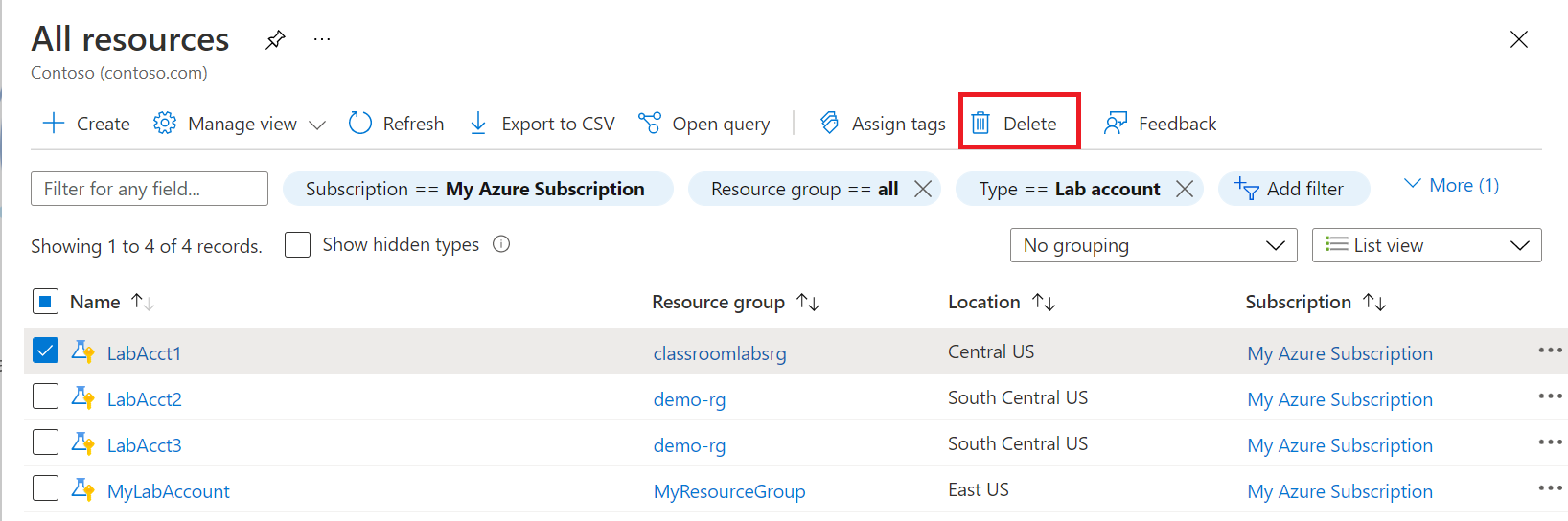
اكتب نعم للتأكيد.
حدد حذف.
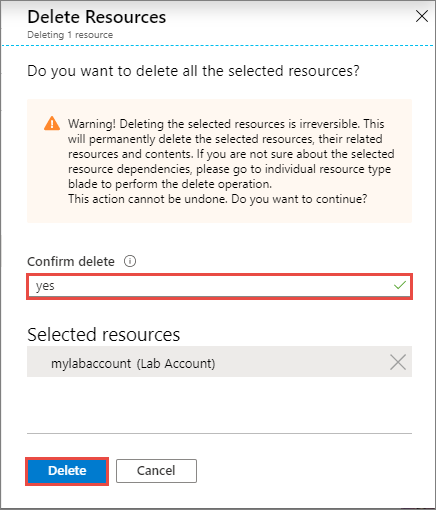
إعدادات إيقاف التشغيل التلقائي
تمكنك ميزات إيقاف التشغيل التلقائي من منع ساعات استخدام الجهاز الظاهري المهدر في المختبرات. تلتقط الإعدادات التالية معظم الحالات التي يترك فيها المستخدمون أجهزتهم الظاهرية قيد التشغيل عن طريق الخطأ:
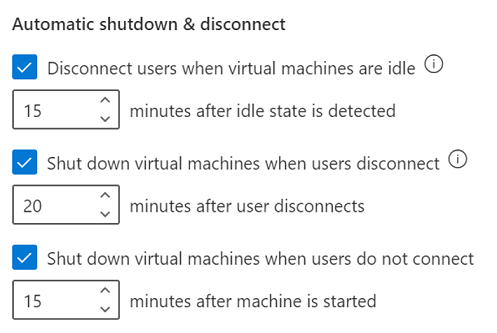
يمكنك تكوين هذه الإعدادات على كل من مستوى حساب المختبر ومستوى المختبر. إذا قمت بتمكينها على مستوى حساب المختبر، يتم تطبيقها على جميع المختبرات داخل حساب المختبر. بالنسبة لجميع حسابات المختبر الجديدة، يتم تشغيل هذه الإعدادات بشكل افتراضي.
قطع اتصال المستخدمين تلقائيا بالأجهزة الظاهرية التي يعتبرها نظام التشغيل الخامة
إشعار
يتوفر هذا الإعداد فقط للأجهزة الظاهرية التي تعمل بنظام Windows.
عند تشغيل إعداد قطع اتصال المستخدمين عند تشغيل الأجهزة الظاهرية الخاملة، يتم قطع اتصال المستخدم بأي أجهزة في المختبر عندما يعتبر نظام التشغيل Windows جلسة العمل الخامة (بما في ذلك الأجهزة الظاهرية للقالب). يستخدم تعريف نظام التشغيل Windows الخمول معيارين:
- غياب المستخدم: لا يوجد إدخال لوحة مفاتيح أو ماوس.
- نقص استهلاك الموارد: كانت جميع المعالجات وجميع الأقراص الخامة لنسبة مئوية معينة من الوقت.
سيرى المستخدمون رسالة مثل هذه في الجهاز الظاهري قبل قطع اتصالهم:
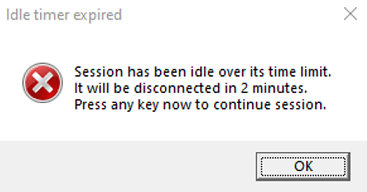
لا يزال الجهاز الظاهري قيد التشغيل عند قطع اتصال المستخدم. إذا أعاد المستخدم الاتصال بالجهز الظاهري عن طريق تسجيل الدخول، فستظل النوافذ أو الملفات المفتوحة أو التي لم يتم حفظها قبل قطع الاتصال موجودة. في هذه الحالة، لأن الجهاز الظاهري قيد التشغيل، فإنه لا يزال يعد نشطا ويتراكم التكلفة.
لإيقاف تشغيل أجهزة Windows الظاهرية الخاملة التي تم قطع اتصالها تلقائيا، استخدم تركيبة قطع اتصال المستخدمين عندما تكون الأجهزة الظاهرية الخامة وإيقاف تشغيل الأجهزة الظاهرية عندما يقوم المستخدمون بقطع الاتصال بالإعدادات.
على سبيل المثال، إذا قمت بتكوين الإعدادات كما يلي:
- قطع اتصال المستخدمين عندما تكون الأجهزة الظاهرية خامدة: بعد 15 دقيقة من اكتشاف حالة الخمول.
- إيقاف تشغيل الأجهزة الظاهرية عند قطع اتصال المستخدمين: 5 دقائق بعد قطع اتصال المستخدم.
سيتم إيقاف تشغيل أجهزة Windows الظاهرية تلقائيا بعد 20 دقيقة من توقف المستخدم عن استخدامها.

إيقاف تشغيل الأجهزة الظاهرية تلقائيا عند قطع اتصال المستخدمين
يدعم إعداد إيقاف تشغيل الأجهزة الظاهرية عند قطع اتصال المستخدمين كلا من الأجهزة الظاهرية التي تعمل بنظامي التشغيل Windows وLinux. عند تشغيل هذا الإعداد، سيحدث إيقاف التشغيل التلقائي عندما:
- تم قطع اتصال سطح المكتب البعيد (RDP) لأجهزة Windows أو Linux الظاهرية.
- تم قطع اتصال Secure Shell (SSH) لجهاز Linux الظاهري.
هام
يتم دعم التوزيعات والإصدارات المحددة فقط من Linux . إعدادات إيقاف التشغيل غير مدعومة من قبل الجهاز الظاهري لعلوم البيانات - صورة Ubuntu .
يمكنك تحديد المدة التي يجب أن تنتظرها الأجهزة الظاهرية حتى يعيد المستخدم الاتصال قبل إيقاف التشغيل تلقائيا.
إيقاف تشغيل الأجهزة الظاهرية التي تم بدء تشغيلها تلقائيا ولكن المستخدمين لا يتصلون
في المختبر، قد يبدأ المستخدم تشغيل جهاز ظاهري ولكن لا يتصل به أبدا. على سبيل المثال:
- يبدأ الجدول الزمني في المختبر جميع الأجهزة الظاهرية لجلسة صف، ولكن بعض الطلاب لا يظهرون ولا يتصلون بأجهزتهم.
- يبدأ المستخدم تشغيل جهاز ظاهري ولكنه ينسى الاتصال.
سيؤدي إيقاف تشغيل الأجهزة الظاهرية عندما لا يتصل المستخدمون إلى التقاط هذه الحالات وإيقاف تشغيل الأجهزة الظاهرية تلقائيا.
الخطوات التالية
- بصفتك مسؤولا، قم بتكوين إعدادات إيقاف التشغيل التلقائي لحساب مختبر.
- بصفتك مسؤولا، استخدم الوحدة النمطية Az.LabServices PowerShell لإدارة حسابات المختبر.
- كمعلم، قم بتكوين إعدادات إيقاف التشغيل التلقائي لمختبر.
الملاحظات
قريبًا: خلال عام 2024، سنتخلص تدريجيًا من GitHub Issues بوصفها آلية إرسال ملاحظات للمحتوى ونستبدلها بنظام ملاحظات جديد. لمزيد من المعلومات، راجع https://aka.ms/ContentUserFeedback.
إرسال الملاحظات وعرضها المتعلقة بـ