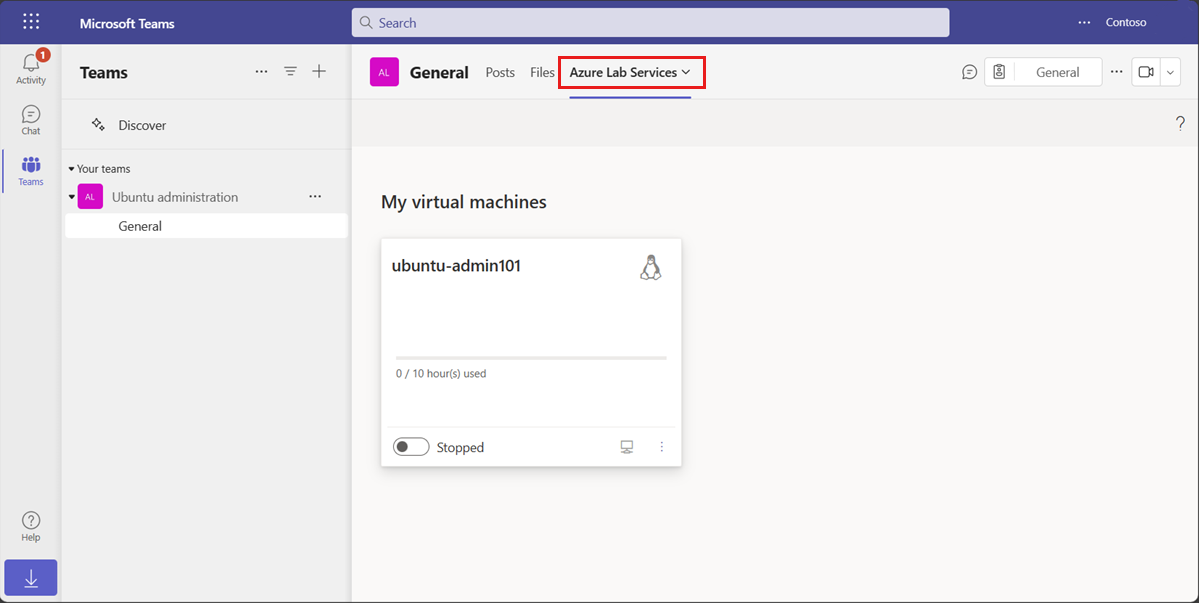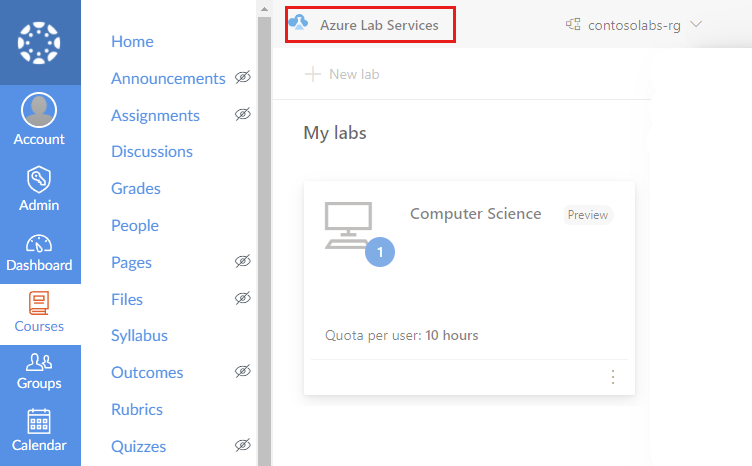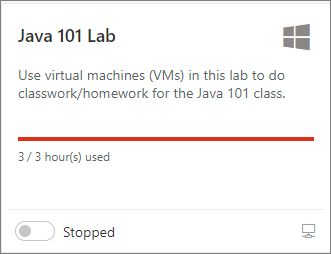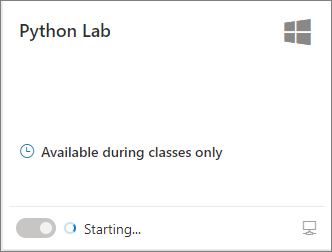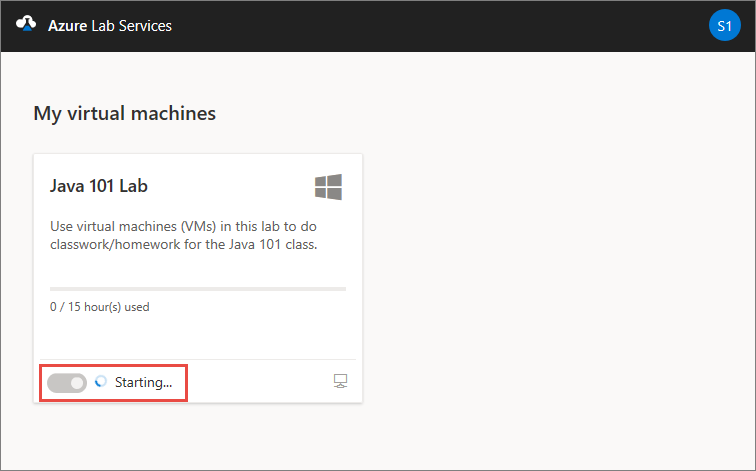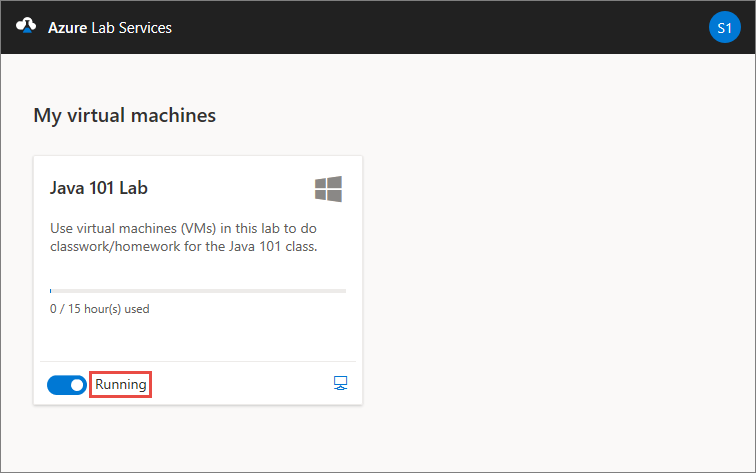الوصول إلى جهاز ظاهري معملي في Azure Lab Services
هام
سيتم إيقاف Azure Lab Services في 28 يونيو 2027. لمزيد من المعلومات، راجع دليل الإيقاف.
توضح هذه المقالة كيفية الوصول إلى الأجهزة الظاهرية للمختبر (VMs) في Azure Lab Services. استخدم Teams أو Canvas أو موقع Azure Lab Services على الويب لعرض جهاز ظاهري مختبر وبدء تشغيله وإيقافه والاتصال به.
المتطلبات الأساسية
- للتسجيل في مختبر، تحتاج إلى رابط تسجيل مختبر.
- لعرض الجهاز الظاهري للمختبر وبدء تشغيله وإيقافه والاتصال به، تحتاج إلى التسجيل في المختبر وتعيين جهاز ظاهري معملي.
الوصول إلى جهاز ظاهري معملي
هام
سيتم إيقاف Azure Lab Services في 28 يونيو 2027. لمزيد من المعلومات، راجع دليل الإيقاف.
في موقع Azure Lab Services على الويب، يمكنك عرض وإدارة الأجهزة الظاهرية للمختبر المعينة. للوصول إلى موقع Azure Lab Services على الويب:
انتقل إلى موقع Azure Lab Services على الويب (https://labs.azure.com) في مستعرض ويب.
سجل الدخول باستخدام عنوان البريد الإلكتروني الذي منحه منشئ المختبر حق الوصول إلى المختبر.
هام
إذا تلقيت رابط تسجيل مختبر من منشئ المختبر، فأنت بحاجة إلى الانتقال من خلال عملية تسجيل لمرة واحدة قبل أن تتمكن من الوصول إلى مختبراتك. تعتمد عملية التسجيل على كيفية تكوين منشئ المختبر للمختبر.
التسجيل في المختبر
عندما يدعوك منشئ إلى مختبر باستخدام عنوان بريدك الإلكتروني، تحتاج إلى التسجيل في المختبر باستخدام رابط التسجيل. تتلقى هذا الارتباط من منشئ المختبر. تحتاج إلى التسجيل مرة واحدة فقط. بعد التسجيل في المختبر، يمكنك بعد ذلك الوصول إلى تفاصيل المختبر في موقع Azure Lab Services على الويب.
عند الوصول إلى مختبر من خلال Teams أو Canvas، أو إذا أضافك منشئ المختبر استنادا إلى عضوية مجموعة Microsoft Entra، يتم تسجيلك تلقائيا للمختبر.
سجل لكل مختبر تريد الوصول إليه. بعد إكمال تسجيل المعمل، لم تعد بحاجة إلى رابط التسجيل للوصول إلى المختبر في موقع Azure Lab Services على الويب.
للتسجيل في مختبر باستخدام رابط التسجيل:
افتح عنوان URL للتسجيل الذي تلقيته من منشئ المختبر في مستعرض ويب.
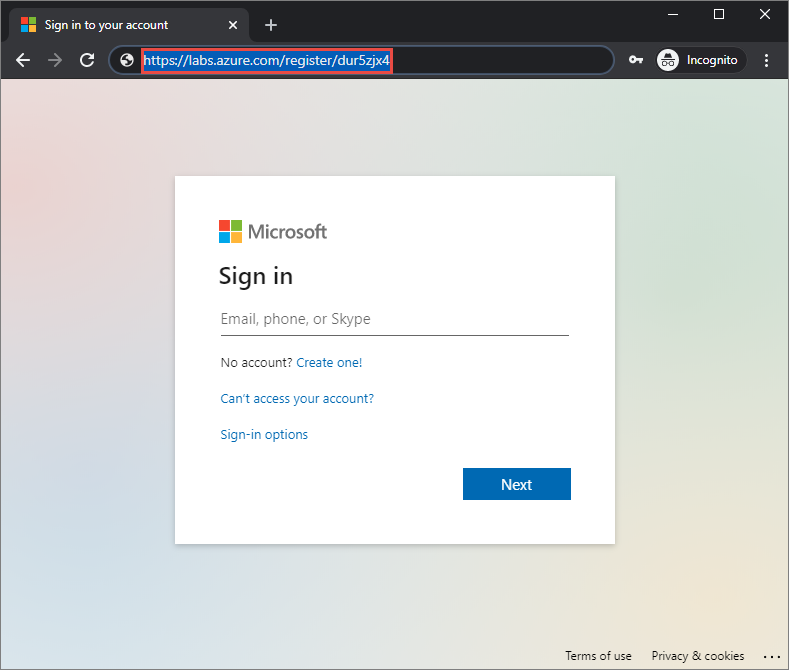
سجل الدخول باستخدام عنوان البريد الإلكتروني الذي تم إرسال ارتباط التسجيل إليه.
إشعار
تحتاج إلى حساب Microsoft لاستخدام Azure Lab Services، ما لم تكن تستخدم Canvas. اتبع هذه الخطوات لاستخدام حساب غير تابع ل Microsoft، مثل حساب Yahoo أو Google، لتسجيل الدخول إلى موقع Azure Lab Services على الويب.
بعد انتهاء التسجيل، تأكد من رؤية الجهاز الظاهري للمختبر في أجهزتي الظاهرية.
أنواع حسابات المستخدمين
تدعم Azure Lab Services أنواعا مختلفة من حسابات البريد الإلكتروني عند التسجيل في مختبر:
- حساب بريد إلكتروني تنظيمي يوفره مثيل Microsoft Entra.
- حساب بريد إلكتروني لمجال Microsoft، مثل outlook.com أو hotmail.com أو msn.com أو live.com.
- حساب بريد إلكتروني غير تابعة ل Microsoft، مثل الحساب الذي توفره Yahoo! أو Google. تحتاج إلى ربط حسابك بحساب Microsoft.
استخدام حساب بريد إلكتروني غير تابعة ل Microsoft
يمكنك استخدام حسابات بريد إلكتروني غير تابعة ل Microsoft للتسجيل وتسجيل الدخول إلى مختبر. ومع ذلك، يتطلب التسجيل إنشاء حساب Microsoft مرتبط بعنوان بريدك الإلكتروني غير التابع ل Microsoft أولا.
قد يكون لديك بالفعل حساب Microsoft مرتبط بعنوان بريدك الإلكتروني غير التابع ل Microsoft. على سبيل المثال، يكون لدى المستخدمين حساب Microsoft بالفعل إذا استخدمت عنوان البريد الإلكتروني هذا مع منتجات Microsoft أو خدماتها الأخرى، مثل Office أو Skype أو OneDrive أو Windows.
عند استخدام ارتباط تسجيل المعمل لتسجيل الدخول إلى مختبر، تتم مطالبتك بعنوان بريدك الإلكتروني وكلمة المرور. إذا قمت بتسجيل الدخول باستخدام حساب غير تابع ل Microsoft غير مرتبط بحساب Microsoft، فستتلقى رسالة الخطأ التالية:
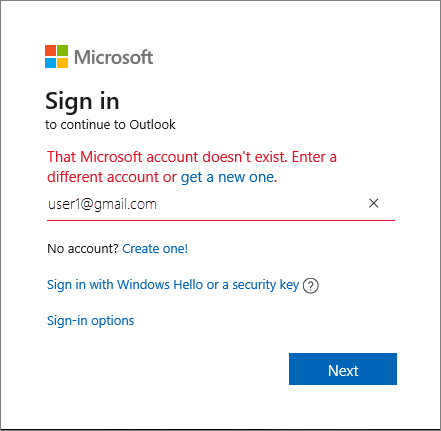
اتبع هذه الخطوات للتسجيل في حساب Microsoft جديد.
عرض تفاصيل الجهاز الظاهري للمختبر
عند الوصول إلى مختبرك، إما من خلال موقع Azure Lab Services على الويب أو Microsoft Teams أو Canvas، تحصل على قائمة الأجهزة الظاهرية للمختبر التي تم تعيينها لك.
لكل جهاز ظاهري معملي، يمكنك عرض المعلومات التالية:
- اسم المعمل يعين منشئ المختبر هذا الاسم.
- نظام التشغيل. تمثل الأيقونة نظام تشغيل الجهاز الظاهري للمختبر.
- ساعات الحصة النسبية. يعرض شريط التقدم ساعات الحصة النسبية المعينة والمستهلكة. تعرف على المزيد حول ساعات الحصة النسبية.
- حالة الجهاز الظاهري للمختبر. يشير إلى ما إذا كان الجهاز الظاهري للمختبر يبدأ أو يعمل أو يتوقف.
يمكنك أيضا تنفيذ إجراءات محددة على الجهاز الظاهري للمختبر:
- بدء تشغيل الجهاز الظاهري للمختبر أو إيقافه. تعرف على المزيد حول بدء تشغيل جهاز ظاهري معملي وإيقافه.
- الاتصال بالأجهزة الظاهرية للمعمل. حدد أيقونة الكمبيوتر للاتصال بالجهاز الظاهري للمختبر باستخدام سطح المكتب البعيد أو SSH. تعرف على المزيد حول الاتصال بالجهاز الظاهري للمختبر.
- إعادة توزيع الجهاز الظاهري للمختبر أو إعادة تعيينه. تعرف على المزيد حول كيفية إعادة توزيع الجهاز الظاهري للمختبر أو إعادة تعيينه عندما تواجه مشكلات.
عرض ساعات الحصة النسبية
ساعات الحصة هي الوقت الإضافي المخصص لك خارج الوقت المجدول للمختبر. على سبيل المثال، الوقت خارج وقت الفصل الدراسي لإكمال الواجبات المنزلية.
في تجانب الجهاز الظاهري للمختبر، يمكنك عرض استهلاكك لساعات الحصة النسبية في شريط التقدم. يعطي لون شريط التقدم والرسالة إشارة إلى الاستخدام:
بدء تشغيل الجهاز الظاهري للمختبر أو إيقافه
يمكنك بدء تشغيل جهاز ظاهري معملي وإيقافه من صفحة الأجهزة الظاهرية. إذا قام منشئ المختبر بتكوين جدول مختبر، يتم بدء تشغيل الجهاز الظاهري للمختبر تلقائيا وإيقافه خلال الساعات المجدولة.
يمكنك أيضا إيقاف جهاز ظاهري معملي باستخدام أمر إيقاف تشغيل نظام التشغيل من داخل الجهاز الظاهري للمختبر. الطريقة المفضلة لإيقاف الجهاز الظاهري للمختبر هي استخدام صفحة الأجهزة الظاهرية لتجنب تكبد تكاليف إضافية.
تحذير
إذا كنت تستخدم أمر إيقاف التشغيل داخل الجهاز الظاهري للمختبر، فقد لا تزال تتحمل التكاليف. الطريقة المفضلة هي استخدام إجراء الإيقاف على صفحة الأجهزة الظاهرية الخاصة بي. عند استخدام خطط المختبر، تكتشف Azure Lab Services وقت إيقاف تشغيل الجهاز الظاهري للمختبر، وتميز الجهاز الظاهري للمختبر على أنه متوقف، وتتوقف الفوترة.
لبدء تشغيل جهاز ظاهري معملي أو إيقافه:
انتقل إلى صفحة الأجهزة الظاهرية في Teams أو Canvas أو موقع Azure Lab Services على الويب.
لبدء تشغيل الجهاز الظاهري للمختبر أو إيقافه، استخدم عنصر تحكم التبديل بجوار حالة الجهاز الظاهري للمختبر.
عندما يكون الجهاز الظاهري قيد التقدم للبدء أو الإيقاف، يكون عنصر التحكم غير نشط.
قد يستغرق بدء تشغيل الجهاز الظاهري للمختبر أو إيقافه بعض الوقت لإكماله.
بعد انتهاء العملية، تأكد من صحة حالة الجهاز الظاهري للمختبر.
الاتصال إلى المختبر VM
عند تشغيل الجهاز الظاهري للمختبر، يمكنك الاتصال عن بعد بالجهاز الظاهري. اعتمادا على تكوين نظام تشغيل الجهاز الظاهري للمختبر، يمكنك الاتصال باستخدام سطح المكتب البعيد (RDP) أو shell الآمن (SSH).
إذا لم تتوفر ساعات الحصة النسبية، فلا يمكنك بدء تشغيل الجهاز الظاهري للمختبر خارج ساعات المختبر المجدولة ولا يمكنك الاتصال بالجهاز الظاهري للمختبر.
تعرف على المزيد حول كيفية الاتصال بجهاز ظاهري معملي.
المحتوى ذو الصلة
- تعرف على كيفية تغيير كلمة مرور الجهاز الظاهري للمختبر
- تعرف على كيفية إعادة توزيع الجهاز الظاهري للمختبر أو إعادة تعيينه
- تعرف على المفاهيم الرئيسية في Azure Lab Services، مثل ساعات الحصة النسبية أو جداول المختبر