البرنامج التعليمي: إنشاء قاعدة NAT واردة متعددة للجهاز الظاهري باستخدام مدخل Microsoft Azure
تتيح لك قواعد NAT الواردة الاتصال بالأجهزة الظاهرية (VMs) في شبكة اتصال ظاهرية Azure باستخدام عنوان IP عام لموازنة تحميل ِAzure ورقم منفذ.
لمزيد من المعلومات حول موازنة تحميل Azure، راجع إدارة قواعد موازنة تحميل Azure باستخدام مدخل Microsoft Azure.
في هذا البرنامج التعليمي، تتعلم كيفية:
- إنشاء شبكة ظاهرية وأجهزة ظاهرية
- إنشاء موازن تحميل عام SKU قياسي مع IP الأمامية، والتحقيق الصحي، وتكوين الخلفية، وقاعدة موازنة التحميل
- إنشاء قاعدة ترجمة عناوين الشبكة الواردة لأجهزة ظاهرية متعددة
- إنشاء بوابة NAT للوصول الصادر إلى الإنترنت لتجمع الخلفية
- تثبيت وتكوين خادم ويب على الأجهزة الظاهرية لعرض قواعد إعادة توجيه المنفذ وموازنة التحميل
المتطلبات الأساسية
- حساب Azure مع اشتراك نشط. أنشئ حساباً مجاناً.
إنشاء شبكة ظاهرية وأجهزة ظاهرية
مطلوب شبكة اتصال ظاهرية وشبكة فرعية للموارد في البرنامج التعليمي. في هذا القسم، يمكنك إنشاء شبكة ظاهرية وأجهزة ظاهرية للخطوات اللاحقة.
سجل الدخول إلى مدخل Azure.
في مربع البحث الموجود أعلى المدخل، أدخل Virtual machine. حدد "Virtual machines" في نتائج البحث.
في الأجهزة الظاهرية، حدد تحديد +إنشاء>+ جهاز ظاهري.
في إنشاء جهاز ظاهري، أدخل القيم التالية في علامة التبويب الأساسيات أو حدّدها:
الإعداد القيمة تفاصيل المشروع الوصف حدد Subscription الخاص بك. مجموعة الموارد حدد إنشاء جديد.
أدخل TutorialLBPF-rg.
حدد موافق.تفاصيل المثيل اسم الجهاز الظاهري أدخل myVM1 المنطقة أدخل (الولايات المتحدة) غرب الولايات المتحدة 2. خيارات التوفر حدد "Availability zones". مناطق التوفّر ادخل 1 نوع الأمان حدد قياسي. الصورة حدد Ubuntu Server 20.04 LTS - Gen2. مثيل Azure Spot اترك التحديد الافتراضي غير مٌحدد. الحجم حدد حجم الجهاز الظاهري. حساب المسؤول نوع المصادقة حدد المفتاح العمومي SSH. اسم مستخدم أدخل azureuser. مصدر المفتاح العام SSH حدد إنشاء زوج مفاتيح جديد. اسم زوج المفاتيح أدخل myKey. قواعد المنفذ الوارد المنافذ العامة الواردة حدد لا شيء. حدد علامة التبويب Networking، أو حدد Next: Disks، ثم Next: Networking.
في علامة التبويب Networking، أدخل أو حدد المعلومات التالية.
الإعداد القيمة واجهة الشبكة الشبكة الظاهرية حدد إنشاء جديد.
أدخل myVNet في الاسم.
في مساحة العنوان، ضمن نطاق العنوان، أدخل 10.1.0.0/16.
في الشبكات الفرعية، ضمن اسم الشبكة الفرعية، أدخل الشبكة الفرعية للواجهة الخلفية.
في نطاق العنوان، أدخل 10.1.0.0/24.
حدد موافق.الشبكة الفرعية حدد "myBackendSubnet". عنوان IP عام حدد لا شيء. المجموعة الأمنية للشبكة NIC حدد خيارات متقدمة. تكوين مجموعة أمان الشبكة حدد إنشاء جديد.
أدخل مجموعة أمان الشبكة في الاسم.
حدد +إضافة قاعدة واردة ضمن القواعد الواردة.
في الخدمة، حدد HTTP.
أدخل 100 في الأولوية.
أدخل قاعدة مجموعة أمان الشبكة لـ الاسم.
حدد إضافة.
حدد موافق.حدد علامة التبويب «Review + create»، أو حدد الزر «Review + create» في أسفل الصفحة.
حدد إنشاء.
عند فتح نافذة "Generate new key pair"، حدد "Download private key and create resource". يتم تنزيل ملف المفتاح الخاص بك ك myKey.pem. تأكد من معرفة مكان تنزيل ملف .pem، فأنت بحاجة إلى المسار إلى ملف المفتاح في خطوات لاحقة.
اتبع الخطوات من 1 إلى 8 لإنشاء جهاز ظاهري آخر بالقيم التالية وكافة الإعدادات الأخرى ستكون الإعدادات نفسها في "myVM1":
الإعدادات الجهاز الظاهري 2 الأساسيات تفاصيل المثيل اسم الجهاز الظاهري myVM2 مناطق التوفّر 2 حساب المسؤول نوع المصادقة مفتاح SSH العام مصدر المفتاح العام SSH حدد استخدام المفتاح الموجود المخزن في Azure. مفاتيح مخزنة حدد myKey. قواعد المنفذ الوارد المنافذ العامة الواردة حدد لا شيء. التواصل الشبكي واجهة الشبكة عنوان IP عام حدد لا شيء. المجموعة الأمنية للشبكة NIC حدد خيارات متقدمة. تكوين مجموعة أمان الشبكة حدد "myNSG" الموجود
إنشاء موازنة التحميل
يمكنك إنشاء موازن تحميل في هذا القسم. يتم تكوين IP الأمامية تجمع الخلفية أو موازنة التحميل وقواعد NAT الواردة كجزء من الإنشاء.
في مربع البحث في أعلى المدخل، أدخل Load balancer. حدد «Load balancers» في نتائج البحث.
في الصفحة «Load balancer»، حدد «Create».
في علامة التبويب "Basics" لصفحة "Create load balancer"، أدخل المعلومات التالية أو حددها:
الإعداد القيمة تفاصيل المشروع الوصف حدد Subscription الخاص بك. مجموعة الموارد حدد TutorialLBPF-rg. تفاصيل المثيل الاسم أدخِل myLoadBalancer المنطقة حدد غرب الولايات المتحدة 2. وحدة حفظ المخزون SKU اترك Standardالافتراضي. النوع حدّد عام. المستوى اترك Regional الافتراضي. قم بتحديد "Next: Frontend IP configuration" أسفل الصفحة.
في تكوين Frontend IP، حدد «+ Add a frontend IP».
أدخل الواجهة الخلفية في الاسم.
حدد «IPv4» أو «IPv6»لإصدار IP.
إشعار
IPv6 غير مدعوم حالياً بتفضيل التوجيه أو موازنة تحميل عبر المناطق (المستوى العام).
قم بتحديد "IP address" لـ IP type.
إشعار
لمزيد من المعلومات حول بادئات IP، راجع "Azure Public IP address prefix".
حدد Create new في Public IP address.
في Add a public IP address، أدخل myPublicIP في Name.
حدد Zone-redundant في Availability zone.
إشعار
في المناطق التي بها Availability zone، يكون لديك خيار تحديد مساحة خالية (الخيار الافتراضي) أو معينة أو مكررة. يعتمد الاختيار على متطلبات فشل المجال المحددة. في المناطق التي لا توجد فيها مساحات توفر، لن يظهر هذا الحقل.
لمزيد من المعلومات حول مناطق التوفر، راجع نظرة عامة على مناطق «التوفر».اترك الإعداد الافتراضي "Microsoft Network"لـ "Routing preference".
حدد موافق.
حدد إضافة.
حدد Next: Backend pools في أسفل الصفحة.
في علامة التبويب «Backend pools»، حدد «+ Add a backend pool».
في Add backend pool أدخل أو حدد المعلومات التالية:
الإعداد القيمة الاسم أدخل "myBackendPool". الشبكة الظاهرية حدد myVNet (TutorialLBPF-rg). تكوين تجمع الواجهة الخلفية حدد NIC. إصدار IP حدد IPv4. في "Virtual machines" حدد "+ Add".
حدد خانات الاختيار بجانب myVM1 وmyVM2 في إضافة الأجهزة الظاهرية إلى تجمع الخلفية.
حدد إضافة.
حدد إضافة.
حدد الزر Next: Inbound rules أسفل الصفحة.
في "Load balancing rule" في علامة التبويب "Inbound rules"، حدد "+ Add a load balancing rule".
في "Add load balancing rule"، أدخل المعلومات التالية أو حددها.
الإعداد القيمة الاسم أدخل myHTTPRule IP Version حدد «IPv4» أو «IPv6» بناء على متطلباتك. عنوان IP للواجهة الأمامية حدد "myFrontend". مجموعة خلفية حدد «myBackendPool». بروتوكول حدد TCP. المنفذ أدخِل 80. منفذ خلفي أدخِل 80. فحص سلامة حدد إنشاء جديد.
في Name، أدخل myHealthProbe.
حدد TCP في البروتوكول.
اترك بقية الإعدادات الافتراضية، وحدد OK.استمرار الجلسة حدد لا شيء. مهلة الخمول (دقائق) أدخل أو حدد 15. إعادة تعيين TCP حدد Enabled. IP عائم حدد «Disabled». ترجمة عنوان شبكة المصدر الخارجي (SNAT) اترك الافتراضي (يوصى به) استخدام القواعد الصادرة لتوفير أعضاء تجمع الواجهة الخلفية الوصول إلى الإنترنت. لمزيد من المعلومات حول قواعد موازنة الأحمال، راجع قواعد موازنة الأحمال.
حدد إضافة.
قم بتحديد الزر الأزرق "Review + create" أسفل الصفحة.
حدد إنشاء.
إنشاء قاعدة ترجمة عناوين الشبكة الواردة لأجهزة ظاهرية متعددة
في هذا القسم، يمكنك إنشاء مثيل متعدد قاعدة NAT الواردة إلى تجمع الواجهة الخلفية لموازن التحميل.
في مربع البحث في أعلى المدخل، أدخل Load balancer. حدد «Load balancers» في نتائج البحث.
حدد myLoadBalancer.
في myLoadBalancer، حدد "Inbound NAT rules" في الإعدادات.
حدد "+ Add" في قواعد NAT الواردة.
أدخل المعلومات التالية في Add inbound NAT rule أو حددها.
الإعداد القيمة الاسم أدخل "myNATRule-SSH". النوع حدد "Backend pool". تجمع الواجهة الخلفية المستهدفة حدد «myBackendPool». عنوان IP للواجهة الأمامية حدد "myFrontend". بدء تشغيل نطاق منفذ الواجهة الأمامية أدخل 221 الحد الأقصى لعدد الأجهزة في التجمع الخلفي أدخل 500. منفذ خلفي أدخل 22 بروتوكول حدد TCP. اترك البقية في الوضع الافتراضي، وحدد "Add".
إشعار
لعرض مخططات المنفذ إلى الأجهزة الظاهرية للتجمع الخلفي، راجع "View port mappings".
إنشاء بوابة NAT
في هذا القسم، يمكنك إنشاء بوابة NAT للوصول إلى الإنترنت الصادر للموارد في الشبكة الظاهرية.
لمزيد من المعلومات حول الاتصالات الصادرة وترجمة عناوين الشبكة (NAT) لشبكة Azure الظاهرية، راجع استخدام ترجمة عنوان الشبكة المصدر (SNAT) للاتصالات الصادرةوما المقصود بترجمة عناوين الشبكة (NAT) للشبكة الظاهرية؟.
في مربع البحث في أعلى المدخل، أدخل «NAT gateway». حدد "NAT gateway" في نتائج البحث.
في "NAT gateways"، حدد "+ Create".
في "Create network address translation (NAT) gateway"، أدخل هذه المعلومات أو حددها:
الإعداد القيمة تفاصيل المشروع الوصف حدد Subscription الخاص بك. مجموعة الموارد حدد TutorialLBPF-rg. تفاصيل المثيل اختبار بوابة NAT أدخل myNATgateway. المنطقة حدد غرب الولايات المتحدة 2. مناطق التوفّر حدد لا شيء. مهلة الخمول (دقائق) أدخل 15. حدد علامة التبويب Outbound IP، أو حدد زر Next: Outbound IP أسفل الصفحة.
في "Outbound IP"، حدد "Create a new public IP address" الموجودة بجوار "Public IP addresses".
أدخل myNATgatewayIP في "Name" الموجودة في "Add a public IP address".
حدد موافق.
حدد علامة التبويب "Subnet"، أو حدد زر "Next: Subnet" أسفل الصفحة.
في "Virtual network" في علامة التبويب "Subnet"، حدد myVNet.
قم بتحديد "myBackendSubnet" ضمن Subnet name.
حدد زر "Review + create" أسفل الصفحة، أو حدد علامة التبويب "Review + create".
حدد إنشاء.
تثبيت خادم الويب
في هذا القسم، سوف SSH إلى الأجهزة الظاهرية من خلال قواعد NAT الواردة وتثبيت خادم ويب.
في مربع البحث في أعلى المدخل، أدخل Load balancer. حدد «Load balancers» في نتائج البحث.
حدد myLoadBalancer.
حدد تكوين عنوان IP الأمامي في الإعدادات.
في تكوين IP للواجهة الأمامية، اكتبعنوان IP الخاص بـ الواجهة الأمامية. في هذا المثال، يكون 20.99.165.176.
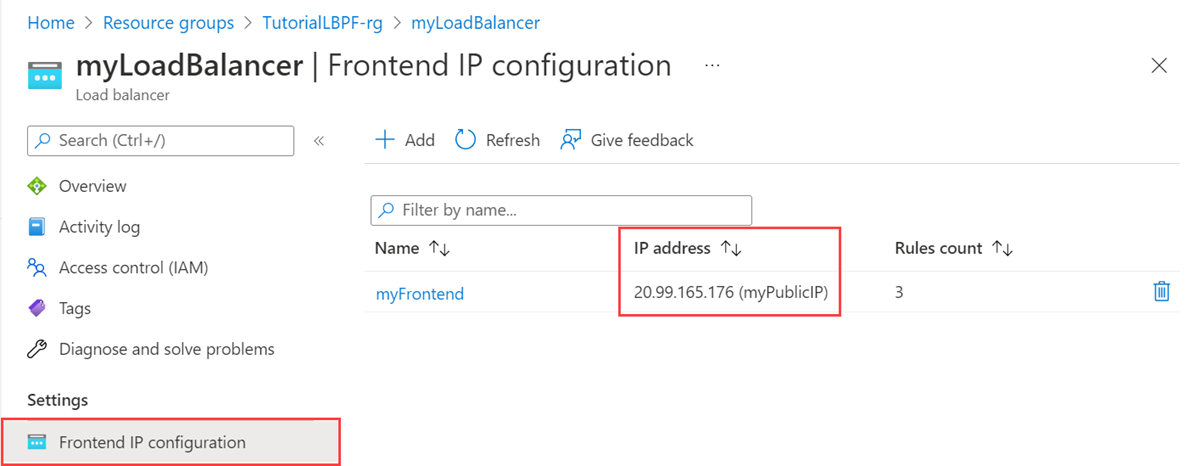
إذا كنت تستخدم كمبيوتر Mac أو Linux، فافتح مطالبة Bash. إذا كنت تستخدم كمبيوتر Windows، افتح مطالبة PowerShell.
في موجهك، افتح اتصال SSH إلى myVM1. استبدال عنوان IP بالعنوان الذي تم استرداده في الخطوة السابقة والمنفذ 221 الذي استخدمته لقاعدة NAT الواردة myVM1. استبدال المسار إلى .pem مع المسار إلى حيث تم تحميل ملف المفتاح.
ssh -i .\Downloads\myKey.pem azureuser@20.99.165.176 -p 221تلميح
يمكن استخدام مفتاح SSH الذي أنشأته في المرة التالية التي تُنشئ فيها جهاز ظاهري في Azure. ما عليك سوى تحديد "Use a key stored in Azure" لـ "Use a key stored in Azure" في المرة التالية التي تنشئ فيها جهازاً ظاهرياً. لديك بالفعل المفتاح الخاص على جهاز الكمبيوتر الخاص بك؛ لذلك لن تحتاج إلى تحميل أي شيء.
من جلسة SSH، قم بتحديث مصادر الحزمة ثم قم بتثبيت أحدث حزمة NGINX.
sudo apt-get -y update sudo apt-get -y install nginxأدخل
Exitلمغادرة جلسة SSHفي موجهك، افتح اتصال SSH إلى myVM2. استبدال عنوان IP بالعنوان الذي تم استرداده في الخطوة السابقة والمنفذ 222 الذي استخدمته لقاعدة NAT الواردة myVM2. استبدال المسار إلى .pem مع المسار إلى حيث تم تحميل ملف المفتاح.
ssh -i .\Downloads\myKey.pem azureuser@20.99.165.176 -p 222من جلسة SSH، قم بتحديث مصادر الحزمة ثم قم بتثبيت أحدث حزمة NGINX.
sudo apt-get -y update sudo apt-get -y install nginxأدخل
Exitلمغادرة جلسة SSH
اختبار خادم الويب
يمكنك فتح مستعرض الويب الخاص بك في هذا القسم وإدخال عنوان IP لموازن التحميل الذي قمت باسترداده في الخطوة السابقة.
افتح المستعرض.
في شريط العناوين، أدخل عنوان IP لموازن التحميل. في هذا المثال، يكون 20.99.165.176.
يتم عرض موقع NGINX الافتراضي.
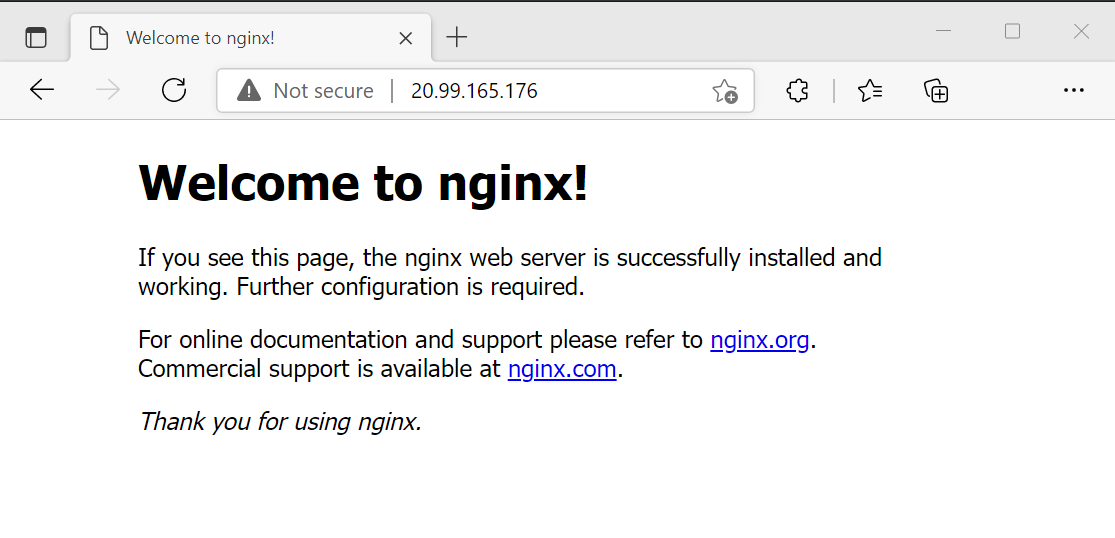
تنظيف الموارد
إذا كنت لن تستمر في استخدام هذا التطبيق، فاحذف الأجهزة الظاهرية وقم بتحميل الموازن مع الخطوات التالية:
في مربع البحث في أعلى المدخل، أدخل «Resource group». حدد "Resource groups" في نتائج البحث.
حدد "TutorialLBIP-rg" في "Resource groups".
حدد Delete resource group.
أدخل TutorialLBIP-rg في "TYPE THE RESOURCE GROUP NAME:". حدد حذف.
الخطوات التالية
تقدم إلى المقالة التالية لمعرفة كيفية إنشاء موازن تحميل عبر المناطق: