إضافة مخططات لعمليات التحويل في مهام سير العمل باستخدام Azure Logic Apps
ينطبق على: Azure Logic Apps (الاستهلاك + قياسي)
تتطلب إجراءات سير العمل مثل تحويل XML وLiquid مخطط لتنفيذ مهامها. على سبيل المثال، يتطلب إجراء تحويل XML مخططاً لتحويل XML بين التنسيقات. يمثل المخطط مستند XML الذي يستخدم لغة تحويلات لغة صفحات الأنماط الموسعة (XSLT) لوصف كيفية تحويل البيانات من XML إلى تنسيق آخر ولديه ملحق اسم الملف .xslt. يتكون المخطط من مخطط XML مصدر كمدخل ومخطط XML هدف كإخراج. يمكنك تعريف تحويل أساس، مثل نسخ اسم وعنوان من مستند إلى آخر. أو يمكنك إنشاء تحويلات أكثر تعقيدًا باستخدام عمليات المخطط الجاهزة. يمكنك معالجة البيانات أو التحكم فيها باستخدام وظائف مضمنة مختلفة، مثل معالجات السلسلة والتعيينات الشرطية والتعبيرات الحسابية ومنسقات وقت التاريخ وحتى بنيات التكرار الحلقي.
على سبيل المثال، افترض أنك تتلقى بانتظام طلبات B2B أو فواتير من عميل يستخدم تنسيق تاريخ سنة شهر يوم (YYYYMMDDD). مع ذلك، تستخدم مؤسستك تنسيق تاريخ سنة شهر يوم (MMDDYYYY). يمكنك تعريف واستخدام مخطط تقوم بتحويل تنسيق YYYYMMDD إلى تنسيق MMDDYYYYY قبل تخزين تفاصيل الطلب أو الفاتورة في قاعدة بيانات نشاط العميل.
يوضح هذا الدليل كيفية إضافة خريطة لسير العمل لاستخدامه. يمكنك إضافة الخرائط إما إلى حساب التكامل المرتبط، أو إذا كان لديك تطبيق منطق قياسي، يمكنك إضافة الخرائط مباشرة إلى مورد تطبيق المنطق الخاص بك.
المتطلبات الأساسية
حساب واشتراك Azure. إذا لم يكن لديك اشتراك بعد، يمكنك التسجيل للحصول على حساب Azure مجاني.
المخطط الذي تريد إضافته. لإنشاء الخرائط، يمكنك استخدام أي من الأدوات التالية:
Visual Studio Code وملحق Data Mapper. لاستدعاء الخرائط التي تم إنشاؤها باستخدام Data Mapper من سير العمل، يجب استخدام إجراء Data Mapper Operations المسمى Transform باستخدام Data Mapper XSLT، وليس إجراء عمليات XML المسمى Transform XML. لمزيد من المعلومات، راجع إنشاء خرائط لتحويل البيانات باستخدام Visual Studio Code.
Visual Studio 2019 وملحق Microsoft Azure Logic Apps Enterprise Integration Tools.
إشعار
لا تقم بتثبيت ملحق Microsoft Azure Logic Apps Enterprise Integration Tools جنبا إلى جنب مع ملحق خادم BizTalk. قد ينتج عن وجود كلا الملحقين سلوك غير متوقع. تأكد من وجود واحد من هذه الملحقات المثبتة فقط.
قد تواجه على أجهزة العرض عالية الدقةمشكلة عرض مع مصمم الخرائط في Visual Studio. لحل المشكلة العرض هذه، إما إعادة تشغيل Visual Studio في وضع DPI-unaware، أو إضافة قيمة التسجيل DPIUNAWARE.
لمزيد من المعلومات، راجع قسم إنشاء المخططات في هذه المقالة.
ستحتاج إلى مورد حساب تكامل استنادًا إلى ما إذا كنت تعمل على سير عمل لتطبيق منطق "قياسي" أو "استهلاكي". تحتاج عادة إلى هذا المورد عندما تريد تعريف الأدوات وتخزينها لاستخدامها في تكامل المؤسسة ومهام سير عمل تعاون B2B.
هام
يجب أن يتواجد كل من حساب التكامل ومورد تطبيق المنطق في نفس اشتراك Azure ومنطقة Azure ليعملا معاً.
إذا كنت تعمل على سير عمل لتطبيق منطق "الاستهلاك"، فستحتاج إلى حساب تكامل مرتبط بمورد تطبيق المنطق.
إذا كنت تعمل على سير عمل تطبيق منطق قياسي، يمكنك ربط حساب التكامل بمورد تطبيق المنطق الخاص بك، أو تحميل الخرائط مباشرة إلى مورد تطبيق المنطق الخاص بك، أو كليهما، استنادًا إلى السيناريوهات التالية:
إذا كان لديك بالفعل حساب تكامل مع الأدوات التي تحتاجها أو تريد استخدامها، يمكنك ربط حساب التكامل بالعديد من موارد تطبيق منطق "قياسي" أينما تريد استخدام الأدوات. وبهذه الطريقة، لا يتعين عليك تحميل الخرائط إلى كل تطبيق منطق فردي. لمزيد من المعلومات، راجع ربط مورد تطبيق المنطق بحساب التكامل الخاص بك.
يتيح لك الموصل المضمن في Liquid تحديد المخطط الذي حملته مسبقاً إلى مورد تطبيق المنطق أو إلى حساب تكامل مرتبط ولكن ليس لكليهما.
لذلك، إذا لم يكن لديك حساب تكامل أو لا تحتاج إليه، يمكنك استخدام خيار التحميل. وإلا، يمكنك استخدام خيار الربط. يمكنك، في كلتا الحالتين، استخدام هذه الأدوات عبر جميع مهام سير العمل التابعة داخل نفس مورد تطبيق المنطق.
تدعم مهام سير العمل الاستهلاك والقياسية مخططات XSLT التي تشير إلى التجميعات الخارجية، والتي تمكن من استدعاء التعليمات البرمجية المخصصة ل .NET مباشرة من خرائط XSLT. لدعم هذه الإمكانية، تحتوي مهام سير عمل الاستهلاك أيضا على المتطلبات التالية:
تحتاج إلى تجميع 64 بت. تقوم خدمة التحويل بتشغيل عملية 64 بت، لذلك لا يتم دعم التجميعات 32 بت. إذا كان لديك التعليمات البرمجية المصدر لتجميع 32 بت، فقم بإعادة تحويل التعليمات البرمجية إلى تجميع 64 بت. إذا لم يكن لديك التعليمات البرمجية المصدر، ولكنك حصلت على الثنائي من موفر جهة خارجية، فاحصل على الإصدار 64 بت من هذا الموفر. على سبيل المثال، يوفر بعض الموردين تجميعات في حزم تحتوي على إصدارات 32 بت و64 بت. إذا كان لديك الخيار، فاستخدم الإصدار 64 بت بدلا من ذلك.
يجب عليك تحميل كل من التجميع والمخطط بترتيب معين إلى حساب التكامل الخاص بك. تأكد من تحميل التجميع أولا، ثم قم بتحميل المخطط التي تشير إلى التجميع.
إذا كان التجميع الخاص بك 2 ميغابايت أو أصغر، يمكنك إضافة التجميع والمخطط إلى حساب التكامل مباشرة من مدخل Azure.
إذا كان التجميع أكبر من 2 ميغابايت ولكن ليس أكبر من حد حجم التجميعات، فستحتاج إلى حساب تخزين Azure وحاوية كائن ثنائي كبير الحجم حيث يمكنك تحميل التجميع. لاحقاً، يمكنك توفير موقع الحاوية عند إضافة التجميع إلى حساب التكامل. بالنسبة لهذه المهمة، يصف الجدول التالي العناصر التي تحتاجها:
عنصر الوصف حساب مخزن Azure في هذا الحساب، قم بإنشاء حاوية كائن ثنائي كبير الحجم من Azure لتجميعك. تعرف على كيفية إنشاء حساب تخزين. الكائن الثنائي كبير الحجم للحاوية في هذه الحاوية، يمكنك تحميل التجميع الخاص بك. تحتاج أيضًا إلى موقع URI لمحتوى هذه الحاوية عند إضافة التجميع إلى حساب التكامل الخاص بك. تعرف على كيفية إنشاء حاوية كائن ثنائي كبير الحجم. Azure Storage Explorer تساعدك هذه الأداة على إدارة حسابات التخزين وحاويات الكائنات الثنائية كبيرة الحجم بسهولة أكبر. لاستخدام Storage Explorer، قم إما بتنزيل Azure Storage Explorer وتثبيته. ثم قم بتوصيل Storage Explorer بحساب التخزين الخاص بك باتباع الخطوات الواردة في بدء استخدام Storage Explorer. لمعرفة المزيد، راجع التشغيل السريع: إنشاء كائن ثنائي كبير الحجم في تخزين الكائن باستخدام Azure Storage Explorer.
أو، في مدخل Microsoft Azure، حدد حساب التخزين الخاص بك. من قائمة حساب التخزين، حدد Storage Explorer.لإضافة مخططات أكبر، استخدم واجهة برمجة تطبيقات REST لـ Azure Logic Apps - المخططات. بالنسبة إلى مهام سير العمل "القياسية"، فإن واجهة برمجة تطبيقات REST لـ Azure Logic Apps غير متوفرة حالياً.
القيود
تنطبق الحدود على عدد الأدوات، مثل المخططات، لكل حساب تكامل. لمزيدٍ من المعلومات، راجع معلومات الحدود والتكوين لـ Azure Logic Apps.
استناداً إلى ما إذا كنت تعمل على سير عمل منطق "استهلاك" أو "قياسي"، تنطبق القيود التالية على ما يلي:
مهام سير العمل القياسية
دعم XSLT 1.0 و2.0 و3.0.
لا توجد حدود تنطبق على أحجام ملفات المخطط.
مهام سير عمل الاستهلاك
يخصص Azure Logic Apps ذاكرة محدودة لمعالجة تحويلات XML. إذا قمت بإنشاء مهام سير عمل "الاستهلاك" وكان لتحويلات المخطط أو البيانات الأساسية استهلاك ذاكرة مرتفع، فقد تفشل هذه التحويلات، مما يؤدي إلى حدوث أخطاء نفاد الذاكرة. لتجنب هذا السيناريو، ضع في اعتبارك هذه الخيارات:
قم بتحرير الخرائط أو الحمولات لتقليل استهلاك الذاكرة.
إنشاء مهام سير عمل تطبيق المنطق القياسي، والتي تعمل في Azure Logic Apps أحادية المستأجر وتقدم خيارات مخصصة ومرنة لموارد الحوسبة والذاكرة.
إنشاء خرائط
يمكنك إنشاء خرائط باستخدام إما Visual Studio Code مع ملحق Data Mapper أو Visual Studio مع ملحق Microsoft Azure Logic Apps Enterprise Integration Tools.
تعليمة Visual Studio برمجية
عند إنشاء خرائط باستخدام Visual Studio Code وملحق Data Mapper، يمكنك استدعاء هذه الخرائط من سير العمل، ولكن فقط باستخدام إجراء Data Mapper Operations المسمى Transform باستخدام Data Mapper XSLT، وليس إجراء عمليات XML المسمى Transform XML. لمزيد من المعلومات، راجع إنشاء خرائط لتحويل البيانات باستخدام Visual Studio Code.
Visual Studio
إذا قمت بإنشاء خرائط باستخدام Visual Studio، فستحتاج إلى إنشاء مشروع تكامل مع Visual Studio 2019 وملحق Microsoft Azure Logic Apps Enterprise Integration Tools.
في مشروع التكامل، يمكنك إنشاء ملف مخطط تكامل، والذي يتيح لك تعيين العناصر بصرياً بين ملفي مخطط XML. توفر هذه الأدوات إمكانات المخطط التالية:
أنت تعمل باستخدام تمثيل رسومي للمخطط، والذي يُظهر جميع العلاقات والارتباطات التي تقوم بإنشائها.
يمكنك إنشاء نسخة بيانات مباشرة بين مخططات XML التي تستخدمها لإنشاء المخطط. يتضمن SDK تكامل المؤسسة لـ Visual Studio معينًا يجعل هذه المهمة بسيطة مثل رسم خط يربط العناصر في مخطط XML المصدر مع نظرائهم في مخطط XML الهدف.
تتوفر العمليات أو الدالات لخرائط متعددة، بما في ذلك دالات السلسلة ووظائف وقت التاريخ وما إلى ذلك.
لإضافة نموذج رسالة XML، يمكنك استخدام إمكانية اختبار المخطط. باستخدام إيماءة واحدة فقط، يمكنك اختبار المخطط التي أنشأتها، ومراجعة الإخراج الذي تم إنشاؤه.
بعد إنشاء هذا المشروع، ستحصل على مستند XSLT.
يجب أن تحتوي المخطط على السمات التالية ومقطع CDATA يحتوي على استدعاء التعليمات البرمجية للتجميع:
nameهو اسم التجميع المخصص.namespaceهي مساحة الاسم في التجميع الخاص بك التي تتضمن التعليمات البرمجية المخصصة.
يوضح المثال التالي خريطة تشير إلى تجميع يسمى XslUtilitiesLib وتستدعي circumference الأسلوب من التجميع.
<?xml version="1.0" encoding="UTF-8"?>
<xsl:stylesheet version="1.0" xmlns:xsl="http://www.w3.org/1999/XSL/Transform" xmlns:msxsl="urn:schemas-microsoft-com:xslt" xmlns:user="urn:my-scripts">
<msxsl:script language="C#" implements-prefix="user">
<msxsl:assembly name="XsltHelperLib"/>
<msxsl:using namespace="XsltHelpers"/>
<![CDATA[public double circumference(int radius){ XsltHelper helper = new XsltHelper(); return helper.circumference(radius); }]]>
</msxsl:script>
<xsl:template match="data">
<circles>
<xsl:for-each select="circle">
<circle>
<xsl:copy-of select="node()"/>
<circumference>
<xsl:value-of select="user:circumference(radius)"/>
</circumference>
</circle>
</xsl:for-each>
</circles>
</xsl:template>
</xsl:stylesheet>
إضافة تجميعات مرجعية
يدعم مورد تطبيق منطق الاستهلاك الرجوع إلى التجميعات الخارجية من الخرائط، والتي تمكن استدعاء التعليمات البرمجية المخصصة ل .NET مباشرة من خرائط XSLT.
في مربع البحث في مدخل Microsoft Azure، أدخل حسابات التكامل، وحدد حسابات التكامل.
حدد حساب التكامل حيث تريد إضافة التجميع الخاص بك.
في قائمة حساب التكامل، حدد Overview. ضمن Settings، حدد Assemblies.
في شريط أدوات جزء Assemblies، حدد Add.
استنادًا إلى حجم ملف التجميع الخاص بك، اتبع الخطوات لتحميل تجميع إما يصل إلى 2 ميغابايت أو أكثر من 2 ميغابايت ولكن حتى 8 ميغابايت فقط. للحصول على حدود على كميات التجميع في حسابات التكامل، راجع الحدود والتكوين لـ Azure Logic Apps.
إشعار
إذا قمت بتغيير التجميع الخاص بك، يجب عليك أيضًا تحديث المخطط سواء كان المخطط يحتوي على تغييرات أم لا.
إضافة تجميعات تصل إلى 2 ميغابايت
ضمن Add Assembly، أدخل اسمًا لتجميعك. الاحتفاظ بتحديد Small file . بجوار المربع Assembly حدد رمز المجلد. ابحث عن التجميع الذي تقوم بتحميله وحدده.
بعد تحديد التجميع، تعرض الخاصية Assembly Name اسم ملف التجميع تلقائيًا.
عند الانتهاء، حدد موافق.
بعد انتهاء تحميل ملف التجميع، يظهر التجميع في قائمة Assemblies . في جزء Overview على حساب التكامل الخاص بك، ضمن Artifacts، يظهر التجميع الذي تم تحميله أيضًا.
إضافة تجميعات أكثر من 2 ميغابايت
لإضافة تجميعات أكبر، يمكنك تحميل التجميع الخاص بك إلى حاوية كائن ثنائي كبير الحجم من Azure في حساب تخزين Azure الخاص بك. تختلف خطواتك لإضافة التجميعات استنادًا إلى ما إذا كانت حاوية الكائن الثنائي كبير الحجم تتمتع بإمكانية وصول عامة للقراءة. لذا أولًا، تحقق مما إذا كانت حاوية الكائن الثنائي كبير الحجم الخاصة بك تتمتع بإمكانية الوصول للقراءة العامة أم لا باتباع الخطوات التالية: تعيين مستوى الوصول العام لحاوية كائن ثنائي كبير الحجم
التحقق من مستوى الوصول إلى الحاوية
افتح Azure Storage Explorer. في نافذة Explorer، قم بتوسيع اشتراك Azure إذا لم يكن موسعًا بالفعل.
قم بتوسيع حسابات> التخزين {your-storage-account} >Blob Containers. حدد حاوية الكائن الثنائي كبير الحجم.
من القائمة المختصرة لحاوية الكائن الثنائي كبير الحجم، حدد Set Public Access Level.
إذا كان لحاوية الكائن الثنائي كبير الحجم وصول عام على الأقل، فحدد Cancel، واتبع هذه الخطوات لاحقًا في هذه الصفحة: تحميل إلى حاويات ذات وصول عام
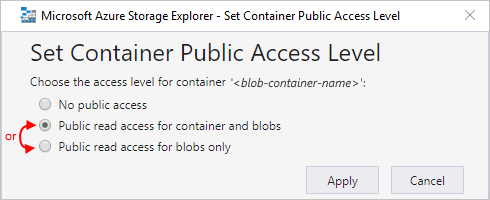
إذا كانت حاوية الكائن الثنائي كبير الحجم لا تتمتع بوصول عام على الأقل، فحدد Cancel، واتبع هذه الخطوات لاحقًا في هذه الصفحة: تحميل إلى حاويات ذات وصول عام
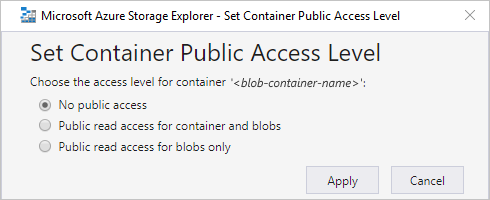
التحميل إلى حاويات ذات وصول عام
تحميل التجميع إلى حساب التخزين الخاص بك. في النافذة اليمنى، حدد Upload.
بعد الانتهاء من التحميل، حدد التجميع الذي تم تحميله. على شريط الأدوات، حدد Copy URL بحيث تنسخ عنوان URL الخاص بالتجمع.
ارجع إلى مدخل Microsoft Azure بموقع يكون جزء Add Assembly مفتوحًا. أدخل اسمًا لتجميعك. حدد ملف كبير (أكبر من 2 ميغابايت).
يظهر مربع Content URI الآن، بدلاً من مربع Assembly .
في المربع Content URI، الصق عنوان URL الخاص بتجميعك. الانتهاء من إضافة التجميع الخاص بك.
بعد انتهاء تحميل ملف التجميع، يظهر التجميع في قائمة Assemblies . في جزء Overview على حساب التكامل الخاص بك، ضمن Artifacts، يظهر التجميع الذي تم تحميله أيضًا.
التحميل إلى حاويات ذات وصول عام
تحميل التجميع إلى حساب التخزين الخاص بك. في النافذة اليمنى، حدد Upload.
بعد الانتهاء من التحميل، قم بإنشاء توقيع وصول مشترك (SAS) لتجميعك. من القائمة المختصرة لتجميعك، حدد Get Shared Access Signature.
في جزء Shared Access Signature، حدد Generate container-level shared access signature>Create. بعد إنشاء عنوان URL SAS، بجوار مربع URL، حدد Copy.
ارجع إلى مدخل Microsoft Azure بموقع يكون جزء Add Assembly مفتوحًا. أدخل اسمًا لتجميعك. حدد ملف كبير (أكبر من 2 ميغابايت).
يظهر مربع Content URI الآن، بدلاً من مربع Assembly .
في المربع Content URI، الصق SAS URI الذي أنشأته مسبقًا. الانتهاء من إضافة التجميع الخاص بك.
بعد انتهاء تحميل ملف التجميع، يظهر التجميع في قائمة Assemblies . في صفحة Overview على حساب التكامل الخاص بك، ضمن Artifacts، يظهر التجميع الذي تم تحميله أيضا.
إضافة خرائط
يجب إضافة المخطط إلى حساب تكامل مرتبط إذا كنت تعمل مع سير عمل "الاستهلاك".
إذا كنت تعمل مع سير عمل "قياسي"، فلديك الخيارات التالية:
إضافة المخطط إلى حساب تكامل مرتبط. يمكنك مشاركة المخطط وحساب التكامل عبر موارد تطبيق المنطق "القياسي" المتعددة ومهام سير العمل التابعة لها.
إضافة المخطط مباشرة إلى مورد تطبيق المنطق. مع ذلك، يمكنك فقط مشاركة هذا المخطط عبر مهام سير العمل التابعة في نفس مورد تطبيق المنطق.
إضافة مخطط إلى حساب التكامل
في مدخل Microsoft Azure، سجل الدخول باستخدام بيانات اعتماد حساب Azure.
في مربّع البحث بمدخل Azure، أدخل integration accounts وحدد Integration accounts.
ابحث عن حساب التكامل الخاص بك وحدده.
في قائمة تنقل حساب التكامل، ضمن Settings، حدد Maps.
في شريط أدوات جزء Maps ، حدد Add.
بالنسبة إلى مهام سير عمل "الاستهلاك" واستناداً إلى حجم ملف المخطط، اتبع الخطوات لتحميل مخطط بحجم يصل إلى 2 ميغابايت أو أكثر من 2 ميغابايت.
إضافة مخططات تصل إلى 2 ميغابايت
في جزء Add Map، أدخل اسمًا فريدًا لمخططك.
ضمن Map type، حدد النوع، على سبيل المثال: Liquid أو XSLT أو XSLT 2.0 أو XSLT 3.0.
بجوار المربع Map حدد رمز المجلد. حدد المخطط لتحميله.
إذا تركت الخاصية Name فارغة، يظهر اسم ملف المخطط تلقائيا في تلك الخاصية بعد تحديد ملف المخطط.
عند الانتهاء، حدد موافق.
بعد انتهاء تحميل ملف المخطط، يظهر المخطط في قائمة Maps . في صفحة Overview على حساب التكامل الخاص بك، ضمن Artifacts، يظهر المخطط الذي تم تحميله أيضًا.
إضافة مخططات أكثر من 2 ميغابايت
لإضافة مخططات أكبر لمهام سير عمل "الاستهلاك"، استخدم واجهة برمجة تطبيقات REST لـ Azure Logic Apps - المخططات.
إضافة مخطط إلى مورد تطبيق المنطق "القياسي"
تنطبق الخطوات التالية فقط إذا أردت إضافة مخطط مباشرة إلى مورد تطبيق المنطق "القياسي". وإلا، أضف المخطط إلى حساب التكامل.
مدخل Azure
في قائمة مورد تطبيق المنطق، ضمن Artifacts، حدد Maps.
في شريط أدوات جزء Maps ، حدد Add.
في جزء إضافة خريطة ، أدخل اسما فريدا للخريطة وقم بتضمين اسم ملحق .xslt .
بجوار المربع Map حدد رمز المجلد. حدد المخطط لتحميله.
عند الانتهاء، حدد موافق.
بعد انتهاء تحميل ملف المخطط، يظهر المخطط في قائمة Maps . في صفحة Overview على حساب التكامل الخاص بك، ضمن Artifacts، يظهر المخطط الذي تم تحميله أيضًا.
تعليمة Visual Studio برمجية
في بنية مشروع تطبيق المنطق، افتح مجلد Artifacts ثم مجلد Maps .
في مجلد Maps، أضف المخطط.
تحرير مخطط
لتحديث مخطط موجودة، يجب عليك تحميل ملف مخطط جديد يحتوي على التغييرات التي تريدها. مع ذلك، يمكنك أولا تنزيل المخطط الموجود للتحرير.
في مدخل Microsoft Azure، افتح حساب التكامل الخاص بك، إذا لم يكن مفتوحًا بالفعل.
في قائمة حساب التكامل، ضمن Settings، حدد Maps.
بعد فتح جزء Maps، حدد المخطط. لتنزيل المخطط وتحريرها أولا، في شريط أدوات جزء Maps، حدد Download، واحفظ المخطط.
عندما تكون جاهزا لتحميل المخطط المُحدث، في جزء Maps، حدد المخطط الذي تريد تحديثه. في شريط أدوات جزء Maps، حدد Update.
ابحث عن المخطط المحدث الذي تريد تحميله وحدده.
بعد انتهاء تحميل ملف المخطط، يظهر المخطط المُحدث في قائمة Maps.
حذف المخطط
في مدخل Microsoft Azure، افتح حساب التكامل الخاص بك، إذا لم يكن مفتوحًا بالفعل.
في قائمة حساب التكامل، ضمن Settings، حدد Maps.
بعد فتح جزء Maps، حدد المخطط، ثم حدد Delete.
لتأكيد رغبتك في حذف المخطط، حدد Yes.