إضافة مخططات لاستخدامها مع مهام سير العمل باستخدام Azure Logic Apps
ينطبق على: Azure Logic Apps (الاستهلاك + قياسي)
تتطلب إجراءات سير العمل مثل ملف ثابت والتحقق من صحة XML مخططاً لتنفيذ مهامها. على سبيل المثال، يتطلب إجراء التحقق من صحة XML مخطط XML للتحقق من أن استخدام المستندات للغة XML صالحة واحتوائها على البيانات المتوقعة بالتنسيق المحدد مسبقاً. هذا المخطط هو مستند XML يستخدم لغة تعريف مخطط XML (XSD) ويحتوي على ملحق اسم الملف .xsd. يستخدم إجراء الملف الثابت مخططاً لترميز محتوى XML وفك ترميزه.
توضح هذه المقالة كيفية إضافة مخطط إلى حساب التكامل. يمكنك أيضاً إضافة مخطط مباشرة إلى مورد تطبيق المنطق إذا كنت تعمل مع سير عمل لتطبيق منطق "قياسي".
المتطلبات الأساسية
حساب واشتراك Azure. إذا لم يكن لديك اشتراك بعد، يمكنك التسجيل للحصول على حساب Azure مجاني.
ملف المخطط الذي تريد إضافته. لإنشاء مخططات، يمكنك استخدام الأدوات التالية:
Visual Studio 2019 وملحق Microsoft Azure Logic Apps Enterprise Integration Tools.
Visual Studio 2015 وMicrosoft Azure Logic Apps Enterprise Integration Tools لملحق Visual Studio 2015 2.0.
إشعار
لا تقم بتثبيت هذا الملحق إلى جانب ملحق خادم BizTalk. قد ينتج عن وجود كلا الملحقين سلوك غير متوقع. تأكد من وجود واحد من هذه الملحقات المثبتة فقط.
قد تواجه على أجهزة العرض عالية الدقةمشكلة عرض مع مصمم الخرائط في Visual Studio. لحل المشكلة العرض هذه، إما إعادة تشغيل Visual Studio في وضع DPI-unaware، أو إضافة قيمة التسجيل DPIUNAWARE.
ستحتاج إلى مورد حساب تكامل استنادًا إلى ما إذا كنت تعمل على سير عمل لتطبيق منطق "قياسي" أو "استهلاكي". تحتاج عادة إلى هذا المورد عندما تريد تعريف الأدوات وتخزينها لاستخدامها في تكامل المؤسسة ومهام سير عمل تعاون B2B.
هام
يجب أن يتواجد كل من حساب التكامل ومورد تطبيق المنطق في نفس اشتراك Azure ومنطقة Azure ليعملا معاً.
إذا كنت تعمل على سير عمل لتطبيق منطق "الاستهلاك"، فستحتاج إلى حساب تكامل مرتبط بمورد تطبيق المنطق.
إذا كنت تعمل على سير عمل لتطبيق منطق "قياسي"، يمكنك ربط حساب التكامل بمورد تطبيق المنطق أو تحميل المخططات مباشرة إلى مورد تطبيق المنطق أو تنفيذ كليهما وفقًا للسيناريوهات التالية:
إذا كان لديك بالفعل حساب تكامل مع الأدوات التي تحتاجها أو تريد استخدامها، يمكنك ربط حساب التكامل بالعديد من موارد تطبيق منطق "قياسي" أينما تريد استخدام الأدوات. بهذه الطريقة، لا يتعين عليك تحميل المخططات إلى كل تطبيق منطق فردي. لمزيد من المعلومات، راجع ربط مورد تطبيق المنطق بحساب التكامل الخاص بك.
يتيح لك الموصل المضمن في الملف الثابت تحديد المخطط الذي حملته مسبقاً إلى مورد تطبيق المنطق أو إلى حساب تكامل مرتبط ولكن ليس لكليهما. يمكنك بعد ذلك استخدام هذه الأداة عبر جميع مهام سير عمل التابعة داخل نفس مورد تطبيق المنطق.
لذلك، إذا لم يكن لديك حساب تكامل أو لا تحتاج إليه، يمكنك استخدام خيار التحميل. وإلا، يمكنك استخدام خيار الربط. يمكنك، في كلتا الحالتين، استخدام هذه الأدوات عبر جميع مهام سير العمل التابعة داخل نفس مورد تطبيق المنطق.
القيود
تنطبق الحدود على عدد الأدوات، مثل المخططات، لكل حساب تكامل. لمزيدٍ من المعلومات، راجع معلومات الحدود والتكوين لـ Azure Logic Apps.
قد تُطبق حدود حجم ملف المخطط استنادًا إلى ما إذا كنت تعمل على سير عمل لتطبيق منطق "قياسي" أو "استهلاكي".
إذا كنت تعمل مع مهام سير العمل "القياسية"، فلا تنطبق أي حدود على أحجام ملفات المخطط.
تُطبق الحدود التالية إذا كنت تعمل مع مهام سير عمل "الاستهلاك":
إذا كان المخطط الخاص بك 2 ميغابايت أو أصغر، يمكنك إضافة المخطط إلى حساب التكامل الخاص بك مباشرة من مدخل Microsoft Azure.
مع ذلك، يمكنك تحميل المخطط إلى حساب تخزين Azure إذا كان حجم المخطط أكبر من 2 ميغابايت ولكن لا يتجاوز حد حجم المخططات. ثم لإضافة هذا المخطط إلى حساب التكامل، يمكنك بعدها الربط بحساب التخزين من حساب التكامل. بالنسبة لهذه المهمة، يصف الجدول التالي العناصر التي تحتاجها:
عنصر الوصف حساب مخزن Azure في هذا الحساب، قم بإنشاء حاوية Azure كائن ثنائي كبير الحجم في Azure مخططك. تعرف على كيفية إنشاء حساب تخزين. الكائن الثنائي كبير الحجم للحاوية في هذه الحاوية، يمكنك تحميل المخطط الخاص بك. تحتاج أيضًا إلى URI لمحتوى هذه الحاوية عند إضافة المخطط إلى حساب التكامل الخاص بك. تعرف على كيفية إنشاء حاوية كائن ثنائي كبير الحجم. Azure Storage Explorer تساعدك هذه الأداة على إدارة حسابات التخزين وحاويات الكائنات الثنائية كبيرة الحجم بسهولة أكبر. لاستخدام Storage Explorer، اختر خطوة:
- في مدخل Microsoft Azure، حدد حساب التخزين الخاص بك. من قائمة حساب التخزين، حدد Storage Explorer.
- لإصدار سطح المكتب، قم بتنزيل وتثبيت Azure Storage Explorer. ثم قم بتوصيل Storage Explorer بحساب التخزين الخاص بك باتباع الخطوات الواردة في بدء استخدام Storage Explorer. لمعرفة المزيد، راجع التشغيل السريع: إنشاء كائن ثنائي كبير الحجم في تخزين الكائن باستخدام Azure Storage Explorer.لإضافة مخططات أكبر، يمكنك أيضاً استخدام واجهة برمجة تطبيقات REST لـ Azure Logic Apps - المخططات. بالنسبة إلى مهام سير العمل "القياسية"، فإن واجهة برمجة تطبيقات REST لـ Azure Logic Apps غير متوفرة حالياً.
يمكنك عادة إضافة المخطط إلى حساب تكامل عندما تستخدم هذا الحساب مع سير العمل. مع ذلك، إذا كنت تشير إلى مخطط غير موجود في حساب التكامل أو تستورده، فقد تتلقى الخطأ التالي عند استخدام العنصر
xsd:redefine:An error occurred while processing the XML schemas: ''SchemaLocation' must successfully resolve if <redefine> contains any child other than <annotation>.'.لحل هذا الخطأ، تحتاج إلى استخدام العنصر
xsd:importأوxsd:includeبدلاً منxsd:redefine، أو استخدام URI.
اعتبارات إضافة المخططات
يجب إضافة المخطط إلى حساب تكامل مرتبط إذا كنت تعمل مع سير عمل "الاستهلاك".
إذا كنت تعمل مع سير عمل "قياسي"، فلديك الخيارات التالية:
إضافة المخطط إلى حساب تكامل مرتبط. يمكنك مشاركة المخطط وحساب التكامل عبر موارد تطبيق المنطق "القياسي" المتعددة ومهام سير العمل التابعة لها.
إضافة المخطط مباشرة إلى مورد تطبيق المنطق. مع ذلك، يمكنك فقط مشاركة هذا المخطط عبر مهام سير العمل التابعة في نفس مورد تطبيق المنطق.
إضافة مخطط إلى حساب التكامل
في مدخل Microsoft Azure، سجل الدخول باستخدام بيانات اعتماد حساب Azure.
في مربّع البحث بمدخل Azure، أدخل "حسابات التكامل" وحدد "حسابات التكامل".
حدد حساب التكامل حيث تريد إضافة المخطط الخاص بك.
في قائمة حساب التكامل، ضمن Settings، حدد Schemas.
في شريط أدوات جزء Schemas، حدد Add.
إضافة مخططات إلى تطبيق المنطق
بالنسبة إلى مهام سير عمل الاستهلاك، استنادا إلى حجم ملف المخطط، اتبع الخطوات لتحميل مخطط يصل إلى 2 ميغابايت أو أكثر من 2 ميغابايت، حتى 8 ميغابايت.
إضافة مخططات تصل إلى 2 ميغابايت
في جزء Add Schema، أدخل اسمًا للمخطط الخاص بك. الاحتفاظ بتحديد Small file . بجوار المربع Schema حدد رمز المجلد. ابحث عن المخطط الذي تقوم بتحميله وحدده.
عند الانتهاء، حدد موافق.
بعد انتهاء تحميل المخطط، يظهر المخطط في قائمة المخططات.
إضافة مخططات أكبر من 2 ميغابايت
لإضافة مخططات بحجم أكبر لسير عمل "الاستهلاك" لاستخدامها، يمكنك إما استخدام واجهة برمجة تطبيقات REST لـ Azure Logic Apps - المخططات أو تحميل المخطط إلى حاوية كائن ثنائي كبير الحجم من Azure في حساب تخزين Azure. تختلف خطواتك لإضافة المخططات استنادًا إلى ما إذا كانت حاوية الكائن الثنائي كبير الحجم تتمتع بإمكانية وصول عامة للقراءة. لذا أولًا، تحقق مما إذا كانت حاوية الكائن الثنائي كبير الحجم الخاصة بك تتمتع بإمكانية الوصول للقراءة العامة أم لا باتباع الخطوات التالية: تعيين مستوى الوصول العام لحاوية كائن ثنائي كبير الحجم
التحقق من مستوى الوصول إلى الحاوية
افتح Azure Storage Explorer. في نافذة Explorer، قم بتوسيع اشتراك Azure إذا لم يكن موسعًا بالفعل.
قم بتوسيع حسابات> التخزين {your-storage-account} >Blob Containers. حدد حاوية الكائن الثنائي كبير الحجم.
من القائمة المختصرة لحاوية الكائن الثنائي كبير الحجم، حدد Set Public Access Level.
إذا كان لحاوية الكائن الثنائي كبير الحجم وصول عام على الأقل، فحدد Cancel، واتبع هذه الخطوات لاحقًا في هذه الصفحة: تحميل إلى حاويات ذات وصول عام
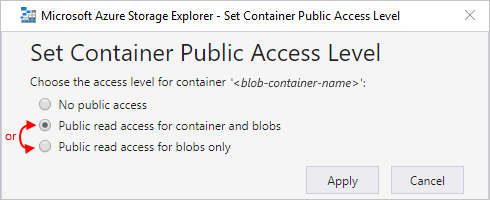
إذا كانت حاوية الكائن الثنائي كبير الحجم لا تتمتع بوصول عام على الأقل، فحدد Cancel، واتبع هذه الخطوات لاحقًا في هذه الصفحة: تحميل إلى حاويات ذات وصول عام
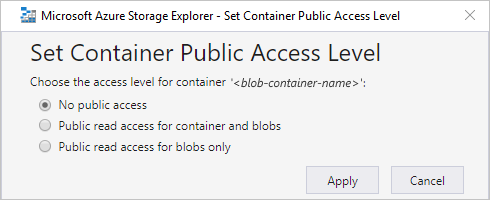
التحميل إلى حاويات ذات وصول عام
تحميل المخطط إلى حساب التخزين الخاص بك. في النافذة في الجهة اليمنى، حدد Upload.
بعد الانتهاء من التحميل، حدد المخطط الذي تم تحميله. على شريط الأدوات، حدد Copy URL بحيث تنسخ عنوان URL الخاص بالمخطط.
ارجع إلى مدخل Microsoft Azure حيث يكون جزء Add Schema مفتوحًا. أدخل اسمًا لتجميعك. حدد ملف كبير (أكبر من 2 ميغابايت).
يظهر مربع Content URI الآن، بدلاً من مربع Schema.
في المربع Content URI، الصق عنوان URL الخاص بمخططك. قم بإنهاء إضافة المخطط الخاص بك.
بعد انتهاء تحميل المخطط، يظهر المخطط في قائمة المخططات. في صفحة Overview على حساب التكامل الخاص بك، ضمن Artifacts، يظهر المخطط الذي تم تحميله.
التحميل إلى حاويات ذات وصول عام
تحميل المخطط إلى حساب التخزين الخاص بك. في النافذة في الجهة اليمنى، حدد Upload.
بعد الانتهاء من التحميل، قم بإنشاء توقيع وصول مشترك (SAS) لمخططك. من القائمة المختصرة لمخططك، حدد Get Shared Access Signature.
في جزء Shared Access Signature، حدد Generate container-level shared access signature>Create. بعد إنشاء عنوان URL SAS، بجوار مربع URL، حدد Copy.
ارجع إلى مدخل Microsoft Azure حيث يكون جزء Add Schema مفتوحًا. حدد Large file.
يظهر مربع Content URI الآن، بدلاً من مربع Schema.
في المربع Content URI، الصق SAS URI الذي أنشأته مسبقًا. قم بإنهاء إضافة المخطط الخاص بك.
بعد انتهاء تحميل المخطط، يظهر المخطط في قائمة المخططات. في صفحة Overview على حساب التكامل الخاص بك، ضمن Artifacts، يظهر المخطط الذي تم تحميله.
تحرير مخطط
لتحديث مخطط موجود، يجب عليك تحميل ملف مخطط جديد يحتوي على التغييرات التي تريدها. ومع ذلك، يمكنك أولاً تنزيل المخطط الموجود للتحرير.
في مدخل Microsoft Azure، افتح حساب التكامل الخاص بك، إذا لم يكن مفتوحًا بالفعل.
في قائمة حساب التكامل، ضمن Settings، حدد Schemas.
بعد فتح جزء Schemas، حدد المخطط الخاص بك. لتنزيل المخطط وتحريره أولاً، في شريط أدوات جزء Schemas، حدد Download، واحفظ المخطط.
عندما تكون جاهزًا لتحميل المخطط المحدث، في جزء Schemas، حدد المخطط الذي تريد تحديثه. في شريط أدوات جزء Schemas، حدد Update.
ابحث عن المخطط المحدث الذي تريد تحميله وحدده.
عند الانتهاء، حدد موافق.
بعد انتهاء تحميل ملف المخطط، يظهر المخطط المحدث في قائمة Schemas.
حذف مخطط
في مدخل Microsoft Azure، افتح حساب التكامل الخاص بك، إذا لم يكن مفتوحًا بالفعل.
في قائمة حساب التكامل، ضمن Settings، حدد Schemas.
بعد فتح جزء Schemas، حدد المخطط، ثم حدد Delete.
لتأكيد رغبتك في حذف المخطط، حدد Yes.
الخطوات التالية
الملاحظات
قريبًا: خلال عام 2024، سنتخلص تدريجيًا من GitHub Issues بوصفها آلية إرسال ملاحظات للمحتوى ونستبدلها بنظام ملاحظات جديد. لمزيد من المعلومات، راجع https://aka.ms/ContentUserFeedback.
إرسال الملاحظات وعرضها المتعلقة بـ