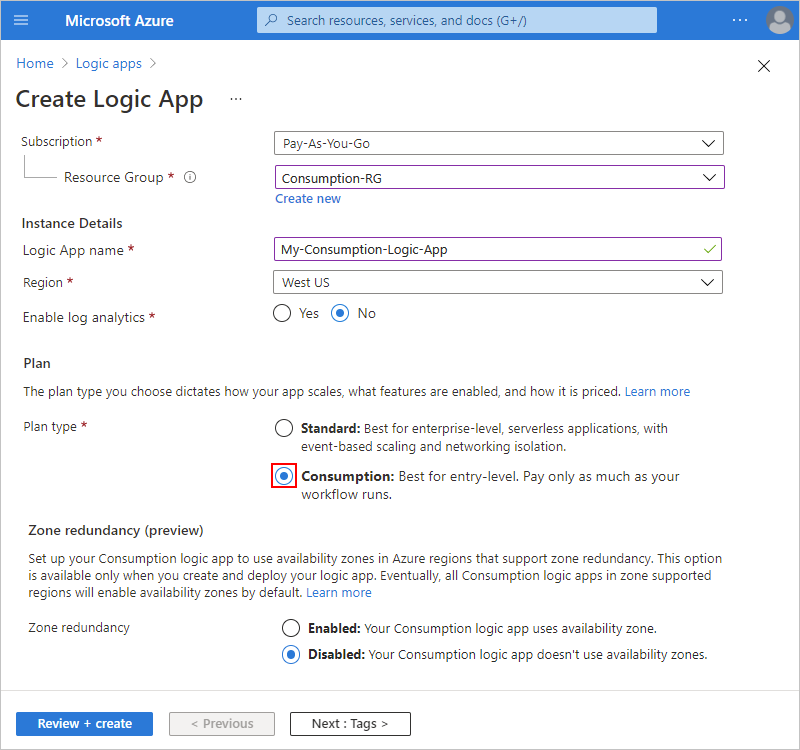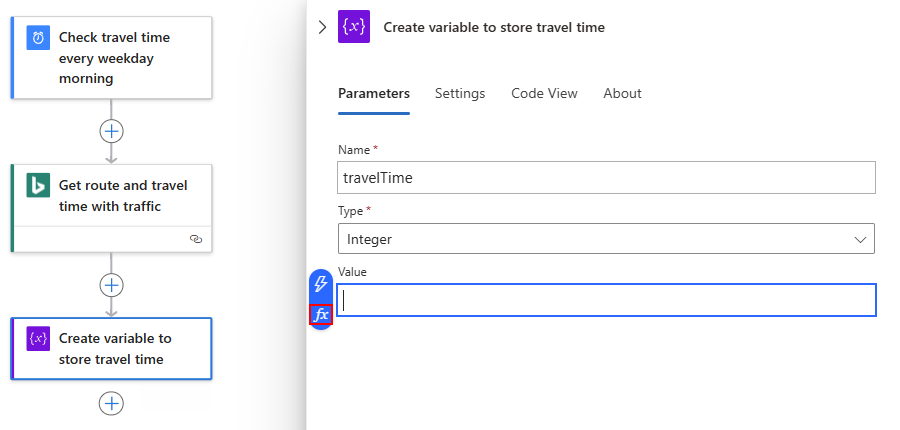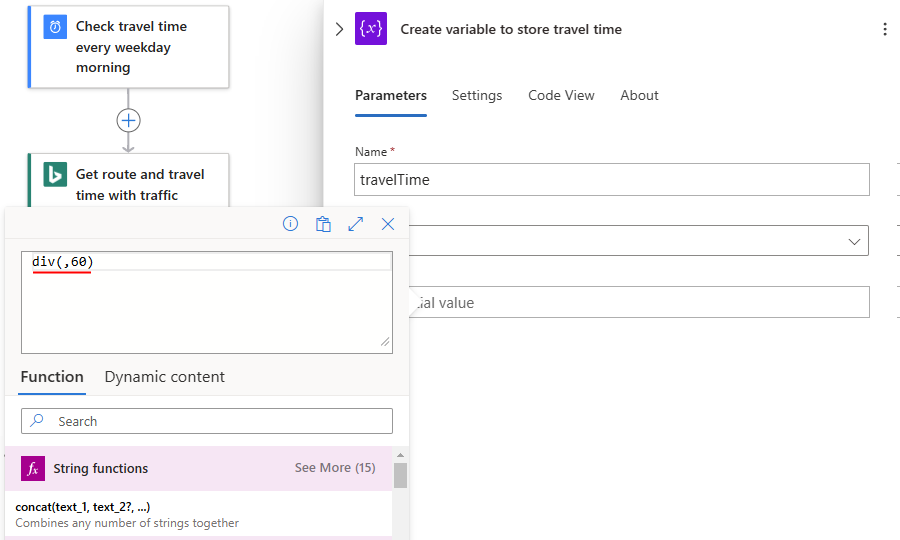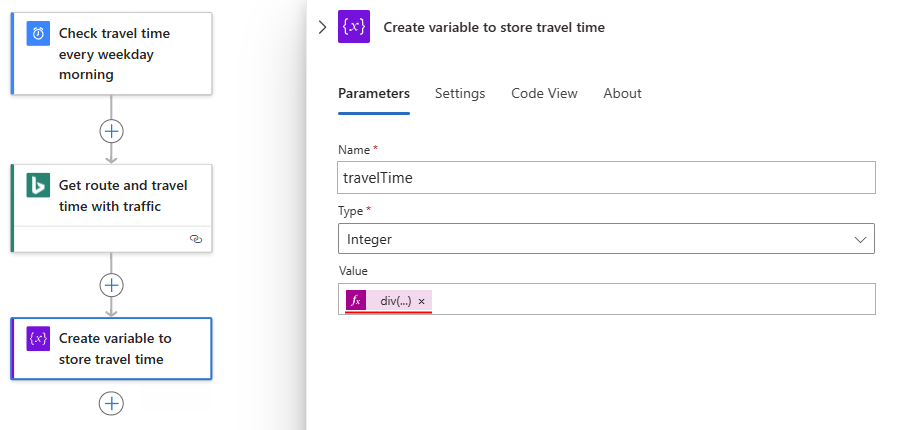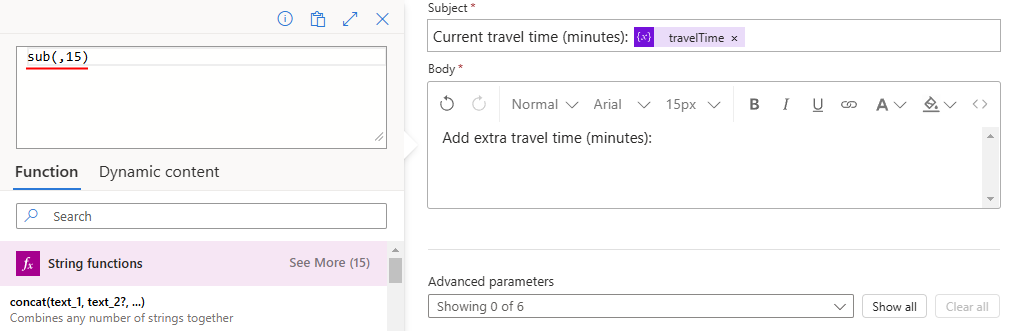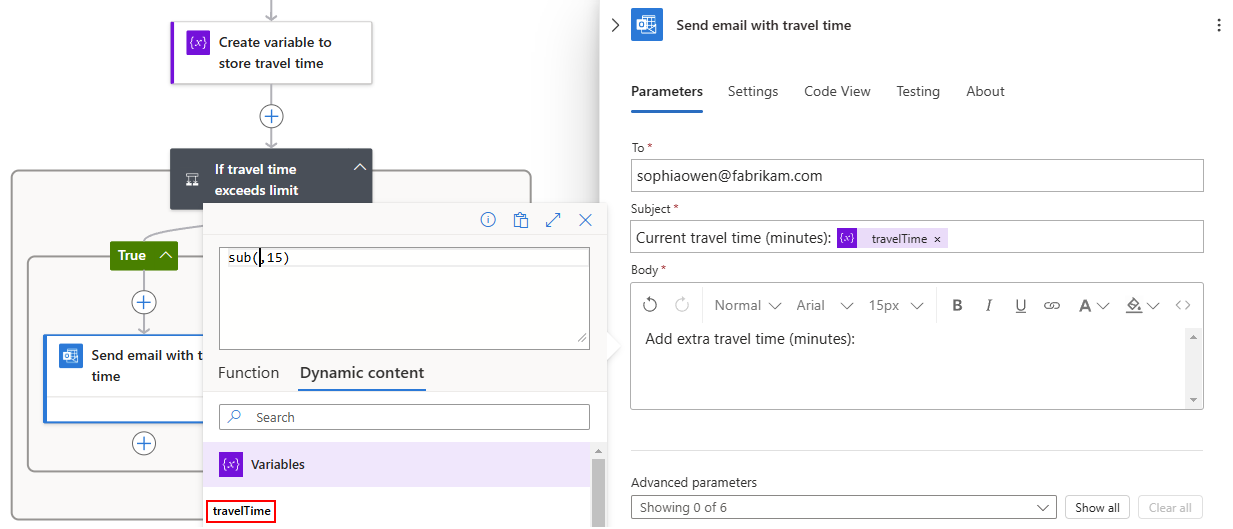البرنامج التعليمي: إنشاء مهام سير عمل تلقائية مستندة إلى الجدول الزمني باستخدام Azure Logic Apps
التطبيق على:Azure Logic Apps (Consumption)
يوضح هذا البرنامج التعليمي كيفية إنشاء مثال لسير عمل يعمل على جدول متكرر باستخدام Azure Logic Apps. ينشئ هذا المثال على وجه التحديد سير عمل تطبيق منطق الاستهلاك الذي يتحقق من وقت السفر، بما في ذلك حركة المرور، بين مكانين ويتم تشغيله كل صباح يوم من أيام الأسبوع. إذا تجاوز الوقت حدًا معينًا، يرسل لك سير العمل بريدًا إلكترونيًا يتضمن وقت السفر والوقت الإضافي اللازم للوصول إلى وجهتك. يتضمن سير العمل العديد من الخطوات، والتي تبدأ بمشغل قائم على الجدول الزمني متبوعًا بإجراء خرائط Bing، وإجراء عمليات البيانات، وإجراء التحكم في التدفق، وإجراء إعلام بالبريد الإلكتروني.
عند الانتهاء، يبدو سير العمل الخاص بك مثل المثال التالي عالي المستوى:
تلميح
لمعرفة المزيد، يمكنك طرح الأسئلة التالية على Azure Copilot:
- ما هي Azure Logic Apps؟
- ما هو سير عمل تطبيق منطق الاستهلاك؟
- ما هو موصل خرائط Bing؟
- ما هو إجراء عمليات البيانات؟
- ما هو إجراء تدفق التحكم؟
- ما هو موصل Office 365 Outlook؟
للعثور على Azure Copilot، في شريط أدوات مدخل Microsoft Azure، حدد Copilot.
يمكنك إنشاء سير عمل مشابه باستخدام مورد تطبيق منطقي قياسي. ومع ذلك، تختلف تجربة المستخدم وخطوات البرنامج التعليمي قليلا عن إصدار Consumption.
المتطلبات الأساسية
حساب واشتراك Azure. إذا لم يكن لديك اشتراك، فيجب التسجيل للحصول على حساب Azure مجاني.
حساب بريد إلكتروني من موفر بريد إلكتروني معتمد بواسطة Azure Logic Apps، مثل Office 365 Outlook أو Outlook.com. بالنسبة لموفري البريد الإلكتروني الآخرين المدعومين، راجع الموصلات ل Azure Logic Apps.
يستخدم هذا البرنامج التعليمي Office 365 Outlook مع حساب العمل أو المؤسسة التعليمية. إذا كنت تستخدم حساب بريد إلكتروني مختلفا، فستظل الخطوات العامة كما هي، ولكن قد تختلف تجربة المستخدم قليلا. إذا كنت تستخدم Outlook.com، فاستخدم حساب Microsoft الشخصي بدلا من ذلك لتسجيل الدخول.
هام
إذا كنت ترغب في استخدام موصل Gmail، يمكن لحسابات الأعمال G-Suite فقط استخدام هذا الرابط دون قيود في سير عمل تطبيقات المنطق. إذا كان لديك حساب عميل Gmail، يمكنك استخدام هذا الرابط مع خدمات معينة معتمدة من Google فقط، أو يمكنك إنشاء تطبيق عميل Google لاستخدامه للمصادقة باستخدام موصل Gmail. لمزيد من المعلومات، يرجى مراجعة سياسات أمان البيانات والخصوصية لموصلات Google في تطبيقات Azure Logic.
للحصول على وقت السفر للمسار، تحتاج إلى مفتاح وصول لواجهة برمجة التطبيقات خرائط Bing. للحصول على هذا المفتاح، اتبع الخطوات الخاصة بـ كيفية الحصول على مفتاح خرائط Bing.
إذا كان سير العمل يحتاج إلى الاتصال عبر جدار حماية يحد من نسبة استخدام الشبكة لعناوين IP محددة، فيجب أن يسمح جدار الحماية هذا بالوصول إلى عناوين IP الواردة و الصادرة مستخدمة بواسطة تطبيقات Azure Logic في منطقة Azure حيث يوجد تطبيق المنطق الخاص بك. إذا كان يستخدم أيضًا موصلات مدارة مثل موصل Office 365 Outlook أو موصل SQL، أو يستخدم موصلات مخصصة، يحتاج جدار الحماية أيضًا إلى السماح بالوصول إلى جميععناوين IP الصادرة للموصل المدار في منطقة Azure الخاصة بتطبيق المنطق.
إنشاء مورد تطبيق منطقي الاستهلاك
في مدخل Microsoft Azure، قم بتسجيل الدخول باستخدام حساب Azure الخاص بك.
في مربع البحث في مدخل Microsoft Azure، أدخل logic app، وحدد Logic apps.
في شريط أدوات صفحة Logic apps ، حدد Add.
تظهر صفحة Create Logic App وتعرض الخيارات التالية:
الخطة الوصف استهلاك إنشاء مورد تطبيق منطقي يدعم سير عمل واحد فقط يعمل في Azure Logic Apps متعدد المستأجرين ويستخدم نموذج الاستهلاك للفوترة. قياسي إنشاء مورد تطبيق منطقي يدعم مهام سير عمل متعددة. لديك الخيارات التالية:
- خطة خدمة سير العمل: يتم تشغيل مهام سير العمل في Azure Logic Apps أحادية المستأجر وتستخدم النموذج القياسي للفوترة.
- App Service Environment V3: يتم تشغيل مهام سير العمل في Azure Logic Apps أحادية المستأجر وتستخدم خطة App Service Environment للفوترة.في صفحة Create Logic App ، حدد Consumption (Multi-tenant).
في علامة التبويب Basics ، قم بتوفير المعلومات التالية حول مورد تطبيق المنطق الخاص بك:
الخاصية المطلوب قيمة الوصف الاشتراك نعم <"Azure-subscription-name"> اسم اشتراك Azure خاصتك.
يستخدم هذا المثال الدفع أولًا بأول.مجموعة الموارد نعم <اسم مجموعة الموارد> مجموعة موارد Azure حيث تقوم بإنشاء تطبيق المنطق والموارد ذات الصلة. يجب أن يكون هذا الاسم فريدًا عبر المناطق ويمكن أن يحتوي فقط على أحرف وأرقام وواصلات (-) وتسطير سفلي (_) وأقواس (()) ونقاط (.).
ينشئ هذا المثال مجموعة موارد تسمى LA-TravelTime-RG.إدخال اسم التطبيق نعم <logic-app-resource-name> اسم مورد تطبيق المنطق الخاص بك، والذي يجب أن يكون فريدا عبر المناطق ويمكن أن يحتوي فقط على أحرف وأرقام وواصلات (-) والتسطير السفلي (_) والأقواس (()) والنقاط (.).
ينشئ هذا المثال مورد تطبيق منطقي يسمى LA-TravelTime.المنطقة نعم <تحديد منطقة Azure> منطقة مركز بيانات Azure لتطبيقك.
يستخدم هذا المثال غرب الولايات المتحدة.تمكين تحليلات السجل نعم لا يمكنك تغيير هذا الخيار فقط عندما ترغب في تمكين تسجيل التشخيص. في هذا البرنامج التعليمي، احتفظ بالتحديد الافتراضي.
ملاحظة: يتوفر هذا الخيار فقط مع تطبيقات منطق الاستهلاك.إشعار
يتم تمكين مناطق التوفر تلقائيا لسير عمل تطبيق منطق الاستهلاك الجديد والموجود في مناطق Azure التي تدعم مناطق التوفر. لمزيد من المعلومات، راجع الموثوقية في Azure Functions وحماية التطبيقات المنطقية من حالات فشل المنطقة مع التكرار في المنطقة ومناطق التوفر.
بعد الانتهاء، تبدو إعداداتك مشابهة للمثال التالي:
عند الانتهاء، حدد Review + create. بعد أن يتحقق Azure من صحة المعلومات حول مورد تطبيق المنطق، حدد Create.
بعد توزيع Azure لمورد تطبيق المنطق، حدد Go to resource. أو ابحث عن مورد تطبيق المنطق وحدده باستخدام مربع البحث Azure.
بعد ذلك، أضف مشغل الجدولة المسمى التكرار، الذي يقوم بتشغيل سير العمل استنادا إلى جدول زمني محدد. كل سير عمل يجب أن يبدأ بمشغل، الذي يشتعل عندما يحدث حدث معين أو عندما تتقابل بيانات جديدة مع ظرف محدد.
إضافة مشغل التكرار
على مصمم سير العمل، اتبع هذه الخطوات العامة لإضافة مشغل الجدولة المسمى التكرار.
أعد تسمية مشغل التكرار بالعنوان التالي: تحقق من وقت السفر كل صباح يوم من أيام الأسبوع.
في مربع معلومات المشغل، قم بتوفير المعلومات التالية:
المعلمة قيمة الوصف الفترة 1 عدد الفواصل الزمنية التي يجب الانتظار بين عمليات الفحص التردد أسبوع وحدة الوقت التي يجب استخدامها لتكرار في هذه الأيام الاثنين والثلاثاء والأربعاء والخميس والجمعة هذا الإعداد متاح فقط عند تعيين Frequency على Week. في هذه الساعات 7, 8, 9 هذا الإعداد متاح فقط عند تعيين التكرار على أسبوع أو يوم. لهذه التكرارات، حدد ساعات اليوم. يعمل هذا المثال بعلامات 7 و8 و9 ساعات. في هذه الدقائق 0, 15, 30, 45 هذا الإعداد متاح فقط عند تعيين التكرار على أسبوع أو يوم. لهذا التكرار، حدد دقائق اليوم. يبدأ هذا المثال عند علامة ساعة الصفر ويتم تشغيله كل 15 دقيقة. عند الانتهاء، يظهر مربع معلومات المشغل مشابها للمثال التالي:
هذا المشغل حرائق كل يوم من أيام الأسبوع، كل 15 دقيقة، بدءًا من الساعة 7:00 صباحًا وتنتهي في الساعة 9:45 صباحًا. يعرض مربع Preview جدول التكرار. لمزيد من المعلومات، راجع جدولة المهام ومهام سير العمل و إجراءات ومشغلات سير العمل.
احفظ سير العمل الخاص بك. في شريط أدوات المصمم، حدد "Save".
مورد تطبيق المنطق الخاص بك وسير العمل المحدث مباشرة الآن في مدخل Microsoft Azure. ومع ذلك، يتم تشغيل سير العمل فقط استنادا إلى الجدول المحدد ولا يقوم بتنفيذ إجراءات أخرى. لذا أضف إجراءً يستجيب عندما ينطلق المشغل.
الحصول على وقت السفر لمسار
الآن بعد أن أصبح لديك مشغل، أضف إجراء خرائط Bing الذي يحصل على وقت السفر بين مكانين. توفر Azure Logic Apps موصل لـ Bing Maps API بحيث يمكنك الحصول على هذه المعلومات بسهولة. قبل بدء هذه المهمة، تأكد من أن لديك مفتاح API لخرائط Bing كما هو موضح في المتطلبات الأساسية لهذا البرنامج التعليمي.
في مصمم سير العمل، ضمن مشغل التكرار، اتبع هذه الخطوات العامة لإضافة إجراء خرائط Bing المسمى Get route.
إذا لم يكن لديك اتصال خرائط Bing، يطلب منك إنشاء اتصال. قم بتوفير معلومات الاتصال التالية، وحدد Create.
المعلمة المطلوب قيمة الوصف اسم الاتصال نعم <اسم اتصال Bing-Maps> ضع اسمًا لاتصالك. يستخدم هذا المثال BingMapsConnection. مفتاح API نعم <Bing-Maps-API-key> أدخل مفتاح API لخرائط Bing الذي تلقيته سابقًا. إذا لم يكن لديك مفتاح لخرائط Bing، فتعرف على كيفية الحصول على مفتاح. يوضح المثال التالي نموذج معلومات الاتصال:
أعد تسمية إجراء Get route بالعنوان التالي: الحصول على المسار ووقت السفر باستخدام حركة المرور.
في الإجراء، افتح قائمة المعلمات المتقدمة، وأضف الخصائص التالية:
- تحسين
- وحدة المسافة
- وضع السفر
الآن أدخل قيم خصائص الإجراء التالي:
المعلمة قيمة الوصف Waypoint 1 <موقع البدء> أصل مسارك. يحدد هذا المثال مثال بدء العنوان. Waypoint 2 <end-location> وجهة مسارك. يحدد هذا المثال عنوان وجهة مثال. تحسين timeWithTraffic معلمة لتحسين مسارك، مثل المسافة، ووقت السفر مع حركة المرور الحالية، وما إلى ذلك. حدد قيمة المعلمة، timeWithTraffic. وحدة المسافة <your-preference> وحدة المسافة لمسارك. هذا المثال يستخدم .Mile كوحدة. وضع السفر القيادة وضع السفر لمسارك. حدد وضع Driving. لمزيد من المعلومات حول هذه المعلمات والقيم، راجع حساب طريق.
يوضح المثال التالي نموذج معلومات الإجراء:
في شريط أدوات المصمم، حدد "Save".
بعد ذلك، قم بإنشاء متغير بحيث يمكنك تحويل وقت السفر الحالي وتخزينه كدقائق، بدلاً من ثوانٍ. وبهذه الطريقة، يمكنك تجنب تكرار التحويل واستخدام القيمة بسهولة أكبر في الخطوات اللاحقة.
إنشاء متغير لتخزين وقت السفر
في بعض الأحيان، قد تحتاج إلى تشغيل العمليات على البيانات في سير العمل الخاص بك، ومن ثَم استخدام النتائج في إجراءات لاحقة. لحفظ هذه النتائج بحيث يمكنك إعادة استخدامها بسهولة أو الرجوع إليها، يمكنك إنشاء متغيرات تخزن هذه النتائج بعد المعالجة. يمكنك إنشاء متغيرات فقط في المستوى الأعلى في سير العمل الخاص بك.
بشكل افتراضي، يعرض إجراء الحصول على مسار وقت السفر الحالي مع حركة المرور بالثواني من خاصية Travel Duration Traffic. عن طريق تحويل هذه القيمة وتخزينها كدقائق بدلاً من ذلك، يمكنك جعل القيمة أسهل لإعادة استخدامها لاحقًا دون التحويل مرة أخرى.
ضمن إجراء Get route، اتبع هذه الخطوات العامة لإضافة إجراء المتغيرات المسمى Initialize variable.
أعد تسمية إجراء تهيئة المتغير بالعنوان التالي: إنشاء متغير لتخزين وقت السفر.
قدم معلومات الإجراء التالية:
المعلمة قيمة الوصف الاسم travelTime اسم المتغير الخاص بك. هذا المثال يستخدم travelTime.النوع Integer نوع البيانات للمتغير القيمة <القيمة الأولية> تعبير يحول وقت السفر الحالي من ثوانٍ إلى دقائق (راجع الخطوات الموجودة أسفل هذا الجدول). لإنشاء التعبير للخاصية Value ، اتبع الخطوات التالية:
حدد داخل مربع القيمة ، الذي يعرض خيارات قائمة المحتوى الديناميكي (أيقونة البرق) ومحرر التعبير (أيقونة الصيغة)، ثم حدد محرر التعبير.
يوفر محرر التعبير الوظائف التي يمكنك استخدامها لتنفيذ العمليات في التعبير الخاص بك. توفر قائمة المحتوى الديناميكي المخرجات من الإجراءات السابقة التي يمكنك تحديدها كمدخلات لاستخدامها مع الإجراءات اللاحقة في سير العمل الخاص بك.
في محرر التعبير، أدخل التعبير التالي: div(,60)
داخل التعبير، ضع المؤشر بين القوس الأيسر ( () والفاصلة (، )، وحدد Dynamic content.
في قائمة المحتوى الديناميكي، ضمن تحديد قيمة الإخراج، حركة مرور مدة السفر.
إذا لم يظهر الإخراج، في قائمة المحتوى الديناميكي، بجوار اسم الإجراء، حدد مشاهدة المزيد.
بعد حل قيمة الإخراج داخل التعبير، حدد إضافة.
يوضح المثال التالي كيفية ظهور خاصية Value الآن:
احفظ سير العمل الخاص بك. في شريط أدوات المصمم، حدد "Save".
بعد ذلك، أضف شرطًا يتحقق من أن وقت السفر الحالي أكبر من حد معين.
مقارنة وقت السفر بالحد
ضمن إجراء إنشاء متغير لتخزين وقت السفر، اتبع هذه الخطوات العامة لإضافة إجراء عنصر تحكم يسمى Condition.
إعادة تسمية الشرط بالعنوان التالي: إذا تجاوز وقت السفر الحد
أنشئ شرطا يتحقق ما إذا كانت قيمة إخراج travelTime تتجاوز الحد المحدد كما هو موضح وموضح هنا:
في الشرط، على الجانب الأيسر من الشرط، حدد داخل المربع اختيار قيمة ، ثم حدد الخيار لقائمة المحتوى الديناميكي (أيقونة البرق).
ضمن المتغيرات، حدد الإخراج المسمى travelTime.
في مربع المقارنة الأوسط، حدد عامل التشغيل المسمى is greater than.
على الجانب الأيمن من الشرط، في المربع اختيار قيمة ، أدخل القيمة التالية: 15
عند الانتهاء، يبدو الشرط مثل المثال التالي:
احفظ سير العمل الخاص بك. في شريط أدوات المصمم، حدد "Save".
بعد ذلك، أضف الإجراء الذي يتم تشغيله عندما يتجاوز وقت السفر الحد المسموح به.
إرسال بريد إلكتروني عند تجاوز الحد
الآن، أضف إجراء يرسل بريدا إلكترونيا عندما يتجاوز وقت السفر الحد المسموح به. يتضمن هذا البريد الإلكتروني وقت السفر الحالي والوقت الإضافي اللازم للسفر على الطريق المحدد.
في فرع True للشرط، حدد علامة الجمع (+)، ثم حدد Add an action.
اتبع هذه الخطوات العامة لإضافة إجراء Office 365 Outlook يسمى إرسال بريد إلكتروني.
- بالنسبة لحسابات العمل أو المؤسسة التعليمية في Azure، حدد إصدار Office 365 Outlook .
- بالنسبة لحسابات Microsoft الشخصية، حدد الإصدار Outlook.com .
يستمر هذا المثال بتحديد Office 365 Outlook.
إذا لم يكن لديك اتصال بالفعل، سجل الدخول إلى حساب البريد الإلكتروني الخاص بك وصادق عليه عند مطالبتك بذلك.
تقوم Azure Logic Apps بإنشاء اتصال بحساب بريدك الإلكتروني.
إعادة تسمية الإجراء بالعنوان التالي: إرسال بريد إلكتروني مع وقت السفر
بالنسبة للخاصية إلى، أدخل عنوان البريد الإلكتروني للمستلم. لأغراض الاختبار، يمكنك استخدام عنوان بريدك الإلكتروني.
بالنسبة إلى خاصية الموضوع، حدد موضوع البريد الإلكتروني، وقم بتضمين المتغير travelTime باتباع الخطوات التالية:
أدخل النص Current travel time (minutes): مع مساحة زائدة. احتفظ بالمؤشر في مربع الموضوع ، وحدد خيار قائمة المحتوى الديناميكي (أيقونة البرق).
في قائمة المحتوى الديناميكي، في قسم المتغيرات ، حدد المتغير المسمى travelTime.
إشعار
إذا لم تظهر قائمة المحتوى الديناميكي تلقائيا متغير travelTime ، بجوار تسمية المتغيرات ، فحدد مشاهدة المزيد. قد لا يظهر المتغير لأن الخاصية Subject تتوقع قيمة سلسلة، بينما travelTime عبارة عن عدد صحيح.
بالنسبة للخاصية Body، حدد محتوى نص الرسالة الإلكترونية باتباع الخطوات التالية:
أدخل النص إضافة وقت سفر إضافي (بالدقائق): مع مساحة زائدة. احتفظ بالمؤشر في المربع النص الأساسي ، وحدد خيار محرر التعبير (أيقونة الصيغة).
في محرر التعبير، أدخل sub(,15) حتى تتمكن من حساب عدد الدقائق التي تتجاوز الحد الخاص بك:
داخل التعبير، ضع المؤشر بين القوس الأيسر ( () والفاصلة (، )، وحدد Dynamic content.
ضمن المتغيرات، حدد travelTime.
بعد حل المتغير داخل التعبير، حدد إضافة.
تظهر خاصية النص الأساسي الآن كما هو موضح هنا:
احفظ سير العمل الخاص بك. في شريط أدوات المصمم، حدد "Save".
بعد ذلك، اختبر سير العمل وقم بتشغيله، والذي يبدو الآن مشابها للمثال التالي:
تشغيل سير العمل
لبدء سير العمل يدويا، على شريط أدوات المصمم، حدد تشغيل>التشغيل.
إذا بقي وقت السفر الحالي تحت الحد الأقصى، فإن سير العمل لا يفعل أي شيء آخر وينتظر أو الفاصل الزمني التالي قبل التحقق مرة أخرى.
إذا تجاوز وقت السفر الحالي الحد المسموح به، ستحصل على بريد إلكتروني مع وقت السفر الحالي وعدد الدقائق التي تتجاوز الحد المسموح به. يوضح المثال التالي عينة بريد إلكتروني يرسلها سير العمل:
تلميح
إذا لم تحصل على أي رسائل بريد إلكتروني، فتحقق من مجلد البريد الإلكتروني غير الهام. قد يقوم عامل تصفية البريد الإلكتروني غير الهام بإعادة توجيه هذه الأنواع من الرسائل. وإلا، إذا لم تكن متأكدًا من أن سير العمل الخاص بك قد تم تشغيله بشكل صحيح، فراجع استكشاف أخطاء سير العمل وإصلاحه.
تهانينا، لقد قمت بإنشاء وتشغيل سير عمل متكرر قائم على الجدول الزمني!
تنظيف الموارد
يستمر سير العمل في العمل حتى تقوم بتعطيل مورد تطبيق المنطق أو حذفه. عندما لا تعد بحاجة إلى هذه العينة، احذف مجموعة الموارد التي تحتوي على تطبيق المنطق والموارد المرتبطة به.
في مربع البحث في مدخل Microsoft Azure، أدخل مجموعات الموارد، وحدد Resource groups.
من قائمة مجموعات الموارد، حدد مجموعة الموارد لهذا البرنامج التعليمي.
في قائمة مجموعة الموارد، حدد Overview.
في شريط أدوات صفحة نظرة عامة ، حدد حذف مجموعة الموارد.
عند ظهور جزء التأكيد، أدخل اسم مجموعة الموارد، وحدد حذف.
الخطوة التالية
في هذا البرنامج التعليمي، قمت بإنشاء سير عمل تطبيق منطق يتحقق من نسبة استخدام الشبكة استنادًا إلى جدول زمني محدد (في صباح أيام الأسبوع)، ويتخذ إجراءً (يرسل بريدًا إلكترونيًا) عندما يتجاوز وقت السفر حدًا محددًا. الآن، تعرف على كيفية إنشاء سير عمل يرسل طلبات قائمة بريدية للموافقة عليها من خلال دمج خدمات Azure خدمات Microsoft وتطبيقات البرامج كخدمة (SaaS) الأخرى.