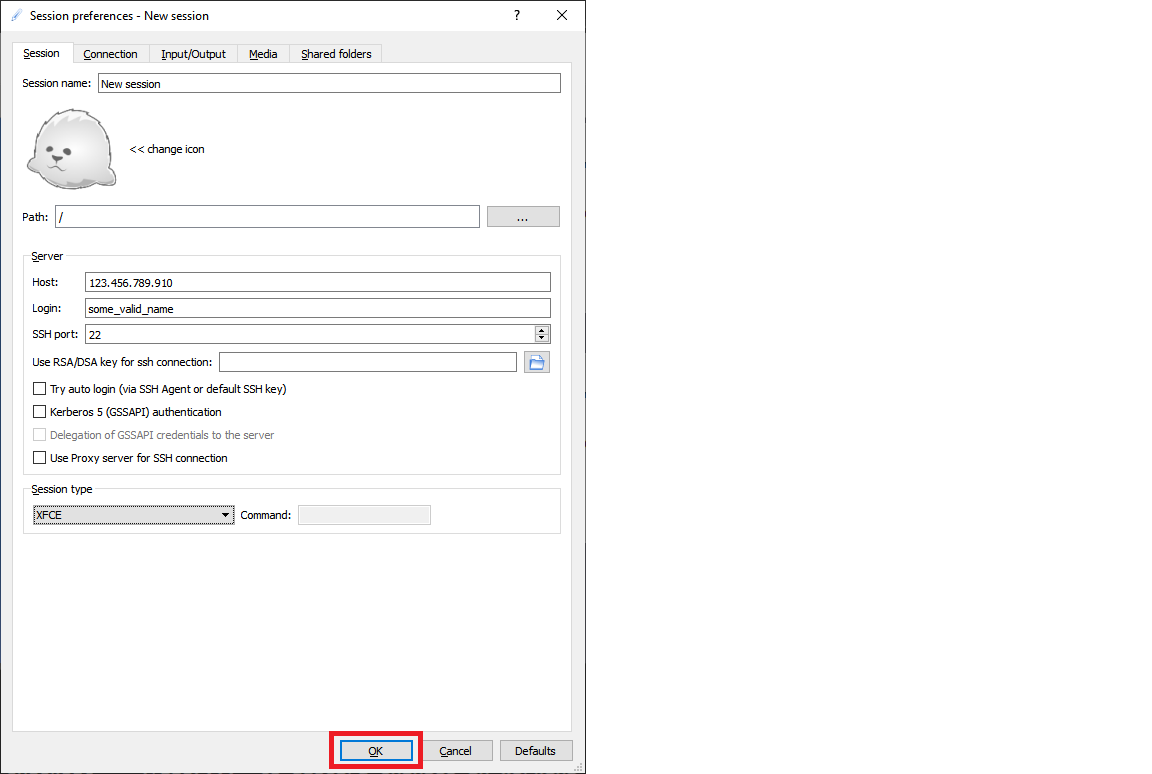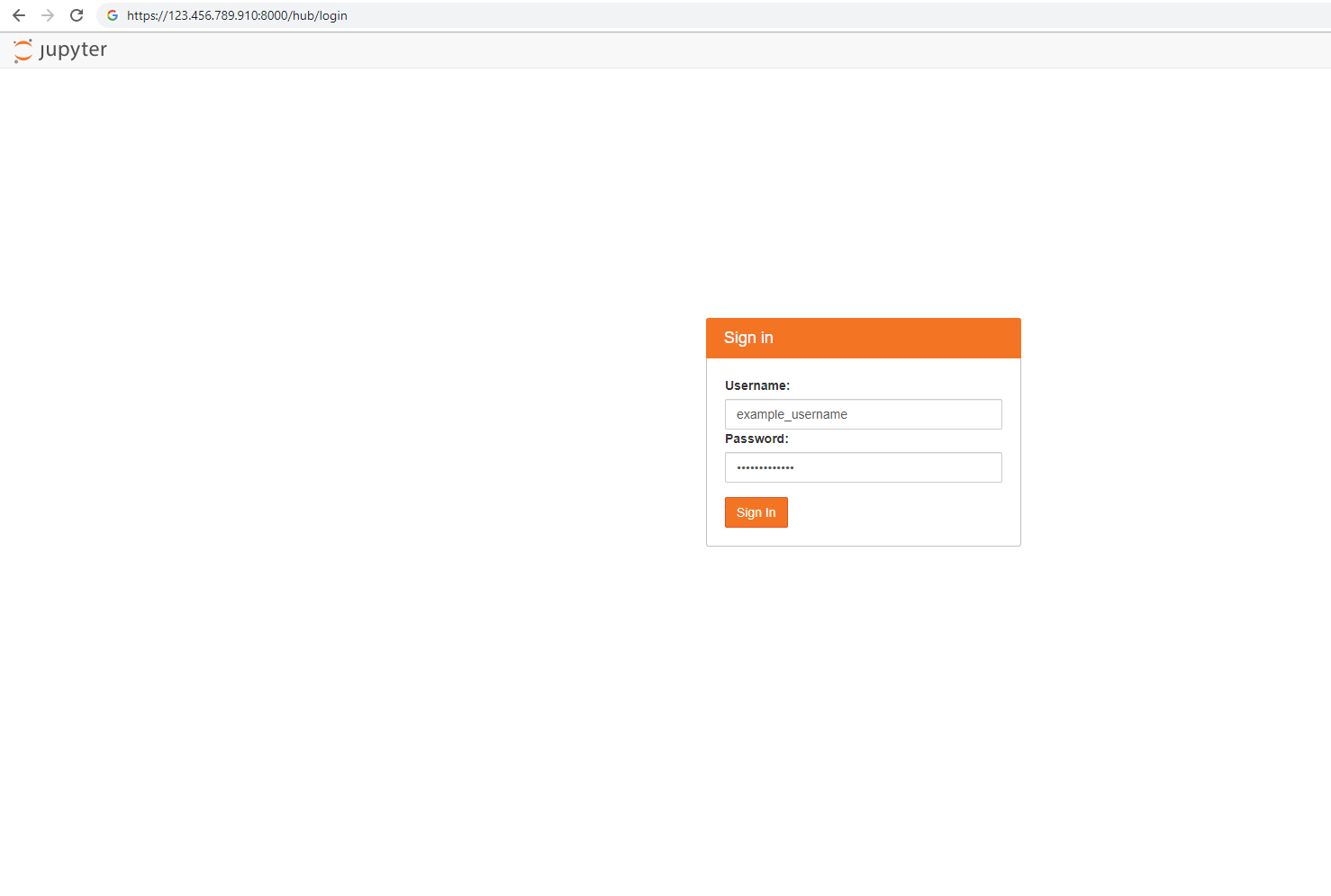Quickstart: Set up the Data Science Virtual Machine for Linux (Ubuntu)
Get up and running with the Ubuntu 20.04 Data Science Virtual Machine (DSVM) and the Azure DSVM for PyTorch.
Prerequisites
You need an Azure subscription to create either an Ubuntu 20.04 Data Science Virtual Machine or an Azure DSVM for PyTorch. Try Azure for free.
Azure free accounts don't support GPU-enabled virtual machine (VM) SKUs.
Create your Data Science Virtual Machine for Linux
To create an instance of either the Ubuntu 20.04 DSVM or the Azure DSVM for PyTorch:
Go to the Azure portal. You might get a prompt to sign in to your Azure account if you didn't yet sign in.
Find the VM listing by entering data science virtual machine. Then select Data Science Virtual Machine- Ubuntu 20.04 or Azure DSVM for PyTorch.
Select Create.
On the Create a virtual machine pane, fill in the Basics tab:
Subscription: If you have more than one subscription, select the one on which the machine is created and billed. You must have resource creation privileges for this subscription.
Resource group: Create a new group or use an existing one.
Virtual machine name: Enter the name of the VM. This name is used in your Azure portal.
Region: Select the datacenter that's most appropriate. For fastest network access, the datacenter that hosts most of your data or is located closest to your physical location is the best choice. For more information, visit Azure regions.
Image: Don't change the default value.
Size: This option should autopopulate with an appropriate size for general workloads. For more information, visit Linux VM sizes in Azure.
Authentication type: For quicker setup, select Password.
Note
If you plan to use JupyterHub, be sure to select Password because JupyterHub is not configured to use Secure Shell (SSH) Protocol public keys.
Username: Enter the administrator username. You use this username to sign in to your VM. It doesn't need to match your Azure username. Don't use capital letters.
Important
If you use capital letters in your username, JupyterHub won't work, and you'll encounter a 500 internal server error.
Password: Enter the password you plan to use to sign in to your VM.
Select Review + create.
On the Review + create pane:
- Verify that all the information you entered is correct.
- Select Create.
The provisioning process takes about 5 minutes. You can view the status of your VM in the Azure portal.
Access the Ubuntu Data Science Virtual Machine
You can access the Ubuntu DSVM in one of four ways:
- SSH for terminal sessions
- xrdp for graphical sessions
- X2Go for graphical sessions
- JupyterHub and JupyterLab for Jupyter notebooks
SSH
If you configured your VM with SSH authentication, you can sign in with the account credentials that you created in the Basics section of step 4 for the text shell interface. For more information, visit Learn more about connecting to a Linux VM.
xrdp
The standard tool for accessing Linux graphical sessions is xrdp. While the distribution doesn't include this tool by default, these instructions explain how to install it.
X2Go
Note
In testing, the X2Go client performed better than X11 forwarding. We recommend use of the X2Go client for a graphical desktop interface.
The Linux VM is already provisioned with X2Go Server and is ready to accept client connections. To connect to the Linux VM graphical desktop, complete the following procedures on your client:
Download and install the X2Go client for your client platform from X2Go.
Note the public IP address of the VM. In the Azure portal, open the VM you created to find this information.
Run the X2Go client. If the New Session pane doesn't automatically open, select Session > New Session.
On the resulting configuration pane, enter these configuration parameters:
- Session:
- Host: Enter the IP address of your VM, which you noted earlier.
- Login: Enter the username on the Linux VM.
- SSH port: Leave it at the default value 22.
- Session type: Change the value to XFCE. Currently, the Linux VM supports only the XFCE desktop.
- Media: You can turn off sound support and client printing if you don't need to use them.
- Shared folders: Use this tab to add the client machine directory that you want to mount on the VM.
- Session:
Select OK.
To bring up the sign-in pane for your VM, select the box in the right pane of the X2Go pane.
Enter the password for your VM.
Select OK.
You might need to give X2Go permission to bypass your firewall to finish the connection process.
You should now see the graphical interface for your Ubuntu DSVM.
JupyterHub and JupyterLab
The Ubuntu DSVM runs JupyterHub, which is a multiuser Jupyter server. To connect, follow these steps:
Note the public IP address of your VM. To find this value, search for and select your VM in the Azure portal, as shown in this screenshot.
From your local machine, open a web browser and go to
https://your-vm-ip:8000. Replace your-vm-ip with the IP address you noted earlier.Your browser will probably prevent you from opening the pane directly. It might tell you that there's a certificate error. The DSVM provides security with a self-signed certificate. Most browsers will allow you to select through after this warning. Many browsers will continue to provide some kind of visual warning about the certificate throughout your web session.
If you see the
ERR_EMPTY_RESPONSEerror message in your browser, be sure you access the machine by explicit use of the HTTPS protocol. HTTP or just the web address don't work for this step. If you enter the web address withouthttps://in the address line, most browsers default tohttpand the error will appear.Enter the username and password that you used to create the VM and sign in, as shown in this screenshot.
If you receive a 500 error at this stage, you probably used capital letters in your username. This issue is a known interaction between JupyterHub and the PAM authenticator it uses.
If you receive a Can't reach this page error, it's likely that your network security group (NSG) permissions need adjustment. In the Azure portal, find the NSG resource within your resource group. To access JupyterHub from the public internet, you must have port 8000 open. (The image shows that this VM is configured for just-in-time access, which we highly recommend. For more information, visit Secure your management ports with just-in time access.)
Browse the available sample notebooks.
JupyterLab, the next generation of Jupyter notebooks and JupyterHub, is also available. To access it, sign in to JupyterHub. Then browse to the URL https://your-vm-ip:8000/user/your-username/lab. Replace your-username with the username you chose when you configured the VM. Again, potential certificate errors might initially block you from accessing the site.
To set JupyterLab as the default notebook server, add this line to /etc/jupyterhub/jupyterhub_config.py:
c.Spawner.default_url = '/lab'
Next steps
- Visit the Data science on the Data Science Virtual Machine for Linux walkthrough to learn how to do several common data science tasks with the Linux DSVM provisioned here.
- Try out the tools this article describes to explore the various data science tools on the DSVM. You can also run
dsvm-more-infoon the shell within the VM for a basic introduction and pointers to more information about the tools installed on the VM. - Learn how to systematically build analytical solutions with the Team Data Science Process.
- Visit the appropriate reference documentation for this VM.