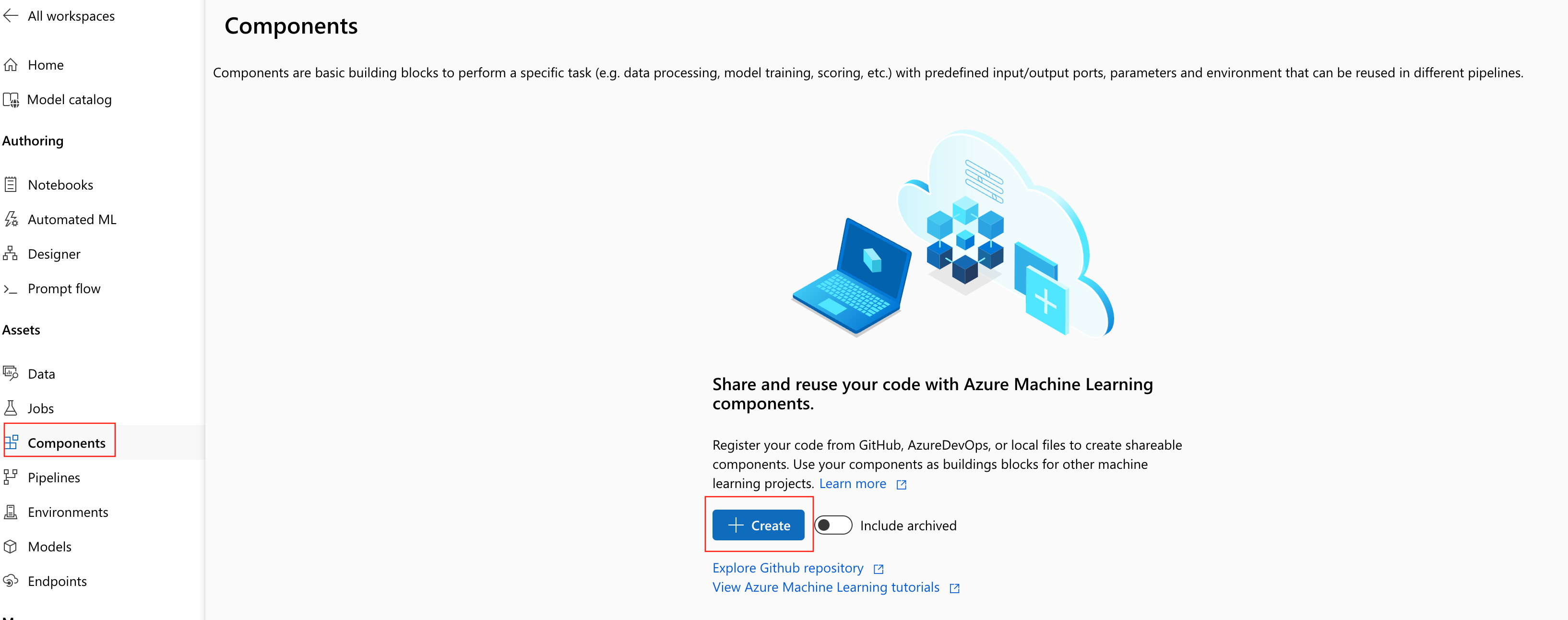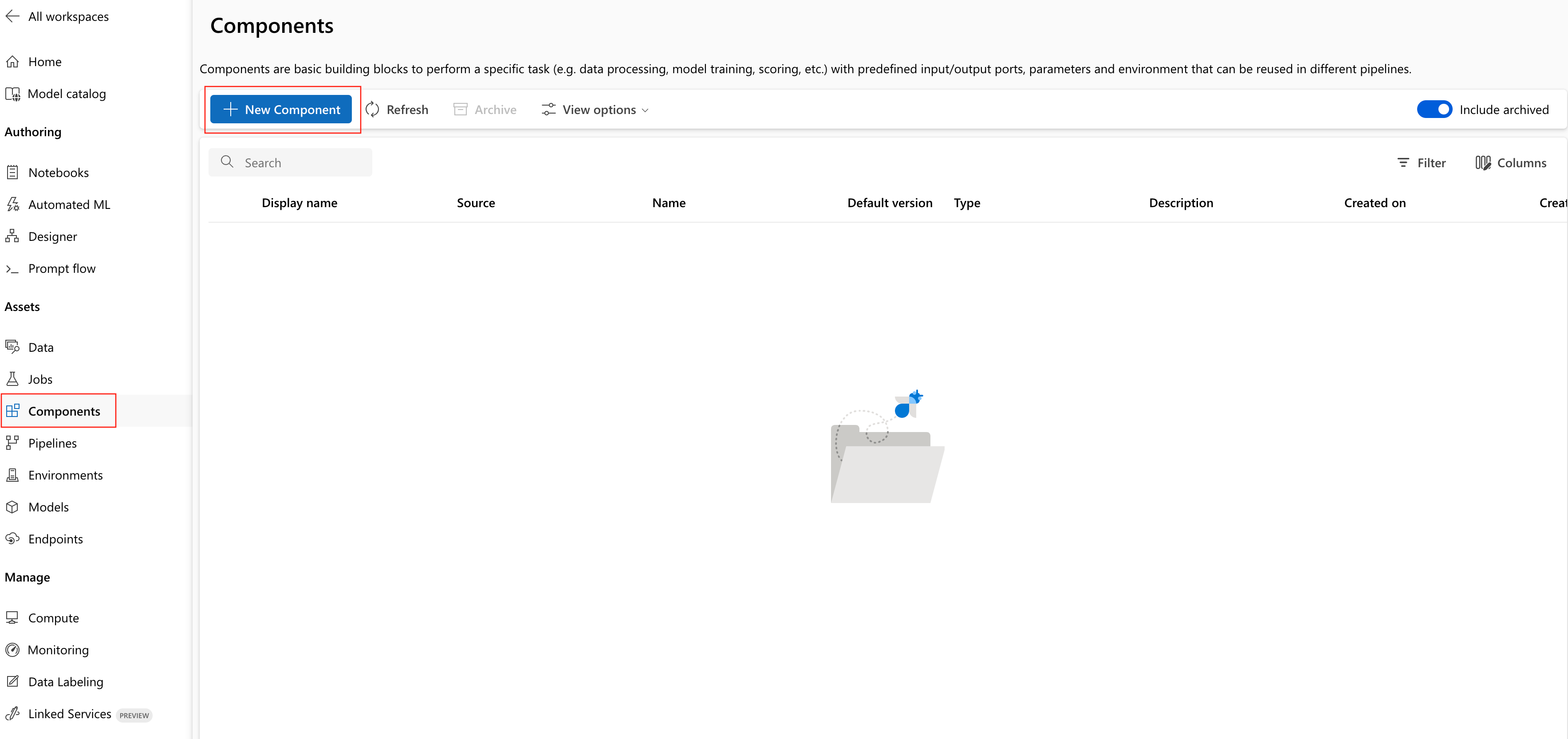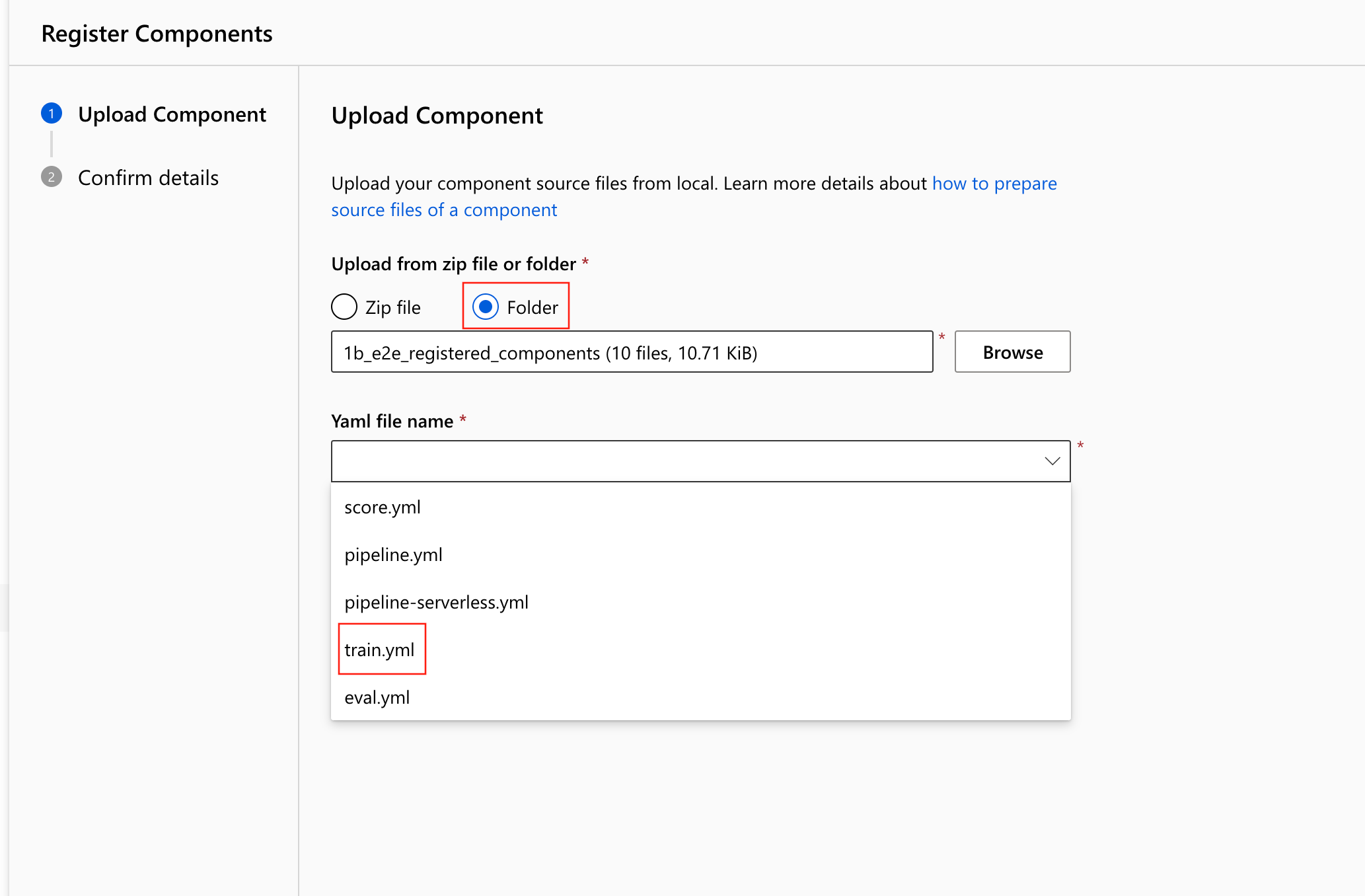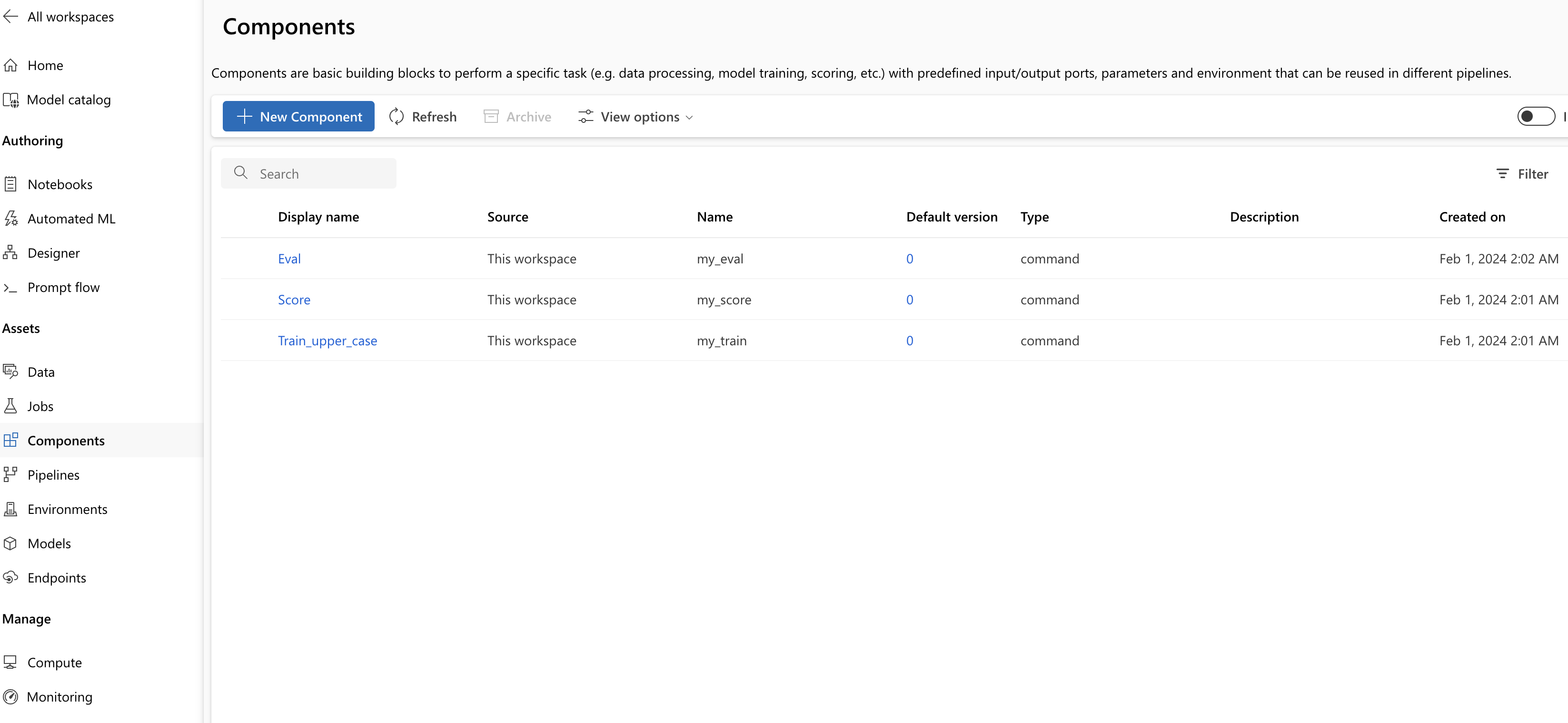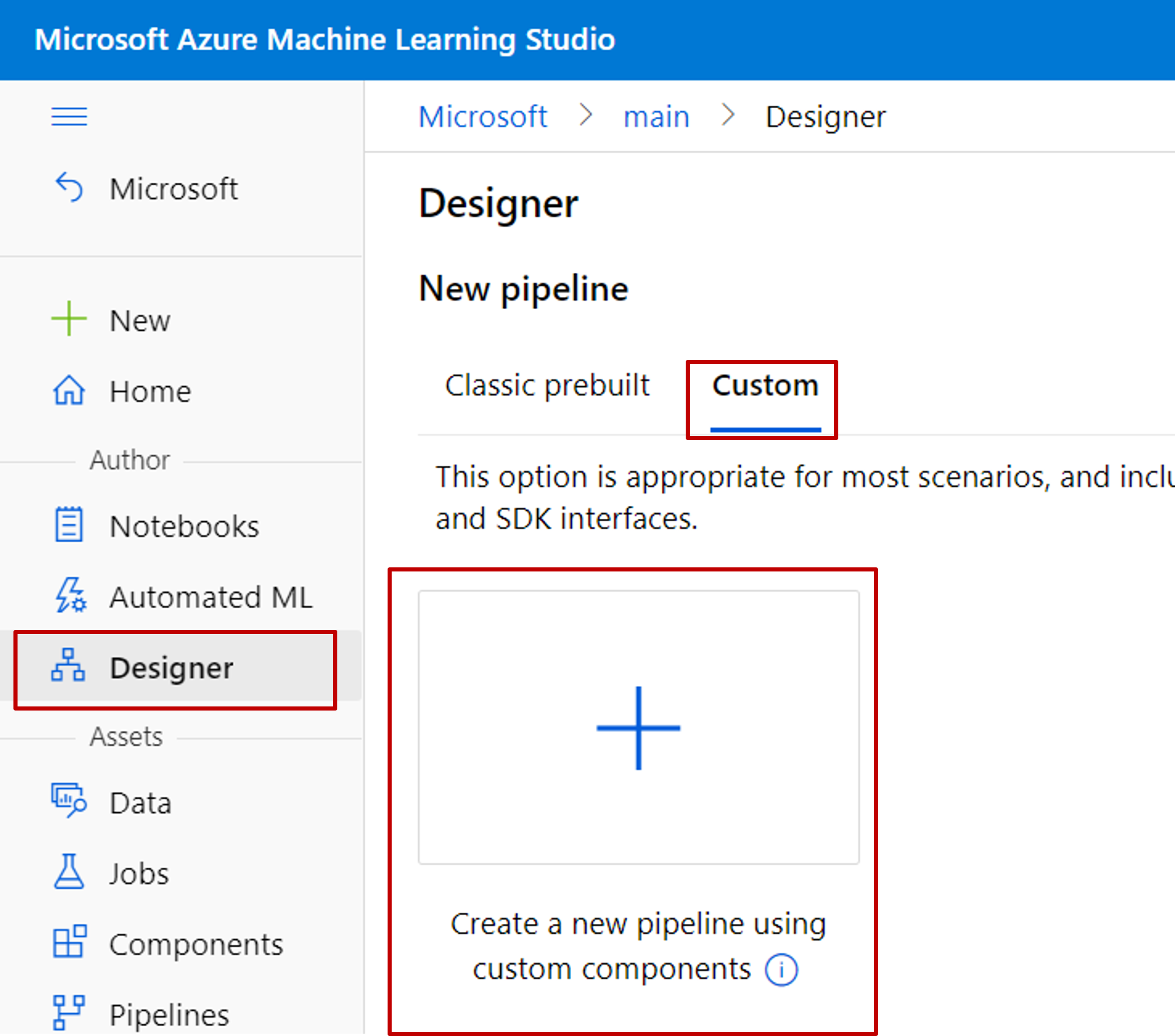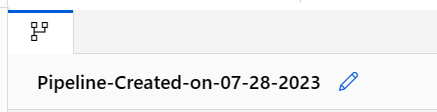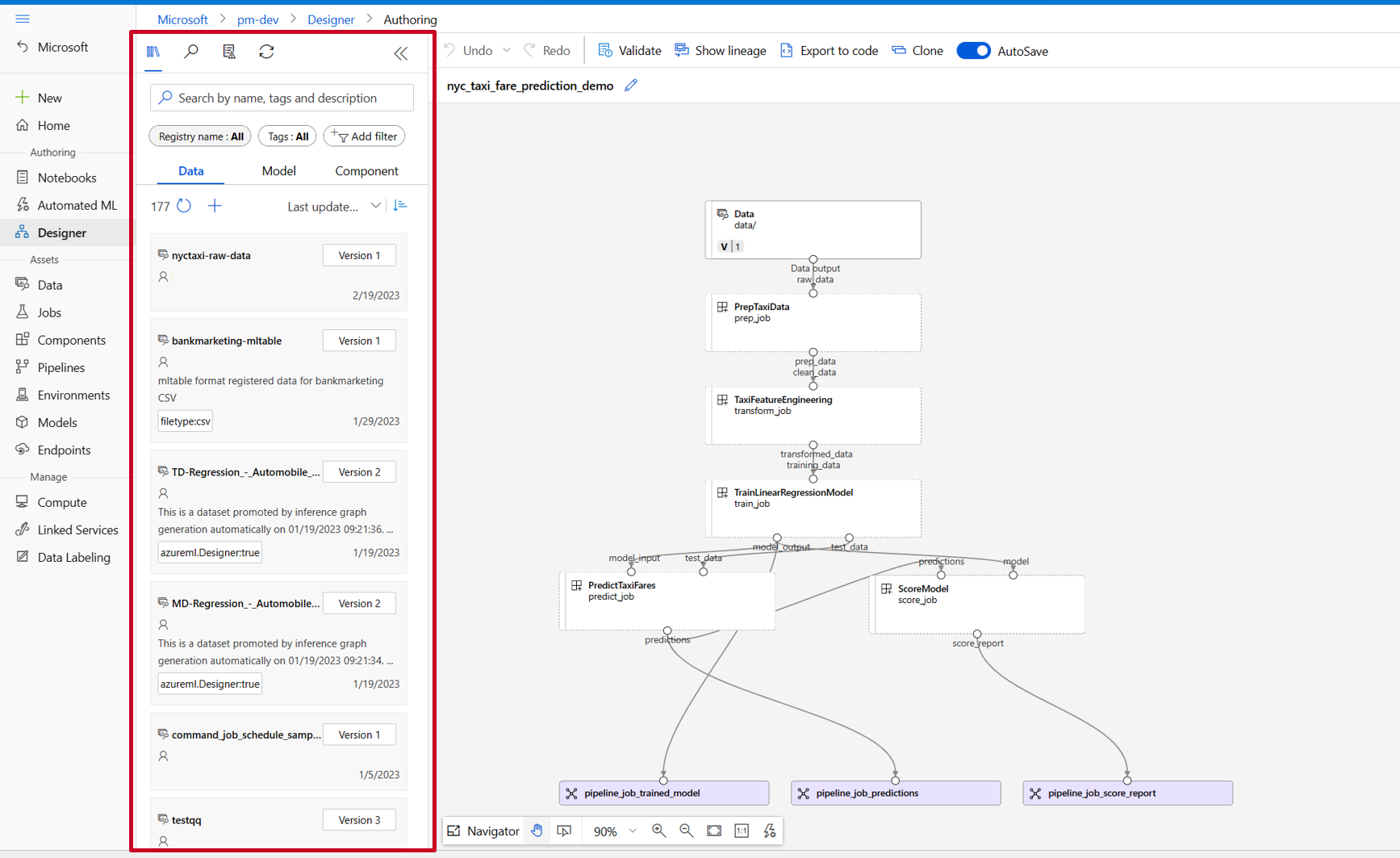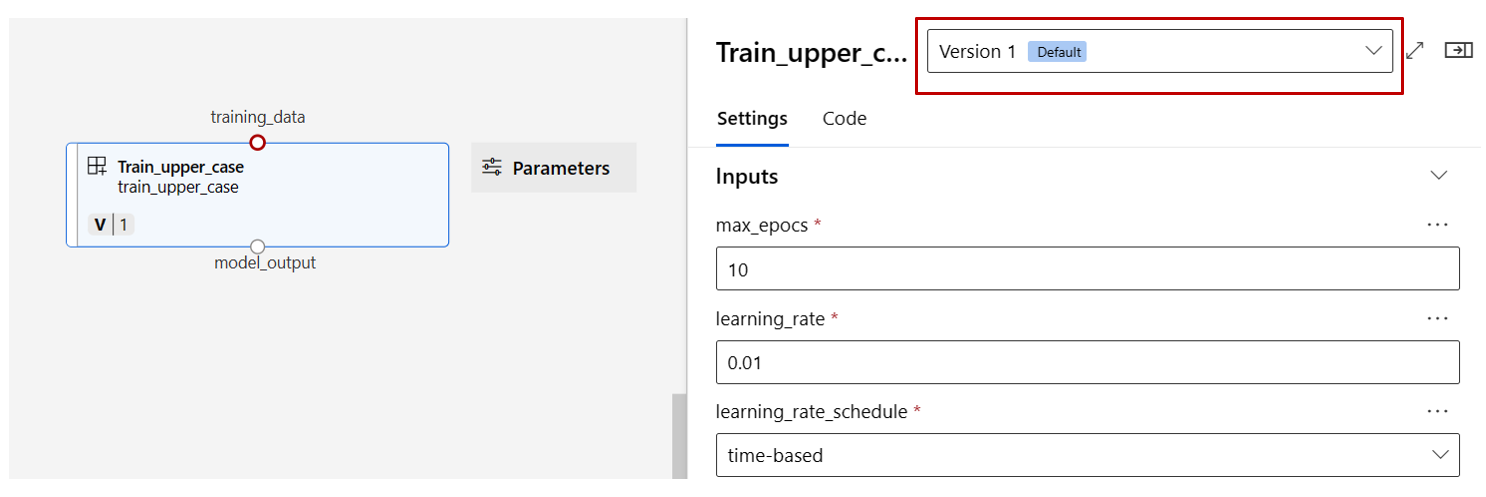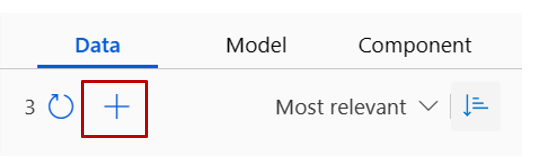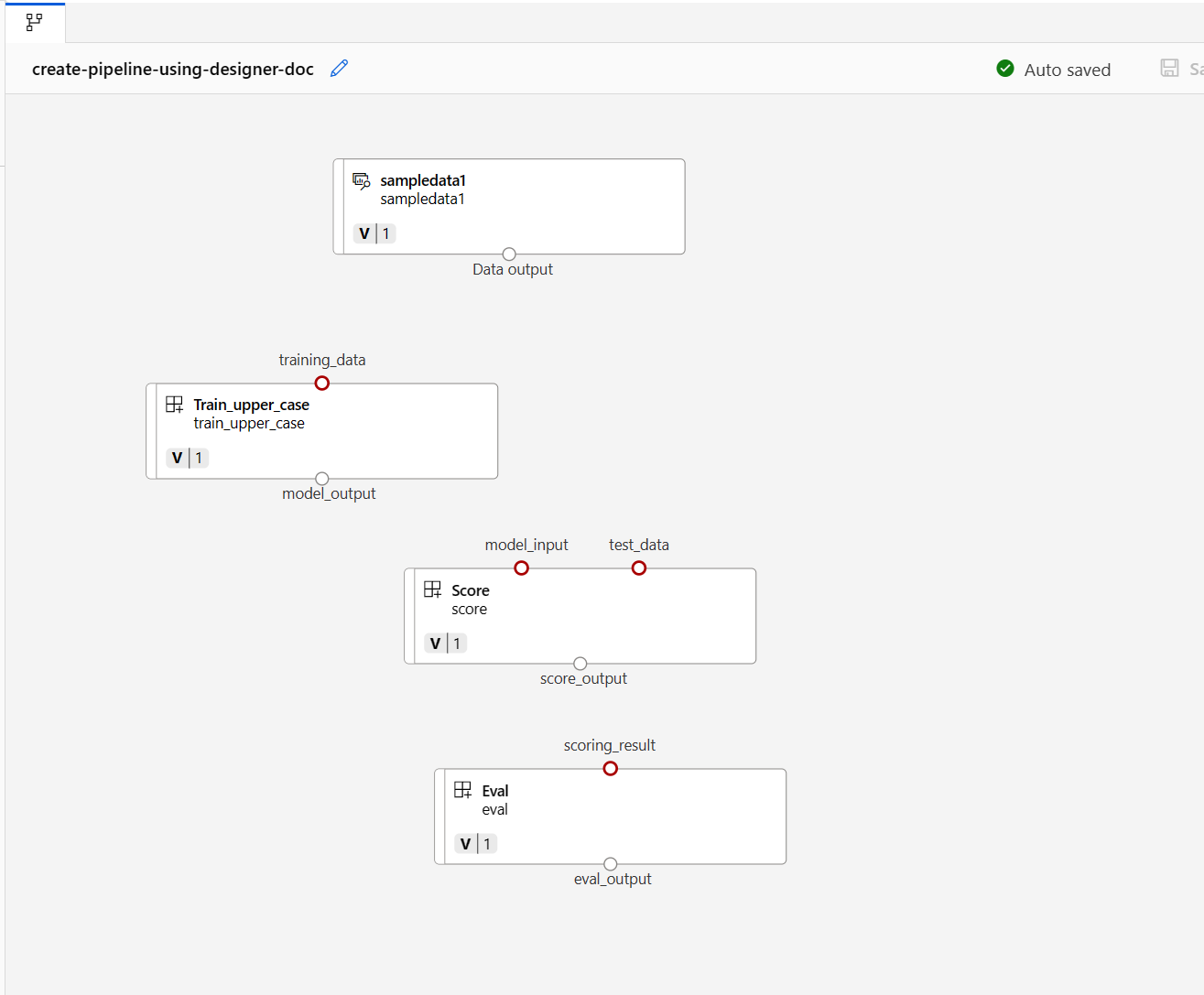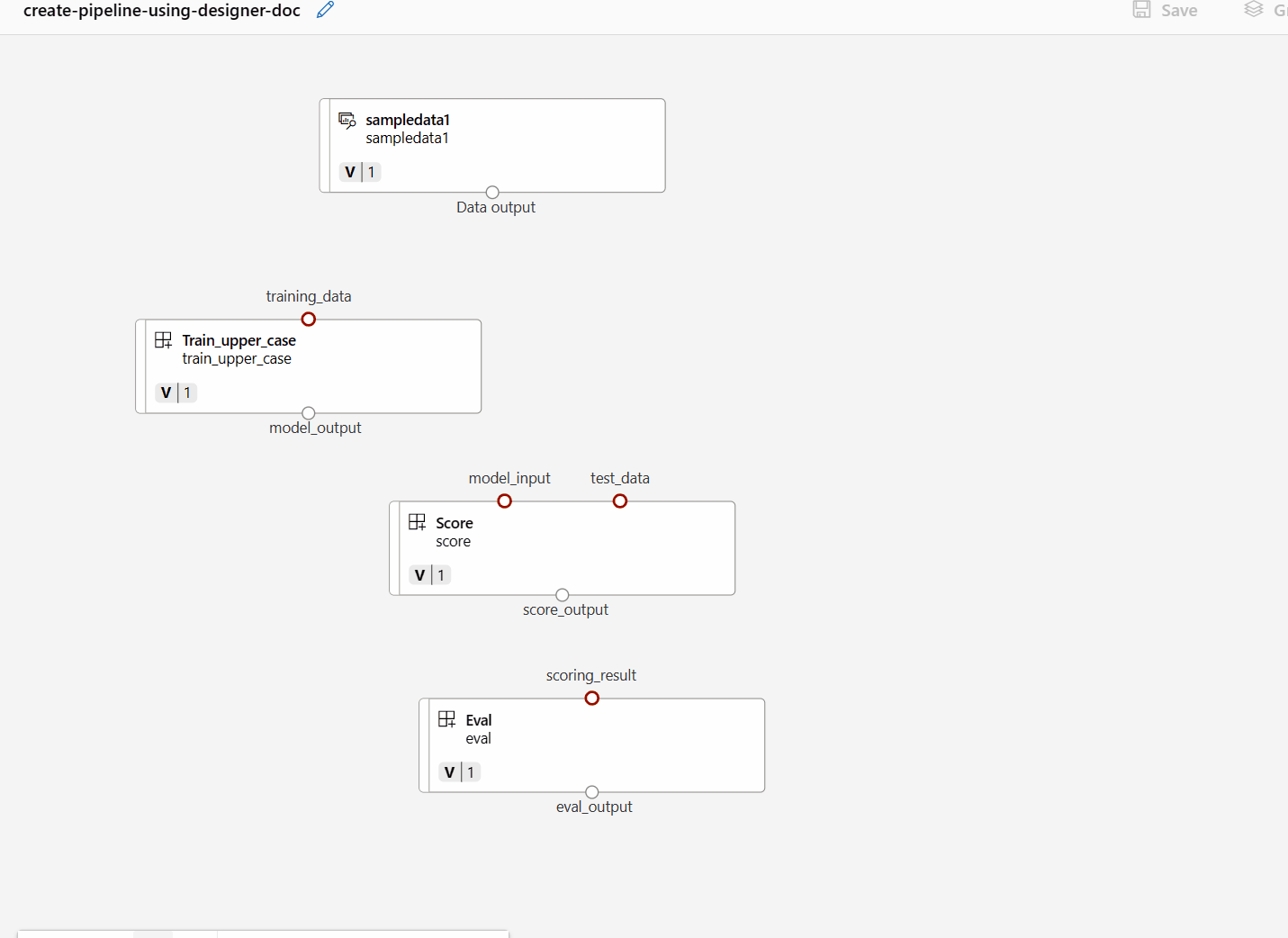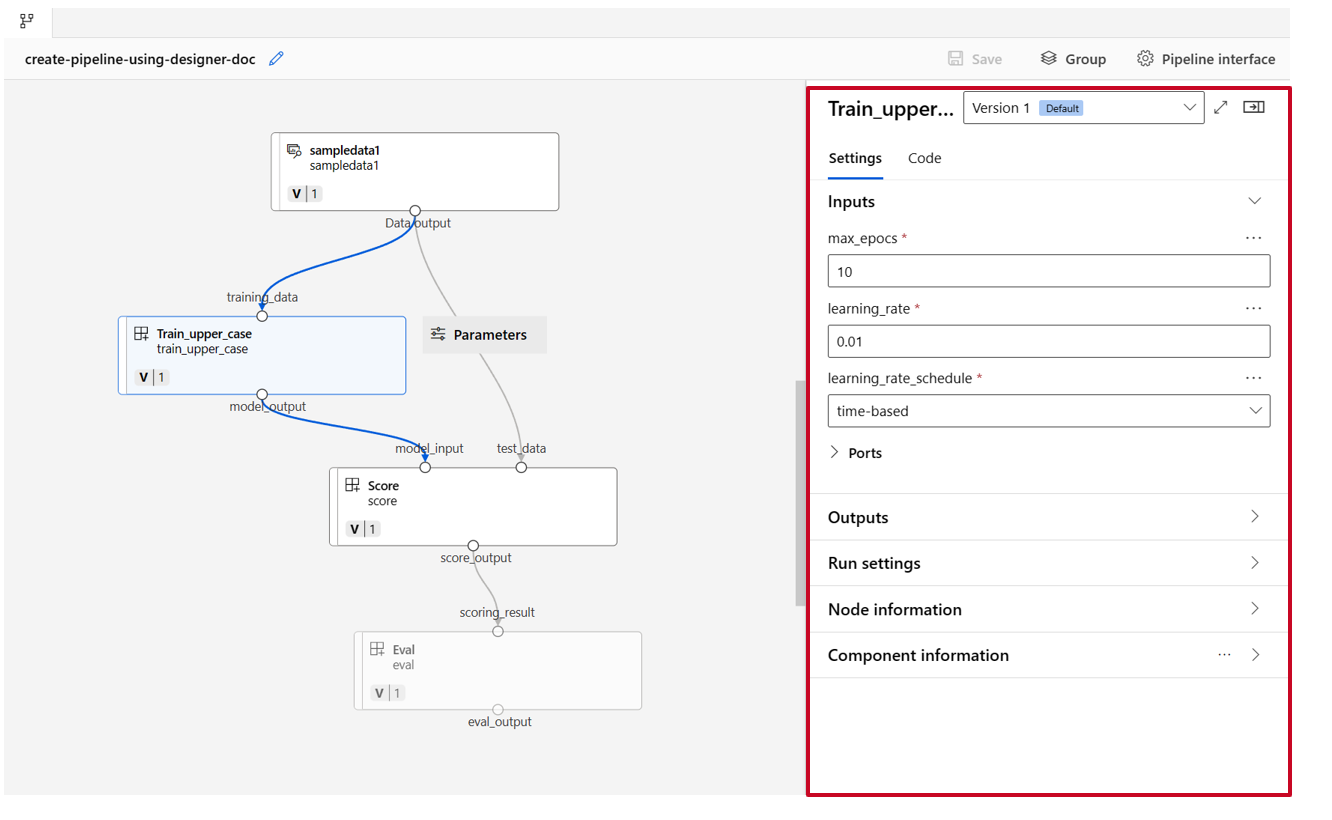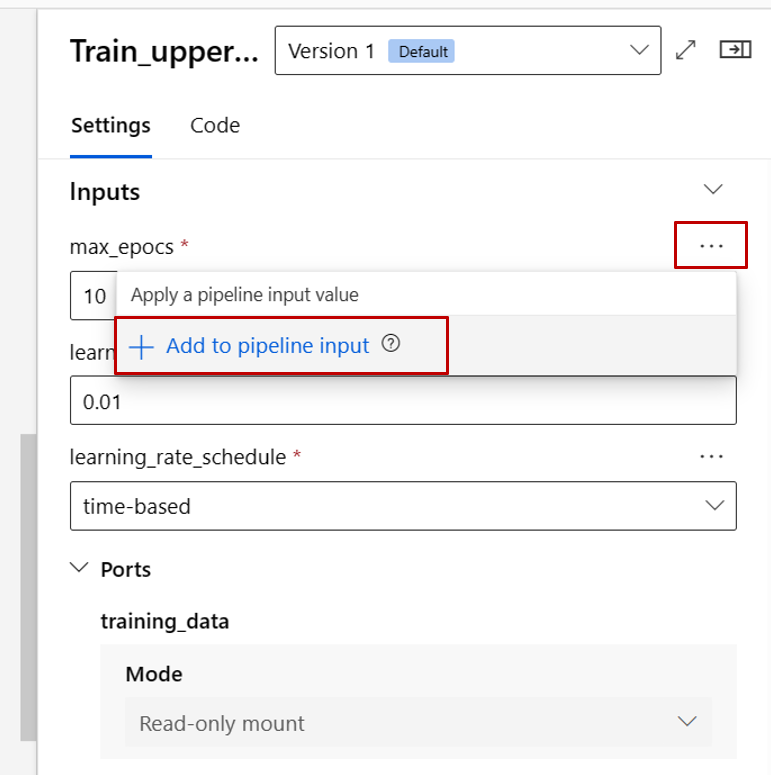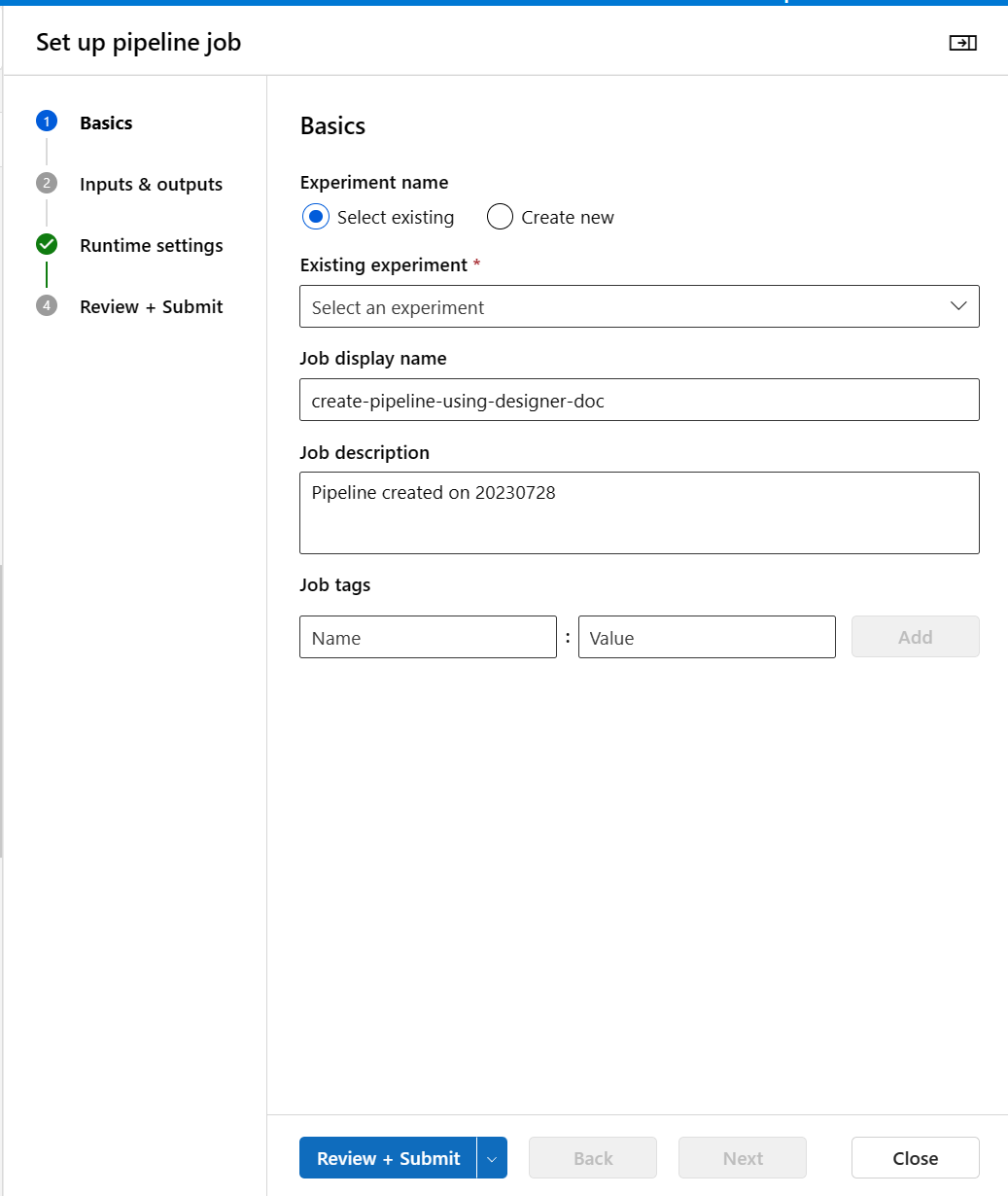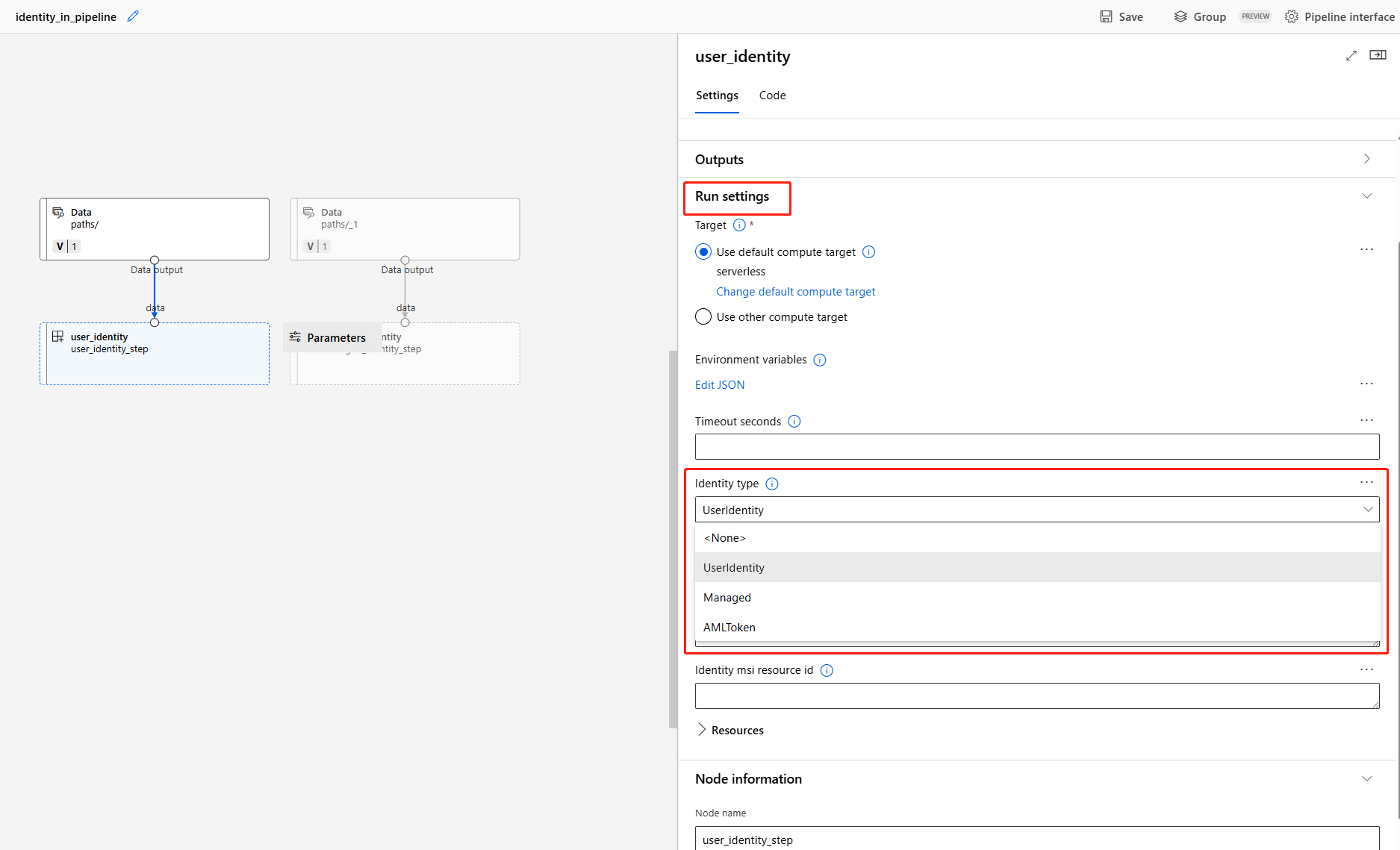إنشاء وتشغيل مسارات التعلم الآلي باستخدام المكونات مع Azure التعلم الآلي studio
ينطبق على: ملحق ML Azure CLI v2 (الحالي)
ملحق ML Azure CLI v2 (الحالي)
في هذه المقالة، ستتعلم كيفية إنشاء وتشغيل مسارات التعلم الآلي باستخدام استديو ومكونات التعلم الآلي من Azure. يمكنك إنشاء البنيات الأساسية لبرنامج ربط العمليات التجارية بدون استخدام المكونات، لكن المكونات توفر أكبر قدر من المرونة وإعادة الاستخدام. يمكن تعريف Azure التعلم الآلي Pipelines في YAML وتشغيلها من CLI، أو تأليفها في Python، أو كتابتها في Azure التعلم الآلي studio Designer باستخدام واجهة مستخدم السحب والإفلات. يركز هذا المستند على واجهة مستخدم مصمم استوديو azure التعلم الآلي.
المتطلبات الأساسية
في حال لم يكن لديك اشتراك Azure، فأنشئ حساباً مجانيّاً قبل البدء. جرّب الإصدار المجاني أو المدفوع من «التعلم الآلي» من Azure.
مساحة عمل Azure التعلم الآلي إنشاء موارد مساحة العمل.
استنساخ مستودع الأمثلة:
git clone https://github.com/Azure/azureml-examples --depth 1 cd azureml-examples/cli/jobs/pipelines-with-components/
إشعار
يدعم المصمم نوعين من المكونات، المكونات الكلاسيكية التي تم إنشاؤها مسبقا (v1) والمكونات المخصصة (v2). هذان النوعان من المكونات غير متوافقين.
توفر المكونات الكلاسيكية التي تم إنشاؤها مسبقا مكونات تم إنشاؤها مسبقا بشكل رئيسي لمعالجة البيانات ومهام التعلم الآلي التقليدية مثل الانحدار والتصنيف. تستمر المكونات الكلاسيكية التي تم إنشاؤها مسبقا في الدعم ولكن لن تتم إضافة أي مكونات جديدة. أيضا، لا يدعم نشر المكونات الكلاسيكية التي تم إنشاؤها مسبقا (v1) نقاط النهاية المدارة عبر الإنترنت (v2).
تسمح لك المكونات المخصصة بتضمين التعليمات البرمجية الخاصة بك كمكون. وهو يدعم مشاركة المكونات عبر مساحات العمل والتأليف السلس عبر واجهات studio وCLI v2 وSDK v2.
بالنسبة للمشاريع الجديدة، نقترح بشدة استخدام مكون مخصص متوافق مع AzureML V2 وسيستمر في تلقي التحديثات الجديدة.
تنطبق هذه المقالة على المكونات المخصصة.
تسجيل مكون في مساحة عملك
لإنشاء البنية الأساسية لبرنامج ربط العمليات التجارية باستخدام المكونات في واجهة المستخدم، تحتاج إلى تسجيل المكونات في مساحة عملك أولا. يمكنك استخدام واجهة المستخدم أو CLI أو SDK لتسجيل المكونات في مساحة العمل الخاصة بك، بحيث يمكنك مشاركة المكون وإعادة استخدامه داخل مساحة العمل. تدعم المكونات المسجلة تعيين الإصدار التلقائي حتى تتمكن من تحديث المكون ولكن تأكد من أن المسارات التي تتطلب إصدارا قديما تستمر في العمل.
يستخدم المثال التالي واجهة المستخدم لتسجيل المكونات، وملفات مصدر المكون موجودة في cli/jobs/pipelines-with-components/basics/1b_e2e_registered_components دليل azureml-examples المستودع. تحتاج إلى استنساخ المستودع إلى محلي أولا.
- في مساحة عمل Azure التعلم الآلي، انتقل إلى صفحة Components وحدد New Component (ستظهر إحدى صفحتي النمط).
يستخدم train.yml هذا المثال في الدليل. يعرف ملف YAML الاسم والنوع والواجهة بما في ذلك المدخلات والمخرجات، والرمز، والبيئة، والأمر لهذا المكون. التعليمات البرمجية لهذا المكون train.py ضمن ./train_src المجلد، الذي يصف منطق تنفيذ هذا المكون. لمعرفة المزيد حول مخطط المكون، راجع مرجع مخطط YAML لمكون الأمر.
إشعار
عند تسجيل المكونات في واجهة المستخدم، code يمكن أن يشير المعرف في ملف YAML للمكون فقط إلى المجلد الحالي حيث يحدد موقع ملف YAML أو المجلدات الفرعية، مما يعني أنه لا يمكنك تحديد ../ لأن code واجهة المستخدم لا يمكنها التعرف على الدليل الأصل.
additional_includes يمكن أن يشير فقط إلى المجلد الحالي أو الفرعي.
حاليا، تدعم واجهة المستخدم تسجيل المكونات بالنوع command فقط.
- حدد Upload from Folder، وحدد المجلد المطلوب
1b_e2e_registered_componentsتحميله. حددtrain.ymlمن القائمة المنسدلة.
حدد Next في الأسفل، ويمكنك تأكيد تفاصيل هذا المكون. بمجرد التأكيد، حدد Create لإنهاء عملية التسجيل.
كرر الخطوات السابقة لتسجيل مكون Score وEval باستخدام
score.ymlوeval.ymlأيضا.بعد تسجيل المكونات الثلاثة بنجاح، يمكنك مشاهدة المكونات في واجهة مستخدم الاستوديو.
إنشاء بنية أساسية لبرنامج ربط العمليات التجارية باستخدام مكون مسجل
إنشاء مسار جديد في المصمم. تذكر تحديد الخيار مخصص .
امنح المسار اسما ذا معنى عن طريق تحديد رمز القلم الرصاص إلى جانب الاسم الذي تم إنشاؤه تلقائيا.
في مكتبة أصول المصمم، يمكنك مشاهدة علامات تبويب البيانات والنموذج والمكونات. قم بالتبديل إلى علامة التبويب Components ، يمكنك مشاهدة المكونات المسجلة من القسم السابق. إذا كان هناك عدد كبير جدا من المكونات، يمكنك البحث باسم المكون.
ابحث عن مكونات القطار والنتيجة والقيال المسجلة في القسم السابق ثم اسحبها وأفلتها على اللوحة. بشكل افتراضي، يستخدم الإصدار الافتراضي للمكون، ويمكنك التغيير إلى إصدار معين في الجزء الأيمن من المكون. يتم استدعاء الجزء الأيمن للمكون بالنقر نقرا مزدوجا فوق المكون.
في هذا المثال، سنستخدم نموذج البيانات ضمن هذا المسار. سجل البيانات في مساحة العمل الخاصة بك عن طريق تحديد أيقونة الإضافة في مكتبة أصول المصمم -> علامة تبويب البيانات، واضبط النوع = مجلد (uri_folder) ثم اتبع المعالج لتسجيل البيانات. يجب أن يكون نوع البيانات uri_folder للتوافق مع تعريف مكون التدريب.
ثم اسحب البيانات وأفلتها في اللوحة. يجب أن يبدو شكل المسار الخاص بك مثل لقطة الشاشة التالية الآن.
قم بتوصيل البيانات والمكونات عن طريق سحب الاتصالات في اللوحة.
انقر نقرا مزدوجا فوق مكون واحد، وسترى الجزء الأيمن حيث يمكنك تكوين المكون.
بالنسبة للمكونات ذات إدخالات النوع البدائي مثل الرقم والعدد الصحيح والسلسلة والقيم المنطقية، يمكنك تغيير قيم هذه الإدخالات في الجزء التفصيلي للمكون، ضمن قسم Inputs .
يمكنك أيضا تغيير إعدادات الإخراج (مكان تخزين إخراج المكون) وتشغيل الإعدادات (حساب الهدف لتشغيل هذا المكون) في الجزء الأيمن.
الآن دعونا نروج للإدخل max_epocs لمكون التدريب إلى إدخال مستوى البنية الأساسية لبرنامج ربط العمليات التجارية. القيام بذلك، يمكنك تعيين قيمة مختلفة لهذا الإدخال في كل مرة قبل إرسال البنية الأساسية لبرنامج ربط العمليات التجارية.
إشعار
لا يمكن استخدام المكونات المخصصة والمكونات الكلاسيكية المصممة مسبقا معا.
تقديم البنية الأساسية لبرنامج ربط العمليات التجارية
حدد تكوين وإرسال في الزاوية العلوية اليمنى لإرسال البنية الأساسية لبرنامج ربط العمليات التجارية.
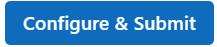
ثم سترى معالجا خطوة بخطوة، اتبع المعالج لإرسال مهمة البنية الأساسية لبرنامج ربط العمليات التجارية.
في خطوة الأساسيات ، يمكنك تكوين التجربة واسم عرض الوظيفة ووصف الوظيفة وما إلى ذلك.
في خطوة Inputs and Outputs ، يمكنك تكوين Inputs/Outputs التي تمت ترقيتها إلى مستوى المسار. في الخطوة السابقة، قمنا بترقية max_epocs مكون التدريب لإدخال البنية الأساسية لبرنامج ربط العمليات التجارية، لذلك يجب أن تكون قادرا على رؤية وتعيين قيمة max_epocs هنا.
في إعدادات وقت التشغيل، يمكنك تكوين مخزن البيانات الافتراضي والحوسبة الافتراضية للبنية الأساسية لبرنامج ربط العمليات التجارية. إنه مخزن البيانات/الحساب الافتراضي لجميع المكونات في البنية الأساسية لبرنامج ربط العمليات التجارية. ولكن لاحظ أنه إذا قمت بتعيين حساب مختلف أو مخزن بيانات لمكون بشكل صريح، فإن النظام يحترم إعداد مستوى المكون. وإلا، فإنه يستخدم القيمة الافتراضية للبنية الأساسية لبرنامج ربط العمليات التجارية.
الخطوة مراجعة + إرسال هي الخطوة الأخيرة لمراجعة جميع التكوينات قبل الإرسال. يتذكر المعالج تكوين المرة الأخيرة إذا قمت بإرسال البنية الأساسية لبرنامج ربط العمليات التجارية.
بعد إرسال مهمة البنية الأساسية لبرنامج ربط العمليات التجارية، ستكون هناك رسالة في الأعلى مع ارتباط إلى تفاصيل المهمة. يمكنك تحديد هذا الارتباط لمراجعة تفاصيل الوظيفة.
تحديد الهوية في مهمة البنية الأساسية لبرنامج ربط العمليات التجارية
عند إرسال مهمة البنية الأساسية لبرنامج ربط العمليات التجارية، يمكنك تحديد الهوية للوصول إلى البيانات ضمن Run settings. الهوية الافتراضية هي AMLToken التي لم تستخدم أي هوية في الوقت نفسه نحن ندعم كل من UserIdentity و Managed. بالنسبة إلى UserIdentity، يتم استخدام هوية المرسل للوظيفة للوصول إلى بيانات الإدخال وكتابة النتيجة إلى مجلد الإخراج. إذا قمت بتحديد Managed، فسيستخدم النظام الهوية المدارة للوصول إلى بيانات الإدخال وكتابة النتيجة إلى مجلد الإخراج.
الخطوات التالية
- استخدم دفاتر ملاحظات Jupyter هذه على GitHub لاستكشاف مسارات التعلم الآلي بشكل أكبر
- تعرف على كيفية استخدام CLI v2 لإنشاء بنية أساسية لبرنامج ربط العمليات التجارية باستخدام المكونات.
- تعرف على كيفية استخدام SDK v2 لإنشاء البنية الأساسية لبرنامج ربط العمليات التجارية باستخدام المكونات
الملاحظات
قريبًا: خلال عام 2024، سنتخلص تدريجيًا من GitHub Issues بوصفها آلية إرسال ملاحظات للمحتوى ونستبدلها بنظام ملاحظات جديد. لمزيد من المعلومات، راجع https://aka.ms/ContentUserFeedback.
إرسال الملاحظات وعرضها المتعلقة بـ