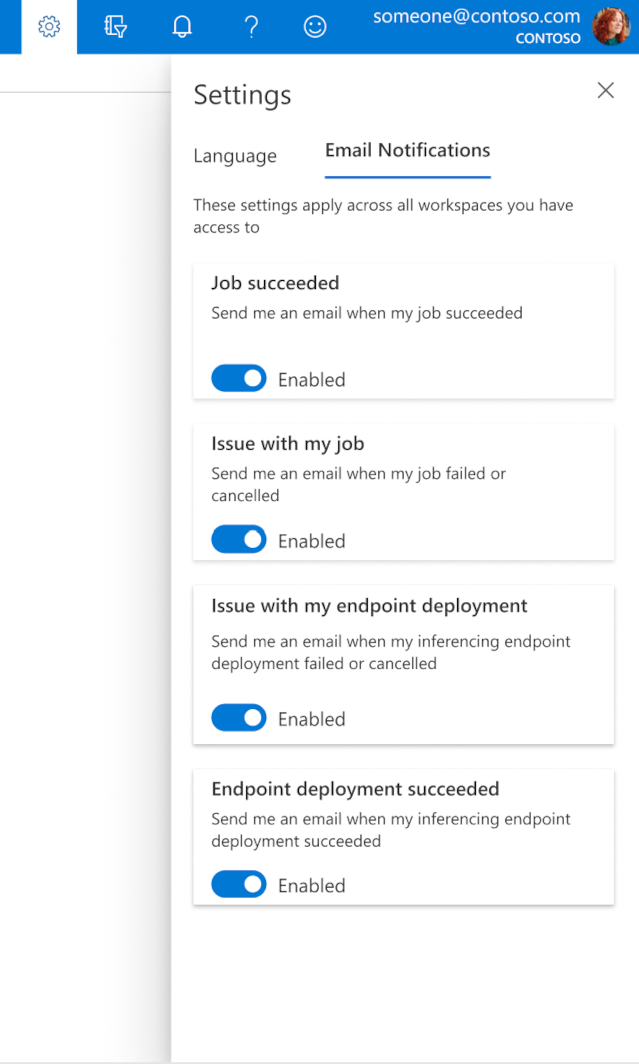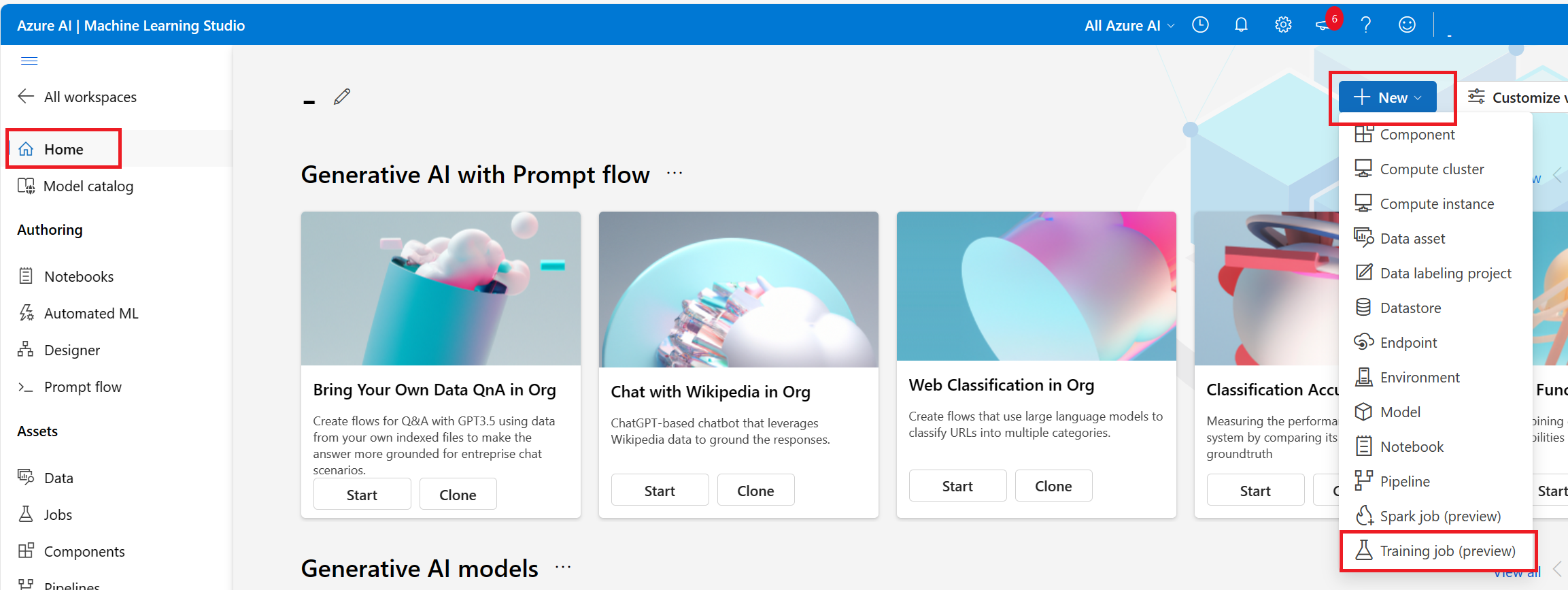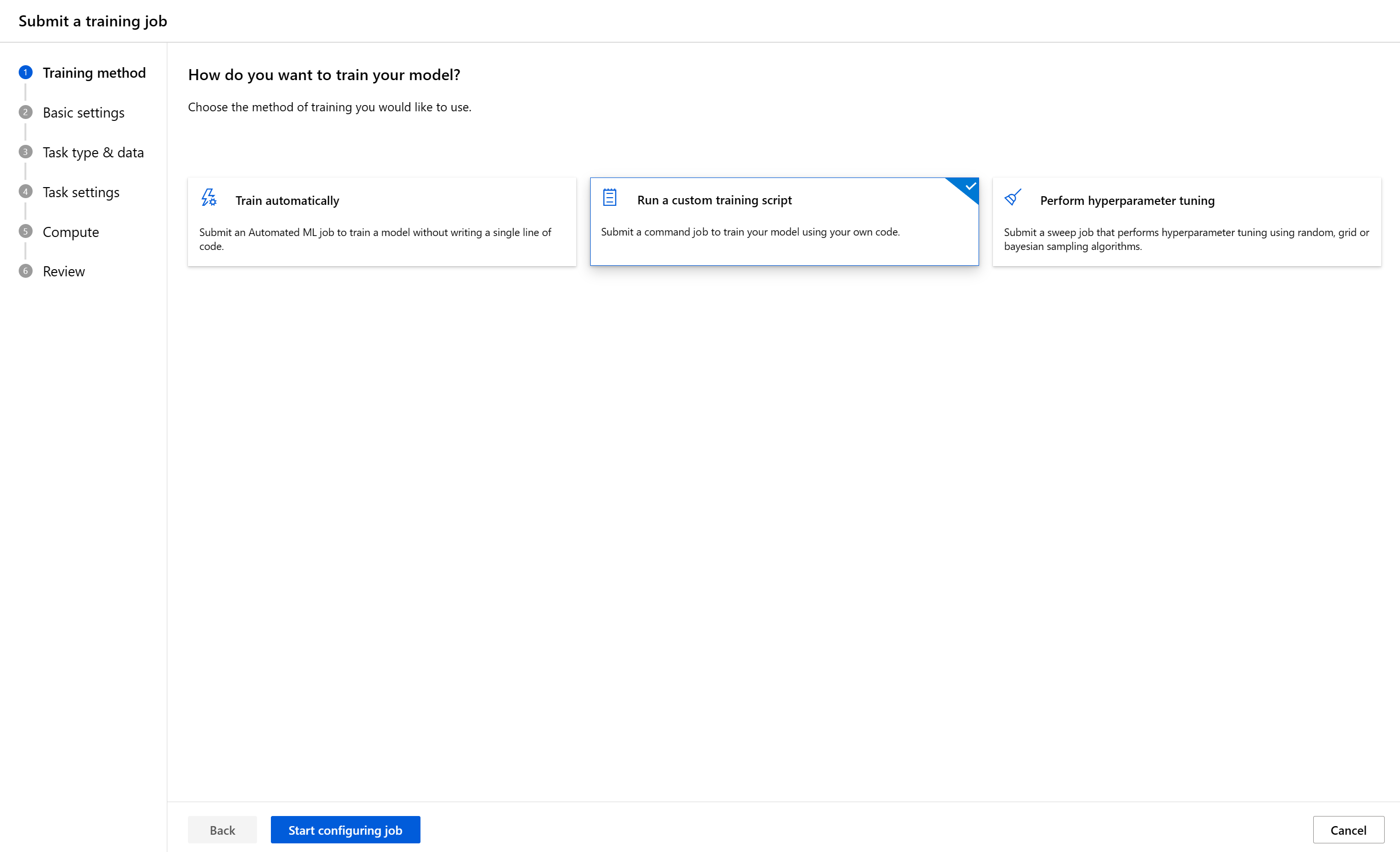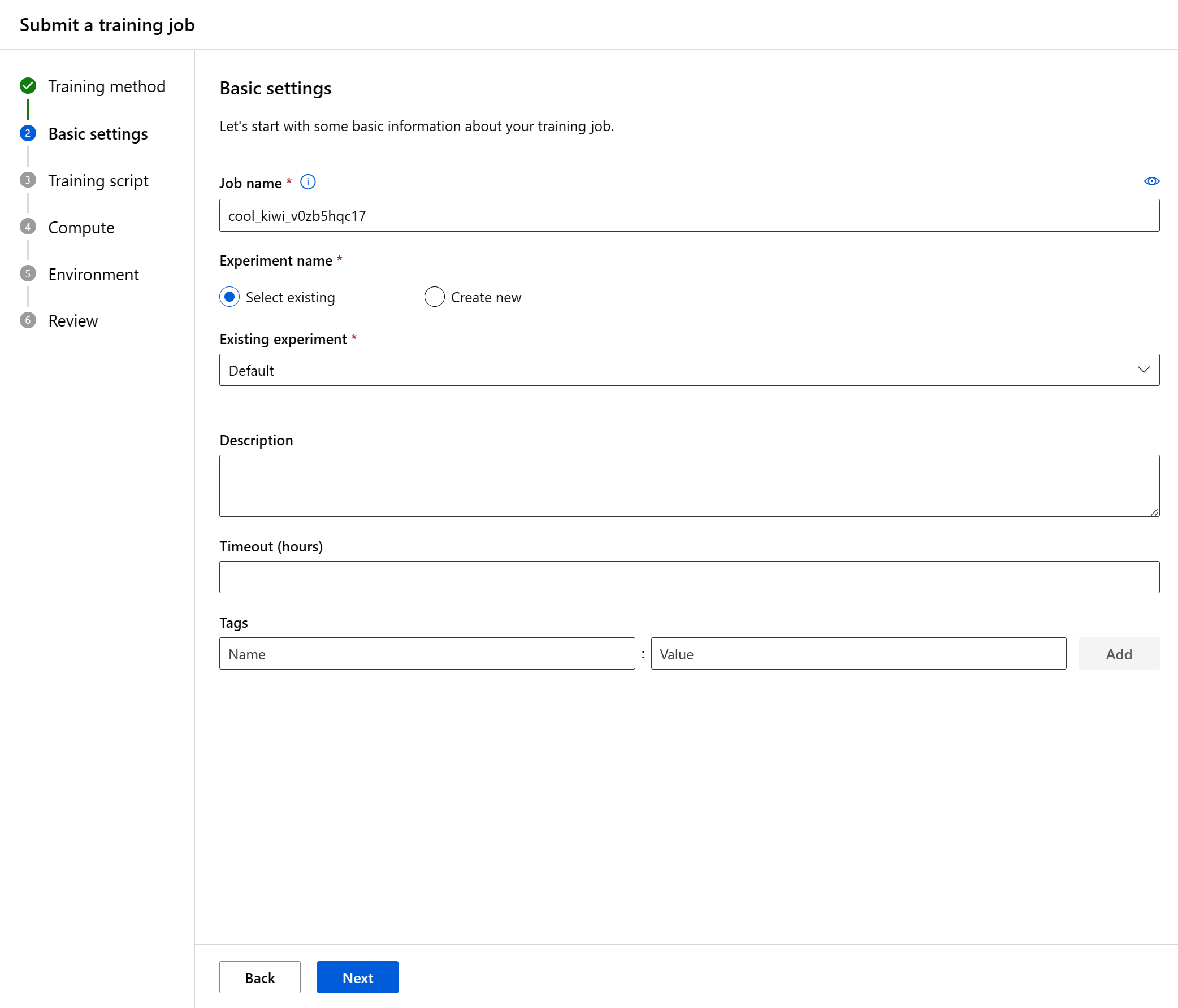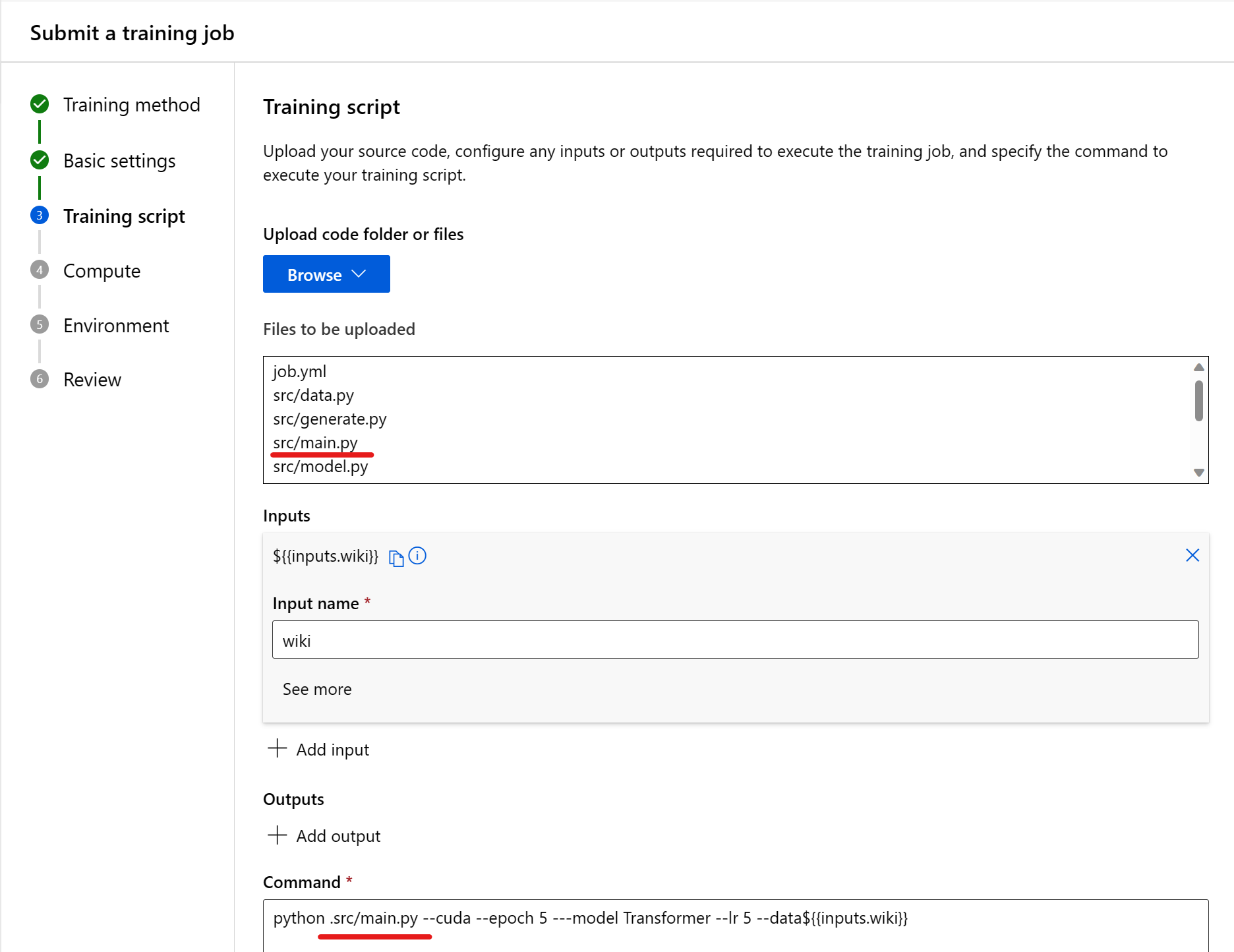إرسال وظيفة تدريبية في الاستوديو
توجد العديد من الطرق لإنشاء مهمة تدريب باستخدام التعلم الآلي من Microsoft Azure. يمكنك استخدام CLI (راجع تدريب النماذج (إنشاء وظائف) أو واجهة برمجة تطبيقات REST (راجع تدريب النماذج باستخدام REST (معاينة))، أو يمكنك استخدام واجهة المستخدم لإنشاء مهمة تدريب مباشرة. في هذه المقالة، ستتعلم كيفية استخدام البيانات والتعليمات البرمجية الخاصة بك لتدريب نموذج التعلم الآلي مع تجربة موجهة لإرسال مهام التدريب في Azure التعلم الآلي studio.
هام
تُعد هذه الميزة قيد الإصدار الأولي العام في الوقت الحالي. يجري توفير إصدار المعاينة هذا دون اتفاقية على مستوى الخدمة، ولا نوصي باستخدامه لأحمال عمل الإنتاج. بعض الميزات ربما لا تكون مدعمة أو بها بعض القدرات المقيدة.
لمزيد من المعلومات، راجع شروط الاستخدام التكميلية لمعاينات Microsoft Azure.
المتطلبات الأساسية
اشتراك Azure. في حال لم يكن لديك اشتراك Azure، فأنشئ حساباً مجانيّاً قبل البدء. جرب الإصدار المجاني أو المدفوع الخاص بـ Azure Machine Learning اليوم.
مساحة عمل للتعلم الآلي من Microsoft Azure. راجع إنشاء موارد مساحة العمل.
فهم ماهية المهمة في التعلم الآلي من Microsoft Azure. تعرف على كيفية تدريب النماذج.
الشروع في العمل
سجل الدخول إلى Azure Machine Learning Studio.
حدد اشتراكك ومساحة عملك.
في هذه الخطوة، يمكنك تحديد أسلوب التدريب الخاص بك، وإكمال بقية نموذج الإرسال بناء على اختيارك، وإرسال مهمة التدريب. نستعرض أدناه النموذج مع خطوات تشغيل برنامج نصي مخصص (مهمة الأمر).
تكوين الإعدادات الأساسية
الخطوة الأولى هي تكوين المعلومات الأساسية حول وظيفة التدريب الخاصة بك. يمكنك المتابعة بعد ذلك إذا كنت راضيا عن الإعدادات الافتراضية التي اخترناها لك، أو إجراء تغييرات على تفضيلك المطلوب.
هذه هي الحقول المتوفرة:
| الحقل | الوصف |
|---|---|
| اسم الوظيفة | يتم استخدام حقل اسم المهمة لتعريف مهمتك بشكل فريد. كما يُستخدم كاسم عرض لمهمتك. |
| اسم تجربة | يساعد هذا في تنظيم المهمة في استوديو التعلم الآلي من Microsoft Azure. يتم تنظيم سجل تشغيل كل وظيفة ضمن التجربة المقابلة في علامة تبويب "التجربة" في الاستوديو. بشكل افتراضي، يضع Azure المهمة في التجربة الافتراضية. |
| الوصف | أضف نصا يصف وظيفتك، إذا رغبت في ذلك. |
| المهلة | حدد عدد الساعات المسموح بتشغيل مهمة التدريب بأكملها. بمجرد الوصول إلى هذا الحد، يلغي النظام الوظيفة بما في ذلك أي وظائف تابعة. |
| علامات | قم بإضافة علامات إلى مهمتك للمساعدة في المؤسسة. |
برنامج نصي للتدريب
الخطوة التالية هي تحميل التعليمات البرمجية المصدر، وتكوين أي مدخلات أو مخرجات مطلوبة لتنفيذ مهمة التدريب، وتحديد الأمر لتنفيذ البرنامج النصي للتدريب الخاص بك.
يمكن أن يكون هذا ملف تعليمة برمجية أو مجلدا من تخزين الكائن الثنائي كبير الحجم الافتراضي للجهاز المحلي أو مساحة العمل. سيعرض Azure الملفات التي ستُحمّل بعد إجراء التحديد.
| الحقل | الوصف |
|---|---|
| الرمز | يمكن أن يكون هذا ملفا أو مجلدا من تخزين الكائن الثنائي كبير الحجم الافتراضي للجهاز المحلي أو مساحة العمل كبرنامج نصي للتدريب. سيعرض Studio الملفات التي سيتم تحميلها بعد إجراء التحديد. |
| الإدخالات | حدد أكبر عدد من الإدخالات حسب الحاجة من الأنواع التالية البيانات، العدد الصحيح، الرقم، المنطقي، السلسلة). |
| الأمر | الأمر المُراد تنفيذه. يمكن كتابة وسيطات سطر الأوامر بشكل صريح في الأمر أو الاستدلال عليها من أقسام أخرى، خاصة inputs باستخدام رمز الأقواس المتعرجة، كما ستتم مناقشته في القسم التالي. |
رمز
يتم تشغيل الأمر من الدليل الجذر لمجلد التعليمات البرمجية المُحمّل. بعد تحديد ملف أو مجلد التعليمات البرمجية، بإمكانك مشاهدة الملفات التي سيتم تحميلها. انسخ المسار النسبي إلى التعليمات البرمجية التي تحتوي على نقطة الإدخال الخاصة بك والصقها في المربع المسمى Enter the command to start the job.
إذا كانت التعليمات البرمجية في الدليل الجذر، يمكنك الرجوع إليها مباشرةً في الأمر. على سبيل المثال، python main.py.
إذا لم تكن التعليمات البرمجية في الدليل الجذر، فعليك استخدام المسار النسبي. وعلى سبيل المثال، بنية نموذج لغة الكلمة هي:
.
├── job.yml
├── data
└── src
└── main.py
هنا، التعليمات البرمجية المصدر توجد في src الدليل الفرعي. سيصبح الأمر python ./src/main.py(بالإضافة إلى وسيطات سطر الأوامر الأخرى).
الإدخالات
عند استخدام إدخال في الأمر، أنت بحاجة إلى تحديد اسم الإدخال. وللإشارة إلى متغير إدخال، استخدم النموذج ${{inputs.input_name}}. على سبيل المثال، ${{inputs.wiki}}. بإمكانك بعد ذلك الرجوع إليه في الأمر، على سبيل المثال، --data ${{inputs.wiki}}.
اختر «حوسبة الموارد»
الخطوة التالية هي تحديد هدف الحساب الذي تريد تشغيل وظيفتك عليه. تدعم واجهة مستخدم إنشاء مهمة العديد من أنواع الحوسبة:
| نوع الحوسبة | مقدمة |
|---|---|
| مثيل الحساب | ما هو مثيل حساب التعلم الآلي من Microsoft Azure؟ |
| نظام مجموعة الحساب | ما هو نظام مجموعة الحساب؟ |
| الحوسبة المرفقة (مجموعة Kubernetes) | كوّن مجموعة Kubernetes وأرفقها في أي مكان (إصدار أولي). |
- تحديد نوع حساب
- قم بتحديد حدد مورد حساب موجود. تعرض القائمة المنسدلة معلومات العقدة ونوع وحدة حفظ المخزون للمساعدة في اختيارك.
- بالنسبة إلى نظام مجموعة حساب أو مجموعة Kubernetes، يمكنك أيضًا تحديد عدد العقد التي تريدها للمهمة في Instance count. والعدد الافتراضي للمثيلات هو 1.
- عندما تكون راضيًا عن اختياراتك، اختر Next.
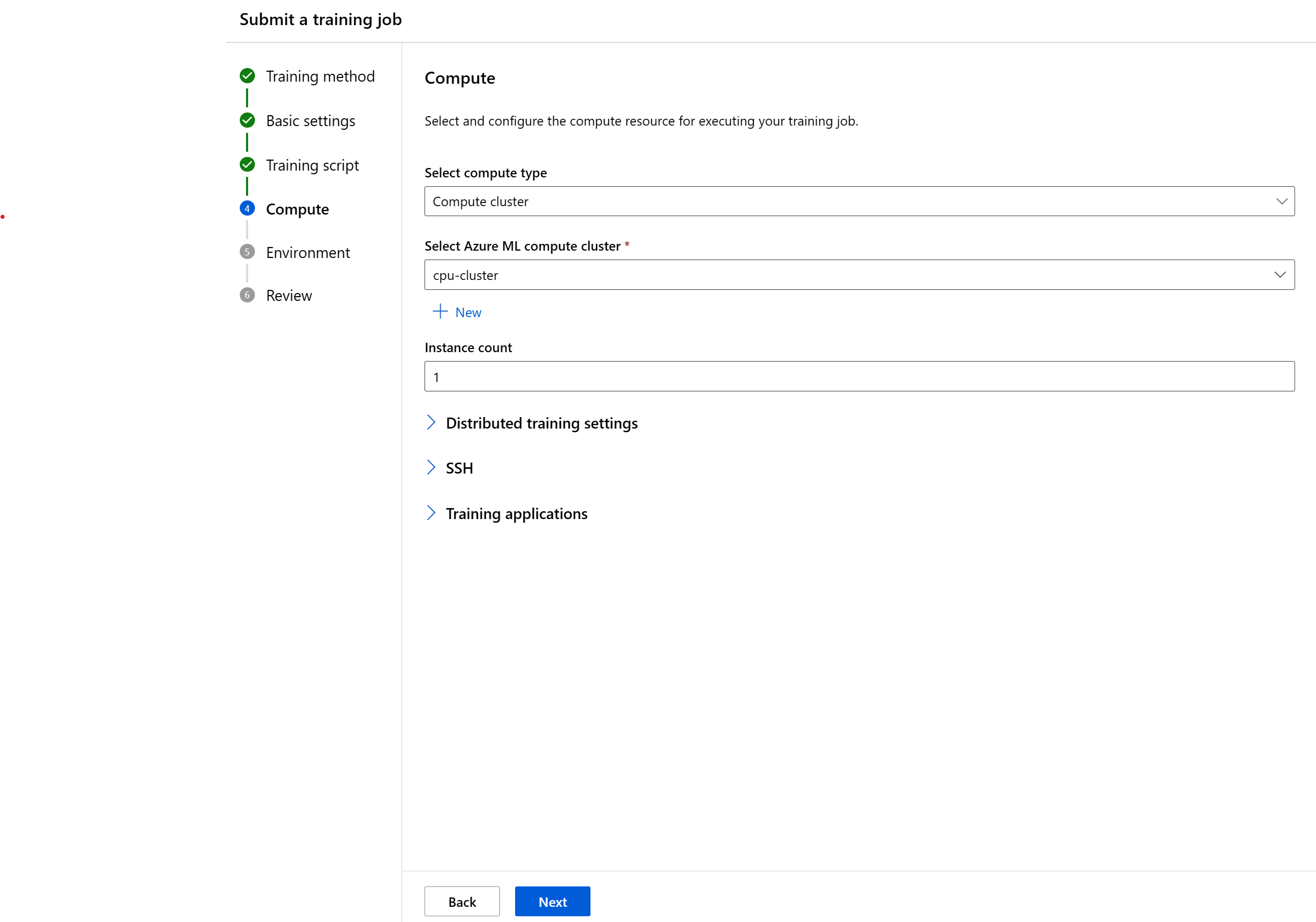
إذا كنت تستخدم Azure التعلم الآلي للمرة الأولى، فسترى قائمة فارغة وارتباطا لإنشاء حساب جديد. ولمزيد من المعلومات حول إنشاء الأنواع المختلفة، راجع:
| نوع الحوسبة | كيفية |
|---|---|
| مثيل الحساب | إنشاء مثيل حساب Azure التعلم الآلي |
| نظام مجموعة الحساب | إنشاء نظام مجموعة لحساب التعلم الآلي من Microsoft Azure |
| مجموعة Kubernetes المرفقة | إنشاء مجموعة Kubernetes الممكّنة بواسطة Azure Arc |
تحديد البيئة الضرورية
بعد تحديد هدف حساب، أنت بحاجة إلى تحديد بيئة وقت التشغيل لمهمتك. تدعم واجهة مستخدم إنشاء مهمة ثلاثة أنواع من البيئة:
- بيئات منسقة
- البيئات المخصصة
- صورة سجل حاوية
بيئات منسقة
البيئات المنسقة هي مجموعات محددة من Azure لحزم Python المستخدمة في أحمال عمل التعلم الآلي من Microsoft Azure الشائعة. تتوافر البيئات المنسقة في مساحة العمل بشكل افتراضي. تُدعم هذه البيئات بواسطة صور Docker المخزنة مؤقتًا مما يقلل من تكلفة إعداد الوظيفة. تعرض البطاقات المعروضة في صفحة «البيئات المنسقة» تفاصيل كل بيئة. لمعرفة المزيد، راجع البيئات المنسقة في التعلم الآلي من Microsoft Azure.
البيئات المخصصة
البيئات المخصصة هي بيئات حددتها بنفسك. يمكنك تحديد بيئة أو إعادة استخدام بيئة قمت بإنشائها بالفعل. لمعرفة المزيد، راجع إدارة بيئات البرامج في استوديو التعلم الآلي من Microsoft Azure (إصدار أولي).
صورة سجل حاوية
إذا كنت لا تريد استخدام بيئات التعلم الآلي من Microsoft Azure المنسقة أو تحديد البيئة المخصصة الخاصة بك، يمكنك استخدام صورة docker من سجل حاوية عام مثل Docker Hub.
المراجعة والإنشاء
بمجرد تكوين المهمة، اختر التالي للانتقال إلى صفحة المراجعة. لتعديل إعداد، اختر أيقونة القلم الرصاص وأجري التغيير.
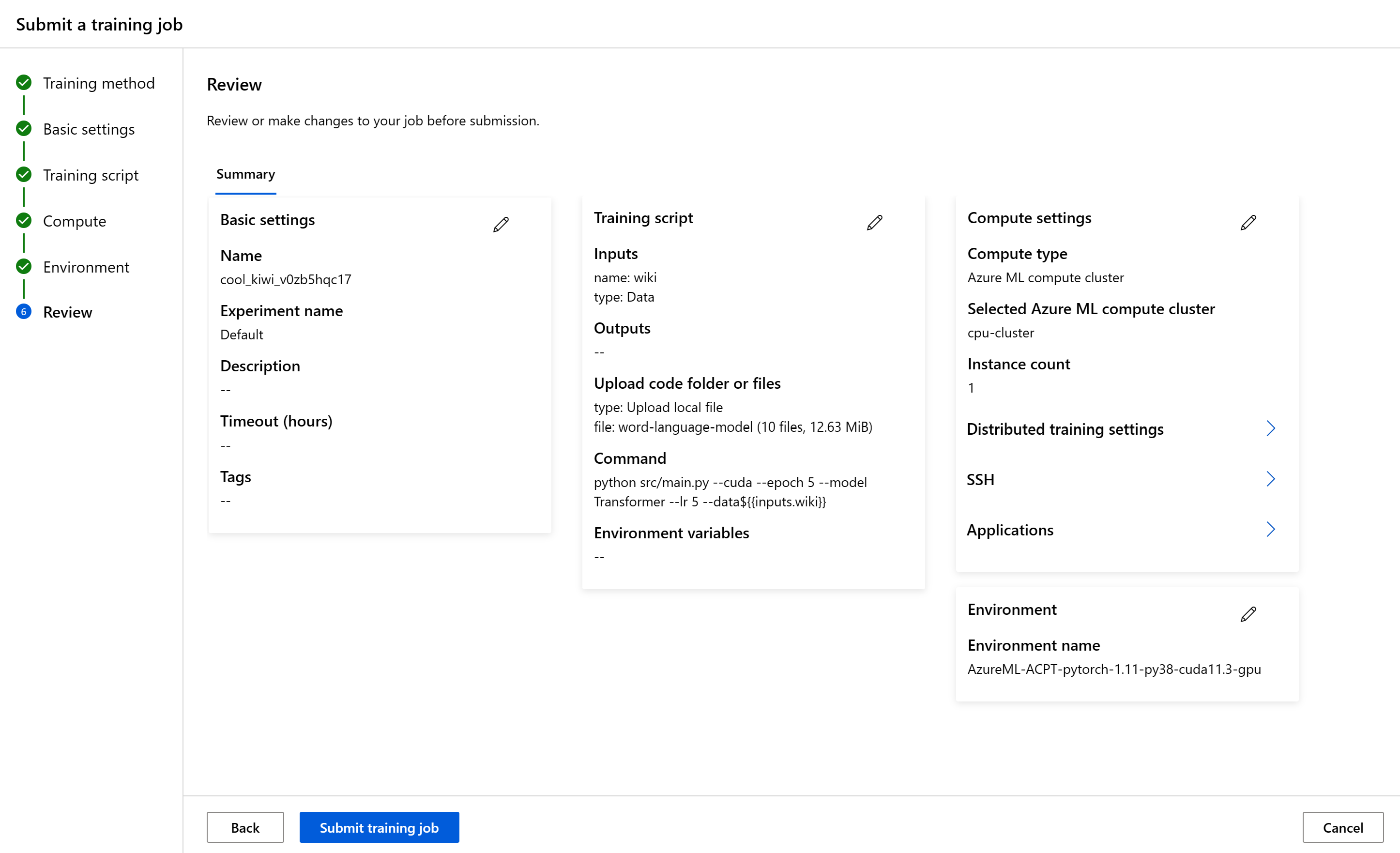
لبدء المهمة، اختر إرسال مهمة تدريبية. بمجرد إنشاء الوظيفة، يعرض لك Azure صفحة تفاصيل الوظيفة، حيث يمكنك مراقبة وظيفة التدريب وإدارتها.
كيفية تكوين رسائل البريد الإلكتروني في الاستوديو
لبدء تلقي رسائل البريد الإلكتروني عند اكتمال وظيفتك أو نقطة النهاية عبر الإنترنت أو نقطة نهاية الدفعة أو إذا كانت هناك مشكلة (فشل أو تم إلغاؤها)، استخدم الخطوات التالية:
- في استوديو التعلم الآلي من Microsoft Azure، انتقل إلى الإعدادات عن طريق تحديد أيقونة الترس.
- حدد علامة التبويب Email notifications .
- قم بالتبديل لتمكين أو تعطيل إشعارات البريد الإلكتروني لحدث معين.