البرنامج التعليمي: المصمم - تدريب نموذج الانحدار بدون تعليمات برمجية
قم بتدريب نموذج انحدار خطي يتنبأ بأسعار السيارات باستخدام مصمم التعلم الآلي في Azure. هذا البرنامج التعليمي هو الجزء الأول من سلسلة من جزأين.
يستخدم هذا البرنامج التعليمي مصمم التعلم الآلي في Azure، لمزيدٍ من المعلومات، راجع ما مصمم التعلم الآلي في Azure؟
إشعار
يدعم المصمم نوعين من المكونات، المكونات الكلاسيكية التي تم إنشاؤها مسبقا (v1) والمكونات المخصصة (v2). هذان النوعان من المكونات غير متوافقين.
توفر المكونات الكلاسيكية التي تم إنشاؤها مسبقا مكونات تم إنشاؤها مسبقا بشكل رئيسي لمعالجة البيانات ومهام التعلم الآلي التقليدية مثل الانحدار والتصنيف. يستمر دعم هذا النوع من المكونات ولكن لن تتم إضافة أي مكونات جديدة.
تسمح لك المكونات المخصصة بتضمين التعليمات البرمجية الخاصة بك كمكون. وهو يدعم مشاركة المكونات عبر مساحات العمل والتأليف السلس عبر واجهات Studio وCLI v2 وSDK v2.
بالنسبة للمشاريع الجديدة، نقترح بشدة استخدام مكون مخصص متوافق مع AzureML V2 وسيستمر في تلقي التحديثات الجديدة.
تنطبق هذه المقالة على المكونات الكلاسيكية التي تم إنشاؤها مسبقا وغير متوافقة مع CLI v2 وSDK v2.
في الجزء الأول من هذا البرنامج التعليمي، سوف تتعلم كيفية:
- إنشاء تدفق جديد.
- استيراد البيانات.
- إعداد البيانات.
- تدريب نموذج تعلم آلي.
- تقييم نموذج تعلم آلي.
في الجزء الثاني من هذا البرنامج التعليمي، تقوم بنشر النموذج الخاص بك كنقطة نهاية استدلال في الوقت الفعلي للتنبؤ بسعر أي سيارة بناءً على المواصفات الفنية التي ترسلها إليه.
إشعار
تتوفر نسخة مكتملة من هذا البرنامج التعليمي كنموذج للتدفق.
للعثور عليه، انتقل إلى المصمم في مساحة العمل الخاصة بك. في القسم تدفق جديد، حدد نموذج 1 - الانحدار: توقع أسعار السيارات (أساسي).
هام
إذا لم تشاهد العناصر الرسومية المذكورة في هذا المستند، مثل أزرار الأستوديو أو المصمم، قد لا يرخص لك، بالشكل المطلوب، دخول مكان العمل. الرجاء الاتصال بمسؤول اشتراك Azure للتحقق من أنك حصلت على المستوى المطلوب من الوصول. لمزيد من المعلومات، انظرإدارة شؤون المستخدمين والأدوار.
إنشاء تدفق جديد
تنظم تدفقات Azure Machine Learning العديد من خطوات التعلم الآلي ومعالجة البيانات في مورد واحد. تتيح لك التدفقات تنظيم وإدارة وإعادة استخدام مهام سير عمل التعلم الآلي المعقدة عبر المشاريع والمستخدمين.
لإنشاء تدفق التعلم الآلي في Azure، أنت في حاجة إلى مساحة عمل التعلم الآلي في Azure. في هذا القسم، ستتعلم كيفية إنشاء هذين الموردين.
إنشاء مساحة عمل جديدة
أنت بحاجة إلى مساحة عمل التعلم الآلي في Azure لاستخدام المصمم. مساحة العمل هي المورد ذو المستوى الأعلى للتعلم الآلي في Azure، فهي توفر مكانًا مركزيًا للعمل مع جميع العناصر التي تنشئها في التعلم الآلي في Azure. للحصول على إرشادات حول إنشاء مساحة عمل، راجع إنشاء موارد مساحة العمل.
إشعار
إذا كانت مساحة العمل الخاصة بك تستخدم شبكة افتراضية، فهناك خطوات تكوين إضافية يجب عليك استخدامها لاستخدام المصمم. لمزيدٍ من المعلومات، راجع استخدام استوديو التعلم الآلي في Azure في شبكة Azure الظاهرية
إنشاء البنية الأساسية لبرنامج ربط العمليات التجارية
إشعار
يدعم المصمم نوعين من المكونات، المكونات الكلاسيكية التي تم إنشاؤها مسبقا والمكونات المخصصة. هذان النوعان من المكونات غير متوافقين.
توفر المكونات الكلاسيكية مسبقة الإنشاء مكونات تم إنشاؤها مسبقا بشكل رئيسي لمعالجة البيانات ومهام التعلم الآلي التقليدية مثل الانحدار والتصنيف. يستمر دعم هذا النوع من المكونات ولكن لن تتم إضافة أي مكونات جديدة.
تسمح لك المكونات المخصصة بتوفير التعليمات البرمجية الخاصة بك كمكون. وهو يدعم المشاركة عبر مساحات العمل والتأليف السلس عبر واجهات Studio وCLI وSDK.
تنطبق هذه المقالة على المكونات الكلاسيكية التي تم إنشاؤها مسبقا.
سجل الدخول إلى ml.azure.com، وحدد مساحة العمل التي تريد العمل بواسطتها.
حدد المصمم ->Classic prebuilt
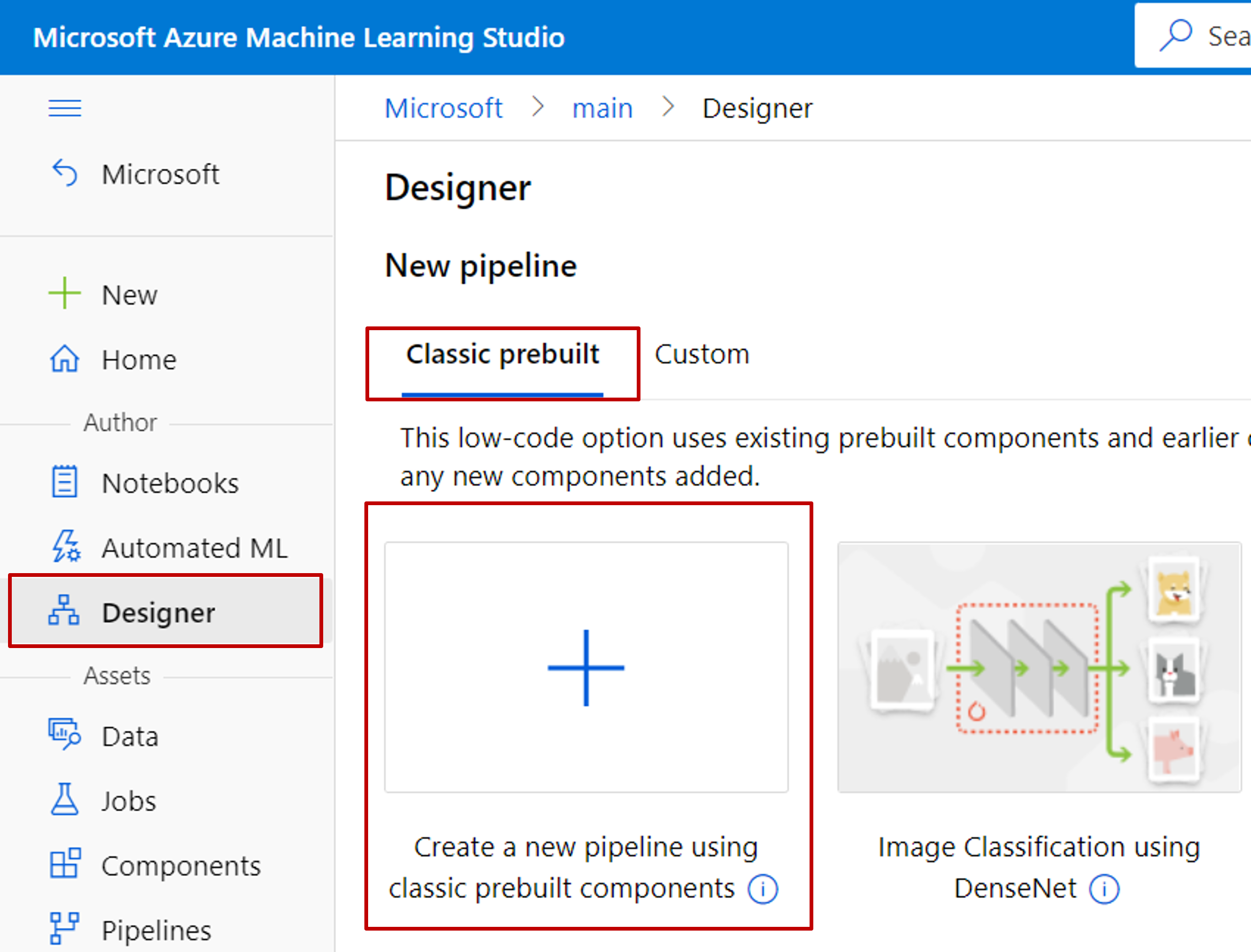
حدد Create a new pipeline using classic prebuilt components.
انقر فوق أيقونة القلم الرصاص بجانب اسم مسودة المسار الذي تم إنشاؤه تلقائيا، وأعد تسميته إلى توقع أسعار السيارات. ليست هناك حاجة لأن يكون الاسم مميزًا.
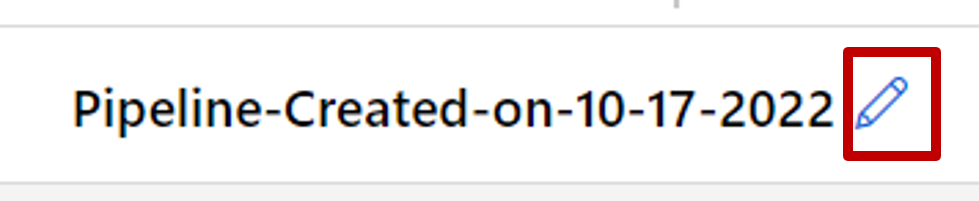
استيراد البيانات
هناك العديد من مجموعات البيانات النموذجية المضمنة في المصمم لتجربتها. بالنسبة لهذا البرنامج التعليمي، استخدم بيانات أسعار السيارات (أولية).
يوجد على البنية الأساسية لبرنامج ربط العمليات التجارية لوحة من مجموعات البيانات والمكونات. حدد Component ->Sample data.
حدد مجموعة البيانات بيانات أسعار السيارات (أولية)، واسحبها إلى اللوحة.
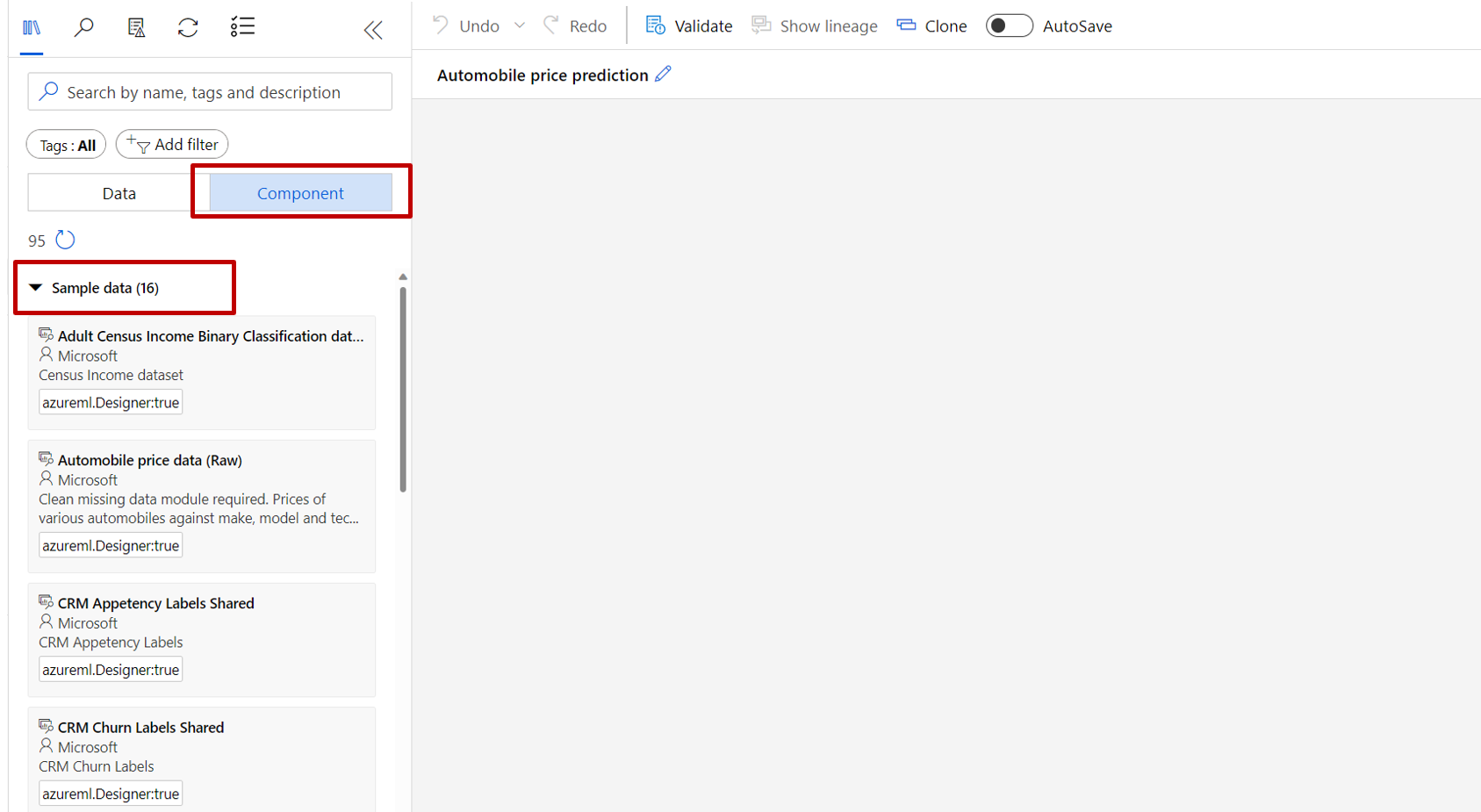
عرض البيانات
يمكنك عرض البيانات لفهم مجموعة البيانات التي ستستخدمها.
انقر بزر الماوس الأيمن فوق بيانات أسعار السيارات (الأولية)، وحدد بيانات الإصدار الأولي.
حدد الأعمدة المختلفة في نافذة البيانات لعرض معلومات حول كل عمود.
يمثل كل صف سيارة، وتظهر المتغيرات المرتبطة بكل سيارة كأعمدة. هناك 205 صفًا و26 عمودًا في مجموعة البيانات هذه.
إعداد البيانات
تتطلب مجموعات البيانات عادةً بعض المعالجة المسبقة قبل التحليل. ربما لاحظت بعض القيم المفقودة عند فحص مجموعة البيانات. يجب حذف هذه القيم المفقودة حتى يتمكن النموذج من تحليل البيانات بشكل صحيح.
إزالة عمود
عندما تقوم بتدريب نموذج، عليك أن تفعل شيئًا حيال البيانات المفقودة. في مجموعة البيانات هذه، يفتقد عمود الخسائر التي تمت تسويتها العديد من القيم، لذلك ستستبعد هذا العمود من النموذج تمامًا.
في مجموعات البيانات ولوحة المكونات إلى يسار اللوحة، انقر فوق مكون وابحث عن مكون تحديد الأعمدة في مجموعة البيانات.
اسحب مكون«Select Columns in Dataset» على اللوحة. إسقاط المكون أسفل مكون مجموعة البيانات.
وصّل مجموعة البياناتبيانات أسعار السيارات (الأولية) بمكون«Select Columns in Dataset». اسحب من منفذ إخراج مجموعة البيانات، وهو الدائرة الصغيرة الموجودة أسفل مجموعة البيانات على اللوحة، إلى منفذ الإدخال الخاص بـ «Select Columns in Dataset»، وهي الدائرة الصغيرة أعلى المكون.
تلميح
يمكنك إنشاء تدفق البيانات عبر التدفق الخاص بك عندما تقوم بتوصيل منفذ الإخراج لمكون ما بمنفذ إدخال آخر.
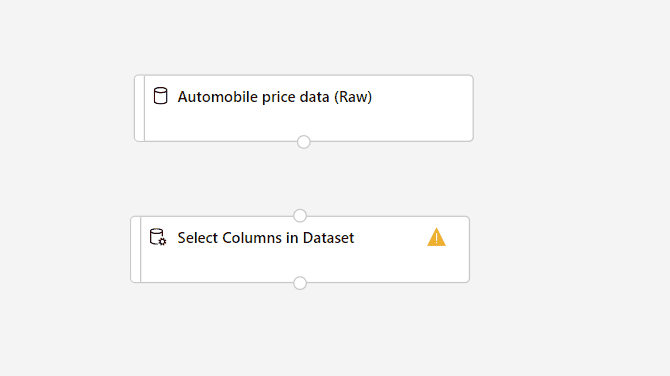
حدد المكون»Select Columns in Dataset».
انقر فوق أيقونة السهم أسفل الإعدادات إلى يمين اللوحة لفتح جزء تفاصيل المكون. بدلا من ذلك، يمكنك النقر نقرا مزدوجا فوق مكون Select Columns in Dataset لفتح جزء التفاصيل.
حدد تحرير عمود إلى يمين الجزء.
قم بتوسيع القائمة المنسدلة أسماء الأعمدة بجوار تضمين، وحدد كافة الأعمدة.
حدد + لإضافة قاعدة جديدة.
من القوائم المنسدلة، حدد استبعاد وأسماء الأعمدة.
أدخل معدل الخسائر في مربع النص.
في الجزء السفلي الأيسر، حدد حفظ لإغلاق محدد العمود.
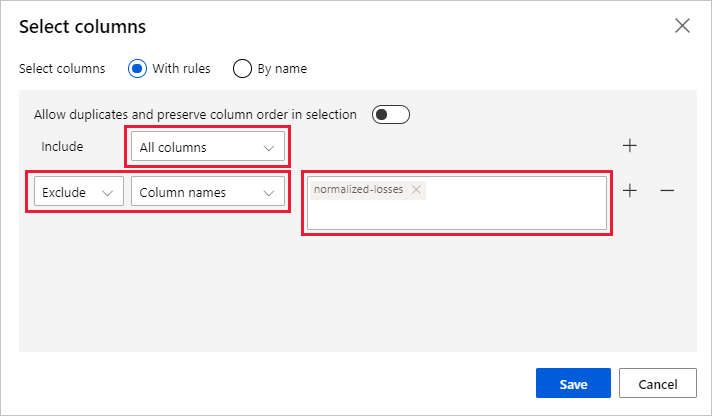
في جزء Select Columns in Dataset component details، قم بتوسيع Node info.
حدد مربع النص Comment وأدخل Exclude normalized losses.
ستظهر التعليقات على الرسم البياني لمساعدتك على تنظيم التدفق الخاص بك.
حذف البيانات المفقودة
لا تزال مجموعة البيانات تحتوي على قيم مفقودة بعد إزالة عمود الخسائر الطبيعية. يمكنك إزالة البيانات المفقودة المتبقية باستخدام مكون «Clean Missing Data».
تلميح
يُعد حذف القيم المفقودة من بيانات الإدخال شرطًا أساسيًا لاستخدام معظم الوحدات في المكونات في المصمم.
في مجموعات البيانات ولوحة المكونات على يسار اللوحة، انقر فوق مكون وابحث عن مكون Clean Missing Data .
اسحب مكون «Clean Missing Data» إلى لوحة البنية الأساسية لبرنامج ربط العمليات التجارية. قم بتوصيله بمكون«Select Columns in Dataset».
حدد مكون»Clean Missing Data».
انقر فوق أيقونة السهم أسفل الإعدادات إلى يمين اللوحة لفتح جزء تفاصيل المكون. بدلا من ذلك، يمكنك النقر نقرا مزدوجا فوق مكون Clean Missing Data لفتح جزء التفاصيل.
حدد تحرير عمود إلى يمين الجزء.
في نافذة الأعمدة المراد حذفها التي تظهر، قم بتوسيع القائمة المنسدلة بجوار Include. حدد، All columns
حدد حفظ
في جزء Clean Missing Data component details، ضمن Cleaning mode، حدد Remove entire row.
في جزء Clean Missing Data component details، قم بتوسيع Node info.
حدد مربع النص تعليق وأدخل إزالة صفوف القيمة المفقودة.
يجب أن يبدو التدفق الآن كما يلي:
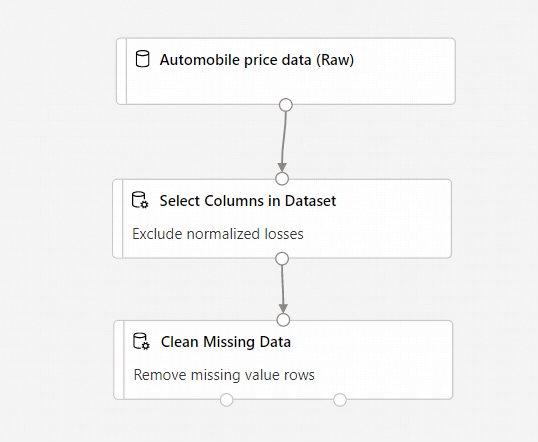
تدريب نموذج التعلم الآلي
الآن بعد أن أصبحت لديك المكونات لمعالجة البيانات، يمكنك إعداد مكونات التدريب.
نظرًا إلى أنك تريد توقع السعر، وهو عدد، يمكنك استخدام خوارزمية الانحدار. لهذا المثال، يمكنك استخدام نموذج انحدار خطي.
تقسيم البيانات
يعد تقسيم البيانات مهمة شائعة في التعلم الآلي. ستقوم بتقسيم بياناتك إلى مجموعتي بيانات منفصلتين. تقوم إحدى مجموعات البيانات بتدريب النموذج والأخرى ستختبر مدى جودة أداء النموذج.
في مجموعات البيانات ولوحة المكونات إلى يسار اللوحة، انقر فوق مكون وابحث عن مكون Split Data .
اسحب مكون «Split Data» إلى لوحة البنية الأساسية لبرنامج ربط العمليات التجارية.
وصّل المنفذ الأيسر لمكون «Clean Missing Data» بمكون»Split Data».
هام
تأكد من أن منفذ الإخراج الأيسر من Clean Missing Data يتصل ب Split Data. يحتوي المنفذ الأيسر على البيانات التي تم حذفها. يحتوي المنفذ الصحيح على البيانات المهملة.
حدد مكون»Split Data».
انقر فوق أيقونة السهم أسفل الإعدادات إلى يمين اللوحة لفتح جزء تفاصيل المكون. بدلا من ذلك، يمكنك النقر نقرا مزدوجا فوق مكون Split Data لفتح جزء التفاصيل.
في جزء Split Data details، قم بتعيين كسر الصفوف في مجموعة بيانات الإخراج الأولى إلى 0.7.
يقسم هذا الخيار 70 بالمائة من البيانات لتدريب النموذج و30 بالمائة لاختباره. يمكن الوصول إلى مجموعة البيانات التي تبلغ 70 بالمائة من خلال منفذ الإخراج الأيسر. تتوفر البيانات المتبقية من خلال منفذ الإخراج الصحيح.
في جزء Split Data details، قم بتوسيع Node info.
حدد مربع النص تعليق وأدخل تقسيم مجموعة البيانات إلى مجموعة تدريب (0.7) ومجموعة الاختبار (0.3).
التدريب على النموذج
قم بتدريب النموذج من خلال إعطائه مجموعة بيانات تتضمن السعر. تبني الخوارزمية نموذجًا يشرح العلاقة بين الميزات والسعر كما هو معروض في بيانات التدريب.
في مجموعات البيانات ولوحة المكونات إلى يسار اللوحة، انقر فوق مكون وابحث عن مكون الانحدار الخطي.
اسحب مكون الانحدار الخطي إلى لوحة البنية الأساسية لبرنامج ربط العمليات التجارية.
في مجموعات البيانات ولوحة المكونات إلى يسار اللوحة، انقر فوق مكون وابحث عن مكون Train Model .
اسحب مكون Train Model إلى لوحة البنية الأساسية لبرنامج ربط العمليات التجارية.
قم بتوصيل ناتج وحدة الانحدار الخطي بالإدخال الأيسر لمكون تدريب النموذج.
قم بتوصيل ناتج بيانات التدريب (المنفذ الأيسر) لمكون تقسيم البيانات بالإدخال لمكون لوحدة تدريب النموذج.
هام
تأكد من أن منفذ الإخراج الأيسر من Split Data يتصل ب Train Model. يحتوي المنفذ الأيسر على مجموعة التدريب. يحتوي المنفذ الأيمن على مجموعة الاختبار.
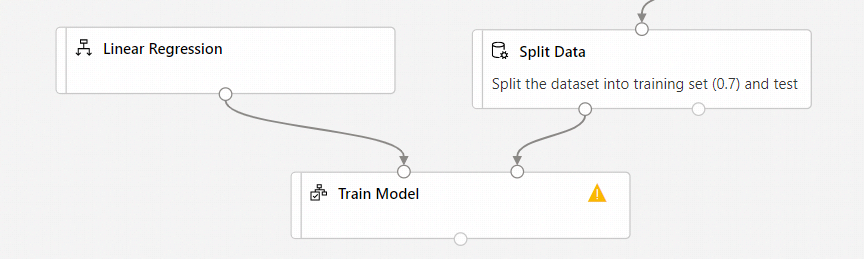
حدد مكون تدريب نموذج.
انقر فوق أيقونة السهم أسفل الإعدادات إلى يمين اللوحة لفتح جزء تفاصيل المكون. بدلا من ذلك، يمكنك النقر نقرا مزدوجا فوق مكون Train Model لفتح جزء التفاصيل.
حدد تحرير عمود إلى يمين الجزء.
في نافذة عمود التسمية التي تظهر، قم بتوسيع القائمة المنسدلة وحدد أسماء الأعمدة.
في مربع النص، أدخل السعر لتحديد القيمة التي سيتنبأ بها نموذجك.
هام
تأكد من إدخال اسم العمود بالضبط. لا تكتب السعر بأحرف كبيرة.
يجب أن يبدو التدفق الخاص بك كما يلي:
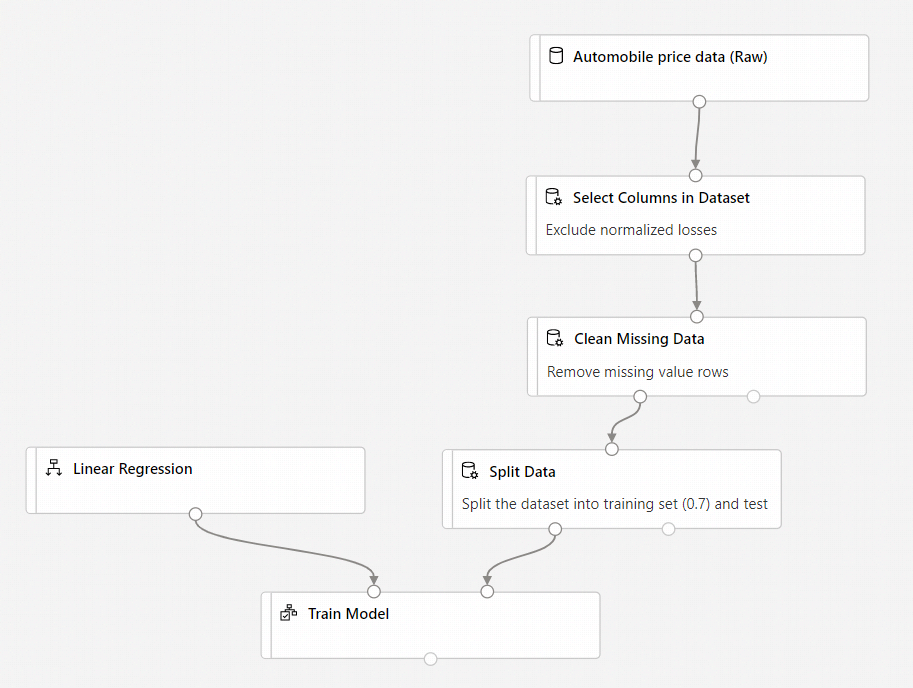
إضافة مكون نموذج الدرجة
بعد تدريب النموذج الخاص بك باستخدام 70 بالمائة من البيانات، يمكنك استخدامه للحصول على نسبة 30 بالمائة الأخرى لمعرفة مدى جودة عمل النموذج الخاص بك.
في مجموعات البيانات ولوحة المكونات على يسار اللوحة، انقر فوق Component وابحث عن مكون Score Model .
اسحب مكون Score Model إلى لوحة البنية الأساسية لبرنامج ربط العمليات التجارية.
وصِّل إخراج مكون»Train Model» بمنفذ الإدخال الأيسر من «Score Model». وصِّل إخراج بيانات الاختبار (المنفذ الأيمن) للمكون»Split Data» بمنفذ الإدخال الصحيح لـ»Score Model».
أضف المكون "Evaluate Model"
استخدم مكون"Evaluate Model" لتقييم مدى نجاح نموذجك في تسجيل مجموعة بيانات الاختبار.
في مجموعات البيانات ولوحة المكونات إلى يسار اللوحة، انقر فوق مكون وابحث عن مكون تقييم النموذج .
اسحب مكون Evaluate Model إلى لوحة البنية الأساسية لبرنامج ربط العمليات التجارية.
وصّل ناتج وحدة «Score Model» بالإدخال الأيسر من «Evaluate Model».
يجب أن يبدو التدفق النهائي كما يلي:
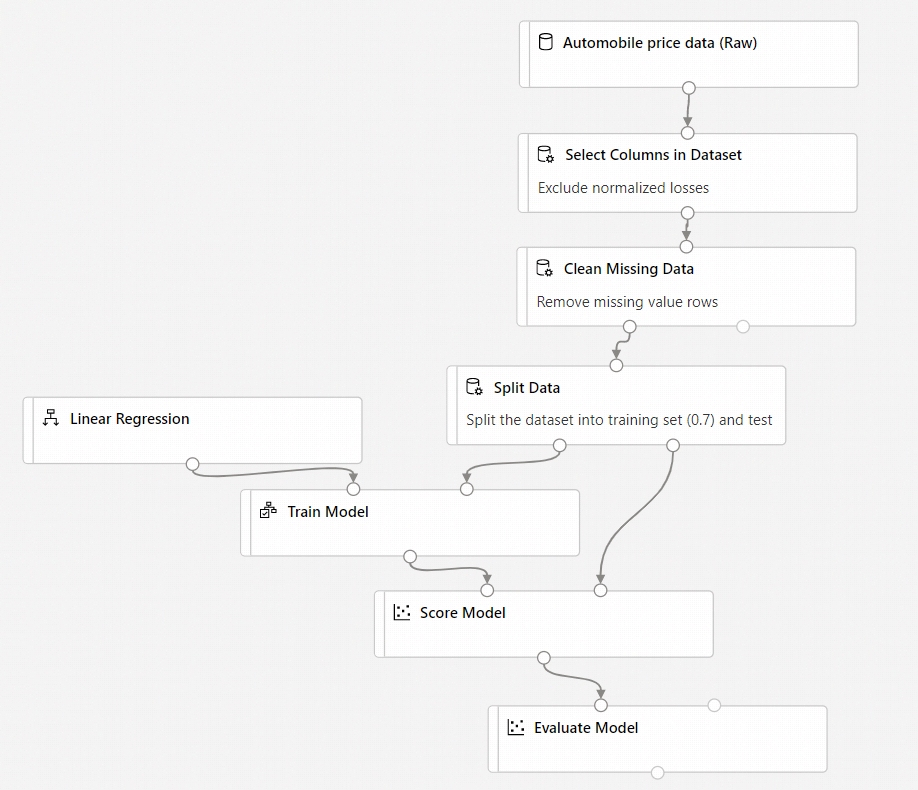
تقديم البنية الأساسية لبرنامج ربط العمليات التجارية
حدد تكوين وإرسال في الزاوية العلوية اليمنى لإرسال البنية الأساسية لبرنامج ربط العمليات التجارية.
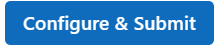
ثم سترى معالجا خطوة بخطوة، اتبع المعالج لإرسال مهمة البنية الأساسية لبرنامج ربط العمليات التجارية.
في خطوة الأساسيات ، يمكنك تكوين التجربة واسم عرض الوظيفة ووصف الوظيفة وما إلى ذلك.
في خطوة Inputs and Outputs ، يمكنك تعيين قيمة إلى Inputs/Outputs التي تمت ترقيتها إلى مستوى البنية الأساسية لبرنامج ربط العمليات التجارية. في هذا المثال سيكون فارغا لأننا لم نرق أي إدخال/إخراج إلى مستوى البنية الأساسية لبرنامج ربط العمليات التجارية.
في إعدادات وقت التشغيل، يمكنك تكوين مخزن البيانات الافتراضي والحوسبة الافتراضية إلى البنية الأساسية لبرنامج ربط العمليات التجارية. إنه مخزن البيانات الافتراضي/الحساب لجميع المكونات في البنية الأساسية لبرنامج ربط العمليات التجارية. ومع ذلك، إذا قمت بتعيين حساب مختلف أو مخزن بيانات لمكون بشكل صريح، فإن النظام يحترم إعداد مستوى المكون. وإلا، فإنه يستخدم الافتراضي.
الخطوة مراجعة + إرسال هي الخطوة الأخيرة لمراجعة جميع الإعدادات قبل الإرسال. سيتذكر المعالج التكوين الأخير الخاص بك إذا قمت بإرسال البنية الأساسية لبرنامج ربط العمليات التجارية.
بعد إرسال مهمة البنية الأساسية لبرنامج ربط العمليات التجارية، ستكون هناك رسالة في الأعلى مع ارتباط إلى تفاصيل المهمة. يمكنك تحديد هذا الارتباط لمراجعة تفاصيل الوظيفة.
عرض التسميات المسجلة
في صفحة تفاصيل المهمة، يمكنك التحقق من حالة مهمة المسار والنتائج والسجلات.
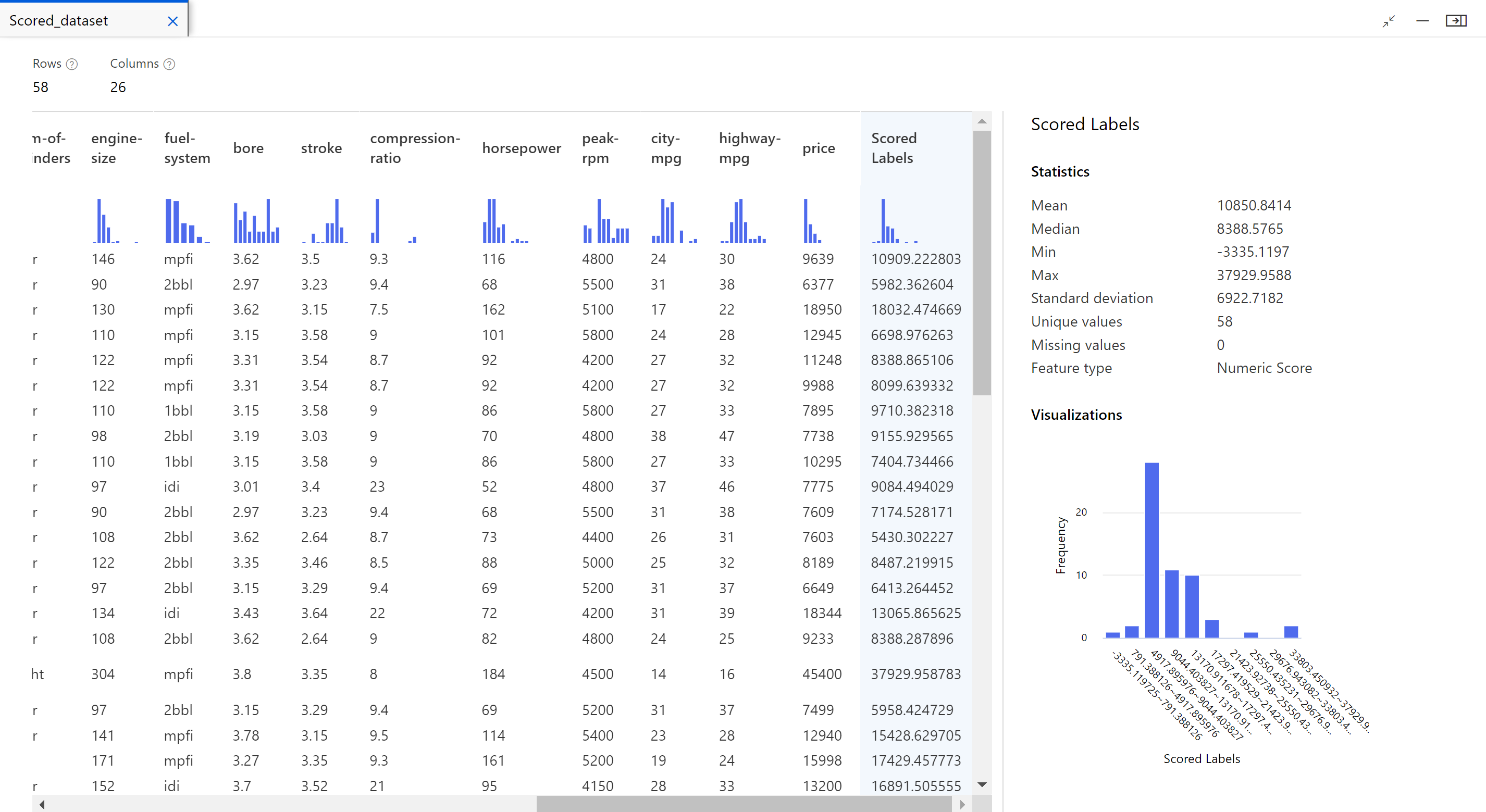
بعد اكتمال المهمة، يمكنك عرض نتائج مهمة البنية الأساسية لبرنامج ربط العمليات التجارية. أولاً، انظر إلى التنبؤات الناتجة عن نموذج الانحدار.
انقر بزر الماوس الأيمن فوق مكون نموذج الدرجة، وحدد بيانات الإصدار الأولي>مجموعة البيانات المرصودة لعرض ناتجها.
هنا يمكنك رؤية الأسعار المتوقعة والأسعار الفعلية من بيانات الاختبار.
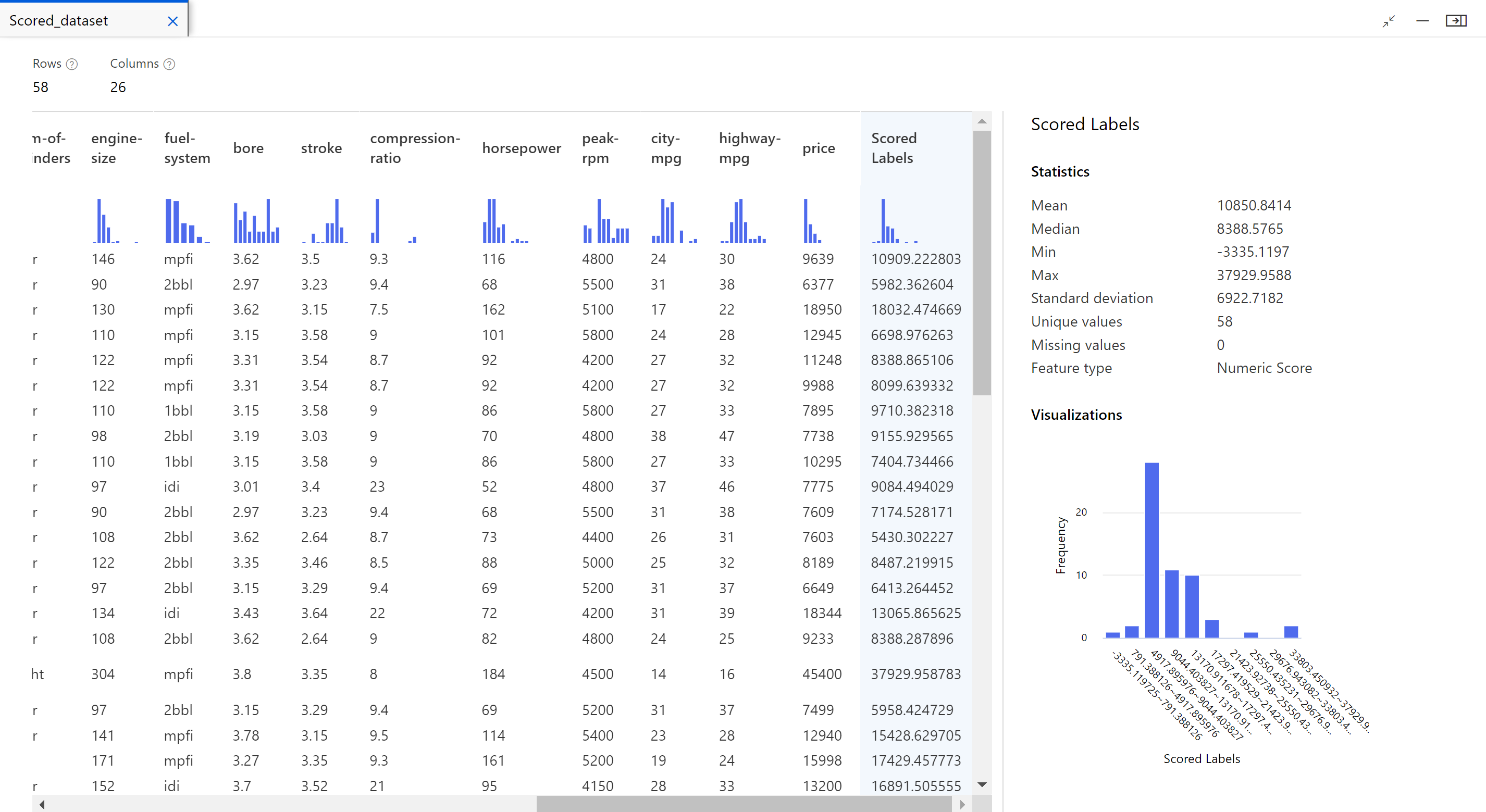
تقييم النماذج
استخدم نموذج التقييم لمعرفة مدى جودة أداء النموذج المدرب على مجموعة بيانات الاختبار.
- انقر بزر الماوس الأيمن فوق مكون نموذج التقييم، وحدد بيانات الإصدار الأولي>نتائج التقييم لعرض ناتجها.
يتم عرض الإحصائيات التالية لنموذجك:
- متوسط الخطأ المطلق (MAE): متوسط الأخطاء المطلقة. إن الخطأ هو الفرق بين القيمة المتوقعة والقيمة الفعلية.
- جذر خطأ متوسط التربيع (RMSE): جذر خطأ متوسط التربيع للتنبؤات التي تم إجراؤها على مجموعة بيانات الاختبار.
- الخطأ المطلق النسبي: متوسط الأخطاء المطلقة بالنسبة للفرق المطلق بين القيم الفعلية ومتوسط جميع القيم الفعلية.
- الخطأ التربيعي النسبي:متوسط الأخطاء التربيعية بالنسبة للفرق التربيعي بين القيم الفعلية ومتوسط جميع القيم الفعلية.
- معامل التحديد: يُعرف أيضًا باسم القيمة التربيعية R، يشير هذا المقياس الإحصائي إلى مدى ملاءمة النموذج للبيانات.
لكل من إحصائيات الخطأ، كلما كانت أصغر، كانت أفضل. تشير القيمة الأصغر إلى أن التنبؤات أقرب إلى القيم الفعلية. بالنسبة لمعامل التحديد، كلما اقتربت قيمته من واحد (1.0)، كانت التنبؤات أفضل.
تنظيف الموارد
تجاوز هذا القسم إذا كنت تريد متابعة الجزء 2 من البرنامج التعليمي، نشر النماذج.
هام
يمكنك استخدام الموارد التي أنشأتها كمتطلبات أساسية لدروس Azure الأخرى الخاصة بالتعلم الآلي والمقالات الإرشادية.
حذف كل شيء
إذا كنت لا تخطط لاستخدام أي شيء أنشأته، فاحذف مجموعة الموارد بأكملها حتى لا تتحمل أي رسوم.
في مدخل Microsoft Azure، حدد Resource groups على الجانب الأيسر من النافذة.
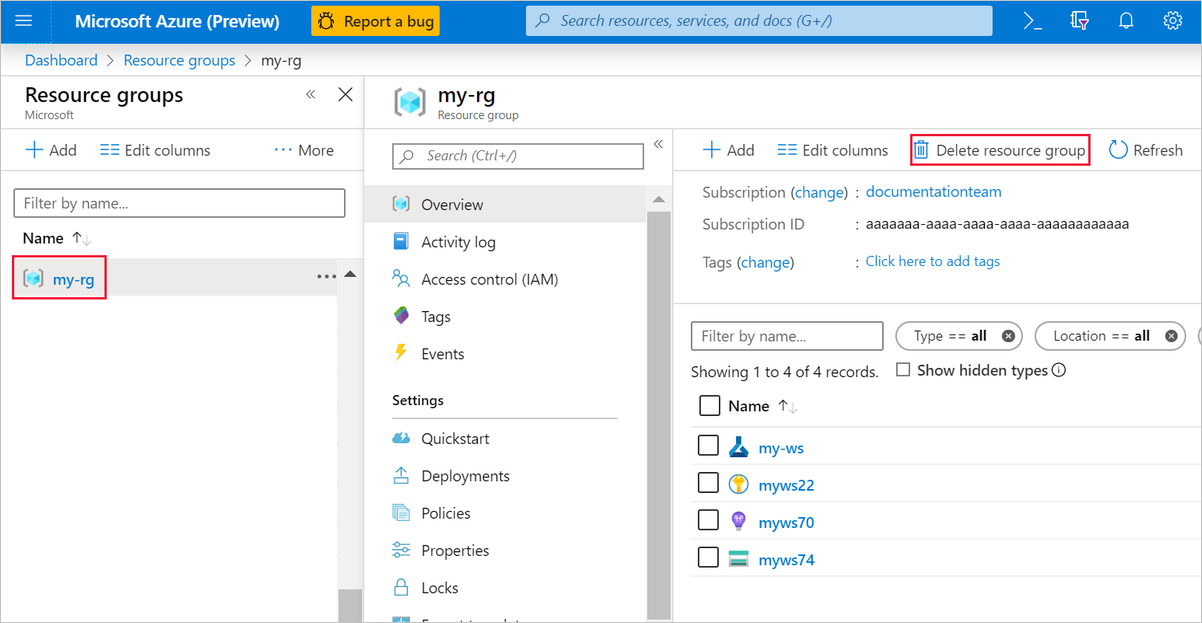
في القائمة، حدد مجموعة الموارد التي أنشأتها.
حدد Delete resource group.
يؤدي حذف مجموعة الموارد أيضًا إلى حذف جميع الموارد التي أنشأتها في المصمم.
حذف الأصول الفردية
في المصمم حيث أنشأت تجربتك، احذف الأصول الفردية عن طريق تحديدها ثم تحديد الزر حذف .
يقوم هدف الحساب الذي قمت بإنشائه هنا تلقائيا بالتحجيم التلقائي إلى عقد صفرية عندما لا يتم استخدامه. يتم اتخاذ هذا الإجراء لخفض الرسوم. إذا كنت تريد حذف هدف الحساب، فاتبع الخطوات التالية:
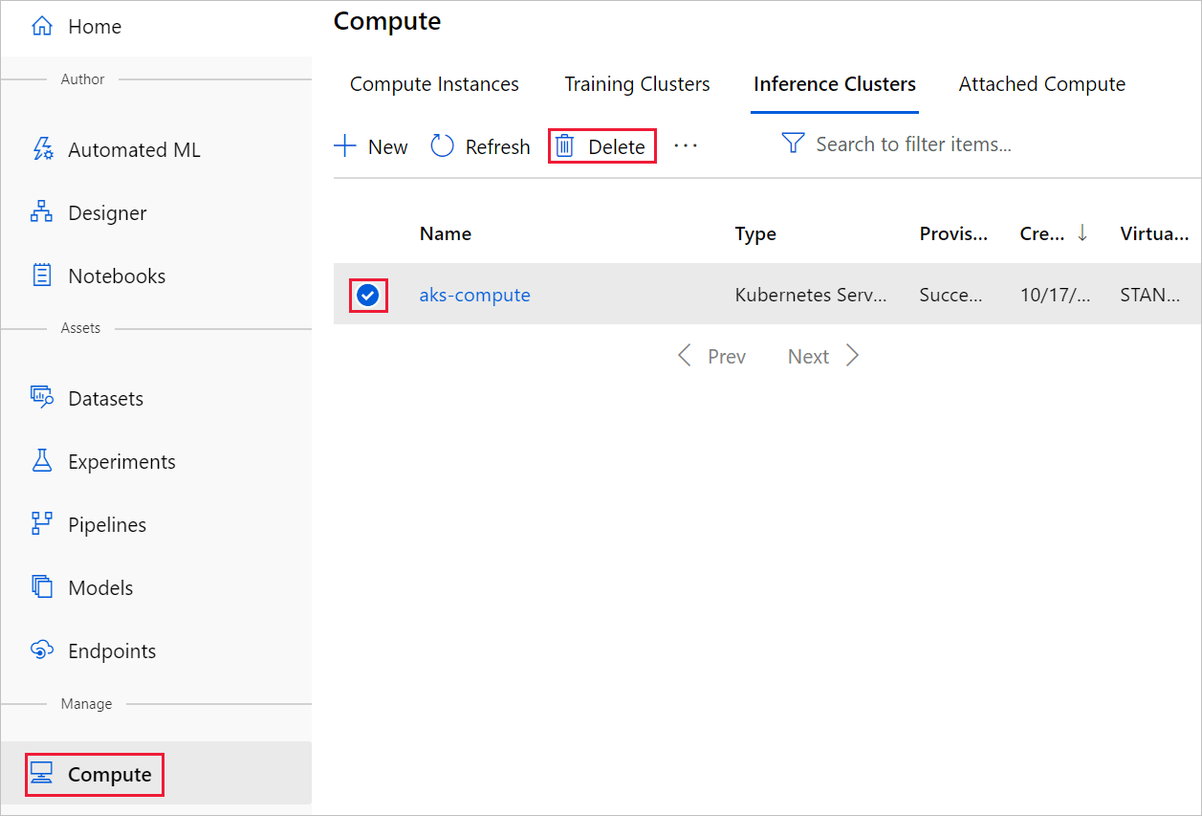
يمكنك إلغاء تسجيل مجموعات البيانات من مساحة العمل الخاصة بك عن طريق تحديد كل مجموعة بيانات وتحديد إلغاء التسجيل.
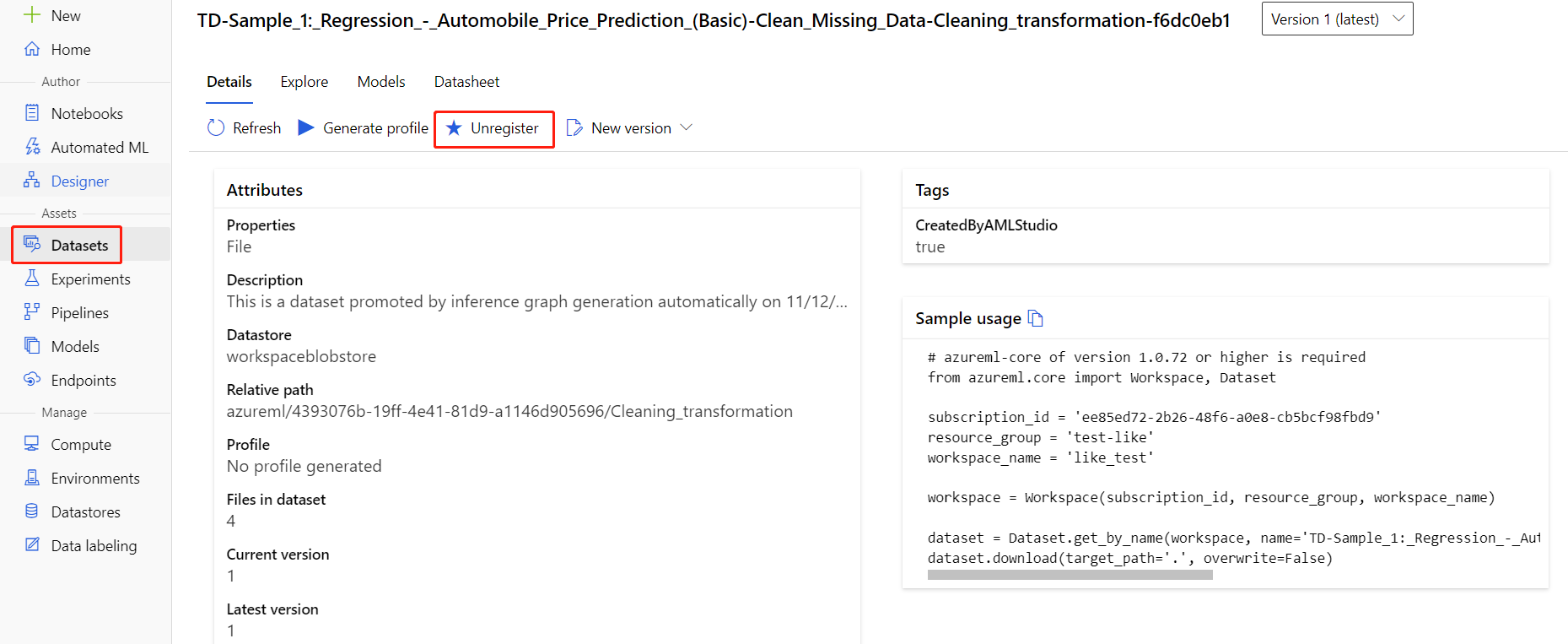
لحذف مجموعة بيانات، انتقل إلى حساب التخزين باستخدام مدخل Azure، أو Azure Storage Explorer، واحذف هذه الأصول يدويًا.
الخطوات التالية
في الجزء الثاني، ستتعلم كيفية نشر النموذج الخاص بك كنقطة نهاية في الوقت الفعلي.

