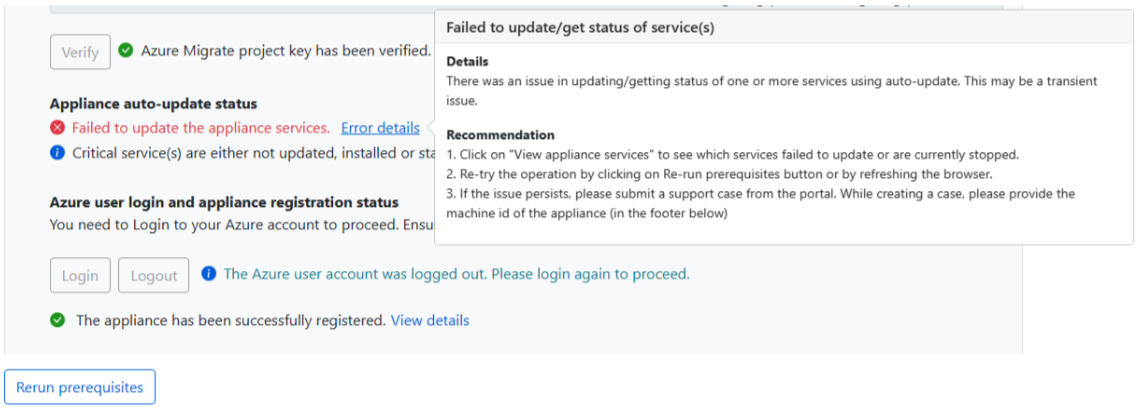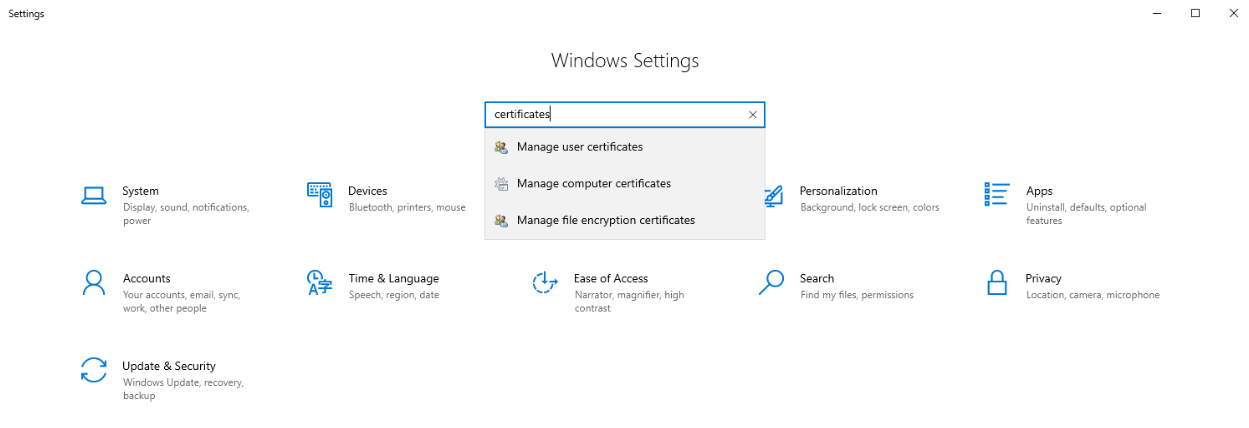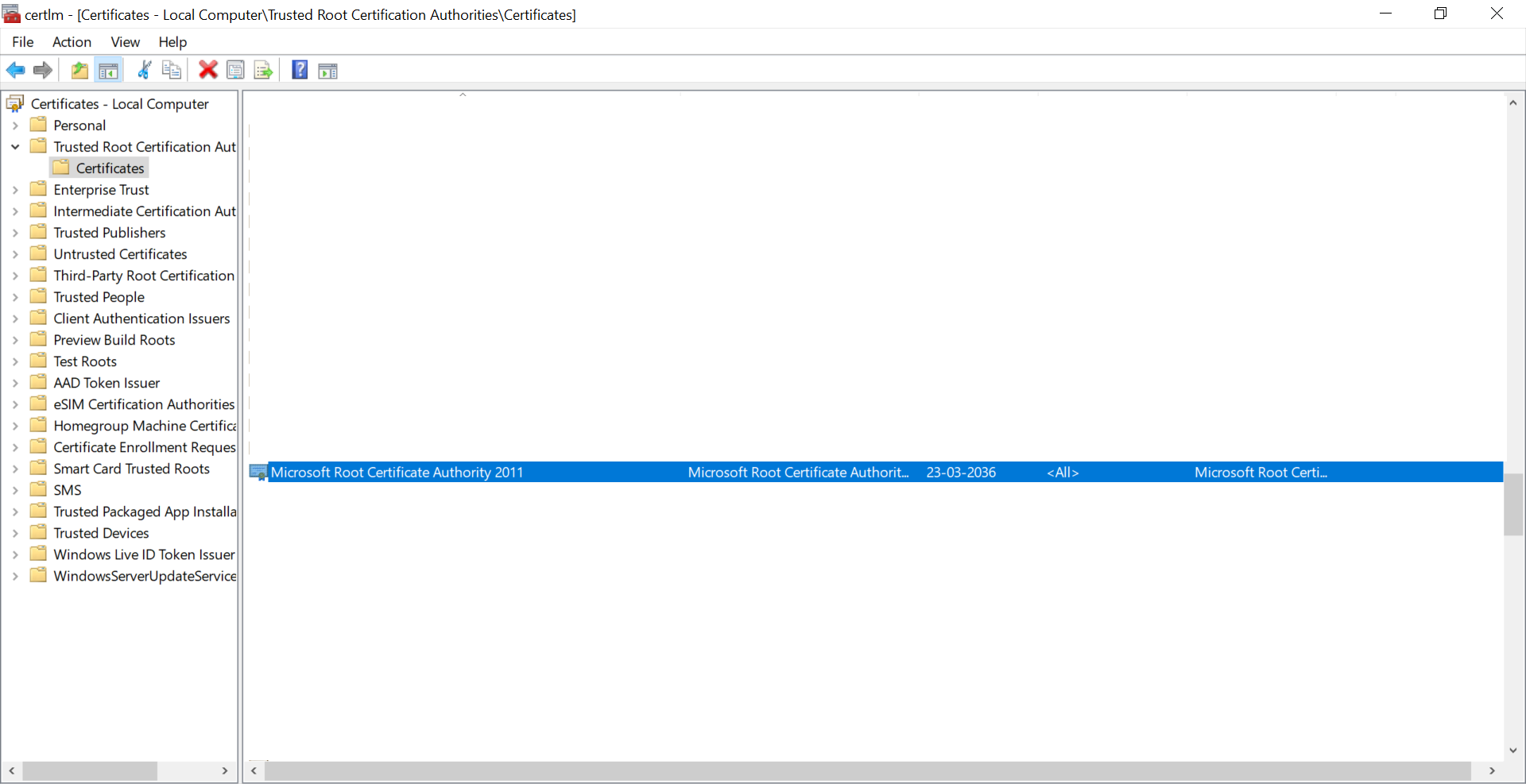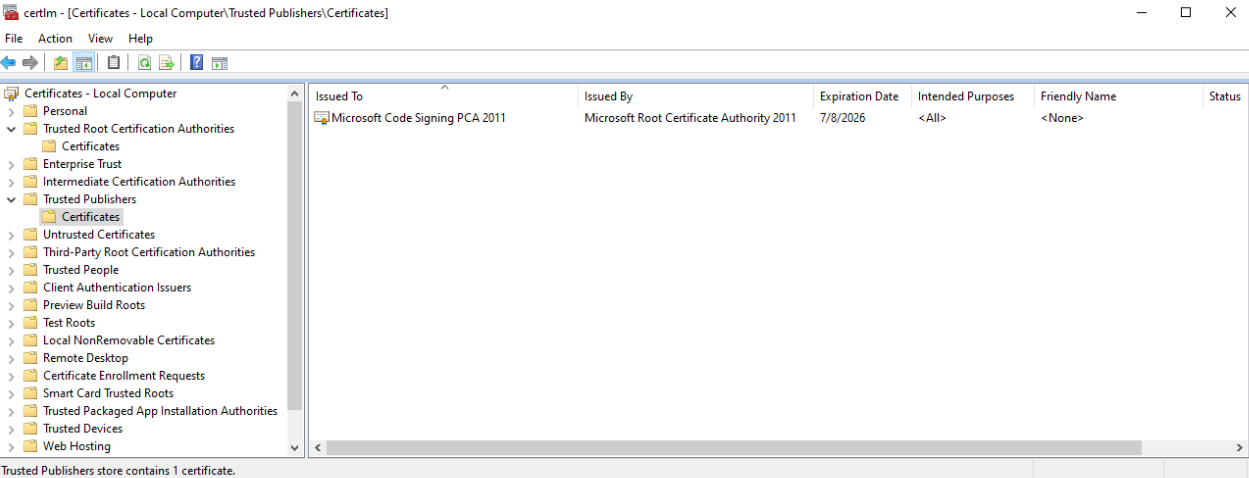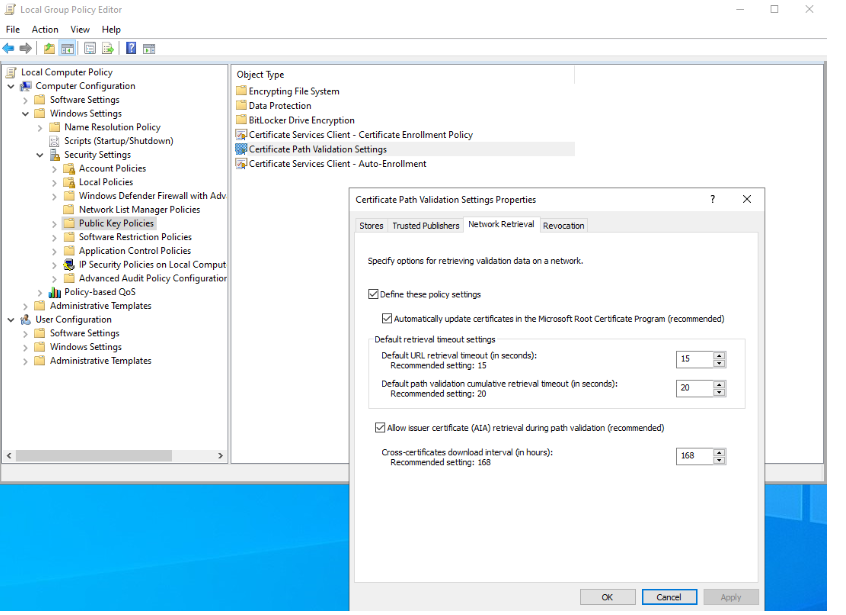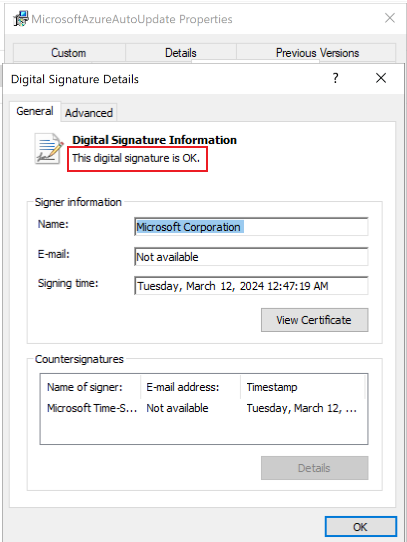جهاز Azure Migrate: الأسئلة الشائعة
تجيب هذه المقالة على الأسئلة الشائعة حول جهاز Azure Migrate. إذا كانت لديك أسئلة أخرى، فتحقق من هذه الموارد:
- أسئلة عامة حول Azure Migrate
- أسئلة حول الاكتشاف والتقييم وتصور التبعية
- أسئلة حول الترحيل والتحديث
- الحصول على إجابات على الأسئلة في منتدى Azure Migrate
ما هو جهاز "Azure Migrate"؟
جهاز Azure Migrate هو جهاز خفيف الوزن تستخدمه أداة Azure Migrate: Discovery and assessment لاكتشاف وتقييم الخوادم الفعلية أو الظاهرية من أماكن العمل أو أي سحابة. تستخدم أداة الترحيل والتحديث أيضا الجهاز للترحيل بدون عامل للخوادم المحلية التي تعمل في بيئة VMware.
فيما يلي مزيد من المعلومات حول جهاز Azure Migrate:
- يتم نشر الجهاز محليا كخادم فعلي أو خادم ظاهري.
- يكتشف الجهاز الخوادم المحلية ويرسل باستمرار بيانات تعريف الخادم وبيانات الأداء إلى Azure Migrate.
- اكتشاف الأجهزة بدون عامل. لم يتم تثبيت أي شيء على الخوادم المكتشفة.
تعرف على المزيد حول الجهاز.
كيف يمكنني نشر الجهاز؟
يمكن نشر الجهاز باستخدام طريقتين:
- يمكن نشر الجهاز باستخدام قالب للخوادم التي تعمل في بيئة VMware أو Hyper-V (قالب OVA ل VMware أو VHD ل Hyper-V).
- إذا كنت لا تريد استخدام قالب، يمكنك نشر الجهاز لبيئة VMware أو Hyper-V باستخدام برنامج نصي لمثبت PowerShell.
- في Azure Government، يجب نشر الجهاز باستخدام برنامج نصي لمثبت PowerShell. راجع خطوات النشر هنا.
- بالنسبة للخوادم الفعلية أو الظاهرية المحلية أو أي سحابة أخرى، يمكنك دائما نشر الجهاز باستخدام برنامج نصي لمثبت PowerShell. راجع خطوات النشر هنا.
كيف يتصل الجهاز ب Azure؟
يمكن للجهاز الاتصال ب Azure باستخدام الشبكات العامة أو الخاصة أو باستخدام Azure ExpressRoute.
- تأكد من أن الجهاز يمكنه الاتصال بعناوين URL Azure هذه.
- يمكنك استخدام ExpressRoute مع نظير Microsoft. يتم إهمال التناظر العام، ولا يتوفر لدوائر ExpressRoute الجديدة.
هل يؤثر تحليل الأجهزة على الأداء؟
ملفات تعريف الأجهزة في Azure Migrate الخوادم المحلية باستمرار لقياس بيانات الأداء. لا يؤثر هذا التنميط على الأداء تقريبا على الخوادم التي تم تعريفها.
هل يمكنني تقوية الجهاز؟
عند استخدام القالب الذي تم تنزيله لإنشاء الجهاز، يمكنك إضافة مكونات (مكافحة الفيروسات، على سبيل المثال) إلى القالب. تأكد من السماح بالوصول إلى عناوين URL الصحيحة من خلال جدار حماية Azure وأن المجلد ٪ProgramData٪\Microsoft Azure مستبعد من فحص مكافحة الفيروسات.
ما هو اتصال الشبكة المطلوب؟
يحتاج الجهاز إلى الوصول إلى عناوين URL ل Azure. راجع قائمة URL.
ما هي البيانات التي يجمعها الجهاز؟
راجع المقالات التالية للحصول على معلومات حول البيانات التي يجمعها جهاز Azure Migrate على الخوادم:
- الخوادم في بيئة VMware: مراجعة البيانات التي تم جمعها.
- الخوادم في بيئة Hyper-V: مراجعة البيانات المجمعة.
- الخوادم الفعلية أو الظاهرية: مراجعة البيانات التي تم جمعها.
كيف يتم تخزين البيانات؟
يتم تخزين البيانات التي يتم جمعها بواسطة جهاز Azure Migrate في موقع Azure حيث قمت بإنشاء المشروع.
فيما يلي مزيد من المعلومات حول كيفية تخزين البيانات:
- يتم تخزين البيانات التي تم جمعها بشكل آمن في Azure Cosmos DB في اشتراك Microsoft. يتم حذف البيانات عند حذف المشروع. تتم معالجة التخزين بواسطة Azure Migrate. لا يمكنك اختيار حساب تخزين للبيانات المجمعة على وجه التحديد.
- إذا كنت تستخدم تصور التبعية، يتم تخزين البيانات التي تم جمعها في مساحة عمل Azure Log Analytics التي تم إنشاؤها في اشتراك Azure الخاص بك. يتم حذف البيانات عند حذف مساحة عمل Log Analytics في اشتراكك.
ما مقدار البيانات التي يتم تحميلها أثناء التنميط المستمر؟
يعتمد حجم البيانات المرسلة إلى Azure Migrate على معلمات متعددة. على سبيل المثال، يرسل المشروع الذي يحتوي على 10 خوادم (لكل منها قرص واحد وNIC واحد) ما يقرب من 50 ميغابايت من البيانات يوميا. هذه القيمة تقريبية؛ تختلف القيمة الفعلية اعتمادا على عدد نقاط البيانات للأقراص وNIC. إذا زاد عدد الخوادم أو الأقراص أو بطاقات NIC، تكون الزيادة في البيانات المرسلة غير خطية.
هل يتم تشفير البيانات الثابتة والمتنقلة؟
نعم، لكليهما:
- يتم إرسال بيانات التعريف بأمان إلى خدمة Azure Migrate عبر الإنترنت عبر HTTPS.
- يتم تخزين بيانات التعريف في قاعدة بيانات Azure Cosmos DB وفي تخزين Azure Blob في اشتراك Microsoft. يتم تشفير بيانات التعريف الثابتة للتخزين.
- يتم أيضا تشفير بيانات تحليل التبعية أثناء النقل (عن طريق HTTPS الآمن). يتم تخزينها في مساحة عمل Log Analytics في اشتراكك. يتم تشفير البيانات الثابتة لتحليل التبعية.
كيف يتصل الجهاز بخادم vCenter؟
تصف هذه الخطوات كيفية اتصال الجهاز بخادم VMware vCenter:
- يتصل الجهاز بخادم vCenter (المنفذ 443) باستخدام بيانات الاعتماد التي قدمتها عند إعداد الجهاز.
- يستخدم الجهاز VMware PowerCLI للاستعلام عن خادم vCenter لجمع بيانات التعريف حول الخوادم التي يديرها خادم vCenter.
- يجمع الجهاز بيانات التكوين حول الخوادم (الذاكرات الأساسية والذاكرة والأقراص وNIC) ومحفوظات أداء كل خادم للشهر الماضي.
- يتم إرسال بيانات التعريف التي تم جمعها إلى أداة Azure Migrate: Discovery and assessment (عبر الإنترنت عبر HTTPS) للتقييم.
هل يمكن لجهاز Azure Migrate الاتصال بخوادم vCenter متعددة؟
نعم. إذا كان إصدار إدارة تكوين الأجهزة هو 6.1.265.1 أو أعلى، يمكنك الاتصال إلى ما يصل إلى 10 خوادم vCenter وإجراء اكتشاف وتقييم وترحيل الخوادم التي تعمل عبر خوادم vCenter متعددة باستخدام جهاز Azure Migrate واحد. اعرف المزيد.
هل يمكن أن يحتوي المشروع على أجهزة متعددة؟
يمكن أن يكون للمشروع أجهزة متعددة مسجلة فيه. ومع ذلك، يمكن تسجيل جهاز واحد فقط مع مشروع واحد.
كيف أعمل العثور على أجهزة Azure Migrate المسجلة في المشروع؟
- من مدخل Microsoft Azure، انتقل إلى الصفحة الرئيسية ل Azure Migrate ومن القائمة اليسرى، حدد Servers و databases وweb apps.
- حدد تغيير في الزاوية العلوية اليسرى لاختيار مشروعك.
- في مشروع Azure Migrate، حدد Overview من Azure Migrate: Discovery & assessment.
- في نظرة عامة، حدد الأجهزة في القائمة اليمنى لمشاهدة الأجهزة المسجلة في المشروع وحالة اتصال الوكلاء على الجهاز.
هل يمكنني تغيير حساب مستخدم Azure من جهاز Azure Migrate بمجرد تسجيله في المشروع؟
إذا قمت بتسجيل الجهاز إلى مشروع الترحيل باستخدام حساب مستخدم معين، فلا يمكن تغييره. يمكنك محاولة إعادة تسجيل الجهاز مع المشروع الجديد باستخدام حساب مستخدم آخر عبر برنامج PowerShell النصي ولكنه سيقطع جميع العمليات في المشروع القديم.
هل يمكن لجهاز Azure Migrate/Replication الاتصال بنفس vCenter؟
نعم. يمكنك إضافة كل من جهاز Azure Migrate (المستخدم للتقييم وترحيل VMware بدون عامل)، وأجهزة النسخ المتماثل (المستخدمة للترحيل المستند إلى العامل للخوادم التي تعمل في VMware) إلى نفس خادم vCenter. ولكن تأكد من أنك لا تقوم بإعداد كلا الجهازين على نفس الخادم وهذا غير مدعوم حاليا.
كم عدد الخوادم التي يمكنني اكتشافها باستخدام جهاز؟
يمكنك اكتشاف ما يصل إلى 10000 خادم في بيئة VMware، وما يصل إلى 5000 خادم في بيئة Hyper-V، وما يصل إلى 1000 خادم فعلي مع جهاز واحد. إذا كان لديك المزيد من الخوادم في بيئتك المحلية، فاقرأ عن تحجيم تقييم Hyper-V، وتحجيم تقييم VMware، وتحجيم تقييم خادم فعلي.
هل يمكنني حذف جهاز؟
حاليا، حذف جهاز من المشروع غير مدعوم.
الطريقة الوحيدة لحذف الجهاز هي حذف مجموعة الموارد التي تحتوي على المشروع المقترن بالجهاز.
ومع ذلك، يؤدي حذف مجموعة الموارد أيضا إلى حذف الأجهزة المسجلة الأخرى والمخزون المكتشف والتقييمات وجميع مكونات Azure الأخرى في مجموعة الموارد المقترنة بالمشروع.
هل يمكنني استخدام الجهاز مع اشتراك أو مشروع مختلف؟
لاستخدام الجهاز مع اشتراك أو مشروع مختلف، ستحتاج إلى إعادة تكوين الجهاز الحالي عن طريق تشغيل البرنامج النصي لمثبت PowerShell للسيناريو المحدد (VMware/Hyper-V/Physical) على الجهاز. سيقوم البرنامج النصي بتنظيف مكونات الجهاز والإعدادات الموجودة لنشر جهاز جديد. تأكد من مسح ذاكرة التخزين المؤقت للمستعرض قبل البدء في استخدام مدير تكوين الجهاز المنشور حديثا.
أيضا، لا يمكنك إعادة استخدام مفتاح مشروع موجود على جهاز تمت إعادة تكوينه. تأكد من إنشاء مفتاح جديد من الاشتراك/المشروع المطلوب لإكمال تسجيل الجهاز.
هل يمكنني إعداد الجهاز على جهاز Azure الظاهري؟
لا. هذا الخيار غير مدعوم حاليا.
هل يمكنني الاكتشاف على مضيف ESXi؟
لا. لاكتشاف الخوادم في بيئة VMware، يجب أن يكون لديك خادم vCenter.
كيف أعمل تحديث الجهاز؟
بشكل افتراضي، يتم تحديث الجهاز وعوامله المثبتة تلقائيا. يتحقق الجهاز من وجود تحديثات كل 24 ساعة. تتم إعادة محاولة التحديثات التي تفشل.
يتم تحديث الجهاز وعوامل الأجهزة فقط من خلال هذه التحديثات التلقائية. لا يتم تحديث نظام التشغيل بواسطة التحديثات التلقائية ل Azure Migrate. استخدم Windows Updates للحفاظ على تحديث نظام التشغيل.
كيفية استكشاف أخطاء فشل التحديث التلقائي لجهاز Azure Migrate وإصلاحها؟
تم إجراء تعديل مؤخرا على عملية التحقق من صحة MSI، والتي قد تؤثر على عملية التحديث التلقائي للجهاز الترحيل. قد تفشل عملية التحديث التلقائي مع ظهور رسالة الخطأ التالية:
لإصلاح هذه المشكلة، اتبع هذه الخطوات للتأكد من أن جهازك يمكنه التحقق من صحة التواقيع الرقمية ل MSIs:
تأكد من وجود شهادة المرجع المصدق الجذر من Microsoft في مخازن شهادات الجهاز الخاص بك.
انتقل إلى الإعدادات وابحث عن "الشهادات".
حدد إدارة شهادات الكمبيوتر.
في مدير الشهادات، يجب أن تشاهد إدخال المرجع المصدق الجذر من Microsoft 2011 وMicrosoft Code Signing PCA 2011 كما هو موضح في لقطات الشاشة التالية:
إذا لم تكن هاتين الشهادتين موجودتين، فانتقل إلى تنزيلهما من المصادر التالية:
تثبيت هذه الشهادات على جهاز الجهاز.
تحقق مما إذا كانت هناك أي نهج مجموعة على جهازك قد تتداخل مع التحقق من صحة الشهادة:
تأكد من عدم وجود مشكلات في الوصول إلى الإنترنت أو إعدادات جدار الحماية التي تتداخل مع التحقق من صحة الشهادة.
التحقق من جاهزية التحقق من صحة AZURE Migrate MSI
- للتأكد من أن جهازك جاهز للتحقق من صحة Azure Migrate MSIs، اتبع الخطوات التالية:
قم بتنزيل نموذج MSI من Microsoft Download Center على الجهاز.
انقر بزر الماوس الأيمن فوقه وانتقل إلى علامة التبويب التواقيع الرقمية.
حدد التفاصيل وتحقق من أن معلومات التوقيع الرقمي للشهادة على ما يرام كما هو موضح في لقطة الشاشة التالية:
هل يمكنني التحقق من صحة العامل؟
نعم. في المدخل، انتقل إلى صفحة Agent health في أداة Azure Migrate: Discovery and assessment أو أداة الترحيل والتحديث. هناك، يمكنك التحقق من حالة الاتصال بين Azure وعوامل الاكتشاف والتقييم على الجهاز.
هل يمكنني إضافة بيانات اعتماد خادم متعددة على الجهاز؟
نعم، ندعم الآن بيانات اعتماد خادم متعددة لإجراء مخزون البرامج (اكتشاف التطبيقات المثبتة)، وتحليل التبعية بدون عامل، واكتشاف مثيلات وقواعد بيانات SQL Server. تعرف على المزيد حول كيفية توفير بيانات الاعتماد على مدير تكوين الجهاز.
ما نوع بيانات اعتماد الخادم التي يمكنني إضافتها على الجهاز؟
يمكنك توفير بيانات اعتماد مصادقة المجال/ Windows (غير المجال)/ Linux(غير المجال)/ مصادقة SQL Server على مدير تكوين الجهاز. تعرف على المزيد حول كيفية توفير بيانات الاعتماد وكيفية التعامل معها.
ما نوع خصائص اتصال SQL Server التي يدعمها Azure Migrate لاكتشاف SQL؟
سيقوم Azure Migrate بتشفير الاتصال بين جهاز Azure Migrate ومثيلات SQL Server المصدر (مع تعيين خاصية تشفير الاتصال إلى TRUE). يتم تشفير هذه الاتصالات باستخدام TrustServerCertificate (تعيين إلى TRUE)؛ ستستخدم طبقة النقل SSL لتشفير القناة وتجاوز سلسلة الشهادات للتحقق من صحة الثقة. يجب إعداد خادم الجهاز للثقة في المرجع الجذر للشهادة.
إذا لم يتم توفير شهادة على الخادم عند بدء تشغيلها، يقوم SQL Server بإنشاء شهادة موقعة ذاتيا تستخدم لتشفير حزم تسجيل الدخول. اعرف المزيد.
كيف أعمل تمديد صلاحية شهادة تطبيق Azure Migrate Appliance AD التي تقترب من انتهاء صلاحيتها؟
بالنسبة لجهاز ترحيل تم إنشاؤه حديثا، ستكون فترة انتهاء الصلاحية الافتراضية لتطبيق AD المقترن (تطبيق Entra) سنة واحدة. لتوسيع صلاحية تطبيق Azure AD، اتبع الخطوات التالية:
على الجهاز الظاهري للجهاز، افتح موجه أوامر PowerShell ذي امتيازات مرتفعة.
انتقل إلى مجلد تثبيت Config Manager:
cd C:\’Program Files’\’Microsoft Azure Appliance Configuration Manager’\Scripts\PowerShell\AzureMigrateCertificateRotationنفذ البرنامج النصي التالي لتدوير شهادة تطبيق Microsoft Entra ID وتمديد صلاحيتها لمدة 6 أشهر إضافية:
PS C:\Program Files\Microsoft Azure Appliance Configuration Manager\Scripts\PowerShell\AzureMigrateCertificateRotation>.\AzureMigrateRotateCertificate.ps1إذا كنت تريد توسيع صلاحية أكثر، فقم بتوفير numberOfMonths كمعلمة إلى البرنامج النصي. على سبيل المثال، للتمديد لمدة 12 شهرا:
PS C:\Program Files\Microsoft Azure Appliance Configuration Manager\Scripts\PowerShell\AzureMigrateCertificateRotation>.\AzureMigrateRotateCertificate.ps1 12C:\’Program Files’\’Microsoft Azure Appliance Configuration Manager’\Scripts\PowerShell\AzureMigrateCertificateRotation
الخطوات التالية
اقرأ نظرة عامة على Azure Migrate.
الملاحظات
قريبًا: خلال عام 2024، سنتخلص تدريجيًا من GitHub Issues بوصفها آلية إرسال ملاحظات للمحتوى ونستبدلها بنظام ملاحظات جديد. لمزيد من المعلومات، راجع https://aka.ms/ContentUserFeedback.
إرسال الملاحظات وعرضها المتعلقة بـ