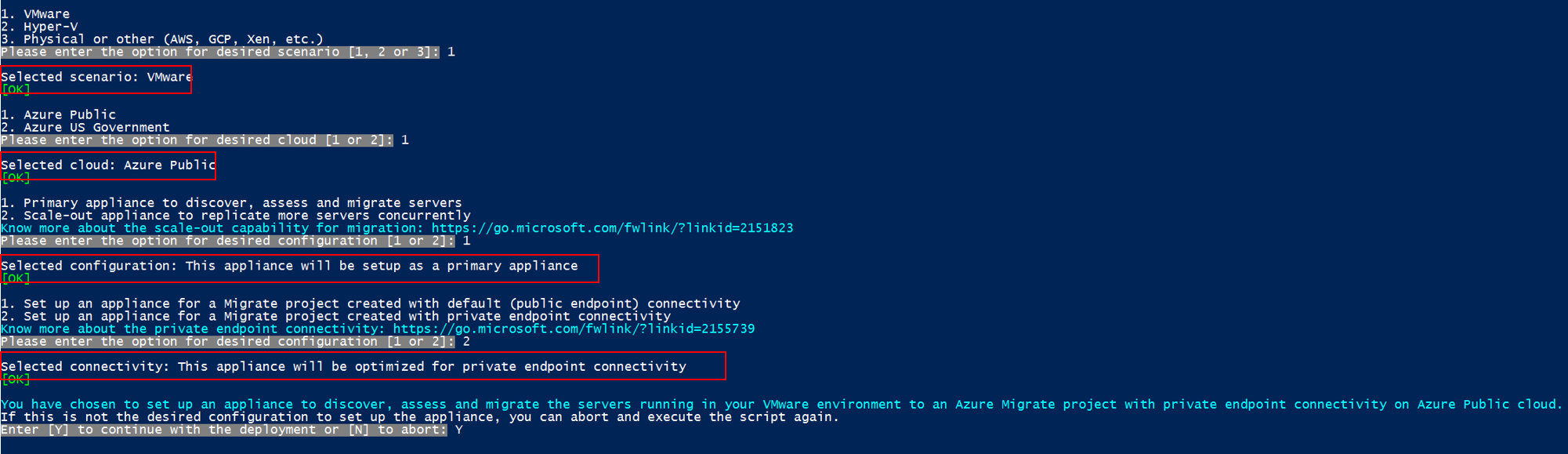اكتشاف الخوادم وتقييمها للترحيل باستخدام Private Link
توضح هذه المقالة كيفية إنشاء مشروع Azure Migrate، وإعداد جهاز Azure Migrate، واستخدامه لاكتشاف الخوادم وتقييمها للترحيل باستخدام Azure Private Link. يمكنك استخدام أداة Azure Migrate: Discovery and assessment للاتصال بشكل خاص وآمن ب Azure Migrate عبر نظير خاص ل Azure ExpressRoute أو اتصال VPN من موقع إلى موقع (S2S) باستخدام Private Link.
إنشاء مشروع مع اتصال نقطة النهاية الخاصة
لإعداد مشروع Azure Migrate جديد، راجع إنشاء المشاريع وإدارتها.
إشعار
لا يمكنك تغيير أسلوب الاتصال إلى اتصال نقطة النهاية الخاصة لمشاريع Azure Migrate الموجودة.
في قسم التكوين المتقدم ، قم بتوفير التفاصيل التالية لإنشاء نقطة نهاية خاصة لمشروع Azure Migrate.
في أسلوب الاتصال، اختر نقطة النهاية الخاصة.
في تعطيل الوصول إلى نقطة النهاية العامة، احتفظ بالإعداد الافتراضي لا. قد لا تتمكن بعض أدوات الترحيل من تحميل بيانات الاستخدام إلى مشروع Azure Migrate إذا تم تعطيل الوصول إلى الشبكة العامة. تعرف على المزيد حول الأدوات المتكاملة الأخرى.
في اشتراك الشبكة الظاهرية، حدد الاشتراك للشبكة الظاهرية لنقطة النهاية الخاصة.
في الشبكة الظاهرية، حدد الشبكة الظاهرية لنقطة النهاية الخاصة. يجب أن يكون جهاز Azure Migrate ومكونات البرامج الأخرى التي تحتاج إلى الاتصال بمشروع Azure Migrate على هذه الشبكة أو شبكة ظاهرية متصلة.
في الشبكة الفرعية، حدد الشبكة الفرعية لنقطة النهاية الخاصة.
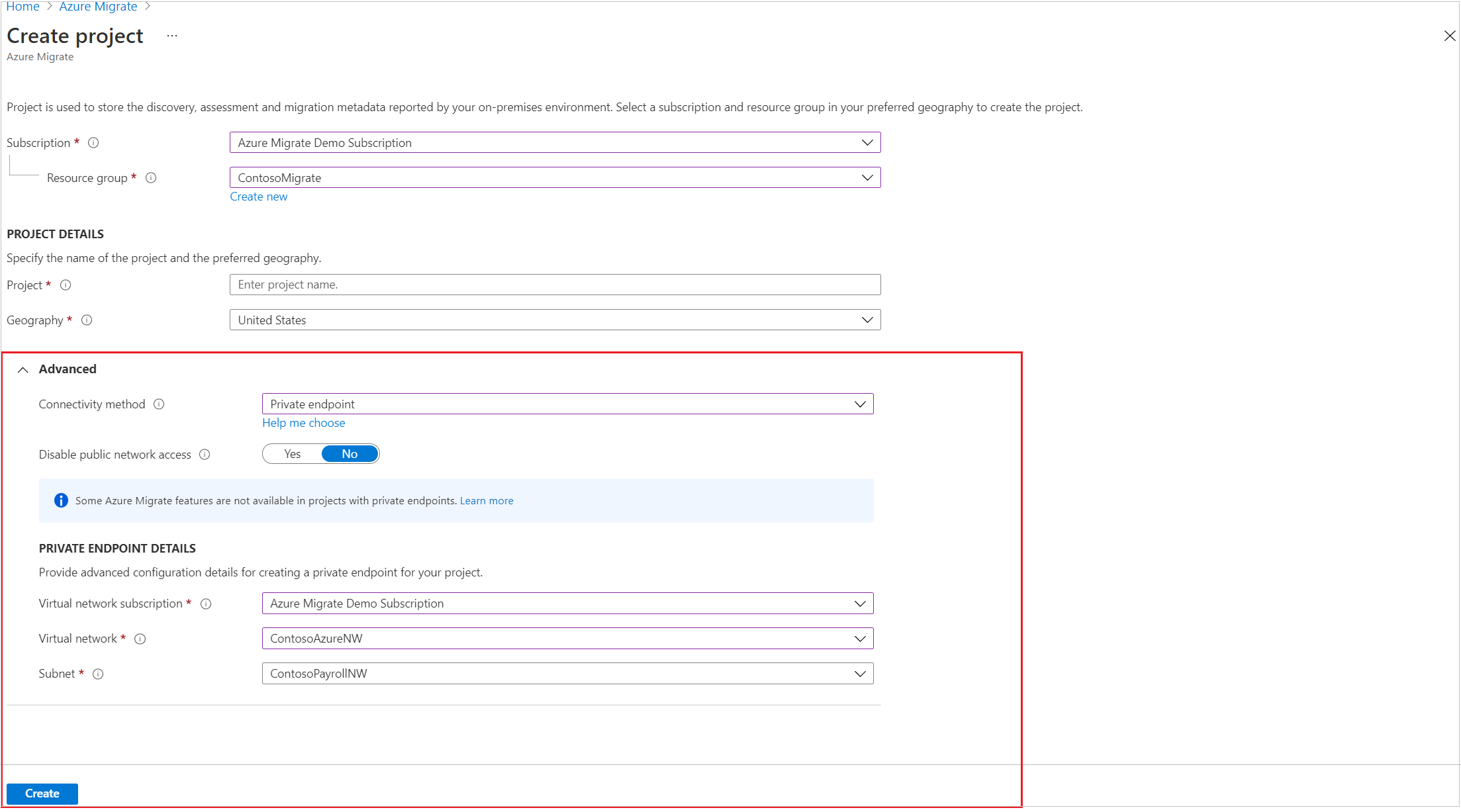
حدد Create لإنشاء مشروع ترحيل وإرفاق نقطة نهاية خاصة به. انتظر بضع دقائق حتى يتم نشر مشروع Azure Migrate. لا تغلق هذه الصفحة أثناء إنشاء المشروع قيد التقدم.
إشعار
إذا كنت قد أنشأت مشروعا بالفعل، يمكنك استخدام هذا المشروع لتسجيل المزيد من الأجهزة لاكتشاف المزيد من الخوادم وتقييمها. تعلم كيفية إدارة المشاريع.
إعداد جهاز Azure Migrate
في اكتشاف الأجهزة>هل أجهزتك ظاهرية؟، حدد نوع خادم الظاهرية.
في إنشاء مفتاح مشروع Azure Migrate، قم بتوفير اسم لجهاز Azure Migrate.
حدد إنشاء مفتاح لإنشاء موارد Azure المطلوبة.
هام
لا تغلق صفحة اكتشاف الأجهزة أثناء إنشاء الموارد.
- في هذه الخطوة، يقوم Azure Migrate بإنشاء مخزن مفاتيح وحساب تخزين وخزنة خدمات الاسترداد (فقط لترحيلات VMware بدون عامل) وبعض الموارد الداخلية. يقوم Azure Migrate بإرفاق نقطة نهاية خاصة بكل مورد. يتم إنشاء نقاط النهاية الخاصة في الشبكة الظاهرية المحددة أثناء إنشاء المشروع.
- بعد إنشاء نقاط النهاية الخاصة، يتم تحديث سجلات موارد DNS CNAME لموارد Azure Migrate إلى اسم مستعار في مجال فرعي مع البادئة privatelink. بشكل افتراضي، ينشئ Azure Migrate أيضا منطقة DNS خاصة مطابقة للمجال الفرعي للارتباط الخاص لكل نوع مورد ويدرج سجلات DNS A لنقاط النهاية الخاصة المقترنة. يمكن هذا الإجراء جهاز Azure Migrate ومكونات البرامج الأخرى الموجودة في الشبكة المصدر من الوصول إلى نقاط نهاية مورد Azure Migrate على عناوين IP الخاصة.
- يتيح Azure Migrate أيضا هوية مدارة لمشروع الترحيل ومخزن خدمات الاسترداد ويمنح أذونات للهوية المدارة للوصول بأمان إلى حساب التخزين.
بعد إنشاء المفتاح بنجاح، انسخ تفاصيل المفتاح لتكوين الجهاز وتسجيله.
تنزيل ملف مثبت الجهاز
Azure Migrate: يستخدم الاكتشاف والتقييم جهاز Azure Migrate خفيف الوزن. ينفذ الجهاز اكتشاف الخادم، ويرسل تكوين الخادم، وبيانات تعريف الأداء إلى Azure Migrate.
إشعار
لا توفر المشاريع ذات نقاط النهاية الخاصة القدرة على تنزيل قوالب OVA أو VHD لنشر الجهاز. إذا قمت بنشر جهاز باستخدام قالب (OVA للخوادم على بيئة VMware وVHD لبيئة Hyper-V)، يمكنك استخدام نفس الجهاز وتسجيله مع مشروع Azure Migrate مع اتصال نقطة النهاية الخاصة. ستحتاج إلى تشغيل البرنامج النصي لمثبت Azure Migrate وتحديد خيار اتصال نقطة النهاية الخاصة المذكورة في الإرشادات أدناه.
لإعداد الجهاز:
- قم بتنزيل الملف المضغوط الذي يحتوي على البرنامج النصي المثبت من المدخل.
- انسخ الملف المضغوط على الخادم الذي سيستضيف الجهاز.
- بعد تنزيل الملف المضغوط، تحقق من أمان الملف.
- تشغيل البرنامج النصي المثبت لنشر الجهاز.
التحقق من الأمان
التأكد من أن الملف المضغوط آمن، قبل استخدامه.
- على الخادم الذي قمت بتنزيل الملف إليه، افتح نافذة أوامر المسؤول.
- قم بتشغيل الأمر التالي لإنشاء تجزئة للملف المضغوط:
C:\>CertUtil -HashFile <file_location> [Hashing Algorithm]- استخدام المثال:
C:\>CertUtil -HashFile C:\Users\administrator\Desktop\AzureMigrateInstaller.zip SHA256
- تحقق من أحدث إصدار للجهاز وقيمة التجزئة:
| تنزيل | قيمة التجزئة |
|---|---|
| أحدث إصدار | 07783A31D1E66BE963349B5553DC1F1E94C70AA149E11AC7D8914F4076480731 |
إشعار
يمكن استخدام نفس البرنامج النصي لإعداد جهاز مع اتصال نقطة نهاية خاصة لأي من السيناريوهات المختارة، مثل VMware أو Hyper-V أو فعلي أو غير ذلك لنشر جهاز بالتكوين المطلوب.
تأكد من أن الخادم يفي بمتطلبات الأجهزة للسيناريو المختار، مثل VMware أو Hyper-V أو الفعلي أو غير ذلك، ويمكنه الاتصال بعناوين URL المطلوبة.
تشغيل البرنامج النصي لمثبت Azure Migrate
استخرج الملف المضغوط إلى مجلد على الخادم الذي سيستضيف الجهاز. تأكد من عدم تشغيل البرنامج النصي على خادم مع جهاز Azure Migrate الموجود.
قم بتشغيل PowerShell على الخادم أعلاه مع وجود امتيازات (مسؤول) إدارية.
قم بتغيير دليل PowerShell إلى المجلد حيث تم استخراج المحتويات من الملف المضغوط الذي تم تنزيله.
قم بتشغيل البرنامج النصي المسمى
AzureMigrateInstaller.ps1من خلال تشغيل الأمر التالي:PS C:\Users\administrator\Desktop\AzureMigrateInstaller> .\AzureMigrateInstaller.ps1حدد من بين خيارات السيناريو والسحابة والاتصال لاستخدام الجهاز مع التكوين المطلوب. على سبيل المثال، يقوم التحديد الموضح أدناه بإعداد جهاز لاكتشاف وتقييم الخوادم التي تعمل في بيئة VMware الخاصة بك إلى مشروع Azure Migrate مع اتصال نقطة النهاية الخاصة على سحابة Azure العامة.
بعد تنفيذ البرنامج النصي بنجاح، سيتم تشغيل مدير تكوين الجهاز تلقائياً.
إشعار
إذا صادفت أي مشكلات، يمكنك الوصول إلى سجلات البرامج النصية في C:\ProgramData\Microsoft Azure\Logs\AzureMigrateScenarioInstaller_Timestamp.log لاستكشاف الأخطاء وإصلاحها.
تمكين دقة DNS إلى نقاط النهاية الخاصة
- يمكن تنزيل سجلات DNS المطلوبة لنقاط النهاية الخاصة من مشروع Azure Migrate. إرشادات حول كيفية تنزيل إدخالات DNS هنا
- أضف سجلات DNS هذه إلى خادم DNS المحلي باستخدام وثائق اتصال نقطة النهاية الخاصة بنا أو أضف سجلات DNS هذه إلى ملف المضيف المحلي في جهاز Azure Migrate.
تكوين الجهاز وبدء الاكتشاف المستمر
افتح مستعرضا على أي جهاز يمكنه الاتصال بخادم الجهاز. افتح عنوان URL لمدير تكوين الجهاز، https://appliance name or IP address: 44368. أو يمكنك فتح مدير التهيئة من سطح مكتب خادم الجهاز عن طريق تحديد اختصار مدير التهيئة.
إعداد المتطلبات الأساسية
- اقرأ معلومات الجهات الخارجية، واقبل شروط الترخيص.
إعداد المتطلبات الأساسية وتسجيل الجهاز
في مدير التهيئة، حدد إعداد المتطلبات الأساسية، ثم أكمل الخطوات التالية:
الاتصال: يتحقق التطبيق من أن الخادم لديه إمكانية الوصول إلى الإنترنت. إذا كان الخادم يستخدم وكيلاً:
حدد إعداد الوكيل لتحديد عنوان الوكيل (في النموذج
http://ProxyIPAddressأوhttp://ProxyFQDN، حيث FQDN يشير إلى اسم مجال مؤهل بالكامل) ومنفذ الاستماع.أدخل بيانات الاعتماد إذا احتاج الوكيل إلى المصادقة.
إذا قمت بإضافة تفاصيل الوكيل أو تعطيل الوكيل و/أو المصادقة، فانقر فوق حفظ لتشغيل الاتصال والتحقق من الاتصال مرة أخرى.
يكون وكيل HTTP فقط مدعومًا.
مزامنة الوقت:تحقق من أن الوقت على الجهاز متزامن مع وقت الإنترنت كي يعمل الاكتشاف بشكل صحيح.
تثبيت التحديثات وتسجيل الجهاز: لتشغيل التحديث التلقائي وتسجيل الجهاز، اتبع الخطوات التالية:
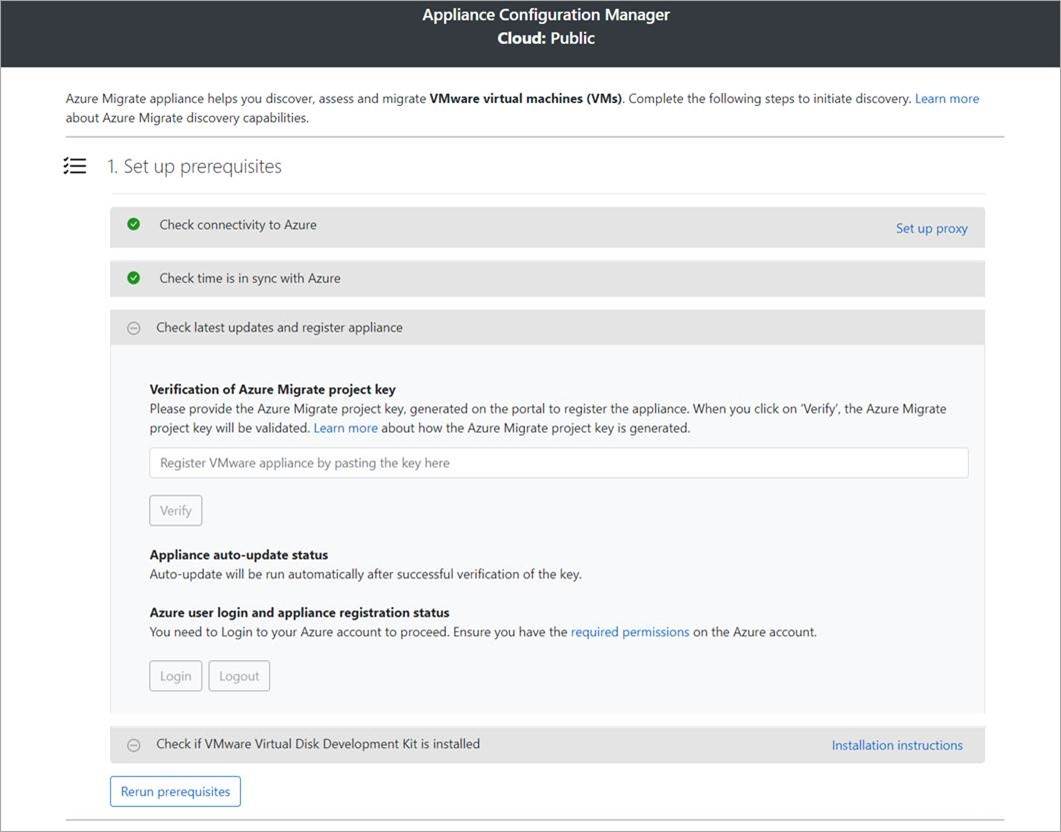
إشعار
هذه تجربة مستخدم جديدة في جهاز Azure Migrate والتي تتوفر فقط إذا قمت بإعداد جهاز باستخدام أحدث برنامج نصي OVA/Installer تم تنزيله من المدخل. ستستمر الأجهزة التي تم تسجيلها بالفعل في رؤية الإصدار الأقدم من تجربة المستخدم وستستمر في العمل دون أي مشكلات.
لتشغيل التحديث التلقائي للجهاز، الصق مفتاح المشروع الذي نسخته من المدخل. إذا لم يكن لديك المفتاح، فانتقل إلى Azure Migrate: نظرة عامة>على الاكتشاف والتقييم>إدارة الأجهزة الموجودة. حدد اسم الجهاز الذي قدمته عند إنشاء مفتاح المشروع، ثم انسخ المفتاح المعروض.
سيقوم الجهاز بالتحقق من المفتاح وبدء خدمة التحديث التلقائي، والتي تقوم بتحديث جميع الخدمات الموجودة على الجهاز إلى أحدث إصداراتها. عند تشغيل التحديث التلقائي، يمكنك تحديد عرض خدمات الأجهزة للاطلاع على حالة وإصدارات الخدمات التي تعمل على خادم الأجهزة.
لتسجيل الجهاز، تحتاج إلى تحديد تسجيل الدخول. في متابعة مع تسجيل الدخول إلى Azure، حدد نسخ التعليمات البرمجية وتسجيل الدخول لنسخ رمز الجهاز (يجب أن يكون لديك رمز جهاز للمصادقة مع Azure) وافتح مطالبة تسجيل الدخول إلى Azure في علامة تبويب مستعرض جديدة. تأكد من تعطيل أداة حظر العناصر المنبثقة في المستعرض لرؤية المطالبة.
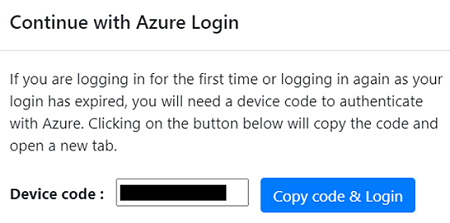
في علامة تبويب جديدة في المستعرض، قم بلصق رمز الجهاز ثم قم بتسجيل الدخول باستخدام اسم مستخدم وكلمة مرور Azure الخاصين بك. تسجيل الدخول باستخدام رمز PIN غير مدعوم.
إشعار
في حال إغلاق علامة التبويب تسجيل الدخول عن طريق الخطأ من دون تسجيل الدخول، فستحتاج إلى تحديث علامة تبويب المستعرض لمدير تهيئة الجهاز لعرض رمز الجهاز وزر نسخ الرمز وتسجيل الدخول.
بعد تسجيل الدخول بنجاح، ارجع إلى علامة تبويب المستعرض التي تعرض مدير تهيئة الجهاز. إذا كان حساب مستخدم Azure الذي استخدمته لتسجيل الدخول يحتوي على الأذونات المطلوبة لموارد Azure التي تم إنشاؤها أثناء إنشاء المفتاح، فسيبدأ تسجيل الجهاز.
بعد تسجيل الجهاز بنجاح، يمكنك الاطلاع على تفاصيل التسجيل من خلال النقر على عرض التفاصيل.
تثبيت VDDK: (مطلوب فقط لجهاز VMware.) يتحقق الجهاز من تثبيت VMware vSphere Virtual Disk Development Kit (VDDK). إذا لم يكن مثبتا، فبادر بتنزيل VDDK 6.7 أو 7 أو 8 (اعتمادا على توافق إصدارات VDDK وESXi) من VMware. استخراج المحتويات المضغوطة التي تم تنزيلها إلى الموقع المحدد على الجهاز، كما هو وارد في إرشادات التثبيت.
يمكنك إعادة تشغيل المتطلبات الأساسية في أي وقت أثناء تكوين الجهاز للتحقق مما إذا كان الجهاز يفي بجميع المتطلبات الأساسية.
إشعار
إذا تلقيت مشكلات حل DNS أثناء تسجيل الجهاز أو في وقت بدء الاكتشاف، فتأكد من إمكانية الوصول إلى موارد Azure Migrate التي تم إنشاؤها أثناء خطوة إنشاء المفتاح في المدخل من الخادم المحلي الذي يستضيف جهاز Azure Migrate. تعرف على المزيد حول كيفية التحقق من اتصال الشبكة.
تقييم خوادمك للترحيل إلى Azure
بعد اكتمال الاكتشاف، قم بتقييم الخوادم الخاصة بك، مثل VMware VMs وHyper-V VMs والخوادم الفعلية وأجهزة AWS الظاهرية وأجهزة GCP الظاهرية، للترحيل إلى أجهزة Azure الظاهرية أو Azure VMware Solution باستخدام Azure Migrate: أداة الاكتشاف والتقييم.
يمكنك أيضا تقييم أجهزتك المحلية باستخدام أداة Azure Migrate: Discovery and assessment باستخدام ملف CSV مستورد.