إنشاء تقييم Azure VM
توضح هذه المقالة كيفية إنشاء تقييم Azure VM للخوادم المحلية في VMware أو Hyper-V أو البيئات السحابية الفعلية/الأخرى باستخدام Azure Migrate: الاكتشاف والتقييم.
يساعدك Azure Migrate على الترحيل إلى Azure. يوفر Azure Migrate مركزا مركزيا لتتبع اكتشاف البنية الأساسية المحلية والتطبيقات والبيانات وتقييمها وترحيلها إلى Azure. يوفر المركز أدوات Azure للتقييم والترحيل، بالإضافة إلى عروض مورد البرامج المستقلة (ISV) التابعة لجهات خارجية.
قبل أن تبدأ
- تأكد من إنشاء مشروع Azure Migrate.
- إذا كنت قد أنشأت مشروعا بالفعل، فتأكد من إضافة أداة Azure Migrate: Discovery and assessment.
- لإنشاء تقييم، تحتاج إلى إعداد جهاز Azure Migrate ل VMware أو Hyper-V. يكتشف الجهاز الخوادم المحلية، ويرسل بيانات التعريف وبيانات الأداء إلى Azure Migrate: Discovery and assessment. اعرف المزيد.
نظرة عامة على Azure VM Assessment
هناك نوعان من معايير التحجيم التي يمكنك استخدامها لإنشاء تقييم Azure VM باستخدام Azure Migrate: Discovery and assessment.
| تقييم | التفاصيل | بيانات |
|---|---|---|
| مستند إلى الأداء | التقييمات المستندة إلى بيانات الأداء المجمعة. | حجم الجهاز الظاهري الموصى به: استنادا إلى بيانات استخدام وحدة المعالجة المركزية والذاكرة. نوع القرص الموصى به (قرص مدار قياسي أو متميز): استنادا إلى IOPS ومعدل النقل للأقراص المحلية. |
| كأماكن محلية | التقييمات المستندة إلى التحجيم المحلي. | حجم الجهاز الظاهري الموصى به: استنادا إلى حجم الجهاز الظاهري المحلي. نوع القرص الموصى به: استنادا إلى إعداد نوع التخزين الذي تحدده للتقييم. |
تعرف على المزيد حول التقييمات.
إجراء تقييم
قم بإجراء تقييم كما يلي:
في صفحة> بدء الاستخدام الخوادم وقواعد البيانات وتطبيقات الويب، حدد اكتشاف وتقييم وترحيل.
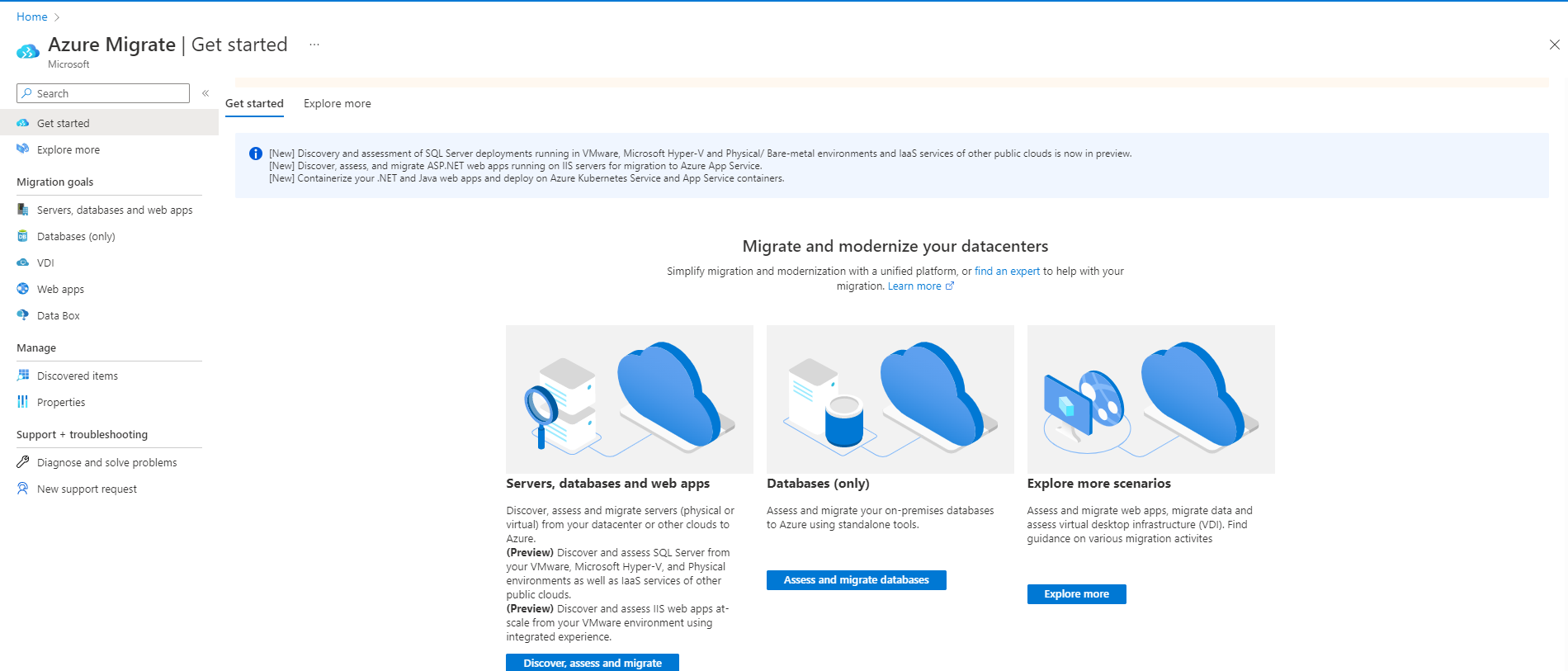
في Azure Migrate: Discovery and assessment، حدد Assessment وحدد Azure VM.
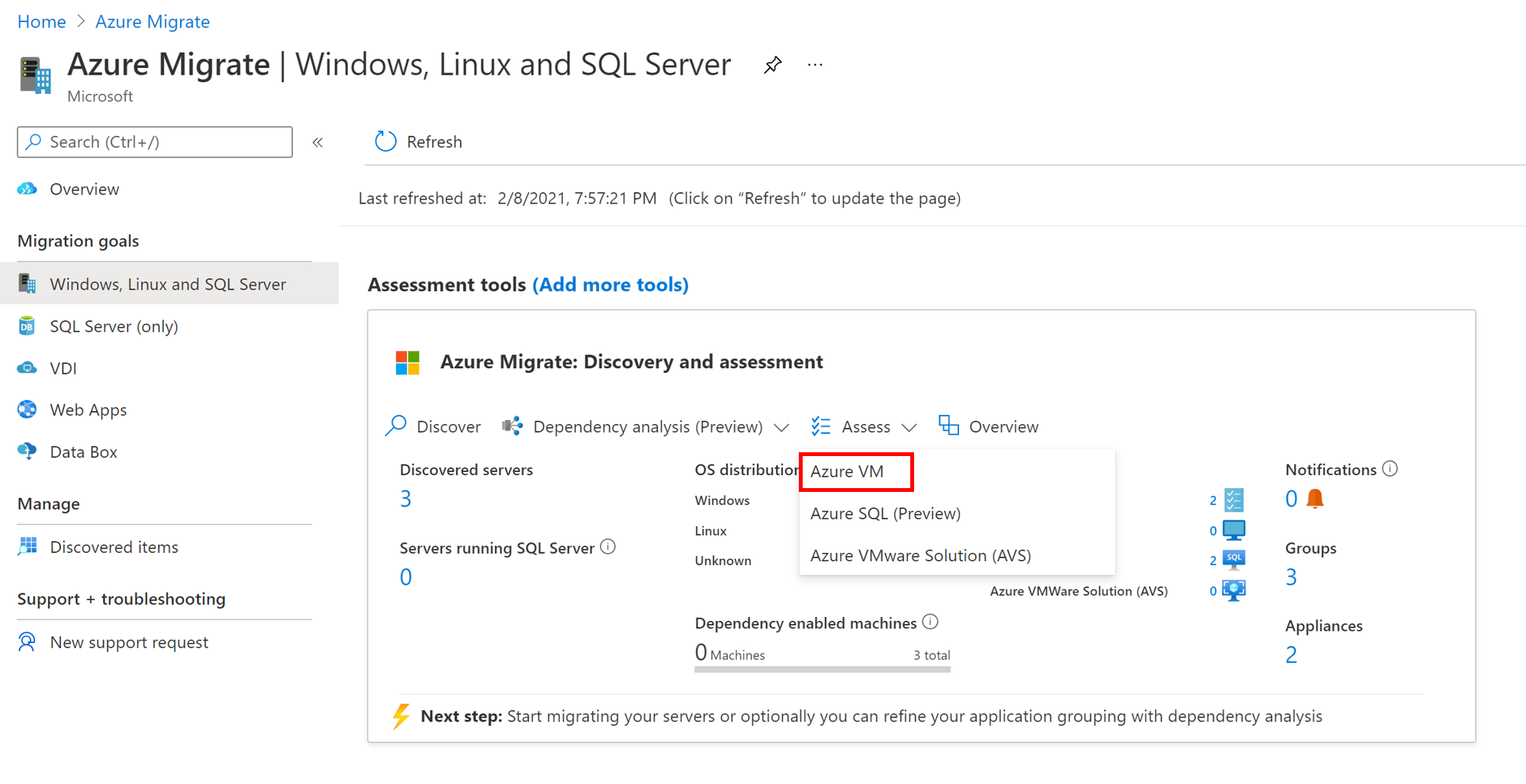
يظهر معالج إنشاء التقييم مع Azure VM كنوع التقييم.
في مصدر الاكتشاف:
- إذا اكتشفت خوادم تستخدم الجهاز، فحدد Servers discovered from Azure Migrate appliance.
- إذا اكتشفت خوادم تستخدم ملف CSV تم استيراده، فحدد Imported servers.
حدد تحرير لمراجعة خصائص التقييم.
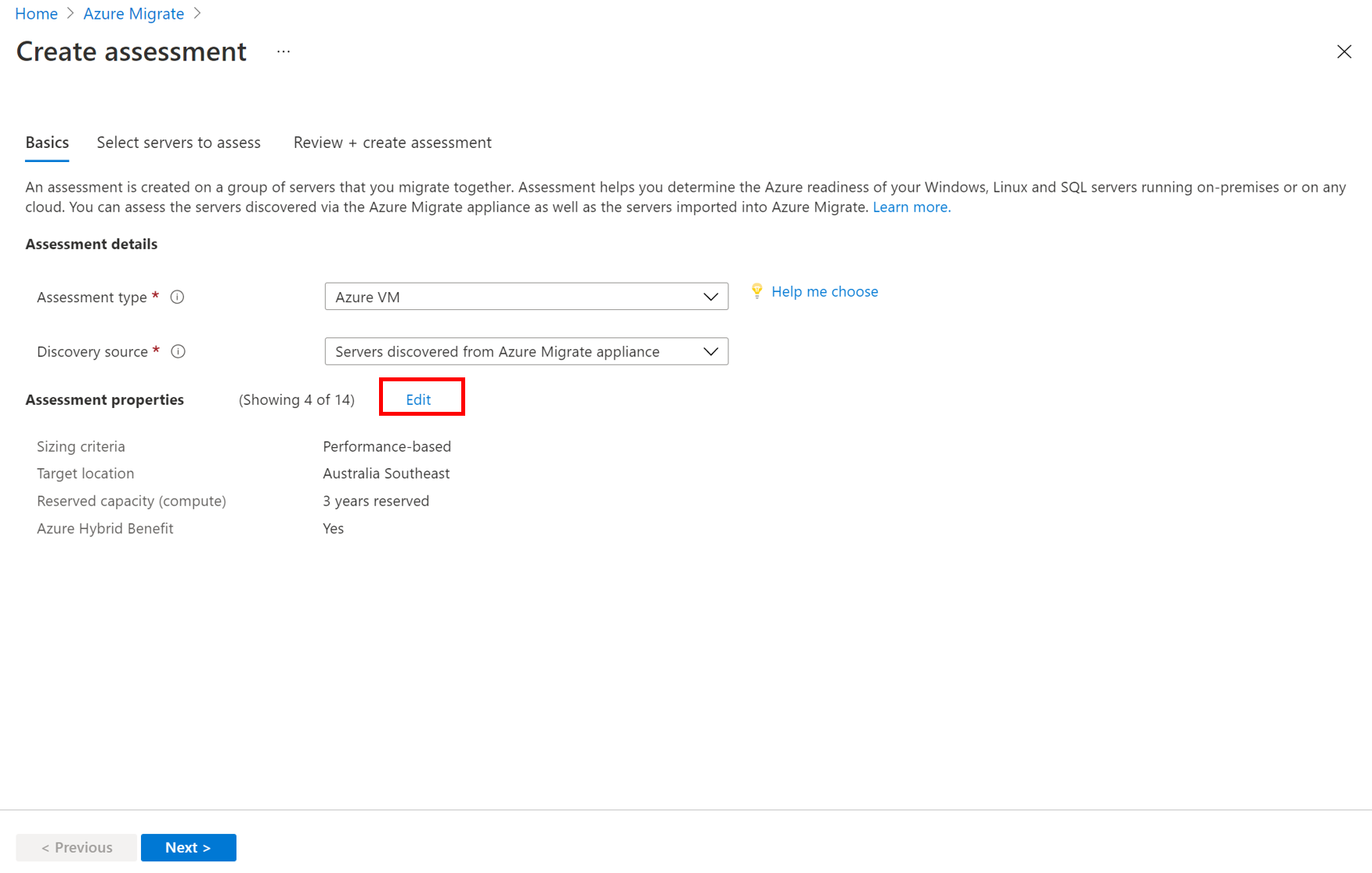
في خصائص التقييم>الخصائص المستهدفة:
- في الموقع المستهدف، حدد منطقة Azure التي تريد الانتقال إليها.
- تستند توصيات الحجم والتكلفة إلى الموقع الذي تحدده. بمجرد تغيير الموقع الهدف من الوضع الافتراضي، ستتم مطالبتك بتحديد المثيلات المحجوزة وسلسلة الأجهزة الظاهرية.
- في Azure Government، يمكنك استهداف التقييمات في هذه المناطق.
- في نوع التخزين،
- إذا كنت ترغب في استخدام بيانات تستند إلى الأداء في التقييم، حدد Automatic لنقل بيانات Azure Migrate للتوصية بنوع تخزين، استناداً إلى عمليات الإدخال والخروج بالثانية للقرص ومعدل النقل.
- بدلاً من ذلك، حدد نوع التخزين الذي تريد استخدامه للجهاز الظاهري عند ترحيله.
- في الموقع المستهدف، حدد منطقة Azure التي تريد الانتقال إليها.
- في خيارات المدخرات (الحوسبة)، حدد خيار التوفير الذي تريد أن يأخذه التقييم في الاعتبار للمساعدة في تحسين تكلفة حساب Azure. - تعد حجوزات Azure (سنة واحدة أو 3 سنوات محجوزة) خيارا جيدا للموارد الأكثر تشغيلا باستمرار. - توفر خطة توفير Azure (خطة توفير لمدة سنة واحدة أو 3 سنوات) مرونة إضافية وتحسينا تلقائيا للتكلفة. من الناحية المثالية بعد الترحيل، يمكنك استخدام خطة حجز Azure والمدخرات في نفس الوقت (سيتم استهلاك الحجز أولا)، ولكن في تقييمات Azure Migrate، يمكنك فقط رؤية تقديرات التكلفة لخيار توفير واحد في كل مرة. - عند تحديد "بلا"، تستند تكلفة حساب Azure إلى سعر الدفع أثناء التنقل أو استنادا إلى الاستخدام الفعلي. - تحتاج إلى تحديد برنامج عرض/ترخيص الدفع أولا بأول لتتمكن من استخدام المثيلات المحجوزة أو خطة توفير Azure. عند تحديد أي خيار توفير بخلاف "بلا"، لا تنطبق الخاصيتين "الخصم (٪)" و"وقت تشغيل الجهاز الظاهري".
في VM Size:
في Sizing criterion، حدد إذا كنت تريد أن يستند التقييم على بيانات تكوين الخادم/ بيانات التعريف أو إلى البيانات المستندة إلى الأداء. إذا كنت تستخدم بيانات الأداء:
- في محفوظات الأداء، حدد مدة البيانات التي تريد أن يستند إليها التقييم.
- في Percentile utilization، حدد القيمة المئوية التي تريد استخدامها لعينة الأداء.
في VM Series، حدد سلسلة Azure VM التي تريد مراعاتها.
- إذا كنت تستخدم التقييم المستند إلى الأداء، تقترح أداة ترحيل البيانات Azure Migrate قيمة لك.
- قم بتعديل الإعدادات حسب الحاجة. على سبيل المثال، إذا لم يكن لديك بيئة إنتاج تحتاج إلى سلسلة VMs A-series في Azure، يمكنك استبعاد سلسلة A-series من قائمة السلسلة.
في عامل الراحة، يجب الإشارة إلى المخزن المؤقت الذي تريد استخدامه أثناء التقييم. وهذا يفسر قضايا مثل الاستخدام الموسمي، ومحفوظات الأداء القصيرة، والزيادات المحتملة في الاستخدام في المستقبل. على سبيل المثال، إذا كنت تستخدم عامل راحة من اثنين:
المكون الاستخدام الفعال إضافة عامل الراحة (2.0) الذاكرات الأساسية 2 4 الذاكرة 8 غيغابايت 16 غيغابايت
في التسعير:
- في Offer، حدد Azure offer إذا كنت مسجلاً. يقدر التقييم تكلفة ذلك العرض.
- في العملة، حدد عملة الفوترة لحسابك.
- في Discount (%)، أضف أي خصومات خاصة بالاشتراك تتلقاها بالإضافة إلى عرض Azure. الإعداد الافتراضي هو 0٪.
- في وقت تشغيل الجهاز الظاهري، حدد المدة (الأيام لكل شهر/ساعة في اليوم) التي سيتم تشغيل الأجهزة الظاهرية.
- وهذا مفيد لأجهزة VMs Azure التي لن تعمل بشكل مستمر.
- تستند تقديرات التكلفة إلى المدة المحددة.
- يكون الوضع الافتراضي هو 31 يوماً في الشهر/24 ساعة في اليوم.
- في EA Subscription، حدد ما إذا كنت تريد وضع خصم على اشتراك اتفاقية المؤسسة (EA) في الاعتبار لتقدير التكلفة.
- في Azure Hybrid Benefit، حدد ما إذا كان لديك بالفعل ترخيص Windows Server أو اشتراك Enterprise Linux (RHEL وSLES). إذا قمت بذلك وكانت مغطاة بضمان البرنامج النشط لاشتراكات Windows Server أو Enterprise Linux (RHEL وSLES)، يمكنك التقدم بطلب للحصول على Azure Hybrid Benefit عند إحضار التراخيص إلى Azure.
حدد حفظ إذا قمت بإجراء تغييرات.
في تقييم الخوادم، حدد التالي.
في تحديد الخوادم لتقييم>اسم> التقييم، حدد اسما للتقييم.
في Select or create a group> حدد Create New وحدد اسم مجموعة.
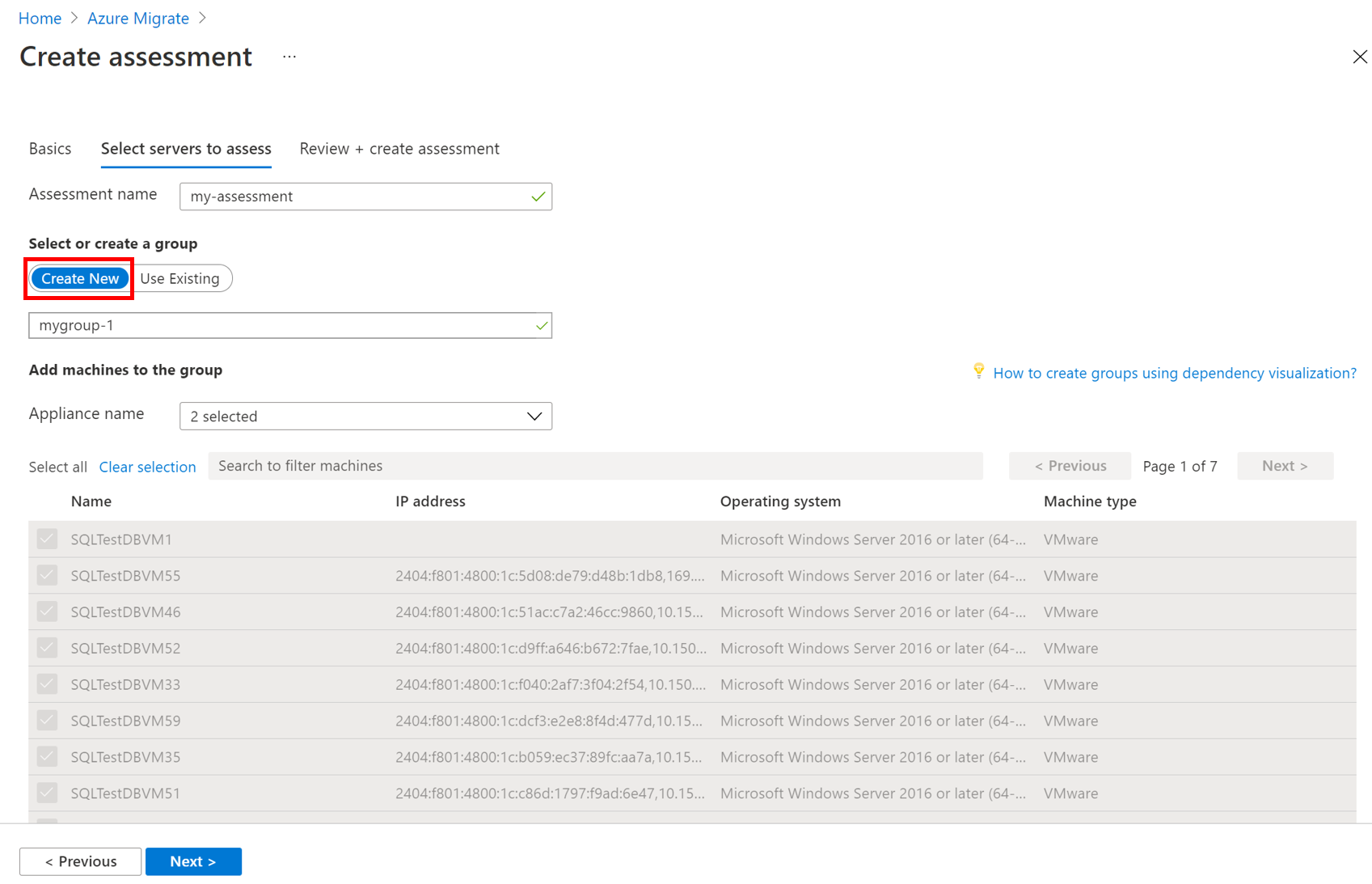
حدد الجهاز، وحدد الأجهزة الظاهرية VM التي تريد إضافتها إلى المجموعة. بعد ذلك حدد التالي. نوصي بتحديد أولويات عمليات الترحيل للخوادم في الدعم الموسع/خارج الدعم.
في Review + create assessment، راجع تفاصيل التقييم، وحدد Create Assessment لإنشاء المجموعة وتشغيل التقييم.
بعد إنشاء التقييم، اعرضه في الخوادم وقواعد البيانات وتطبيقات>الويب Azure Migrate: Discovery and assessment>Assessments.
حدد اسم التقييم الذي تريد عرضه.
حدد تصدير التقييم لتنزيله كملف Excel.
إشعار
بالنسبة للتقييمات المستندة إلى الأداء، نوصي بالانتظار ليوم واحد على الأقل بعد بدء الاكتشاف قبل أن تتمكن من إنشاء تقييم. وهذا يوفر الوقت لجمع بيانات الأداء بثقة أعلى. من الناحية المثالية، بعد بدء الاكتشاف، انتظر مدة الأداء التي تحددها (يوم/أسبوع/شهر) للحصول على تقييم عالي الثقة.
مراجعة تقييم Azure VM
يصف تقييم Azure VM ما يلي:
- جاهزية Azure: ما إذا كانت الخوادم مناسبة للترحيل إلى Azure.
- تقدير التكلفة الشهرية: هي التكلفة الشهرية المقدرة وتكاليف التخزين لتشغيل الأجهزة الظاهرية VM في Azure.
- تقدير تكلفة التخزين الشهرية: هي التكاليف المقدرة لتخزين القرص بعد الترحيل.
عرض تقييم Azure VM
في الخوادم وقواعد البيانات وتطبيقات>الويب Azure Migrate: Discovery and assessment، حدد الرقم بجوار Azure VM.
في التقييمات، حدد تقييمًا لفتحه. كمثال (التقديرات والتكاليف، على سبيل المثال، فقط):
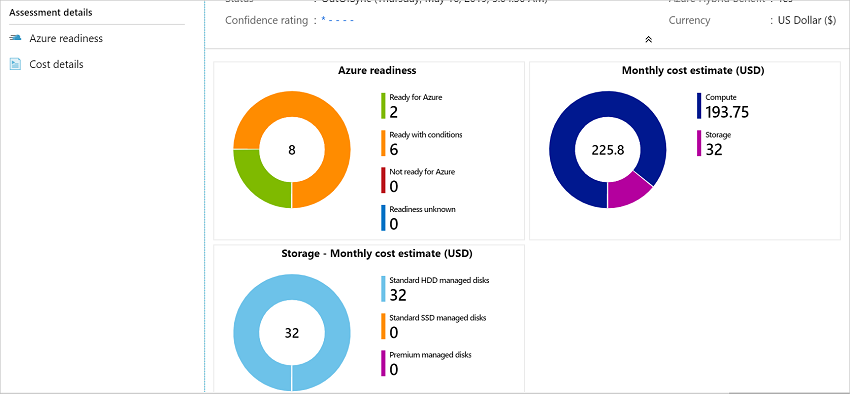
مراجعة حالة الدعم
يعرض ملخص التقييم حالة دعم تراخيص نظام التشغيل.
- حدد الرسم البياني في قسم Supportability لعرض قائمة بالأجهزة الظاهرية التي تم تقييمها.
- يعرض عمود حالة دعم ترخيص نظام التشغيل حالة دعم نظام التشغيل، سواء كان في الدعم الأساسي أو الدعم الموسع أو خارج الدعم. يؤدي تحديد حالة الدعم إلى فتح جزء على اليمين يظهر نوع حالة الدعم ومدة الدعم والخطوات الموصى بها لتأمين أحمال العمل الخاصة بهم.
- لعرض المدة المتبقية من الدعم، أي عدد الأشهر التي يكون الترخيص صالحا لها، حدد انتهاء دعم الأعمدة>في>إرسال. يعرض العمود انتهاء الدعم المدة بالأشهر.
مراجعة جاهزية Azure
في جاهزية Azure، تحقق مما إذا كانت الخوادم جاهزة للترحيل إلى Azure.
راجع حالة الخادم:
- جاهز: توصي Azure Migrate بحجم الجهاز الظاهري وتقديرات التكلفة للأجهزة الظاهرية في التقييم.
- جاهز بشروط: يعرض المشكلات والمعالجة المقترحة.
- غير جاهز: يعرض المشكلات والمعالجة المقترحة.
- الجاهزية غير معروفة: تستخدم عندما لا يمكن ل Azure Migrate تقييم الجاهزية، بسبب مشكلات توفر البيانات.
حدد حالة Azure readiness. يمكنك عرض تفاصيل جاهزية الخادم والتنقل لأسفل لمشاهدة تفاصيل الخادم، بما في ذلك إعدادات الحوسبة والتخزين والشبكة.
مراجعة تفاصيل التكلفة
تظهر طريقة العرض هذه التكلفة المقدرة للحساب والتخزين لتشغيل الأجهزة الظاهرية في Azure.
راجع تكاليف الحوسبة والتخزين الشهرية. يتم تجميع التكاليف لكافة الخوادم في المجموعة المقدرة.
- تستند تقديرات التكلفة إلى توصيات الحجم للخادم وأقراصه وخصائصه.
- يتم عرض التكاليف الشهرية المقدرة للحوسبة والتخزين.
- تقدير التكلفة هو لتشغيل الخوادم المحلية ك IaaS VMs. لا يأخذ تقييم Azure VM في الاعتبار تكاليف PaaS أو SaaS.
يمكنك مراجعة تقديرات تكلفة التخزين الشهرية. تعرض طريقة العرض هذه تكاليف التخزين المجمعة للمجموعة المقدرة، مقسمة على أنواع مختلفة من أقراص التخزين.
يمكنك التنقل لأسفل للاطلاع على تفاصيل خوادم معينة.
مراجعة تصنيف الثقة
عند تشغيل التقييمات المستندة إلى الأداء، يتم تعيين تصنيف ثقة للتقييم.

- يتم منح تصنيف من نجمة 1 (أدنى) إلى 5 نجوم (أعلى).
- يساعدك تصنيف الثقة على تقدير موثوقية توصيات الحجم التي يوفرها التقييم.
- ويستند تصنيف الثقة إلى توفر نقاط البيانات اللازمة لحساب التقييم.
فيما يلي تصنيفات الثقة للتقييم.
| توافر نقاط البيانات | تصنيف الثقة |
|---|---|
| 0%-20% | نجمة 1 |
| 21% - 40% | نجمة 2 |
| 41%-60% | 3 نجوم |
| 61%-80% | 4 نجوم |
| 81%-100% | 5 نجوم |
الخطوات التالية
- تعرف على كيفية استخدام تعيين التبعية لإنشاء مجموعات عالية الثقة.
- تعرف على المزيد حول كيفية حساب التقييمات.
الملاحظات
قريبًا: خلال عام 2024، سنتخلص تدريجيًا من GitHub Issues بوصفها آلية إرسال ملاحظات للمحتوى ونستبدلها بنظام ملاحظات جديد. لمزيد من المعلومات، راجع https://aka.ms/ContentUserFeedback.
إرسال الملاحظات وعرضها المتعلقة بـ