تعبئة تطبيق ASP.NET في حاويات وترحيله إلى Azure Kubernetes Service
في هذه المقالة، ستتعرف على كيفية تعبئة تطبيقات ASP.NET في حاويات وترحيلها إلى Azure Kubernetes Service (AKS) باستخدام Azure Migrate: App Containerization tool. لا تتطلب عملية التعبئة في حاويات الوصول إلى قاعدة التعليمات البرمجية لديك وتوفر طريقة سهلة لتجميع التطبيقات الحالية في حاويات. تعمل الأداة باستخدام حالة تشغيل التطبيقات الموجودة على الخادم لتحديد مكونات التطبيق وتساعدك في حزمها في صورة حاوية. يمكن بعد ذلك نشر التطبيق الحاوية على خدمة Azure Kubernetes (AKS).
تدعم أداة Azure Migrate: App Containerization حاليا:
- حاويات تطبيقات ASP.NET ونشرها على حاويات Windows على خدمة Azure Kubernetes.
- حاوية تطبيقات ASP.NET ونشرها على حاويات Windows في Azure App Service. اعرف المزيد.
- تعبئة تطبيقات Java Web في حاويات على Apache Tomcat (على خوادم Linux) ونشرها على حاويات Linux على AKS. اعرف المزيد.
- تعبئة تطبيقات Java Web في حاويات على Apache Tomcat (على خوادم Linux) ونشرها على حاويات Linux على App Service. اعرف المزيد.
تساعدك أداة Azure Migrate: App Containerization على:
- اكتشف تطبيقك: تتصل الأداة عن بُعد بخوادم التطبيقات التي تشغل تطبيق ASP.NET وتكتشف مكونات التطبيق. تقوم الأداة بإنشاء Dockerfile الذي يمكن استخدامه لإنشاء صورة حاوية للتطبيق.
- إنشاء صور الحاوية: يُمكنك فحص Dockerfile وتخصيصها وفقًا لمتطلبات تطبيقك واستخدام ذلك لإنشاء صورة حاوية لحاوية التطبيق. يتم دفع صورة حاوية التطبيق إلى Azure Container Registry الذي تحدده.
- توزيع لخدمة Azure Kubernetes Service: تقوم الأداة بعد ذلك بإنشاء ملفات YAML لتعريف المورد Kubernetes المطلوبة لتوزيع التطبيق المعبأ في حاوية إلى نظام مجموعة خدمة Azure Kubernetes. يُمكنك تخصيص ملفات YAML واستخدامها لنشر التطبيق على AKS.
إشعار
Azure Migrate: تساعدك أداة حاويات التطبيقات على اكتشاف أنواع تطبيقات محددة (ASP.NET وتطبيقات الويب Java على Apache Tomcat) ومكوناتها على خادم التطبيقات. لاكتشاف الخوادم وحصر التطبيقات والأدوار والسمات التي تعمل على الآلات الموجودة، استخدم Azure Migrate: اكتشاف وتقييم القدرة. معرفة المزيد
في حين أن كل التطبيقات لن تستفيد من التحول المباشر إلى الحاويات دون إعادة التكييف بشكل كبير، فإن بعض الفوائد المترتبة على نقل التطبيقات القائمة إلى الحاويات دون إعادة الكتابة تشمل:
- تحسين استخدام البنية الأساسية - باستخدام الحاويات، يمكن لتطبيقات متعددة مشاركة الموارد واستضافتها على نفس البنية الأساسية. يُمكن أن يساعد ذلك على تعزيز البنية التحتية وتحسين استخدامها.
- الإدارة المبسطة - من خلال استضافة تطبيقاتك على نظام أساسي مدار حديث مثل AKS وخدمة التطبيقات، يمكنك تبسيط ممارسات الإدارة الخاصة بك. يمكنك تحقيق ذلك عن طريق إنهاء أو تقليل عمليات صيانة وإدارة البنية التحتية التي كنت تقوم بها تقليديًا باستخدام البنية التحتية المملوكة.
- قابلية نقل التطبيق - مع زيادة اعتماد وتوحيد تنسيقات مواصفات الحاوية والأنظمة الأساسية، لم تعد قابلية نقل التطبيق مصدر قلق.
- اعتماد الإدارة الحديثة مع DevOps - يساعدك على اعتماد وتوحيد الممارسات الحديثة للإدارة والأمان والانتقال إلى DevOps.
ستتعلم في هذه البرنامج التعليمي كيفية:
- إنشاء حساب Azure.
- القيام بتثبيت Azure Migrate: App Containerization tool.
- اكتشف تطبيق ASP.NET الخاص بك.
- بناء صورة الحاوية.
- نشر the containerized application على AKS.
إشعار
توضح لك البرامج التعليمية أبسط مسار لنشر سيناريو بحيث يمكنك إعداد إثبات صحة المفهوم بسرعة. تستخدم البرامج التعليمية الخيارات الافتراضية حيثما أمكن، ولا تعرض جميع الإعدادات والمسارات الممكنة.
المتطلبات الأساسية
ينبغي عليك قبل أن تبدأ هذا البرنامج التعليمي القيام بما يلي:
| المتطلب | التفاصيل |
|---|---|
| تحديد جهاز لتثبيت الأداة | استخدام جهاز Windows لتثبيت وتشغيلAzure Migrate: أداةApp Containerization. يمكن أن يكون جهاز Windows عبارة عن خادم (Windows Server 2016 أو أحدث) أو نظام تشغيل عميل (Windows 10)؛ ما يعني أنه يمكن تشغيل الأداة على سطح المكتب أيضًا. يجب أن يكون لجهاز Windows الذي يقوم بتشغيل الأداة اتصال بالشبكة بالخوادم / الأجهزة الظاهرية التي تستضيف تطبيقات ASP.NET ليتم تعبئتها في حاويات. تأكد من توفر مساحة 6 جيجا بايت على جهاز Windows الذي يقوم بتشغيل Azure Migrate: أداة حاوية التطبيقات لتجميع عناصر التطبيق. يجب أن يتمتع جهاز Windows بإمكانية الوصول إلى الإنترنت، مباشرةً أو عبر وكيل. قم بتثبيت أداة Microsoft Web Deploy على الجهاز الذي يقوم بتشغيل أداة مساعد حاوية التطبيق وخادم التطبيق إذا لم يكن مثبتًا بالفعل. يمكنك تنزيل الأداة من هنا. |
| خوادم التطبيقات | تمكين الاتصال عن بعد في PowerShell على خوادم التطبيق: سجل الدخول إلى خادم التطبيق واتبع هذه الإرشادات لتشغيل الاتصال عن بعد في PowerShell. تأكد من تثبيت PowerShell 5.1 على خادم التطبيق. اتبع التعليمات الواردة في تثبيت وتكوين WMF 5.1 لتنزيل PowerShell 5.1 وتثبيته على خادم التطبيق. قم بتثبيت أداة Microsoft Web Deploy على الجهاز الذي يقوم بتشغيل أداة مساعد حاوية التطبيق وخادم التطبيق إذا لم يكن مثبتًا بالفعل. يمكنك تنزيل الأداة من هنا. |
| ASP.NET application | الأداة تدعم حاليًّا: - تطبيقات ASP.NET التي تستخدم Microsoft .NET framework 3.5 أو أحدث. - خوادم التطبيقات التي تعمل بنظام التشغيل Windows Server 2012 R2 أو أحدث (يجب أن تعمل خوادم التطبيقات بالإصدار 5.1 من PowerShell). - التطبيقات التي تعمل على خدمات معلومات الإنترنت (IIS) 7.5 أو أحدث. لا تدعم الأداة حاليا: - التطبيقات التي تتطلب مصادقة Windows (لا تدعم أداة تعبئة التطبيقات في حاويات حاليا gMSA). - التطبيقات التي تعتمد على خدمات Windows الأخرى المستضافة خارج IIS. |
قم بإعداد حساب مستخدم Azure
في حال لم يكن لديك اشتراك Azure، فأنشئ حساباً مجانيّاً قبل البدء.
بمجرد إعداد اشتراكك، تحتاج إلى حساب مستخدم Azure مع:
- أذونات المالك على اشتراك Azure.
- أذونات تسجيل تطبيقات Microsoft Entra.
إذا أنشأت حساب Azure مجانيًا، فأنت مالك اشتراكك. إذا لم تكن مالك الاشتراك، فاعمل مع المالك لتعيين الأذونات على النحو التالي:
في مدخل Microsoft Azure، ابحث عن "subscriptions"، وأسفل "Services"، حدد "Subscriptions".
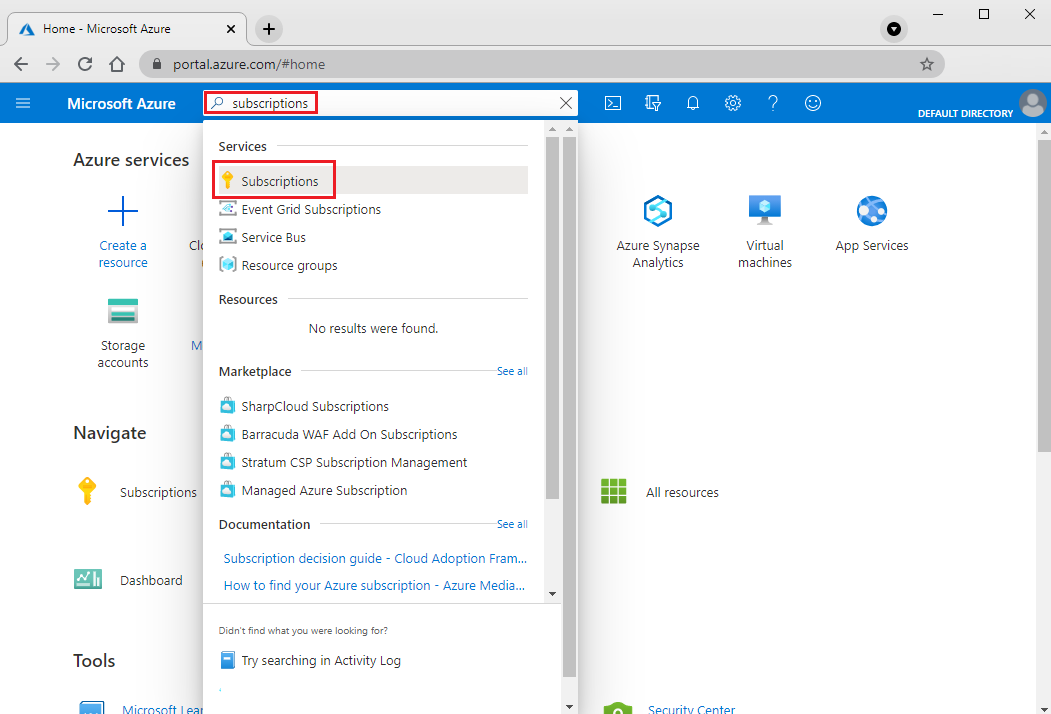
في صفحةSubscriptions، حدد الاشتراك الذي تريد إنشاء مشروعAzure Migrate فيه.
حدد Access control (IAM).
يرجى النقر فوق "إضافة" >"إضافة تعيين دور" لفتح صفحة إضافة تعيين الدور.
تعيين الدور التالي. للحصول على خطوات مفصلة، راجع تعيين أدوار Azure باستخدام مدخل Microsoft Azure.
الإعداد القيمة الدور المالك تعيين الوصول إلى المستخدم الأعضاء azmigrateuser (في هذا المثال) 
يحتاج حساب Azure أيضا إلى أذونات لتسجيل تطبيقات Microsoft Entra.
في مدخل Microsoft Azure، انتقل إلى Microsoft Entra ID>Users>User Settings.
في إعدادات المستخدم، تحقق من أن مستخدمي Microsoft Entra يمكنهم تسجيل التطبيقات (تعيين إلى نعم بشكل افتراضي).

هام
توصي Microsoft باستخدام الأدوار بأقل عدد من الأذونات. يساعد هذا في تحسين الأمان لمؤسستك. المسؤول العام هو دور متميز للغاية يجب أن يقتصر على سيناريوهات الطوارئ عندما لا يمكنك استخدام دور موجود.
في حالة ضبط إعدادات "تسجيلات التطبيق" على "لا"، اطلب من المستأجر / المسؤول العام تعيين الإذن المطلوب. بدلا من ذلك، يمكن للمستأجر/المسؤول العام تعيين دور مطور التطبيق إلى حساب للسماح بتسجيل تطبيق Microsoft Entra. اعرف المزيد.
تثبيت Azure Migrate: أداة حاوية التطبيقات App Containerization
نَزِّل أداة Azure Migrate: وهي أداة تثبيت أداة إعداد حاوية التطبيقات App Containerization على الجهاز الذي يعمل بنظام Windows.
شَغِّل PowerShell في وضع المسؤول وغَيِّر دليل PowerShell إلى المجلد الذي يحتوي على المثبت.
شَغِّل برنامج التثبيت النصي باستخدام الأمر
.\AppContainerizationInstaller.ps1
إشعار
بالنسبة إلى Windows Server 2022، قم بتحرير السطر 135 والإزالة PowerShell-ISE من قائمة الميزات، حيث لم يعد مدعوما.
تشغيل أداةApp Containerization
افتَح متصفحًا على أي جهاز يمكنه الاتصال بجهاز يعمل بنظام التشغيل Windows لتشغيل أداة App Containerization، وافتَح عنوان URL للأداة: https:// اسم الجهاز أو عنوان IP: 44369.
بالتناوب، يمكنك فتح التطبيق من سطح المكتب عن طريق تحديد اختصار التطبيق.
إذا رأيت تحذيرا يفيد بأن اتصالك غير خاص، فحدد خيارات متقدمة واختر المتابعة إلى موقع الويب. يستخدم هذا التحذير الذي يظهر كواجهة الويب شهادة TLS/SSL موقعة ذاتيًا.
في شاشة تسجيل الدخول ، استخدم حساب المسؤول المحلي على الجهاز لتسجيل الدخول.
حدد تطبيقات الويب ASP.NET كنوع التطبيق الذي تريد وضعه في حاويات.
لتحديد خدمة Azure المستهدفة، حدد الحاويات في خدمة Azure Kubernetes.

إكمال المتطلبات الأساسية للأداة
- قبول شروط الترخيص، وقراءة معلومات الجهة الخارجية.
- في تطبيق >ويب الأداة إعداد المتطلبات الأساسية، قم بالخطوات التالية:
- الاتصال: تتحقق الأداة من اتصال الجهاز الذي يعمل بنظام Windows بالإنترنت. إذا كان الجهاز يستخدم وكيلا:
- اختر إعداد الوكيل لتحديد عنوان الوكيل (في شكل عنوان IP أو FQDN) ومنفذ الاستماع.
- حدد بيانات الاعتماد إذا احتاج الوكيل إلى مصادقة.
- يكون وكيل HTTP فقط مدعومًا.
- إذا قمت بإضافة تفاصيل الوكيل أو تعطيل الوكيل و/أو المصادقة، فحدد حفظ لتشغيل التحقق من الاتصال مرة أخرى.
- تثبيت التحديثات: ستقوم الأداة تلقائيًّا بالبحث عن آخر التحديثات وتثبيتها. يمكنك أيضًا تثبيت أحدث إصدار من الأداة يدويًا من هنا.
- تثبيت أداة Microsoft Web Deploy: ستتحقق الأداة من تثبيت أداة Microsoft Web Deploy على جهاز يعمل بنظام التشغيل Windows يقوم بتشغيل أداة Azure Migrate: App Containerization.
- تمكين الاتصال عن بُعد في PowerShell: ستعلمك الأداة بالتأكد من تمكين الاتصال عن بُعد في PowerShell على خوادم التطبيقات التي تشغل تطبيقات ASP.NET ليتم وضعها في حاويات.
- الاتصال: تتحقق الأداة من اتصال الجهاز الذي يعمل بنظام Windows بالإنترنت. إذا كان الجهاز يستخدم وكيلا:
تسجيل الدخول إلى Azure
حدد "Sign in" لتقم بتسجيل الدخول إلى حساب Azure الخاص بك.
ستحتاج إلى رمز جهاز للمصادقة مع Azure. سيؤدي تحديد تسجيل الدخول إلى فتح نموذج باستخدام رمز الجهاز.
حدد نسخ التعليمات البرمجية وتسجيل الدخول لنسخ رمز الجهاز وفتح مطالبة تسجيل الدخول إلى Azure في علامة تبويب مستعرض جديدة. إذا لم يظهر، فتأكد من تعطيل أداة حظر العناصر المنبثقة في المستعرض.
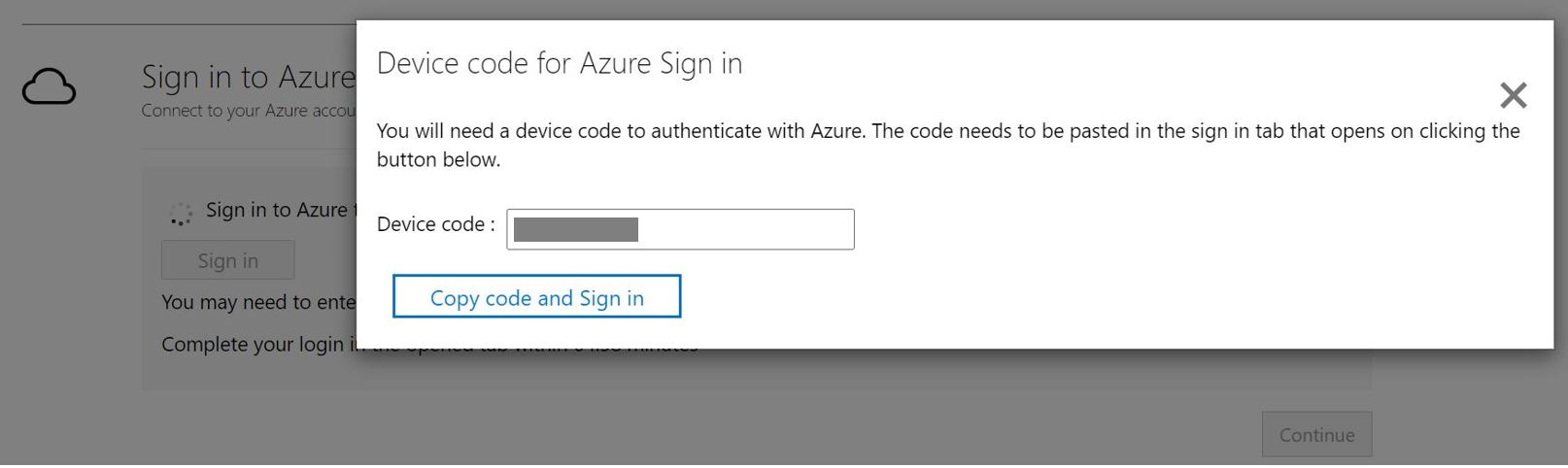
في علامة التبويب الجديدة، الصق رمز الجهاز وأكمل تسجيل الدخول باستخدام بيانات اعتماد حساب Azure. يمكنك إغلاق علامة تبويب المستعرض بعد اكتمال تسجيل الدخول والعودة إلى شاشة أداة تعبئة التطبيقات في حاويات.
حدد Azure tenant الذي تريد استخدامه.
حدد اشتراك Azure الذي تريد استخدامه.
اكتشف تطبيقات ASP.NET
تتصل الأداة المساعدة App Containerization عن بُعد بخوادم التطبيقات باستخدام بيانات الاعتماد المقدمة، وتحاول اكتشاف تطبيقات ASP.NET المستضافة على خوادم التطبيق.
حدد عنوان IP / FQDN وبيانات الاعتماد للخادم الذي يقوم بتشغيل تطبيق ASP.NET والذي يجب استخدامه للاتصال بالخادم عن بُعد لاكتشاف التطبيق.
- يجب أن تكون بيانات الاعتماد المقدمة لمسؤول محلي (Windows) على خادم التطبيق.
- بالنسبة لحسابات المجال (يجب أن يكون المستخدم مسؤولا على خادم التطبيق)، قم ببادئة اسم المستخدم باسم المجال بتنسيق <domain\username>.
- يمكنك تشغيل اكتشاف التطبيق لخمسة خوادم في كل مرة.
اختر "Validate" للتحقق من إمكانية الوصول إلى خادم التطبيق من الجهاز الذي يقوم بتشغيل الأداة، ومن أن بيانات الاعتماد صالحة. بعد نجاح التحقق، سيظهر عمود الحالة إتمام التعيين "Mapped".

اختر "Continue" لبدء اكتشاف التطبيق على خوادم التطبيق المحددة.
عند الانتهاء بنجاح من اكتشاف التطبيق، يمكنك تحديد قائمة التطبيقات المراد وضعها في حاويات.

استخدم مربع الاختيار لتحديد التطبيقات المراد وضعها في حاويات.
حدد اسم الحاوية: حدد اسمًا للحاوية الهدف لكل تطبيق محدد. يجب تحديد اسم الحاوية على النحو التالي <name:tag> حيث يتم استخدام العلامة لصورة الحاوية. على سبيل المثال، يمكنك تحديد اسم الحاوية الهدف كـ appname: v1.
تحويل تكوينات التطبيق إلى معلمات
إن معلمة التكوين تجعله متاحًا كمعلمة وقت النشر. يتيح لك هذا تكوين الإعداد في أثناء نشر التطبيق بدلاً من جعله مشفرًا بقيمة محددة في صورة الحاوية. على سبيل المثال، يفيد هذا الخيار للمعلمات مثل سلاسل اتصال قاعدة البيانات.
اختر "app configurations" لمراجعة التكوينات المكتشفة.
حدد خانة الاختيار لتحديد معلمات تكوينات التطبيقات التي تم الكشف عنها.
حدد فوق "Apply" بعد تحديد التكوينات لوضع المعلمات.

إضفاء الطابع الخارجي على تبعيات نظام الملفات
يمكنك إضافة مجلدات أخرى يستخدمها تطبيقك. حدد إذا ما كان يجب أن تكون جزءًا من صورة الحاوية أو أن تتم خارجها من خلال وحدات التخزين الدائمة على مشاركة ملف Azure. يعمل استخدام وحدات التخزين الدائمة بشكل رائع مع التطبيقات ذات الحالة التي تخزن الحالة خارج الحاوية أو تحتوي على محتوى ثابت آخر مخزّن في نظام الملفات. اعرف المزيد.
حدد "Edit" ضمن "App Folders" لمراجعة مجلدات التطبيقات المكتشفة. تم تحديد مجلدات التطبيق المكتشفة على أنها عناصر إلزامية يحتاجها التطبيق وسيتم نسخها في صورة الحاوية.
حدد "Add folders" وحدد مسارات المجلد التي ستُضاف.
لإضافة عدة مجلدات إلى نفس المجلد، عليك توفير قيم يفصل بينها فواصل (
,).حدد "Persistent Volume" كخيار تخزين إذا كنت تريد تخزين المجلدات خارج الحاوية على وحدة تخزين ثابتة.
حدد Save بعد مراجعة مجلدات التطبيق.

انقر على "Continue" للمتابعة إلى مرحلة بناء صورة الحاوية.
بناء صورة حاوية
هام
إذا كنت تستخدم AKS 1.23+، فقم بتحرير البرامج النصية كما هو موضح أدناه قبل إنشاء صورة docker، لضمان ترحيل سلس.
تغيير البرنامج النصي أدناه
# Run entrypoint script.
COPY ./Entryscript.ps1 c:/Entryscript.ps1
ENTRYPOINT powershell c:/Entryscript.ps1
to
# Run entrypoint script.
COPY ["./Entryscript.ps1", "c:/Entryscript.ps1"]
ENTRYPOINT ["powershell", "c:/Entryscript.ps1"]
لإنشاء صورة حاوية، اتبع الخطوات التالية:
حدد Azure Container Registry: استخدم القائمة المنسدلة لتحديد Azure Container Registry الذي سيتم استخدامه لإنشاء صور الحاوية وتخزينها للتطبيقات. يمكنك استخدام سجل Azure Container Registry الحالي أو اختيار إنشاء سجل جديد باستخدام خيار إنشاء سجل جديد.

راجع Dockerfile: يتم إنشاء Dockerfile المطلوب لإنشاء صور الحاوية لكل تطبيق محدد في بداية خطوة الإنشاء. اختر "Review" لمراجعة ملف Dockerfile. يمكنك أيضًا إضافة أي تخصيصات ضرورية إلى Dockerfile في خطوة المراجعة وحفظ التغييرات قبل بدء عملية الإنشاء.
تشغيل عملية الإنشاء: حدد التطبيقات التي تريد إنشاء صور لها وحدد Build. سيؤدي تحديد build إلى بدء إنشاء صورة الحاوية لكل تطبيق. تحافظ الأداة على مراقبة حالة البناء باستمرار، وستتيح لك المتابعة إلى الخطوة التالية عند الانتهاء بنجاح من الإنشاء.
تعقب حالة البنية: يمكنك أيضا مراقبة تقدم خطوة الإنشاء عن طريق تحديد الارتباط Build in Progress ضمن عمود الحالة. يستغرق الارتباط بضع دقائق ليكون نشطًا بعد تشغيل عملية الإنشاء.
بمجرد اكتمال الإنشاء، انقر فوق "Continue" لتحديد إعدادات التوزيع.

نشر التطبيق المتضمن في الحاوية على AKS
بمجرد إنشاء صورة الحاوية، فإن الخطوة التالية هي نشر التطبيق كحاوية على خدمة Azure Kubernetes Service (AKS).
حدد مجموعة خدمات Azure Kubernetes: حدد مجموعة AKS التي يجب نشر التطبيق عليها.
- يجب أن تحتوي مجموعة AKS المحددة على تجمع عقدة Windows.
- يجب تكوين المجموعة للسماح بسحب الصور من سجل حاويات Azure الذي تم اختياره لتخزين الصور.
- شَغِّل الأمر التالي في Azure CLI لإرفاق مجموعة AKS بـ ACR.
az aks update -n <cluster-name> -g <cluster-resource-group> --attach-acr <acr-name>
- شَغِّل الأمر التالي في Azure CLI لإرفاق مجموعة AKS بـ ACR.
- إذا لم يكن لديك نظام مجموعة AKS أو ترغب في إنشاء مجموعة AKS جديدة لنشر التطبيق إليها، يمكنك اختيار الإنشاء من الأداة عن طريق تحديد Create new AKS cluster.
- سيتم إنشاء مجموعة AKS التي تم إنشاؤها باستخدام الأداة مع تجمع عقدة Windows. سيتم تشكيل المجموعة للسماح لها بسحب الصور من سجل حاويات Azure Container Registry الذي تم إنشاؤه في وقت سابق (إذا تم اختيار خيار سجل جديد).
- حدد Continue بعد تحديد نظام مجموعة AKS.
تحديد المخزن السري: إذا اخترت تحديد معلمات تكوينات التطبيق، فحدد المخزن السري الذي سيتم استخدامه للتطبيق. يمكنك اختيار Azure Key Vault أو إعدادات تطبيق App Service لإدارة أسرار التطبيق الخاص بك. معرفة المزيد
- إذا حددت إعدادات تطبيق App Service لإدارة الأسرار، فحدد متابعة.
- إذا كنت ترغب في استخدام Azure Key Vault لإدارة أسرار تطبيقك، فحدد Azure Key Vault الذي تريد استخدامه.
- إذا لم يكن لديك Azure Key Vault أو كنت ترغب في إنشاء Key Vault جديد، يمكنك اختيار الإنشاء من الأداة عن طريق تحديد Create new Azure Key Vault.
- ستقوم الأداة تلقائيًا بتعيين الأذونات اللازمة لإدارة الأسرار من خلال Key Vault.
حدد مشاركة ملف Azure: إذا كنت قد أضفت المزيد من المجلدات وحددت خيار وحدة التخزين الثابتة، فحدد مشاركة ملف Azure التي يجب استخدامها بواسطة أداة Azure Migrate: App Containerization أثناء عملية النشر. ستنشئ الأداة دلائل جديدة في مشاركة ملف Azure لنسخ مجلدات التطبيق التي تم تكوينها لتخزين "وحدة التخزين الثابتة". بمجرد اكتمال نشر التطبيق، ستقوم الأداة بتنظيف مشاركة ملف Azure عن طريق حذف الدلائل التي أنشأتها.
- إذا لم يكن لديك مشاركة ملف Azure أو كنت ترغب في إنشاء مشاركة ملف Azure جديدة، يمكنك اختيار الإنشاء من الأداة عن طريق تحديد إنشاء حساب تخزين جديد ومشاركة ملف.
تكوين نشر التطبيق: بمجرد إكمال الخطوات أعلاه، ستحتاج إلى تحديد تكوين النشر للتطبيق. اختر "Configure" لتخصيص نشر التطبيق. في خطوة تكوين يمكنك تقديم التخصيصات التالية:
- السلسلة البادئة: حدد السلسلة البادئة لاستخدامها في الاسم لجميع الموارد التي أُنشئت لتعبئة حاويات التطبيق في مجموعة AKS.
- شهادة SSL: إذا كان تطبيقك يتطلب ربط موقع https، فحدد ملف PFX الذي يحتوي على الشهادة التي سيتم استخدامها للربط. يجب ألا يكون ملف PFX محميًّا بكلمة مرور، ويجب ألا يحتوي الموقع الأصلي على روابط متعددة.
- مجموعات النسخ المتماثلة: حدد عدد طبعات التطبيق (القرون) التي يجب تشغيلها داخل الحاويات.
- نوع موازن التحميل: حدد النوع الخارجي إذا كان ينبغي الوصول إلى التطبيق المتضمن في الحاوية من الشبكات العامة.
- تكوين التطبيق: ينبغي توفير القيم المراد استخدامها للنشر الحالي فيما يخص أي تكوينات تطبيق تم تحديد معلمات لها.
- التخزين: حدد إذا ما كان يجب مشاركة وحدة التخزين عبر طبعات التطبيق أو يجب تهيئتها بشكل فردي مع كل مثيل في الحاوية فيما يخص أي مجلدات تطبيق تم تكوينها لتخزين وحدة التخزين الثابتة. بشكل افتراضي، يتم تكوين جميع مجلدات التطبيق الموجودة في المجلدات الثابتة كمجلدات مشتركة.
- حدد تطبيق لحفظ تكوين النشر.
- حدد متابعة لنشر التطبيق.

نشر التطبيق: بمجرد حفظ تكوين النشر للتطبيق، ستقوم الأداة بإنشاء Kubernetes نشر YAML للتطبيق.
حدد Review لمراجعة وتخصيص Kubernetes deployment YAML للتطبيقات.
حدد تطبيقًا لنشره.
حدد Deploy لبدء عمليات التوزيع للتطبيقات المحددة

بمجرد نشر التطبيق، يمكنك تحديد عمود حالة النشر لتعقب الموارد التي تم نشرها للتطبيق.
تنزيل المصنوعات التي تم إنشاؤها
يتم تخزين جميع الأدوات المستخدمة في إنشاء التطبيق ونشره في AKS، ويتضمن هذا ملفات مواصفات Dockerfile وKubernetes YAML، على الجهاز المسؤول عن تشغيل الأداة. توجد تلك المصنوعات في مجلد C:\ProgramData\Microsoft Azure Migrate App Containerization.
يتم إنشاء مجلد واحد لكل خادم تطبيق. يمكنك عرض وتحميل كافة القطع المصنوعة الوسيطة المستخدمة في عملية إعداد الحاويات عن طريق الانتقال إلى هذا المجلد. سيتم تنظيف المجلد، المطابق لخادم التطبيق، في بداية كل تشغيل للأداة لخادم معين.
استكشاف المشكلات وإصلاحها
لاستكشاف أي مشكلات في الأداة وإصلاحها، يمكنك إلقاء نظرة على ملفات السجل على الجهاز الذي يعمل بنظام تشغيل Windows المسؤول عن تشغيل أداة App Containerization. توجد ملفات سجل الأداة في المجلد C:\ProgramData\Microsoft Azure Migrate App Containerization\Logs.
الخطوات التالية
- حاويات تطبيقات الويب ASP.NET ونشرها على حاويات Windows في خدمة التطبيقات. اعرف المزيد.
- إنشاء حاويات لتطبيقات ويب Java على Apache Tomcat (على خوادم Linux) ونشرها على حاويات Linux على AKS. اعرف المزيد.
- تخزين تطبيقات الويب Java على Apache Tomcat (على خوادم Linux) ونشرها على حاويات Linux في خدمة التطبيقات. تعرف على المزيد.