تصدير البيانات من Azure Modeling and Simulation Workbench
يستخدم Azure Modeling and Simulation Workbench عملية موافقة من مفتاحين للأمان الأمثل والخصوصية عند تصدير البيانات. توفر مسؤول الغرفة الموافقة الرئيسية الأولى. يوفر مالك Workbench الموافقة الرئيسية الثانية.
توضح هذه المقالة خطوات تصدير البيانات من Azure Modeling and Simulation Workbench.
المتطلبات الأساسية
- حساب Azure مع اشتراك نشط. أنشئ حساباً مجاناً.
- مثيل من Azure Modeling and Simulation Design Workbench مثبت مع غرفة واحدة على الأقل.
- مستخدم مالك منضدة العمل (مالك الاشتراك أو المساهم في الاشتراك)، ومستخدم تم توفيره كمستخدم غرفة مسؤول أو مستخدم غرفة.
- AzCopy مثبت على الجهاز، مع الوصول إلى الشبكة المكونة للغرفة الهدف. يمكن فقط للأجهزة الموجودة على مسار الشبكة المحدد للغرفة تصدير الملفات.
سجِّل الدخول إلى مدخل Azure
افتح مستعرض الويب الخاص بك وانتقل إلى مدخل Microsoft Azure. أدخل بيانات الاعتماد لتسجيل الدخول إلى المدخل.
نسخ ملف التصدير إلى مجلد البيانات الصادرة
لتصدير ملف، تحتاج أولا إلى نسخ الملف إلى مجلد البيانات الصادرة في مسار البيانات.
إشعار
الأحرف المعتمدة لاسم الملف هي أحرف أبجدية رقمية وتسطير أسفل السطر والنقاط والواصلات.
تعالج البنية الأساسية لبرنامج ربط العمليات التجارية البيانات فقط الملفات في /mount/datapipeline/dataout.
أدخل Modeling and Simulation Workbench في البحث العمومي. ثم، ضمن Services، حدد Modeling and Simulation Workbench.
حدد workbench من قائمة الموارد.
في القائمة اليسرى، حدد الإعدادات> Chamber. تظهر قائمة موارد. حدد الغرفة التي تريد تصدير البيانات منها.
في القائمة اليسرى، حدد الإعدادات> الاتصال أو. في قائمة الموارد، حدد الموصل المعروض.
حدد رابط عنوان URL للوحة المعلومات لفتح لوحة معلومات ETX.
حدد حمل عمل متوفرا وافتح جلسة عمل طرفية.
انسخ الملف الذي تريد تصديره إلى مجلد البيانات الصادرة لمسار البيانات: /mount/datapipeline/dataout.
طلب تصدير الملف
بعد نسخ الملف إلى مجلد البيانات الصادرة، تكمل مسؤول الغرفة الخطوات التالية لطلب تصدير الملف:
في الغرفة التي تقوم بتصدير البيانات منها، حدد Data Pipeline>File.
في قائمة الموارد، حدد الملف الذي تريد تصديره. تسمى الملفات mount-datapipeline-datain-filename><.
تأكد من أن اتجاه مسار البيانات في قسم نظرة عامة على الملف صادر. ثم حدد طلب التنزيل.
أدخل سببا في مربع الوصف ، ثم حدد طلب ملف.
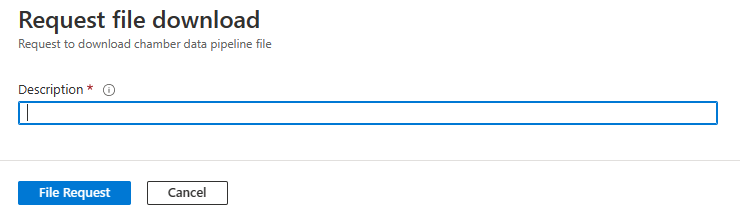
الموافقة على طلب تصدير أو رفضه
يكمل مالك Workbench المرحلة التالية، الموافقة على (أو رفض) طلب التصدير:
في الغرفة التي تقوم بتصدير البيانات منها، حدد Data Pipeline>File Request.
في قائمة الموارد، حدد طلب الملف الذي تريد إدارته.
في قسم نظرة عامة على طلب الملف، يجب أن تظهر حالة طلب الملف على أنها مطلوبة لكي توافق عليه.
حدد إدارة في قسم نظرة عامة على طلب الملف.
في القائمة المنسدلة إجراء ، حدد موافقة أو رفض. في مربع الوصف، أدخل وصفًا.
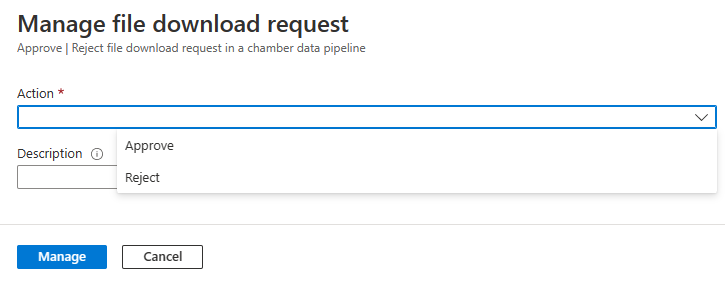
حدد إدارة.
تظهر حالة طلب تصدير الملف في قسم نظرة عامة على طلب الملف على أنها معتمدة أو مرفوضة. يجب أن تكون الحالة معتمدة لتمكين المستخدمين من تنزيل الملف.
تنزيل ملف تصدير معتمد من الغرفة
أكمل الخطوات التالية لتنزيل ملف تصدير معتمد من غرفة:
في الغرفة التي تقوم بتصدير البيانات منها، حدد Data Pipeline>File Request.
في قائمة الموارد، حدد طلب الملف المعتمد الذي تريد تنزيله. يجب أن تظهر حالة طلب الملف كمعتمد لتنزيله.
في قسم File Request overview ، حدد الزر Download URL .
في مربع الحوار المنبثق، انسخ قيمة Download URL .
استخدم الأمر AzCopy لنسخ الملف. على سبيل المثال، استخدم
azcopy copy "<downloadURL>" <targetFilePath>.
هام
إذا كنت تقوم بتصدير ملفات أصغر متعددة، نوصيك بضغطها أو تخزينها في ملف واحد. يتم دعم tarballs بحجم جيجابايت والملفات المضغوطة، اعتمادا على نوع الاتصال وسرعة الشبكة.
الخطوات التالية
لمعرفة كيفية إدارة تخزين الغرفة في Azure Modeling and Simulation Workbench، راجع إدارة تخزين الغرفة.