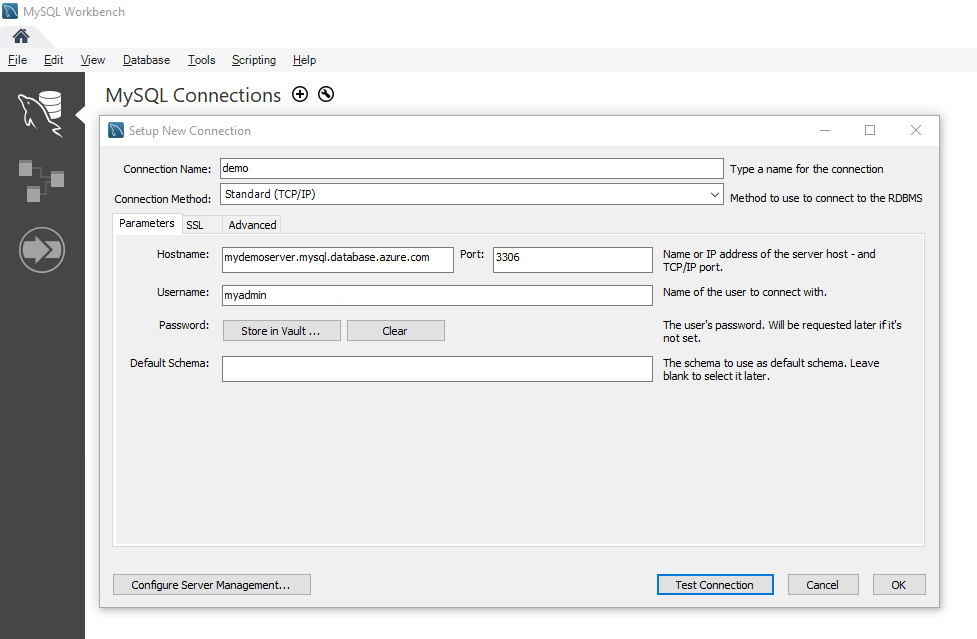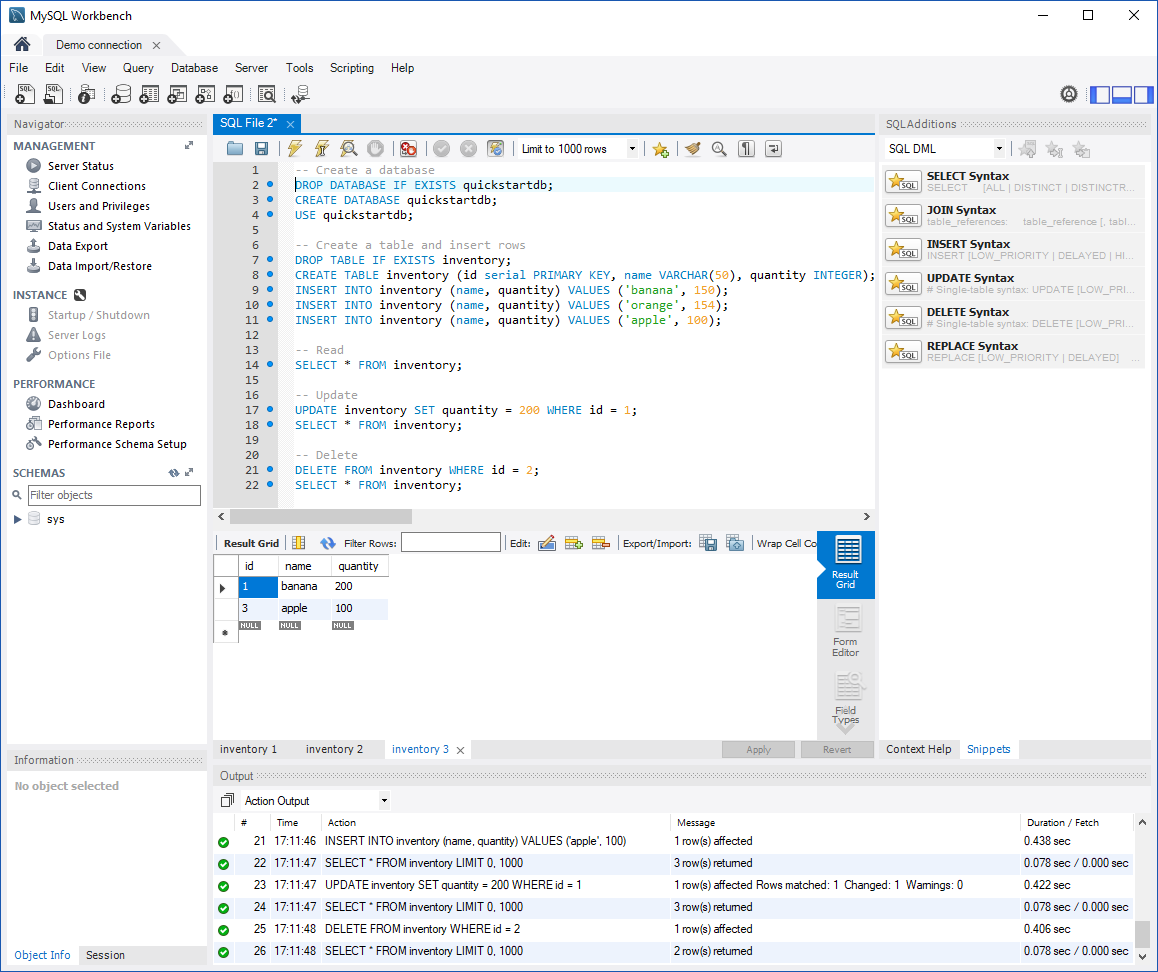ملاحظة
يتطلب الوصول إلى هذه الصفحة تخويلاً. يمكنك محاولة تسجيل الدخول أو تغيير الدلائل.
يتطلب الوصول إلى هذه الصفحة تخويلاً. يمكنك محاولة تغيير الدلائل.
يوضح هذا التشغيل السريع كيفية الاتصال بمثيل Azure Database for MySQL Flexible Server باستخدام تطبيق MySQL Workbench.
المتطلبات الأساسية
يستخدم هذا البدء السريع الموارد التي تم إنشاؤها في أي من هذه الأدلة كنقطة بداية:
- التشغيل السريع: إنشاء مثيل لقاعدة بيانات Azure ل MySQL باستخدام مدخل Microsoft Azure
- التشغيل السريع: إنشاء مثيل لقاعدة بيانات Azure ل MySQL - خادم مرن باستخدام Azure CLI
إعداد محطة عمل العميل
- إذا أنشأت خادمك المرن باستخدام وصول خاص (VNet Integration)، فستحتاج إلى الاتصال بخادمك من مورد ضمن شبكة VNet نفسها كخادمك. يمكنك إنشاء جهاز ظاهري وإضافته إلى VNet التي تم إنشاؤها باستخدام الخادم المرن. راجع إنشاء الشبكات الظاهرية وإدارتها لقاعدة بيانات Azure ل MySQL - الخادم المرن باستخدام Azure CLI.
- إذا أنشأت خادمك المرن باستخدام الوصول العام (عناوين IP المسموح بها)، يمكنك إضافة عنوان IP المحلي الخاص بك إلى قائمة قواعد جدار الحماية على الخادم الخاص بك. راجع إدارة قواعد جدار الحماية لقاعدة بيانات Azure ل MySQL - الخادم المرن باستخدام Azure CLI.
- قم بتنزيل وتثبيت MySQL Workbench على جهاز الكمبيوتر الخاص بك من موقع MySQL على الويب.
الحصول على معلومات الاتصال
احصل على معلومات الاتصال المطلوبة للاتصال بـ Flexible Server. أنت بحاجة إلى اسم الخادم المؤهل بالكامل وبيانات اعتماد تسجيل الدخول.
- قم بتسجيل الدخول إلى بوابة Azure.
- من القائمة اليسرى في مدخل Azure، انقر فوق كافة الموارد،ثم ابحث عن الخادم الذي أنشأته (مثل mydemoserver).
- حدد اسم الخادم.
- من لوحة نظرة عامة على الخادم، دوّن ملاحظة عن اسم الخادم واسم تسجيل دخول مسؤول الخادم. إذا نسيت كلمة المرور، يمكنك أيضًا إعادة تعيين كلمة المرور من هذه اللوحة.
الاتصال بالخادم الذي يستخدم MySQL Workbench
للاتصال بقاعدة بيانات Azure لخادم MySQL المرن باستخدام MySQL Workbench:
إطلاق تطبيق MySQL Workbench على جهاز الكمبيوتر الخاص بك.
في مربع الحوار إعداد اتصال جديد، أدخل المعلومات التالية في علامة التبويب معلمات:
البارامترات القيمة المقترحة وصف الحقل اسم الاتصال اتصال تجريبي حدد تسمية لهذا الاتصال. أسلوب الاتصال قياسي (TCP/IP) قياسي (TCP/IP) كافٍ. اسم المضيف اسم الخادم حدد قيمة اسم الخادم الذي تم استخدامه عند إنشاء قاعدة بيانات Azure لـ MySQL سابقًا. مثال الخادم هنا هو mydemoserver.mysql.database.azure.com. استخدم اسم المجال المؤهل بالكامل (*.mysql.database.azure.com) كما هو موضح في المثال. اتبع الخطوات الموجودة في القسم السابق للحصول على معلومات الاتصال إذا لم تتذكر اسم الخادم. المنفذ 3306 استخدم دائمًا المنفذ 3306 عند الاتصال بـ Azure Database for MySQL. اسم مستخدم اسم تسجيل دخول مسؤول الخادم اكتب اسم مستخدم تسجيل الدخول الخاص بمسؤول الخادم الذي تم توفيره عند إنشاء قاعدة بيانات Azure لـ MySQL سابقًا. اسم المستخدم الخاص بنا على سبيل المثال هو myadmin. اتبع الخطوات الموجودة في المقطع السابق للحصول على معلومات الاتصال إذا لم تتذكر اسم المستخدم. كلمة المرور كلمة مرورك حدد الزر Store in Vault... لحفظ كلمة المرور. حدد اختبار الاتصال لاختبار ما إذا تم تكوين جميع المعلمات بشكل صحيح.
حدد موافق لحفظ الاتصال.
في قائمة اتصالات MySQL، حدد الإطار المتجانب المقابل للخادم، ثم انتظر حتى يتم إنشاء الاتصال.
يتم فتح علامة تبويب SQL جديدة مع محرر فارغ حيث يمكنك كتابة الاستعلامات.
إشعار
الاتصال المشفر باستخدام TLS 1.2 مطلوب ويتم فرضه على قاعدة بيانات Azure لمثيل خادم MySQL المرن. على الرغم من عدم الحاجة إلى تكوين إضافي مع شهادات TLS / SSL من أجل MySQL Workbench للاتصال بخادمك، فإننا نوصي بربط شهادة TLS / SSL CA مع MySQL Workbench. لمزيد من المعلومات، راجع الاتصال باستخدام TLS/SSL
إنشاء جدول، إدراج البيانات، قراءة البيانات، تحديث البيانات، حذف البيانات
انسخ وألصق نموذج التعليمات البرمجية لـ SQL في علامة تبويب SQL فارغة لتوضيح عينة لبعض البيانات.
هذه التعليمة البرمجية بإنشاء قاعدة بيانات فارغة تسمى quickstartdb، ثم تقوم بإنشاء جدول نموذج باسم المخزون. ويقوم بإدراج بعض الصفوف، ثم قراءتها. كما يقوم بتغيير البيانات باستخدام عبارة تحديث، وقراءة الصفوف مرة أخرى. وأخيرًا يحذف صفًا، ثم يقرأ الصفوف مرة أخرى.
-- Create a database -- DROP DATABASE IF EXISTS quickstartdb; CREATE DATABASE quickstartdb; USE quickstartdb; -- Create a table and insert rows DROP TABLE IF EXISTS inventory; CREATE TABLE inventory (id serial PRIMARY KEY, name VARCHAR(50), quantity INTEGER); INSERT INTO inventory (name, quantity) VALUES ('banana', 150); INSERT INTO inventory (name, quantity) VALUES ('orange', 154); INSERT INTO inventory (name, quantity) VALUES ('apple', 100); -- Read SELECT * FROM inventory; -- Update UPDATE inventory SET quantity = 200 WHERE id = 1; SELECT * FROM inventory; -- Delete DELETE FROM inventory WHERE id = 2; SELECT * FROM inventory;تُظهر لقطة الشاشة مثالاً على التعليمة البرمجية لـ SQL في SQL Workbench والإخراج بعد تشغيله.
لتشغيل نموذج التعليمات البرمجية SQL، حدد رمز bolt التفتيح في شريط الأدوات من علامة التبويب ملف SQL .
لاحظ النتائج الثلاث المبوبة في قسم شبكة النتائج في منتصف الصفحة.
لاحظ قائمة الإخراج أسفل الصفحة. يتم عرض حالة كل أمر.
الآن، لقد قمت بالاتصال بقاعدة بيانات Azure لخادم MySQL المرن باستخدام MySQL Workbench، وقمت بالاستعلام عن البيانات باستخدام لغة SQL.
المحتوى ذو الصلة
- اتصل بـ Azure Database لخادم MySQL - Flexible Server مع وصول خاص في مدخل Azure
- مفاهيم الاتصال والشبكات لقاعدة بيانات Azure ل MySQL - الخادم المرن
- إدارة قواعد جدار الحماية لقاعدة بيانات Azure ل MySQL - خادم مرن باستخدام مدخل Microsoft Azure
- إنشاء وإدارة الشبكات الظاهرية لقاعدة بيانات Azure ل MySQL - خادم مرن باستخدام مدخل Microsoft Azure