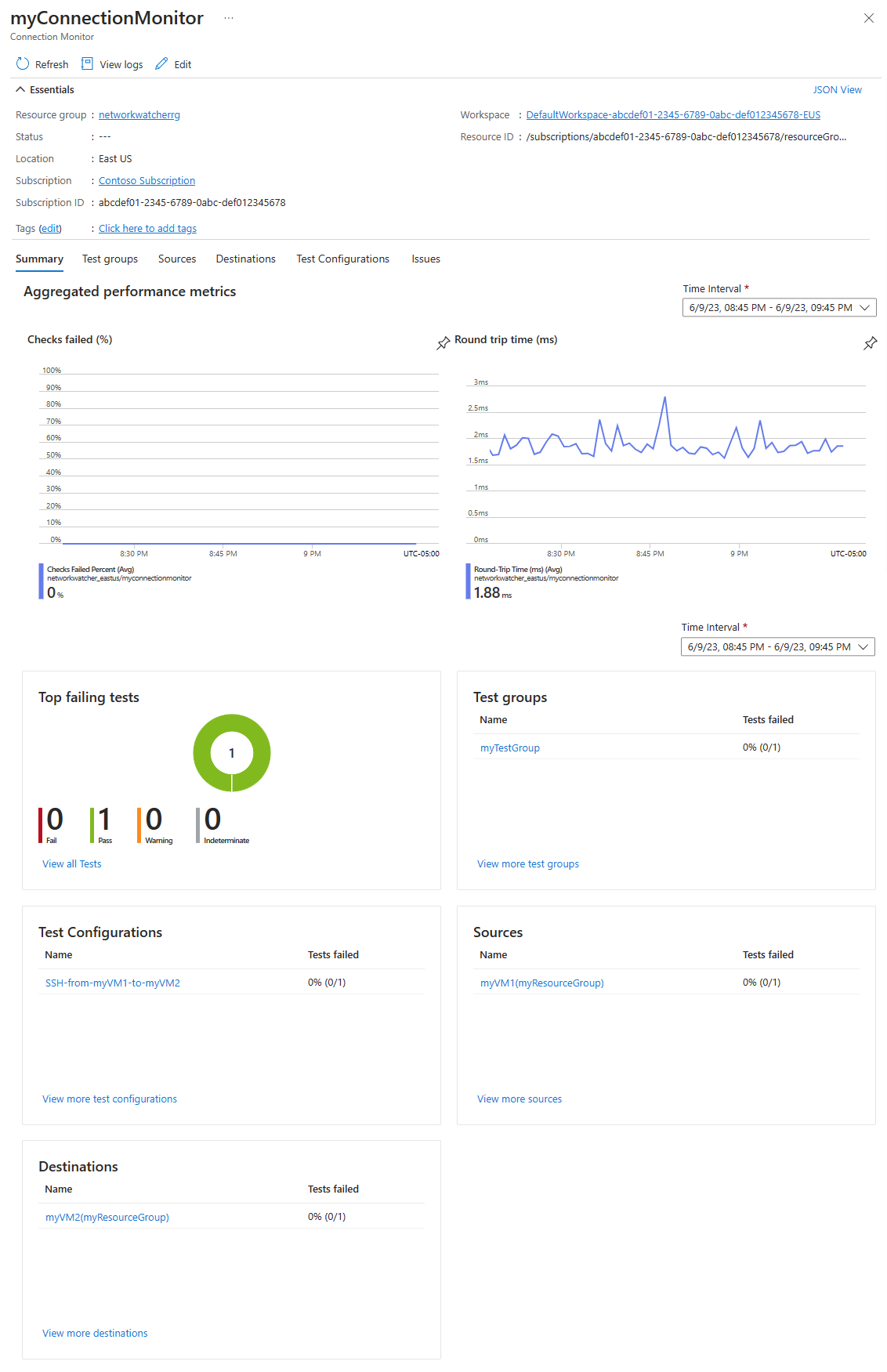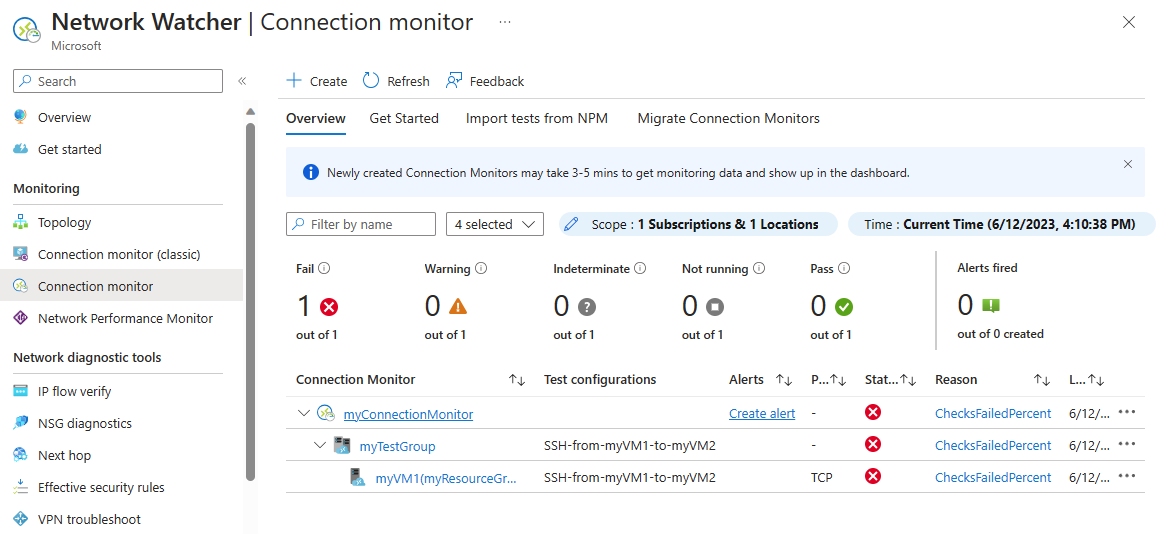البرنامج التعليمي: مراقبة اتصال الشبكة بين جهازين ظاهريين باستخدام مدخل Microsoft Azure
يمكن أن يكون الاتصال الناجح بين جهاز ظاهري (VM) ونقطة نهاية مثل جهاز ظاهري آخر أمراً ضرورياً لمؤسستك. في بعض الأحيان، تعطل تغييرات التكوين الاتصال.
في هذا البرنامج التعليمي، تتعلم كيفية:
- إنشاء شبكة ظاهرية
- إنشاء جهازين ظاهريين
- مراقبة الاتصال بين الجهازين الظاهريين
- تشخيص مشكلة اتصال بين الجهازين الظاهريين
في حال لم يكن لديك اشتراك Azure، فأنشئ حساباً مجانيّاً قبل البدء.
المتطلبات الأساسية
- حساب Azure مع اشتراك نشط.
إنشاء شبكة ظاهرية
في هذا القسم، يمكنك إنشاء شبكة ظاهرية myVNet مع شبكتين فرعيتين ومضيف Azure Bastion. يتم استخدام الشبكة الفرعية الأولى للجهاز الظاهري، ويتم استخدام الشبكة الفرعية الثانية لمضيف Bastion.
قم بتسجيل الدخول إلى بوابة Azure.
في مربع البحث أعلى المدخل، أدخل الشبكات الظاهرية. حدد Virtual networks من نتائج البحث.
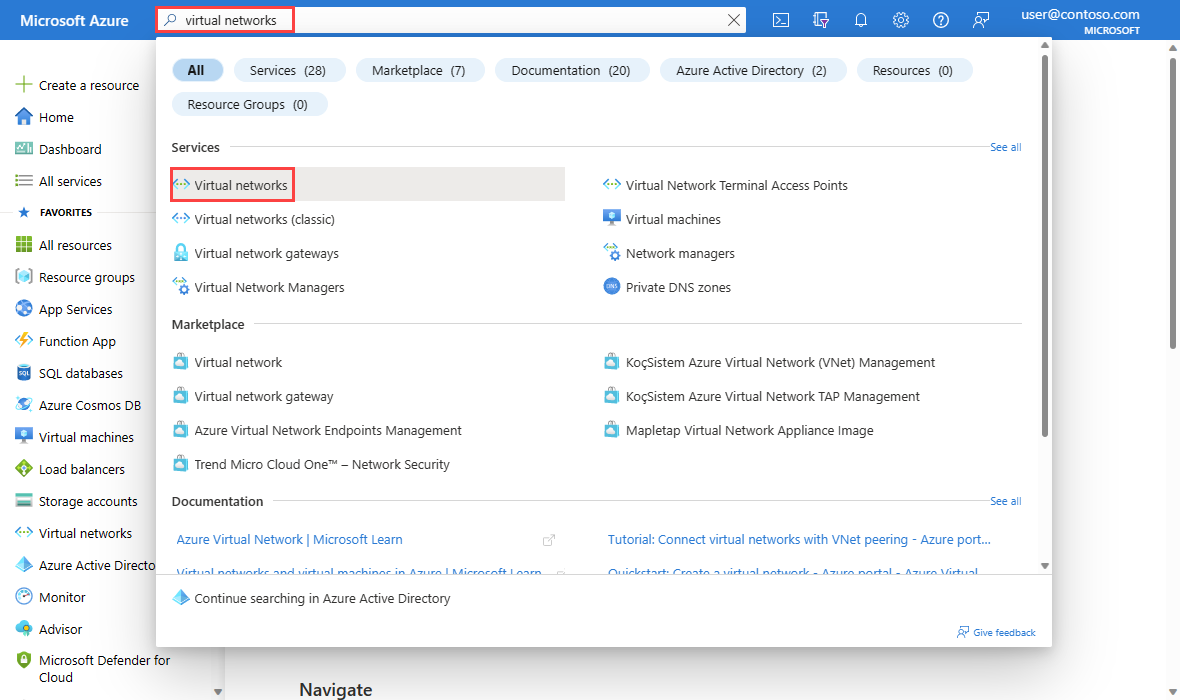
حدد + إنشاء. في Create virtual network، أدخل القيم التالية أو حددها في علامة التبويب Basics :
الإعداد القيمة تفاصيل المشروع الاشتراك حدد اشتراك Azure الخاص بك. مجموعة الموارد حدد إنشاء جديد.
أدخِل myResourceGroup في الاسم.
حدد موافق.تفاصيل المثيل اسم الشبكة الظاهرية أدخل «myVNet» المنطقة حدد (US) East US. حدد علامة التبويب عناوين IP، أو حدد الزر التالي في أسفل الصفحة مرتين.
اقبل مساحة عنوان IP الافتراضية 10.0.0.0/16.
حدد أيقونة القلم الرصاص بجوار الشبكة الفرعية الافتراضية لإعادة تسميتها. ضمن تفاصيل الشبكة الفرعية في صفحة تحرير الشبكة الفرعية، أدخل mySubnet للاسم ثم حدد حفظ.
حدد "Review + create".
راجع الإعدادات، ثم حدّد "إنشاء".
إنشاء جهازين ظاهريين
في هذا القسم، يمكنك إنشاء جهازين ظاهريين: myVM1 وmyVM2 لاختبار الاتصال بينهما.
أنشئ الجهاز الظاهري الأول
في مربع البحث أعلى المدخل، أدخل الجهاز الظاهري. حدد الأجهزة الظاهرية من نتائج البحث.
في الأجهزة الظاهرية، حدد + إنشاء ثم + جهاز Azure الظاهري.
أدخل المعلومات التالية أو حددها في علامة التبويب الأساسيات في إنشاء جهاز ظاهري.
الإعداد القيمة تفاصيل المشروع الاشتراك حدد Subscription الخاص بك. مجموعة الموارد حدّد myResourceGroup. تفاصيل المثيل اسم الجهاز الظاهري أدخل myVM1 المنطقة حدد (US) East US. خيارات التوفر حدد No infrastructure redundancy required. نوع الأمان اترك الإعداد الافتراضي "Standard". الصورة حدد Ubuntu Server 20.04 LTS - x64 Gen2. الحجم اختر حجما أو اترك الإعداد الافتراضي. حساب المسؤول نوع المصادقة اختر كلمة السر. اسم مستخدم أدخل username. كلمة المرور إدخال «password». تأكيد كلمة المرور اعادة ادخال كلمة السر. حدد علامة التبويب Networking، أو حدد Next: Disks، ثم Next: Networking.
في علامة التبويب Networking، حدد القيم التالية:
الإعداد القيمة واجهة الشبكة الشبكة الظاهرية حدّد «myVNet». الشبكة الفرعية حدد mySubnet. عنوان IP عام حدد لا شيء. المجموعة الأمنية للشبكة NIC حدد لا شيء. حدد "Review + create".
راجع الإعدادات، ثم حدّد "إنشاء".
إنشاء الجهاز الظاهري الثاني
كرر الخطوات الواردة في القسم السابق لإنشاء الجهاز الظاهري الثاني وأدخل myVM2 لاسم الجهاز الظاهري.
إنشاء connection monitor
في هذا القسم، يمكنك إنشاء مراقبة اتصال لمراقبة الاتصال عبر منفذ TCP 3389 من myVm1 إلى myVm2.
في مربع البحث أعلى المدخل، أدخل network watcher. حدد Network Watcher.
ضمن Monitoring، حدد Connection monitor.
حدد + إنشاء.
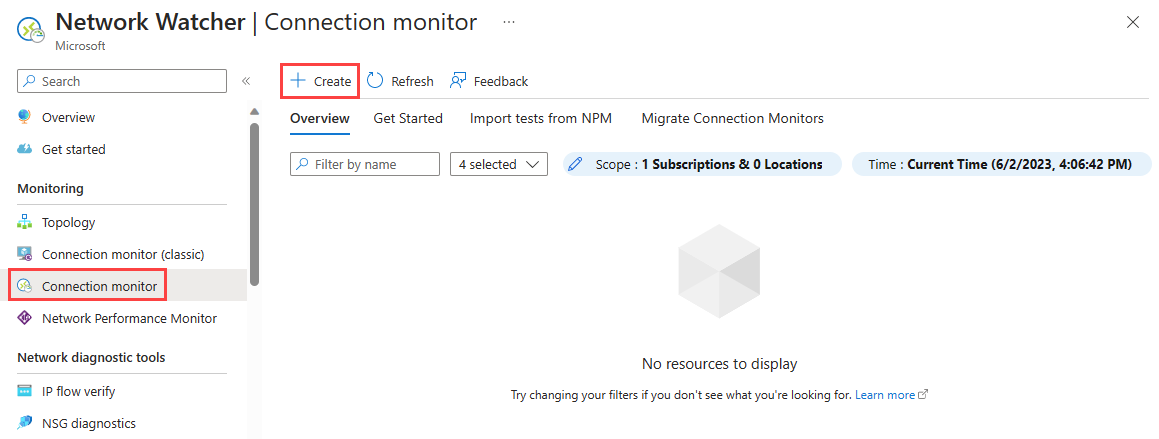
أدخل المعلومات التالية أو حددها في علامة التبويب Basics في Create Connection Monitor:
الإعداد القيمة اسم Connection Monitor أدخل myConnectionMonitor. الاشتراك حدد Subscription الخاص بك. المنطقة حدد East US. تكوين مساحة العمل اسم الجهاز الظاهري أدخل myVM1 المنطقة حدد (US) East US. تكوين مساحة العمل اترك الإعداد الافتراضي. 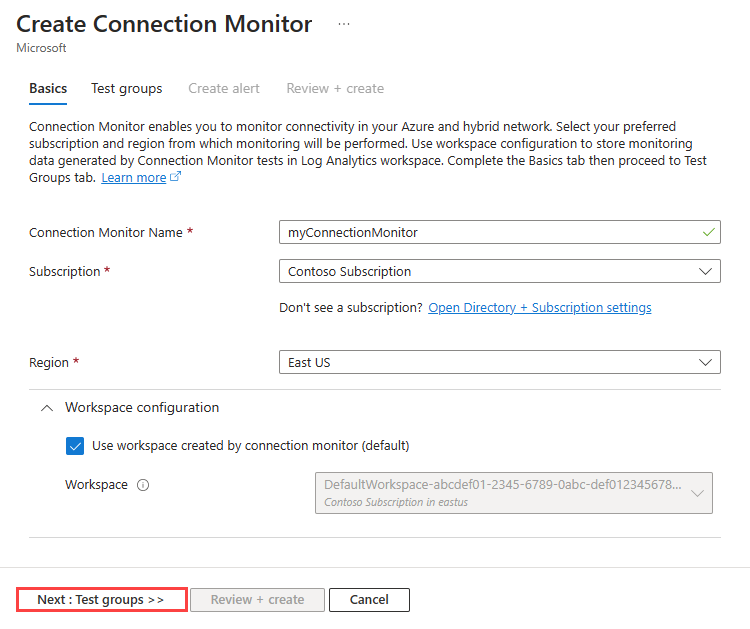
حدد علامة التبويب مجموعات الاختبار، أو حدد الزر التالي: مجموعات الاختبار.
أدخل myTestGroup في اسم مجموعة الاختبار.
في صفحة Add test group details ، حدد + Add sources لإضافة الجهاز الظاهري المصدر.
في صفحة Add sources ، حدد myVM1 كنقطة نهاية المصدر، ثم حدد Add endpoints.
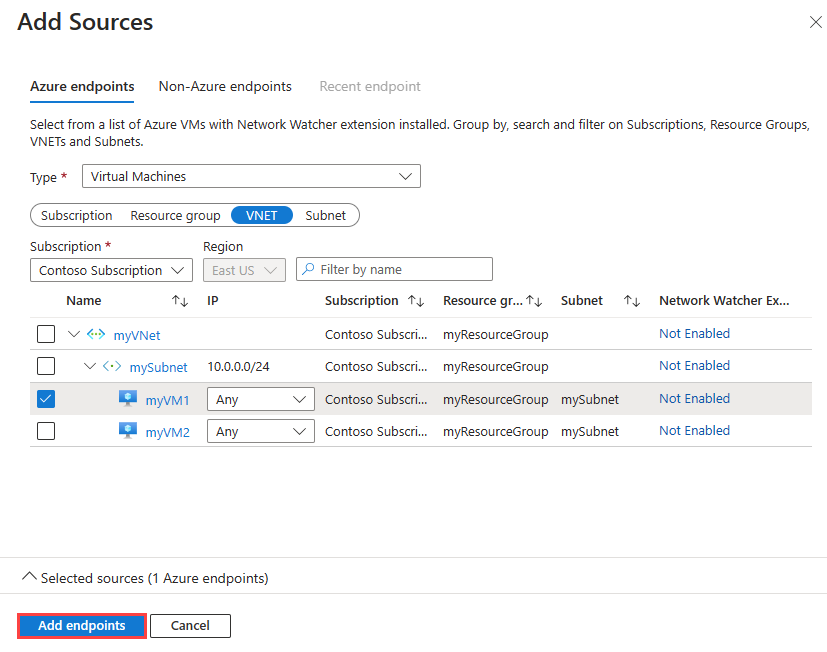
إشعار
يمكنك استخدام عوامل تصفية الاشتراك أو مجموعة الموارد أو VNET أو الشبكة الفرعية لتضييق قائمة الأجهزة الظاهرية.
في صفحة Add test group details ، حدد Add Test configuration، ثم أدخل المعلومات التالية أو حددها:
الإعداد القيمة اسم تكوين الاختبار أدخل SSH-from-myVM1-to-myVM2. البروتوكول حدد TCP. منفذ الوجهة أدخل 22 تكرار الاختبار حدد الإعداد الافتراضي كل 30 ثانية. 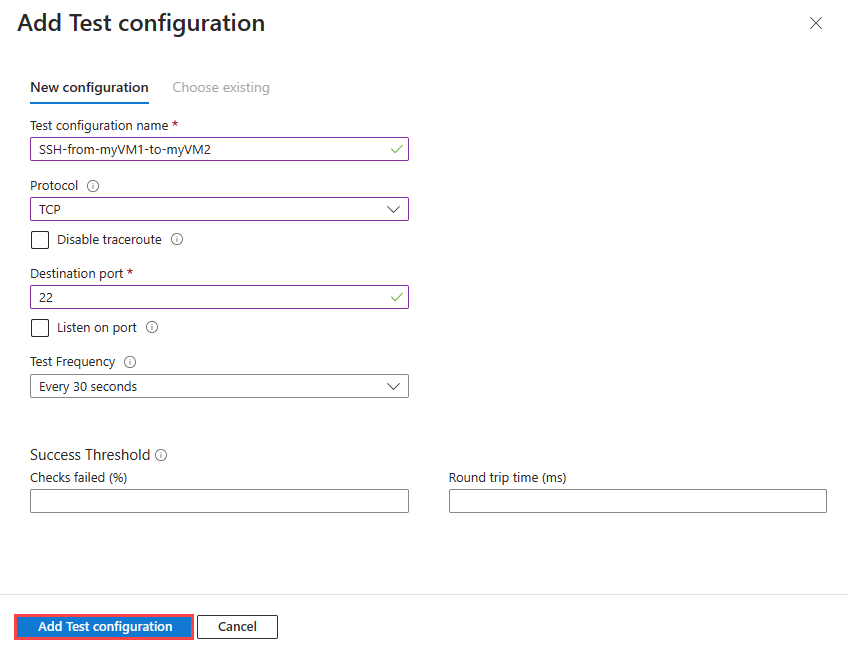
حدد Add test configuration.
في صفحة Add test group details ، حدد Add destinations لإضافة الجهاز الظاهري الوجهة.
في صفحة إضافة وجهات ، حدد myVM2 كنقطة نهاية الوجهة، ثم حدد إضافة نقاط نهاية.
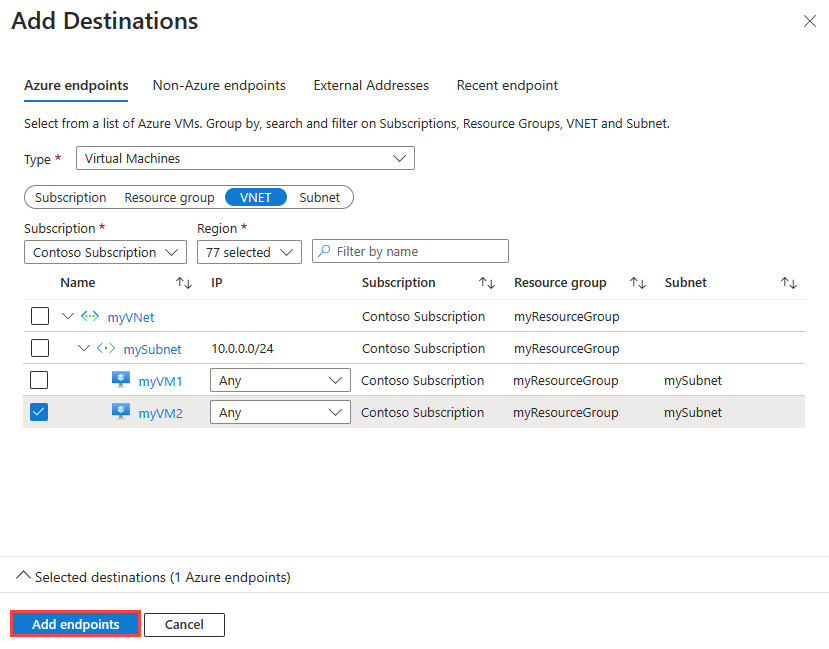
إشعار
بالإضافة إلى عوامل تصفية الاشتراك ومجموعة الموارد وVNET والشبكة الفرعية، يمكنك استخدام عامل تصفية Region لتضييق قائمة الأجهزة الظاهرية.
في صفحة Add test group details ، حدد الزر Add Test Group .
حدد مراجعة + إنشاء، ثم حدد إنشاء.
عرض مراقب الاتصال
في هذا القسم، يمكنك عرض جميع تفاصيل مراقبة الاتصال التي قمت بإنشائها في القسم السابق.
انتقل إلى صفحة Connection monitor . إذا كنت لا ترى myConnectionMonitor في قائمة مراقبات الاتصال، فانتظر بضع دقائق، ثم حدد تحديث.
حدد myConnectionMonitor لمشاهدة مقاييس الأداء لمراقبة الاتصال مثل وقت الرحلة ذهابا وإيابا والنسبة المئوية لعمليات التحقق الفاشلة
حدد Time Intervals لضبط النطاق الزمني لمشاهدة مقاييس الأداء لفترة زمنية محددة. الفواصل الزمنية المتوفرة هي آخر ساعة و آخر 6 ساعات و آخر 24 ساعة و آخر 7 أيام و آخر 30 يوما. يمكنك أيضا تحديد مخصص لتحديد نطاق زمني مخصص.
عرض مشكلة
تراقب مراقبة الاتصال التي أنشأتها في القسم السابق الاتصال بين myVM1 والمنفذ 22 على myVM2. إذا فشل الاتصال لأي سبب من الأسباب، يكتشف مراقب الاتصال الفشل ويسجله. في هذا القسم، يمكنك محاكاة مشكلة عن طريق إيقاف myVM2.
في مربع البحث أعلى المدخل، أدخل الجهاز الظاهري. حدد الأجهزة الظاهرية من نتائج البحث.
في الأجهزة الظاهرية، حدد myVM2.
في نظرة عامة، حدد إيقاف لإيقاف (إلغاء تخصيص) الجهاز الظاهري myVM2 .
انتقل إلى صفحة Connection monitor . إذا لم تشاهد الفشل في لوحة المعلومات، فحدد تحديث.
يمكنك أن ترى أن عدد أجهزة عرض اتصال الفشل أصبح 1 من 1 بعد إيقاف myVM2، وضمن Reason، يمكنك مشاهدة ChecksFailedPercent كسبب لهذا الفشل.
تنظيف الموارد
عند عدم الحاجة، احذف مجموعة موارد myResourceGroup وجميع الموارد التي تحتوي عليها:
في مربع البحث أعلى المدخل، أدخل myResourceGroup. حدد myResourceGroup من نتائج البحث.
حدد Delete resource group.
في حذف مجموعة موارد، أدخل myResourceGroup، ثم حدد حذف.
حدد حذف لتأكيد حذف مجموعة الموارد وجميع مواردها.
الخطوة التالية
لمعرفة كيفية مراقبة اتصال شبكة مجموعة مقياس الجهاز الظاهري، انتقل إلى البرنامج التعليمي التالي:
الملاحظات
قريبًا: خلال عام 2024، سنتخلص تدريجيًا من GitHub Issues بوصفها آلية إرسال ملاحظات للمحتوى ونستبدلها بنظام ملاحظات جديد. لمزيد من المعلومات، راجع https://aka.ms/ContentUserFeedback.
إرسال الملاحظات وعرضها المتعلقة بـ