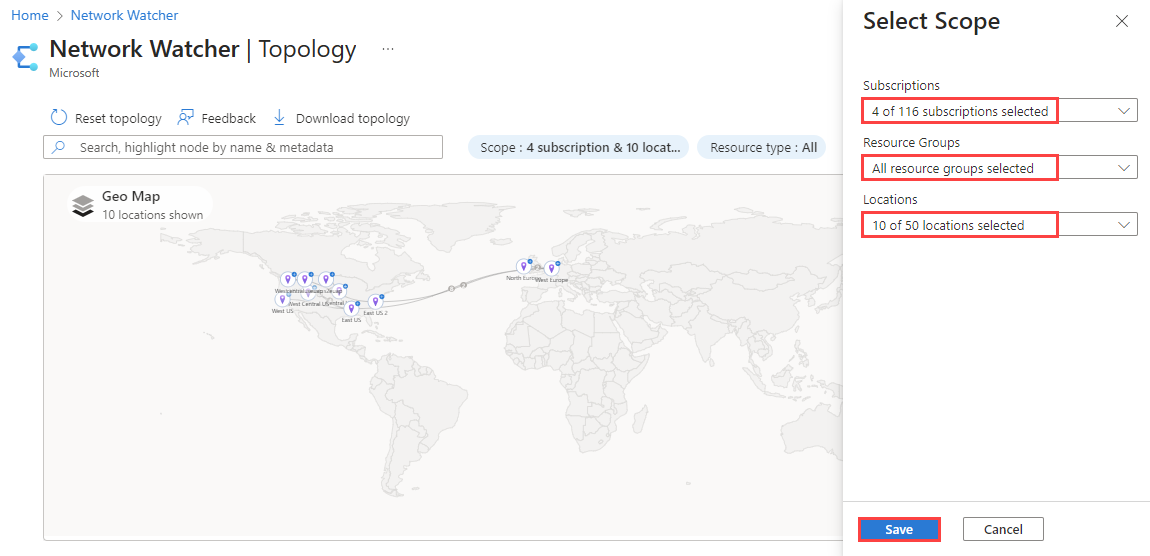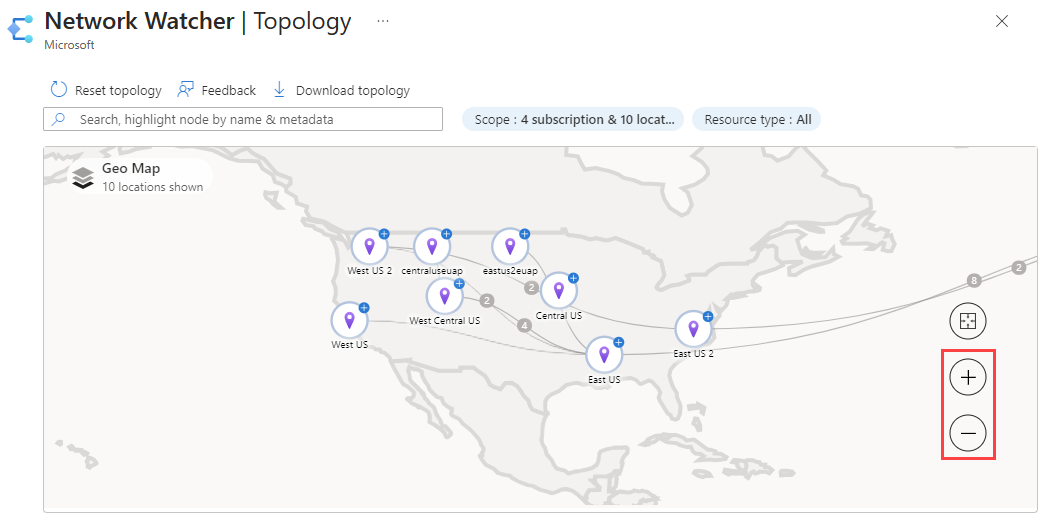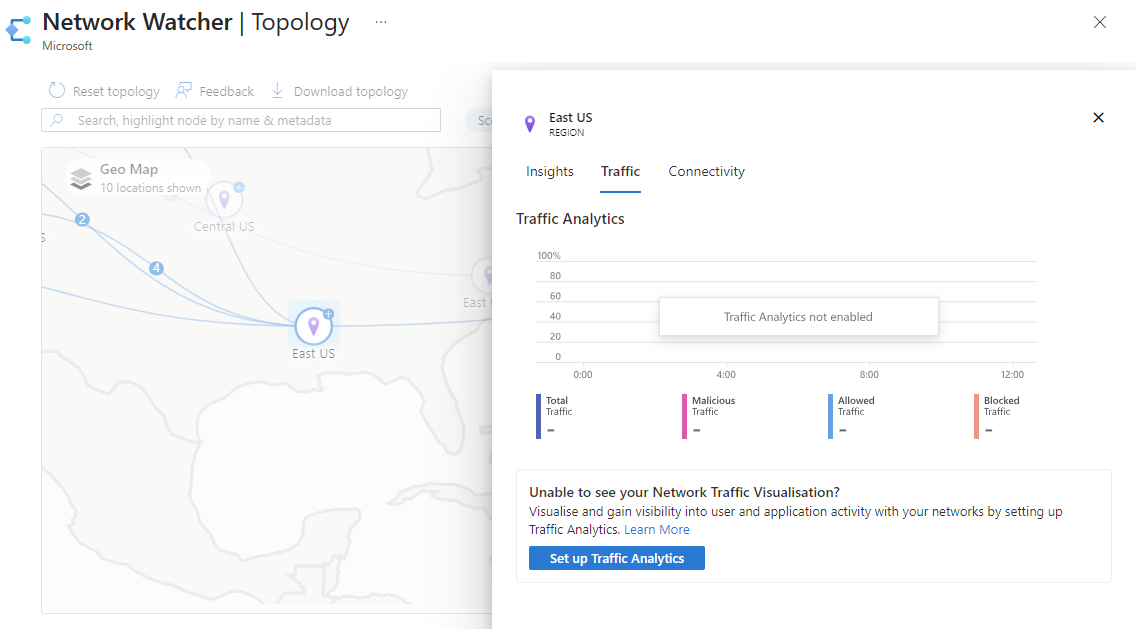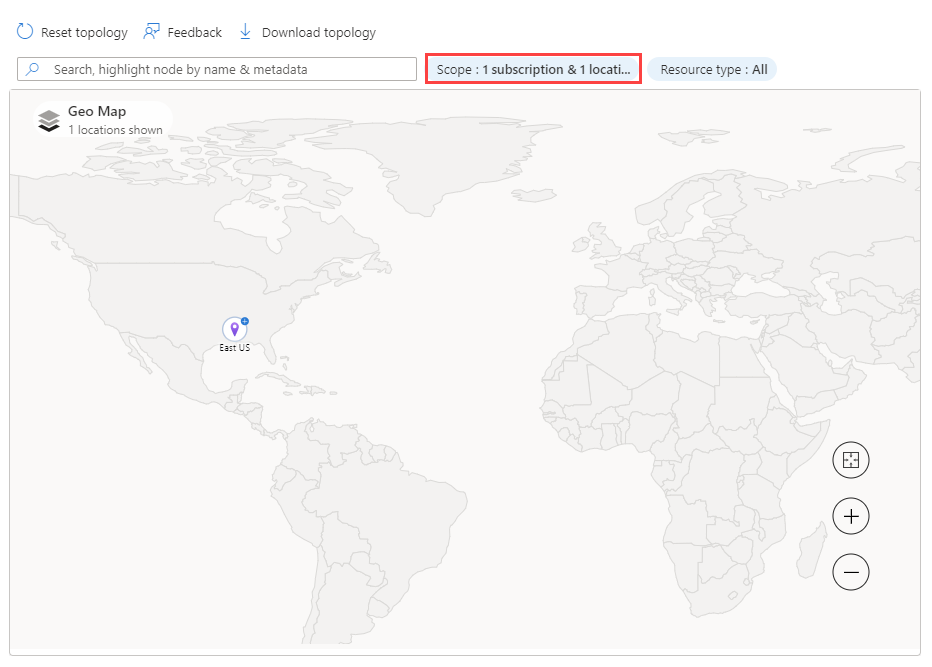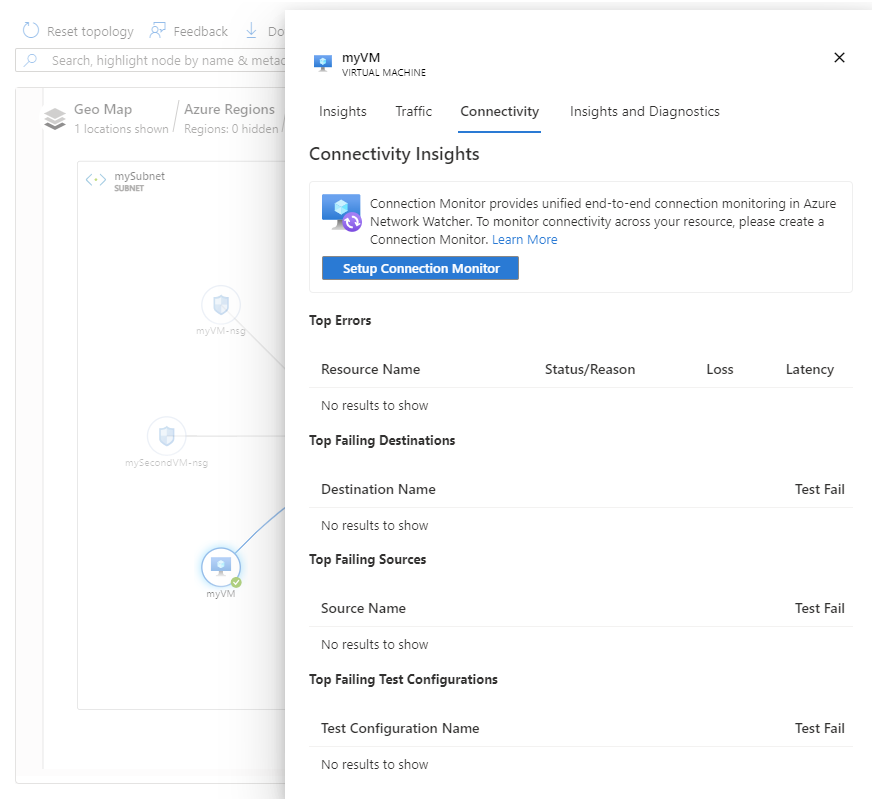ملاحظة
يتطلب الوصول إلى هذه الصفحة تخويلاً. يمكنك محاولة تسجيل الدخول أو تغيير الدلائل.
يتطلب الوصول إلى هذه الصفحة تخويلاً. يمكنك محاولة تغيير الدلائل.
يوفر المخطط واجهة تفاعلية لعرض الموارد وعلاقاتها في Azure عبر اشتراكات ومناطق ومجموعات موارد متعددة. يساعدك على إدارة ومراقبة البنية الأساسية لشبكة السحابة الخاصة بك باستخدام واجهة رسومية تفاعلية توفر لك رؤى من مراقبة اتصال Azure Network Watcher وتحليلات نسبة استخدام الشبكة. يساعدك المخطط على تشخيص مشكلات الشبكة واستكشافها وإصلاحها من خلال توفير الوصول السياقي إلى أدوات تشخيص Network Watcher مثل استكشاف أخطاء الاتصال وإصلاحها، والتقاط الحزمة، والوثبة التالية.
في هذه المقالة، ستتعلم كيفية استخدام المخطط لتصور الشبكات الظاهرية والموارد المتصلة.
إشعار
يستخدم Azure Resource Graph لرسم مخطط الموارد. في حالة حدوث أي تغييرات في التكوين، قد يستغرق الأمر ما يصل إلى 30 ساعة حتى تعكس التغييرات في Azure Resource Graph ثم في المخطط.
المتطلبات الأساسية
- حساب Azure مع اشتراك نشط. أنشئ حساباً مجاناً.
- أذونات التحكم في الوصول المستندة إلى الدور (RBAC) الضرورية لاستخدام قدرات Azure Network Watcher.
أنواع الموارد المدعومة
يدعم المخطط أنواع الموارد التالية:
- بوابات التطبيقات
- مضيفو Azure Bastion
- خطط Azure DDoS Protection
- مناطق Azure DNS
- جدران الحماية Azure
- ملفات تعريف Azure Front Door
- بوابات Azure NAT
- الاتصالات
- محللات DNS الخاصة
- دوائر ExpressRoute
- موازنة التحمل
- بوابات شبكة محلية
- واجهات الشبكة
- مجموعات أمان الشبكة
- مناطق DNS الخاصة
- نقاط النهاية الخاصة
- خدمات الارتباط الخاص
- عناوين IP العامة
- نقاط نهاية الخدمة
- ملفات تعريف Traffic Manager
- المراكز الظاهرية
- مجموعات توسيع الجهاز الافتراضي
- الأجهزة الظاهرية
- بوابات الشبكة الظاهرية (VPN وExpressRoute)
- الشبكات الظاهرية
- شبكات WAN الظاهرية
- نهج جدار حماية تطبيق الويب
بدء استخدام الطبولوجيا
في هذا القسم، ستتعلم كيفية عرض طوبولوجيا المنطقة ونتائج التحليلات الخاصة بها.
قم بتسجيل الدخول إلى بوابة Azure.
في مربع البحث أعلى المدخل، أدخل network watcher. حدد Network Watcher من نتائج البحث.
ضمن Monitoring، حدد Topology.
إشعار
يمكنك أيضا الوصول إلى المخطط من:
- المراقبة: مخطط شبكات Insights >>.
- الشبكات الظاهرية: رسم تخطيطي للمراقبة>.
حدد Scope لتحديد نطاق المخطط.
في جزء تحديد النطاق، حدد قائمة الاشتراكات ومجموعات الموارد والمواقع للموارد التي تريد عرض المخطط لها، ثم حدد حفظ.
حدد نوع المورد لاختيار أنواع الموارد التي تريد تضمينها في المخطط وحدد تطبيق. راجع أنواع الموارد المدعومة.
استخدم عجلة الماوس للتكبير أو التصغير، أو حدد علامة الجمع أو الطرح. يمكنك أيضا استخدام الماوس لسحب المخطط لتحريكه أو استخدام الأسهم على الشاشة.
حدد تنزيل المخطط إذا كنت تريد تنزيل طريقة عرض الطوبولوجيا إلى الكمبيوتر. يتم تنزيل ملف بملحق .svg.
حدد منطقة للاطلاع على معلوماتها ونتائج تحليلاتها. توفر علامة التبويب Insights لقطة من تفاصيل الاتصال وحركة المرور للمنطقة المحددة.
إشعار
- تتوفر رؤى الاتصال عند تمكين مراقبة الاتصال. لمزيد من المعلومات، راجع مراقبة الاتصال.
- تتوفر نتائج تحليلات نسبة استخدام الشبكة عند تمكين سجلات التدفق وتحليلات نسبة استخدام الشبكة. لمزيد من المعلومات، راجع سجلات تدفق NSG وسجلات تدفق VNet وتحليلاتنسبة استخدام الشبكة.
حدد علامة التبويب Traffic للاطلاع على معلومات تفصيلية حول حركة المرور حول المنطقة المحددة. يتم جلب الرؤى المعروضة في علامة التبويب هذه من سجلات تدفق Network Watcher وتحليلات نسبة استخدام الشبكة. ترى إعداد تحليلات نسبة استخدام الشبكة بدون رؤى إذا لم يتم تمكين تحليلات نسبة استخدام الشبكة.
حدد علامة التبويب Connectivity للاطلاع على معلومات الاتصال التفصيلية حول المنطقة المحددة. يتم إحضار الرؤى المعروضة في علامة التبويب هذه من مراقب اتصال Network Watcher. ترى إعداد Connection Monitor بدون رؤى إذا لم يتم تمكين مراقبة الاتصال.
موارد التنقل التفصيلي
في هذا القسم، ستتعلم كيفية التنقل في طريقة عرض المخطط من المناطق إلى مورد Azure الفردي مثل جهاز ظاهري (VM). بمجرد التنقل لأسفل إلى الجهاز الظاهري، يمكنك رؤية نتائج تحليلات حركة المرور والاتصال الخاصة به. من طريقة عرض الجهاز الظاهري، يمكنك الوصول إلى أدوات تشخيص Network Watcher مثل استكشاف أخطاء الاتصال وإصلاحها، والتقاط الحزمة والوثبة التالية للمساعدة في استكشاف أي مشكلات تواجهها مع الجهاز الظاهري وإصلاحها.
حدد النطاق لاختيار الاشتراكات والمناطق للموارد التي تريد الانتقال إليها. يوضح المثال التالي اشتراكا ومنطقة واحدة محددة.
حدد علامة الجمع للمنطقة التي تحتوي على المورد الذي تريد رؤيته للانتقال إلى طريقة عرض المنطقة.
في طريقة عرض المنطقة، ترى الشبكات الظاهرية وموارد Azure الأخرى في المنطقة. ترى أي تناظر للشبكة الظاهرية في المنطقة حتى تتمكن من فهم تدفق نسبة استخدام الشبكة من وإلى الموارد داخل المنطقة. يمكنك الانتقال إلى طريقة عرض الشبكة الظاهرية لمشاهدة شبكاتها الفرعية.
حدد علامة الجمع للشبكة الظاهرية التي تحتوي على المورد الذي تريد رؤيته للانتقال إلى طريقة عرض الشبكة الظاهرية. إذا كانت المنطقة تحتوي على شبكات ظاهرية متعددة، فقد ترى الشبكات الظاهرية. حدد علامة الجمع للشبكات الظاهرية للتنقل لأسفل إلى الشبكات الظاهرية في منطقتك ثم حدد علامة الجمع للشبكة الظاهرية التي تحتوي على المورد الذي تريد رؤيته.
في طريقة عرض الشبكة الظاهرية ل myVNet، سترى جميع الشبكات الفرعية الخمس التي تحتوي على myVNet .
حدد علامة الجمع لشبكة فرعية لمشاهدة جميع الموارد الموجودة فيها وعلاقاتها.
في طريقة عرض الشبكة الفرعية ل mySubnet، ترى موارد Azure الموجودة فيها وعلاقاتها. على سبيل المثال، ترى myVM وواجهة الشبكة الخاصة به myvm36 وتكوين IP ipconfig1.
حدد الجهاز الظاهري الذي تريد رؤية نتائج التحليلات الخاصة به.
في علامة التبويب نتائج التحليلات، ترى رؤى أساسية. مرر لأسفل لمشاهدة تفاصيل الاتصال وحركة المرور ومقاييس الموارد.
إشعار
- تتوفر رؤى الاتصال عند تمكين مراقبة الاتصال. لمزيد من المعلومات، راجع مراقبة الاتصال.
- تتوفر نتائج تحليلات نسبة استخدام الشبكة عند تمكين سجلات التدفق وتحليلات نسبة استخدام الشبكة. لمزيد من المعلومات، راجع سجلات تدفق NSG وسجلات تدفق VNet وتحليلاتنسبة استخدام الشبكة.
حدد علامة التبويب Traffic لمشاهدة معلومات تفصيلية عن نسبة استخدام الشبكة حول الجهاز الظاهري المحدد. يتم جلب الرؤى المعروضة في علامة التبويب هذه من سجلات تدفق Network Watcher وتحليلات نسبة استخدام الشبكة. ترى إعداد تحليلات نسبة استخدام الشبكة بدون رؤى إذا لم يتم تمكين تحليلات نسبة استخدام الشبكة.
حدد علامة التبويب Connectivity للاطلاع على معلومات الاتصال التفصيلية حول الجهاز الظاهري المحدد. يتم إحضار الرؤى المعروضة في علامة التبويب هذه من مراقب اتصال Network Watcher. ترى إعداد Connection Monitor بدون رؤى إذا لم يتم تمكين مراقبة الاتصال.
حدد علامة التبويب Insights + Diagnostics للاطلاع على ملخص الجهاز الظاهري واستخدام أدوات تشخيص Network Watcher مثل استكشاف أخطاء الاتصال وإصلاحها والتقاط الحزمة والوثبة التالية للمساعدة في استكشاف الأخطاء وإصلاحها في الجهاز الظاهري.