استكشاف أخطاء الاتصالات الصادرة وإصلاحها باستخدام مدخل Microsoft Azure
في هذه المقالة، ستتعلم كيفية استخدام ميزة استكشاف أخطاء الاتصال وإصلاحها في Azure Network Watcher لتشخيص مشكلات الاتصال واستكشافها وإصلاحها. لمزيد من المعلومات حول استكشاف أخطاء الاتصال وإصلاحها، راجع نظرة عامة حول استكشاف أخطاء الاتصال وإصلاحها.
المتطلبات الأساسية
حساب Azure مع اشتراك نشط. أنشئ حساباً مجاناً.
تم تمكين Network Watcher في منطقة الجهاز الظاهري (VM) الذي تريد استكشاف الأخطاء وإصلاحها. بشكل افتراضي، يقوم Azure بتمكين Network Watcher في منطقة عند إنشاء شبكة ظاهرية فيها. لمزيد من المعلومات، راجع تمكين Azure Network Watcher أو تعطيله.
جهاز ظاهري مع ملحق الجهاز الظاهري لعامل Network Watcher مثبت عليه ويحتوي على اتصال TCP الصادر التالي:
- إلى 169.254.169.254 عبر المنفذ 80
- إلى 168.63.129.16 عبر المنفذ 8037
جهاز ظاهري ثان مع اتصال TCP وارد من 168.63.129.16 عبر المنفذ الذي يتم اختباره (لاختبار تشخيص الماسح الضوئي للمنفذ).
إشعار
عند استخدام استكشاف أخطاء الاتصال وإصلاحها، يقوم مدخل Microsoft Azure تلقائيا بتثبيت ملحق الجهاز الظاهري لعامل Network Watcher على الجهاز الظاهري المصدر إذا لم يكن مثبتا بالفعل.
- لتثبيت الملحق على جهاز ظاهري يعمل بنظام Windows، راجع ملحق الجهاز الظاهري لعامل Network Watcher لنظام التشغيل Windows.
- لتثبيت الملحق على جهاز ظاهري يعمل بنظام Linux، راجع ملحق الجهاز الظاهري لعامل Network Watcher لنظام Linux.
- لتحديث ملحق مثبت بالفعل، راجع تحديث ملحق الجهاز الظاهري لعامل Network Watcher إلى أحدث إصدار.
اختبار الاتصال بجهاز ظاهري
في هذا القسم، يمكنك اختبار اتصال منفذ سطح المكتب البعيد (RDP) من جهاز ظاهري إلى جهاز ظاهري آخر في نفس الشبكة الظاهرية.
قم بتسجيل الدخول إلى بوابة Azure.
في مربع البحث أعلى المدخل، أدخل network watcher. حدد Network Watcher من نتائج البحث.
ضمن أدوات تشخيص الشبكة، حدد استكشاف أخطاء الاتصال وإصلاحها. أدخل أو حدد القيم التالية:
الإعداد القيمة Source نوع المصدر حدد الأجهزة الظاهرية. الجهاز الظاهري حدد الجهاز الظاهري الذي تريد استكشاف أخطاء الاتصال منه وإصلاحها. مقصد نوع الوجهة حدد تحديد جهاز ظاهري. الجهاز الظاهري حدد الجهاز الظاهري الوجهة. إعدادات الفحص إصدار IP المفضل حدد IPv4. الخيارات الأخرى المتاحة هي: كل من وIPv6. البروتوكول حدد TCP. الخيار الآخر المتاح هو: ICMP. منفذ الوجهة أدخل 3389. المنفذ 3389 هو المنفذ الافتراضي ل RDP. منفذ المصدر اتركه فارغا أو أدخل رقم منفذ المصدر الذي تريد اختباره. تشخيص الاتصال اختبارات التشخيص حدد الاتصال، وتشخيص NSG، والوثبة التالية، والماسح الضوئي للمنافذ. حدد تشغيل اختبارات التشخيص.
إذا كان الجهازان الظاهريان يتصلان بدون مشاكل، فسترى النتائج التالية:
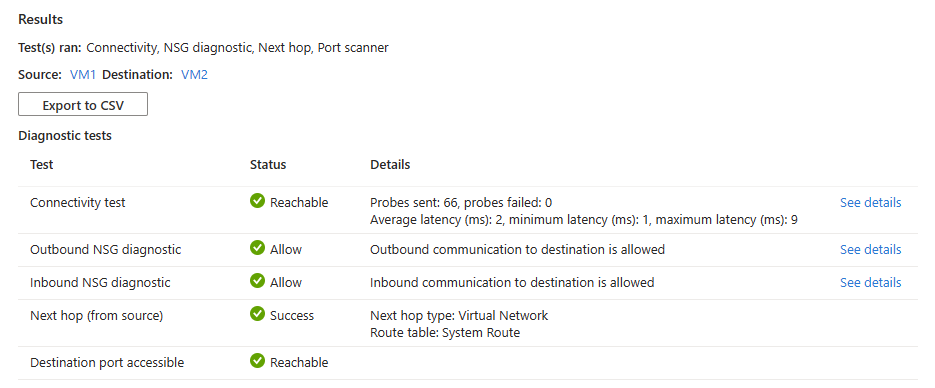
- تم إرسال 66 فحصا بنجاح إلى الجهاز الظاهري الوجهة. حدد عرض التفاصيل للاطلاع على تفاصيل القفزة التالية.
- يسمح بالاتصال الصادر من الجهاز الظاهري المصدر. حدد See details لمشاهدة قواعد الأمان التي تسمح بالاتصال الصادر من الجهاز الظاهري المصدر.
- يسمح بالاتصال الوارد بالجهاش الظاهري الوجهة. حدد عرض التفاصيل لمشاهدة قواعد الأمان التي تسمح بالاتصال الوارد إلى الجهاز الظاهري الوجهة.
- يتم استخدام مسار النظام الافتراضي Azure لتوجيه نسبة استخدام الشبكة بين الجهازين الظاهريين (معرف جدول التوجيه: مسار النظام).
- يمكن الوصول إلى المنفذ 3389 على الجهاز الظاهري الوجهة.
إذا كان الجهاز الظاهري الوجهة يحتوي على مجموعة أمان شبكة ترفض اتصالات RDP الواردة، فسترى النتائج التالية:
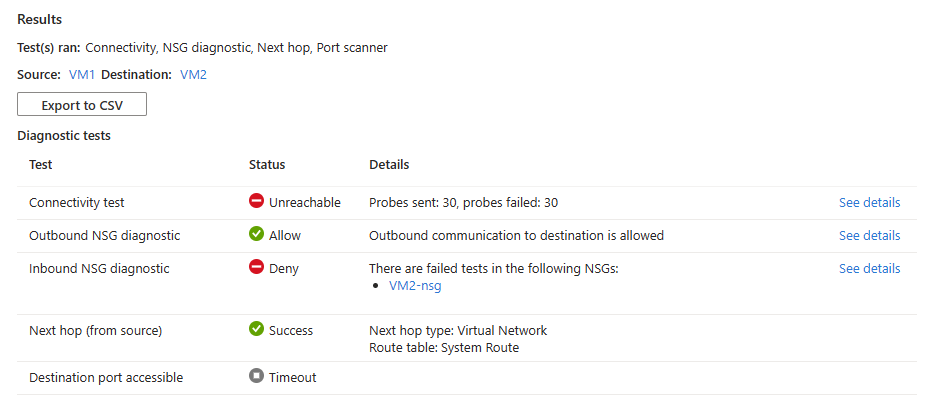
- تم إرسال 30 فحصا وفشل الوصول إلى الجهاز الظاهري الوجهة. حدد عرض التفاصيل للاطلاع على تفاصيل القفزة التالية.
- يسمح بالاتصال الصادر من الجهاز الظاهري المصدر. حدد See details لمشاهدة قواعد الأمان التي تسمح بالاتصال الصادر من الجهاز الظاهري المصدر.
- تم رفض الاتصال الوارد إلى الجهاز الظاهري الوجهة. حدد See details لمشاهدة قاعدة الأمان التي ترفض الاتصال الوارد إلى الجهاز الظاهري الوجهة.
- يتم استخدام مسار النظام الافتراضي Azure لتوجيه نسبة استخدام الشبكة بين الجهازين الظاهريين (معرف جدول التوجيه: مسار النظام).
- لا يمكن الوصول إلى المنفذ 3389 على الجهاز الظاهري الوجهة بسبب قاعدة الأمان التي ترفض الاتصال الوارد إلى منفذ الوجهة.
الحل: تحديث مجموعة أمان الشبكة على الجهاز الظاهري الوجهة للسماح بنسبة استخدام الشبكة RDP الواردة.
إذا كان الجهاز الظاهري المصدر يحتوي على مجموعة أمان شبكة ترفض اتصالات RDP بالوجهة، فسترى النتائج التالية:
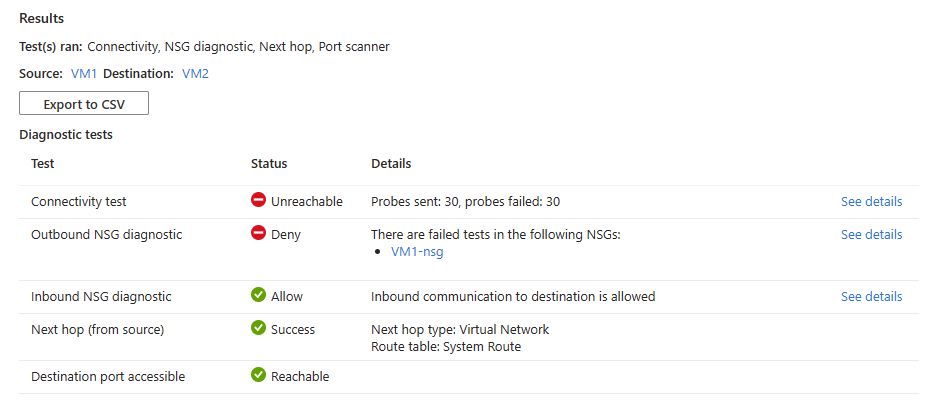
- تم إرسال 30 فحصا وفشل الوصول إلى الجهاز الظاهري الوجهة. حدد عرض التفاصيل للاطلاع على تفاصيل القفزة التالية.
- تم رفض الاتصال الصادر من الجهاز الظاهري المصدر. حدد See details لمشاهدة قاعدة الأمان التي ترفض الاتصال الصادر من الجهاز الظاهري المصدر.
- يسمح بالاتصال الوارد بالجهاش الظاهري الوجهة. حدد عرض التفاصيل لمشاهدة قواعد الأمان التي تسمح بالاتصال الوارد إلى الجهاز الظاهري الوجهة.
- يتم استخدام مسار النظام الافتراضي Azure لتوجيه نسبة استخدام الشبكة بين الجهازين الظاهريين (معرف جدول التوجيه: مسار النظام).
- يمكن الوصول إلى المنفذ 3389 على الجهاز الظاهري الوجهة.
الحل: تحديث مجموعة أمان الشبكة على الجهاز الظاهري المصدر للسماح بنسبة استخدام الشبكة RDP الصادرة.
إذا كان نظام التشغيل على الجهاز الظاهري الوجهة لا يقبل الاتصالات الواردة على المنفذ 3389، فسترى النتائج التالية:
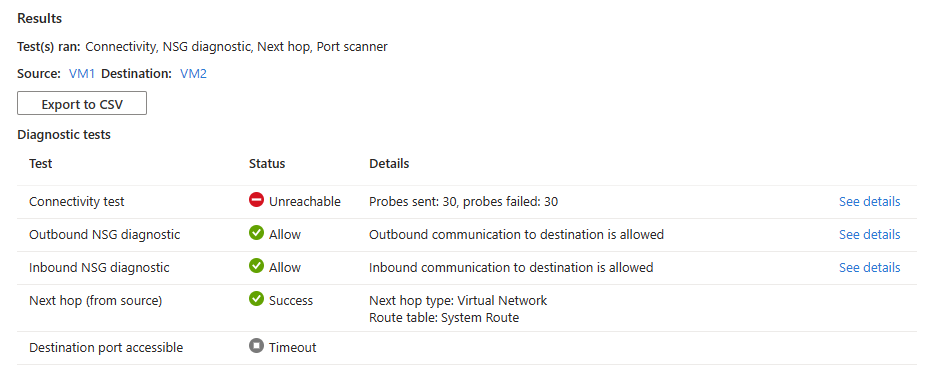
- تم إرسال 30 فحصا وفشل الوصول إلى الجهاز الظاهري الوجهة. حدد عرض التفاصيل للاطلاع على تفاصيل القفزة التالية.
- يسمح بالاتصال الصادر من الجهاز الظاهري المصدر. حدد See details لمشاهدة قواعد الأمان التي تسمح بالاتصال الصادر من الجهاز الظاهري المصدر.
- يسمح بالاتصال الوارد بالجهاش الظاهري الوجهة. حدد عرض التفاصيل لمشاهدة قواعد الأمان التي تسمح بالاتصال الوارد إلى الجهاز الظاهري الوجهة.
- يتم استخدام مسار النظام الافتراضي Azure لتوجيه نسبة استخدام الشبكة بين الجهازين الظاهريين (معرف جدول التوجيه: مسار النظام).
- لا يمكن الوصول إلى المنفذ 3389 على الجهاز الظاهري الوجهة (المنفذ 3389 على نظام التشغيل لا يقبل اتصالات RDP الواردة).
الحل: تكوين نظام التشغيل على الجهاز الظاهري الوجهة لقبول نسبة استخدام الشبكة RDP الواردة.
حدد تصدير إلى CSV لتنزيل نتائج الاختبار بتنسيق csv.
اختبار الاتصال بعنوان ويب
في هذا القسم، يمكنك اختبار الاتصال بين جهاز ظاهري وعنوان ويب.
في صفحة استكشاف أخطاء الاتصال وإصلاحها . أدخل المعلومات التالية أو حددها:
الإعداد القيمة Source نوع المصدر حدد الأجهزة الظاهرية. الجهاز الظاهري حدد الجهاز الظاهري الذي تريد استكشاف أخطاء الاتصال منه وإصلاحها. مقصد نوع الوجهة حدد تحديد يدويا. عنوان URI أو FQDN أو IP أدخل عنوان الويب الذي تريد اختبار الاتصال به. في هذا المثال، يتم استخدام www.bing.com.إعدادات الفحص إصدار IP المفضل حدد كليهما. الخيارات الأخرى المتاحة هي: IPv4 وIPv6. البروتوكول حدد TCP. الخيار الآخر المتاح هو: ICMP. منفذ الوجهة أدخل 443. المنفذ 443 ل HTTPS. منفذ المصدر اتركه فارغا أو أدخل رقم منفذ المصدر الذي تريد اختباره. تشخيص الاتصال اختبارات التشخيص حدد الاتصال. حدد تشغيل اختبارات التشخيص.
إذا كان
www.bing.comمن الممكن الوصول إليه من الجهاز الظاهري المصدر، فسترى النتائج التالية: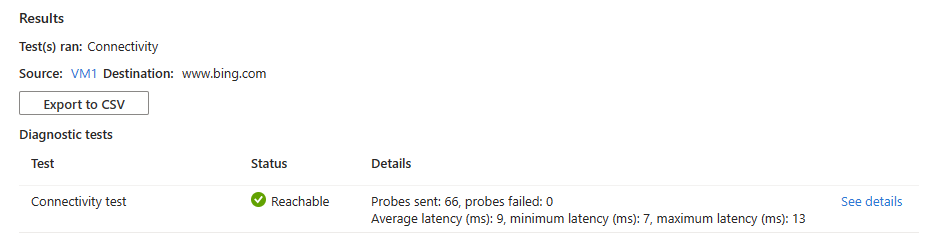
تم إرسال 66 مسبارا بنجاح إلى
www.bing.com. حدد عرض التفاصيل للاطلاع على تفاصيل القفزة التالية.إذا كان
www.bing.comغير قابل للوصول من الجهاز الظاهري المصدر بسبب قاعدة أمان، فسترى النتائج التالية: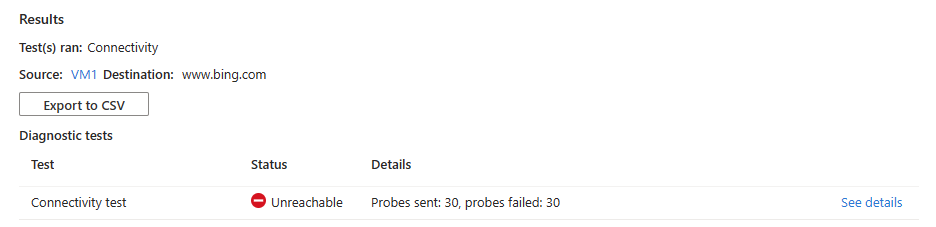
تم إرسال 30 مسبارا وفشل الوصول
www.bing.comإلى . حدد عرض التفاصيل للاطلاع على تفاصيل القفزة التالية وسبب الخطأ.الحل: تحديث مجموعة أمان الشبكة على الجهاز الظاهري المصدر للسماح بنسبة استخدام الشبكة الصادرة إلى
www.bing.com.
حدد تصدير إلى CSV لتنزيل نتائج الاختبار بتنسيق csv.
اختبار الاتصال بعنوان IP
في هذا القسم، يمكنك اختبار الاتصال بين جهاز ظاهري وعنوان IP لجهاز ظاهري آخر.
في صفحة استكشاف أخطاء الاتصال وإصلاحها . أدخل المعلومات التالية أو حددها:
الإعداد القيمة Source نوع المصدر حدد الأجهزة الظاهرية. الجهاز الظاهري حدد الجهاز الظاهري الذي تريد استكشاف أخطاء الاتصال منه وإصلاحها. مقصد نوع الوجهة حدد تحديد يدويا. عنوان URI أو FQDN أو IP أدخل عنوان IP الذي تريد اختبار الاتصال به. في هذا المثال، يتم استخدام 10.10.10.10.إعدادات الفحص إصدار IP المفضل حدد IPv4. الخيارات الأخرى المتاحة هي: كل من وIPv6. البروتوكول حدد TCP. الخيار الآخر المتاح هو: ICMP. منفذ الوجهة أدخل 3389. منفذ المصدر اتركه فارغا أو أدخل رقم منفذ المصدر الذي تريد اختباره. تشخيص الاتصال اختبارات التشخيص حدد الاتصال وتشخيص NSG والوثبة التالية. حدد تشغيل اختبارات التشخيص.
إذا كان عنوان IP قابلا للوصول، فسترى النتائج التالية:
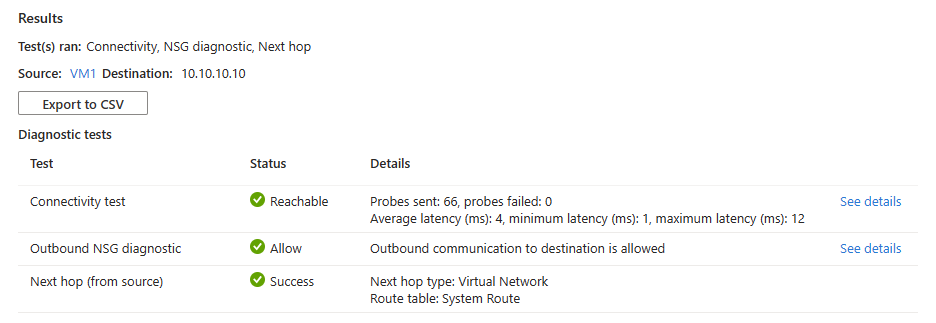
- تم إرسال 66 مسبارا بنجاح بمتوسط زمن انتقال يبلغ 4 مللي ثانية. حدد عرض التفاصيل للاطلاع على تفاصيل القفزة التالية.
- يسمح بالاتصال الصادر من الجهاز الظاهري المصدر. حدد See details لمشاهدة قواعد الأمان التي تسمح بالاتصال الصادر من الجهاز الظاهري المصدر.
- يتم استخدام مسار النظام الافتراضي Azure لتوجيه نسبة استخدام الشبكة إلى عنوان IP، الموجود في نفس الشبكة الظاهرية أو شبكة ظاهرية نظيرة. (معرف جدول التوجيه: مسار النظام ونوع الوثبة التالية: الشبكة الظاهرية).
إذا كان عنوان IP غير قابل للوصول لأن الجهاز الظاهري الوجهة لا يعمل، فسترى النتائج التالية:
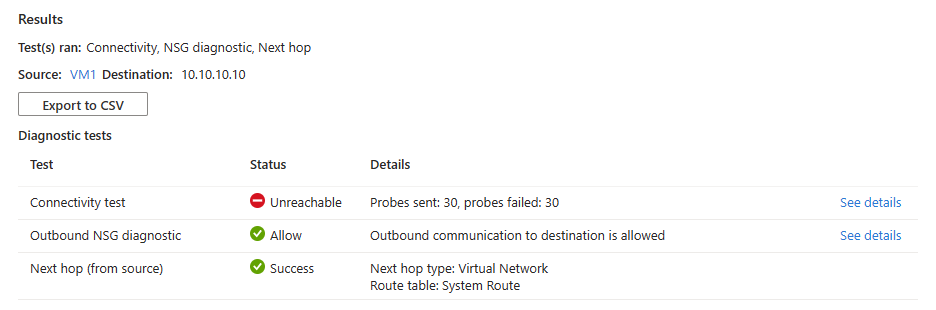
- تم إرسال 30 فحصا وفشل الوصول إلى الجهاز الظاهري الوجهة. حدد عرض التفاصيل للاطلاع على تفاصيل القفزة التالية.
- يسمح بالاتصال الصادر من الجهاز الظاهري المصدر. حدد See details لمشاهدة قواعد الأمان التي تسمح بالاتصال الصادر من الجهاز الظاهري المصدر.
- يتم استخدام مسار النظام الافتراضي Azure لتوجيه نسبة استخدام الشبكة إلى عنوان IP، الموجود في نفس الشبكة الظاهرية أو شبكة ظاهرية نظيرة. (معرف جدول التوجيه: مسار النظام ونوع الوثبة التالية: الشبكة الظاهرية).
الحل: ابدأ تشغيل الجهاز الظاهري الوجهة.
إذا لم يكن هناك مسار إلى عنوان IP في جدول التوجيه للجهاز الظاهري المصدر (على سبيل المثال، عنوان IP ليس في مساحة عنوان الشبكة الظاهرية للجهاز الظاهري أو شبكاته الظاهرية النظيرة)، فسترى النتائج التالية:
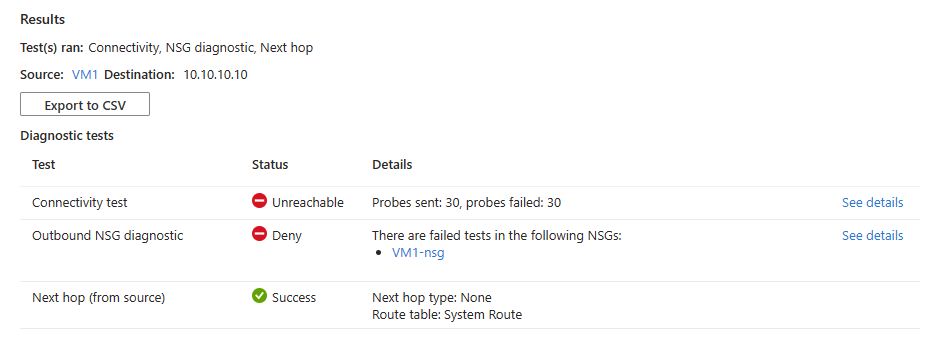
- تم إرسال 30 فحصا وفشل الوصول إلى الجهاز الظاهري الوجهة. حدد عرض التفاصيل للاطلاع على تفاصيل القفزة التالية.
- تم رفض الاتصال الصادر من الجهاز الظاهري المصدر. حدد See details لمشاهدة قاعدة الأمان التي ترفض الاتصال الصادر من الجهاز الظاهري المصدر.
- نوع الوثبة التالي هو بلا لأنه لا يوجد مسار إلى عنوان IP.
الحل: إقران جدول توجيه بمسار صحيح إلى الشبكة الفرعية للجهاز الظاهري المصدر.
حدد تصدير إلى CSV لتنزيل نتائج الاختبار بتنسيق csv.



