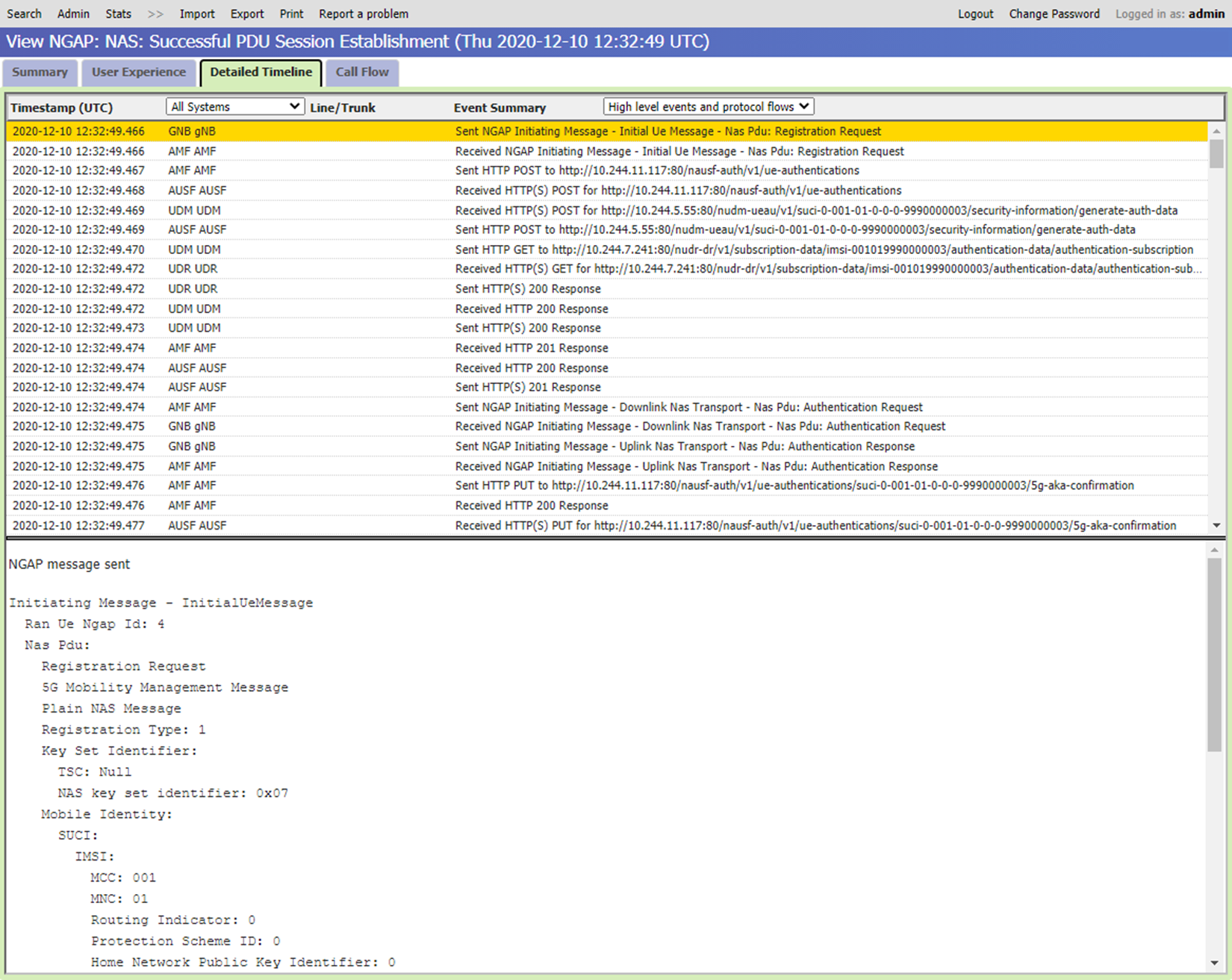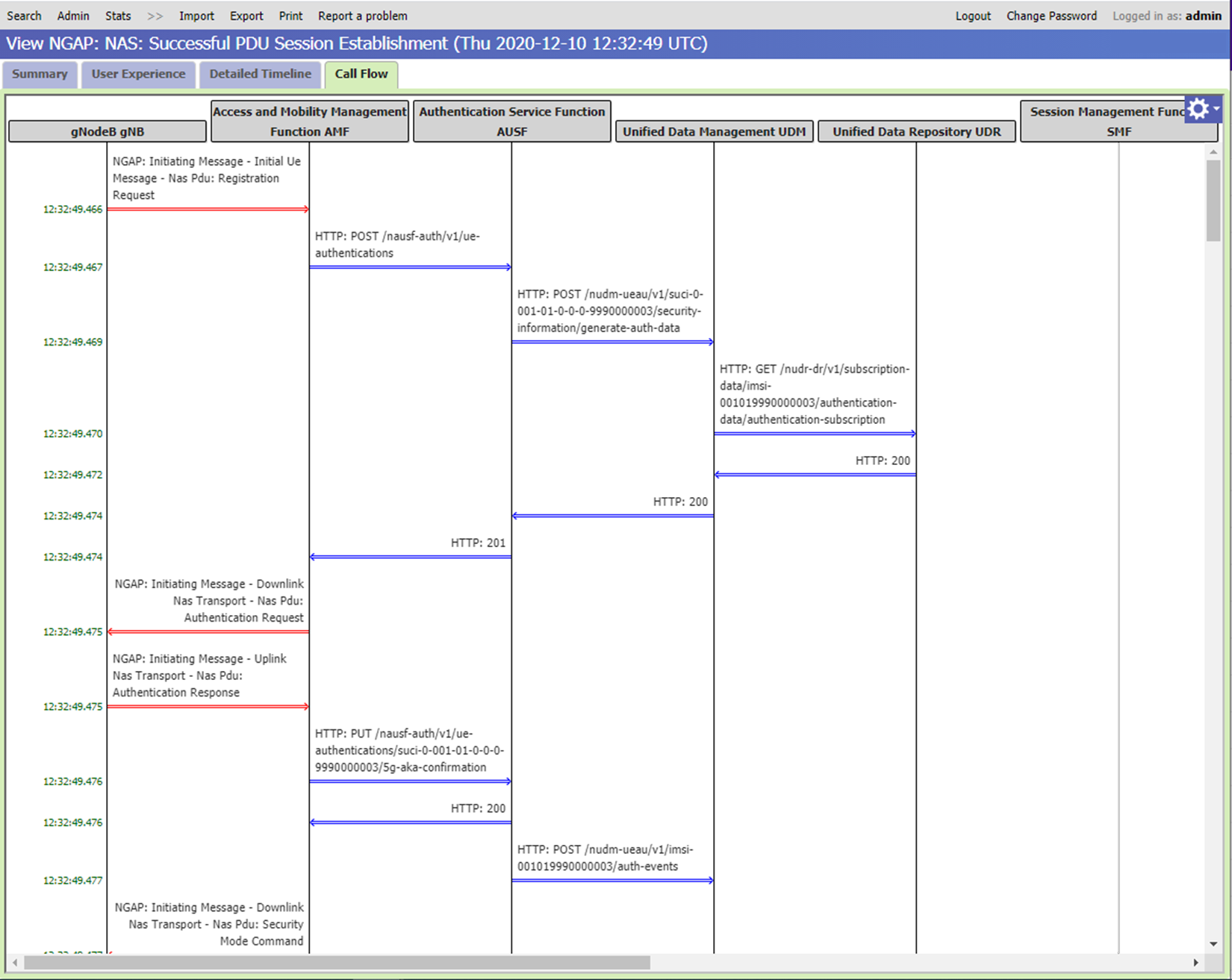ملاحظة
يتطلب الوصول إلى هذه الصفحة تخويلاً. يمكنك محاولة تسجيل الدخول أو تغيير الدلائل.
يتطلب الوصول إلى هذه الصفحة تخويلاً. يمكنك محاولة تغيير الدلائل.
يوفر Azure Private 5G Core واجهة مستخدم رسومية موزعة على الويب للتتبع، والتي يمكنك استخدامها لجمع تتبعات مفصلة لتدفقات الإشارات التي تتضمن مثيلات أساسية للحزمة. يمكنك استخدام التتبعات لتشخيص العديد من مشكلات التكوين والشبكة والتشغيل المتداخل الشائعة التي تؤثر على خدمة المستخدم.
الوصول إلى واجهة المستخدم الرسومية على الويب للتتبع الموزع
تلميح
عند تسجيل الدخول، إذا رأيت تحذيرا في المستعرض الخاص بك بأن الاتصال غير آمن، فقد تستخدم شهادة موقعة ذاتيا لإثبات الوصول إلى أدوات المراقبة المحلية. نوصي باتباع تعديل تكوين الوصول المحلي في موقع لتكوين شهادة HTTPS مخصصة موقعة من قبل مرجع مصدق معروف عالميا وموثوق به.
Microsoft Entra ID
لتسجيل الدخول إلى واجهة المستخدم الرسومية على الويب للتتبع الموزع إذا قمت بتمكين مصادقة Microsoft Entra:
- في المستعرض الخاص بك، أدخل https://< مجال> المراقبة المحلية/sas، حيث< مجال> المراقبة المحلية هو اسم المجال لأدوات المراقبة المحلية التي قمت بإعدادها في تكوين اسم نظام المجال (DNS) لمراقبة IP المحلية.
- اتبع المطالبات لتسجيل الدخول باستخدام بيانات اعتماد حسابك.
اسم المستخدم المحلي وكلمة المرور
لتسجيل الدخول إلى واجهة المستخدم الرسومية على الويب للتتبع الموزع إذا قمت بتمكين مصادقة اسم المستخدم وكلمة المرور المحليين:
في المتصفح الخاص بك، أدخل ip>/sas للمراقبة المحلية https://<، حيث< عنوان IP> للمراقبة المحلية هو عنوان IP للوصول إلى أدوات المراقبة المحلية التي قمت بإعدادها في شبكة الإدارة.
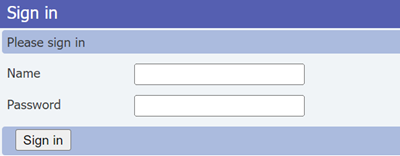
سجل الدخول باستخدام بيانات الاعتماد الخاصة بك.
إذا كنت تقوم بالوصول إلى واجهة المستخدم الرسومية للويب للتتبع الموزع لأول مرة بعد تثبيت أو ترقية مثيل الحزمة الأساسي، فيجب عليك تعبئة الحقول باسم المستخدم وكلمة المرور الافتراضيين. بعد ذلك، اتبع المطالبات لإعداد كلمة مرور جديدة ستستخدمها من المرة التالية التي تقوم فيها بتسجيل الدخول.
- الاسم: المسؤول
- كلمة المرور: حزمةCoreAdmin
بمجرد تسجيل الدخول إلى واجهة المستخدم الرسومية على الويب للتتبع الموزع، يمكنك استخدام قائمة المستوى الأعلى لتسجيل الخروج أو تغيير بيانات الاعتماد الخاصة بك. حدد تسجيل الخروج لإنهاء جلسة العمل الحالية، وتغيير كلمة المرور لتحديث كلمة المرور الخاصة بك.
البحث عن معلومات محددة
توفر واجهة المستخدم الرسومية على الويب للتتبع الموزع اثنين من علامات تبويب البحث للسماح لك بالبحث عن التشخيصات.
إذا تعذر عليك رؤية عنوان البحث ، فحدد الزر بحث في قائمة المستوى الأعلى.
SUPI - يسمح لك بالبحث عن نشاط يتضمن مشتركا معينا باستخدام المعرف الدائم لاشتراكه (SUPI) أو، في شبكات 4G، هوية المشترك الدولي للهاتف المحمول (IMSI). توفر علامة التبويب هذه أيضا لوحة الأخطاء ، والتي تسمح لك بتصفية النتائج حسب حالة الخطأ. للبحث عن نشاط لمشترك معين، أدخل جميع الأرقام الأولية من SUPI للمشترك أو IMSI في مربع النص على لوحة بحث SUPI.
الأخطاء - يسمح لك بالبحث عن تكرارات حالة الخطأ عبر جميع المشتركين. للبحث عن تكرارات حالات الخطأ عبر جميع المشتركين، حدد علامة التبويب الأخطاء ثم استخدم القوائم المنسدلة في لوحة الخطأ لتحديد فئة خطأ، واختياريا، خطأ معين.
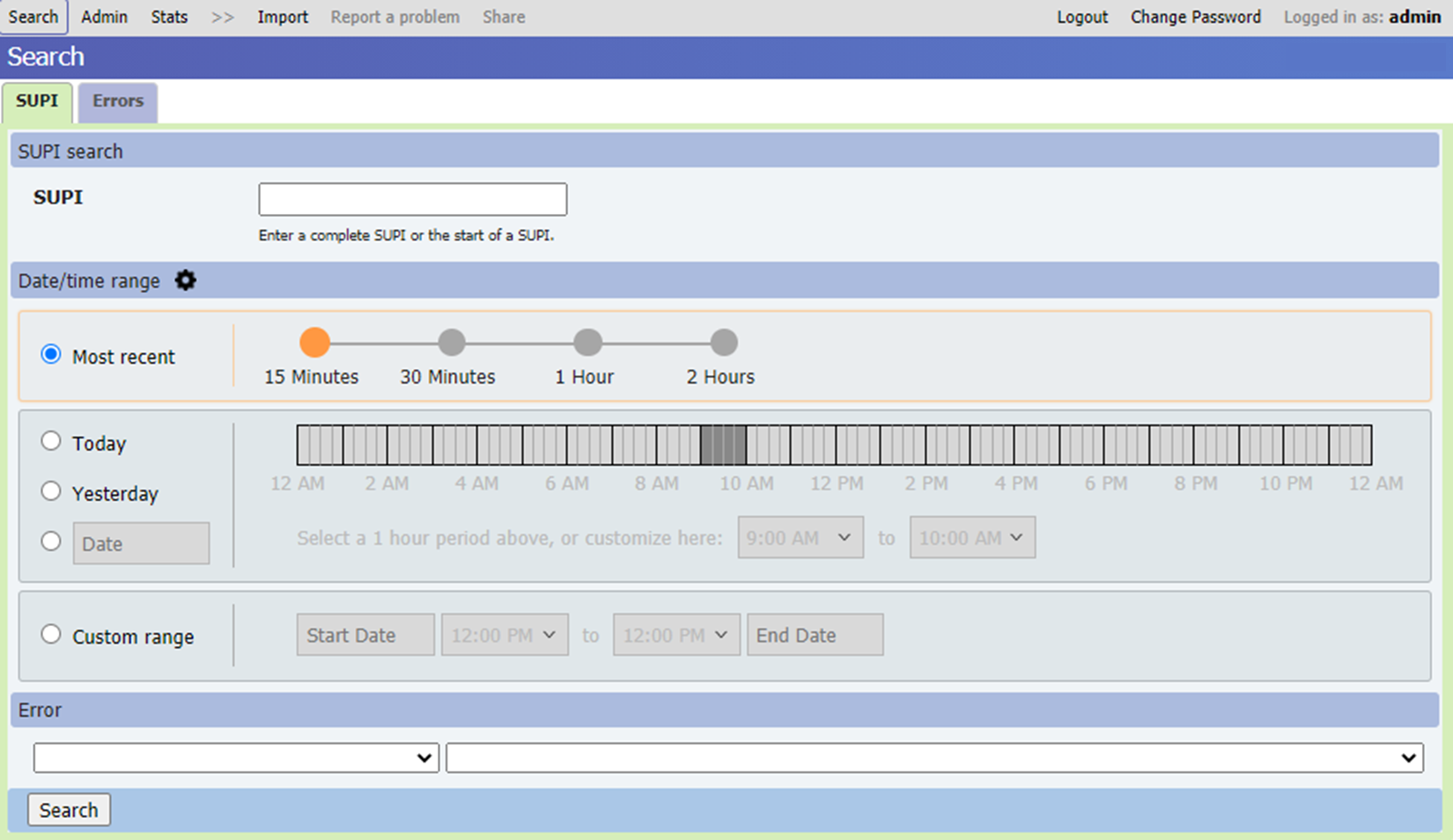
توفر كلتا الجدولتين أيضا لوحة نطاق التاريخ/الوقت التي تسمح لك بتحديد نافذة زمنية مخصصة للبحث عن بيانات التشخيص. يمكنك تحديد هذه النافذة الزمنية بعدة طرق.
- حدد الأحدث واختر خيارا للبحث عن السجلات من أحدث 15 دقيقة أو 30 دقيقة أو ساعة واحدة أو ساعتين.
- حدد اليوم أو الأمس أو تاريخا محددا، ثم حدد نطاق ساعة طويل في التاريخ المحدد عن طريق تحديد الشريط.
- حدد نطاق مخصص، ثم حدد التواريخ والأوقات لبدء ونهاية فترة البحث. تسمح لك النطاقات المخصصة بتحديد فترة بحث تمتد أياما متتالية.
تؤدي نطاقات البحث الطويلة إلى عمليات بحث أبطأ، لذلك يوصى بإبقاء نطاق البحث لمدة ساعة أو أقل إن أمكن.
تلميح
يمكنك تحديد أيقونة الترس بجوار عنوان نطاق التاريخ/الوقت لتخصيص تنسيق التاريخ والوقت وفترة البحث الافتراضية والمنطقة الزمنية وفقا لتفضيلاتك.
بمجرد إدخال معلمات البحث التي اخترتها، حدد بحث. تعرض الصورة التالية مثالا على النتائج التي تم إرجاعها للبحث عن SUPI معين.
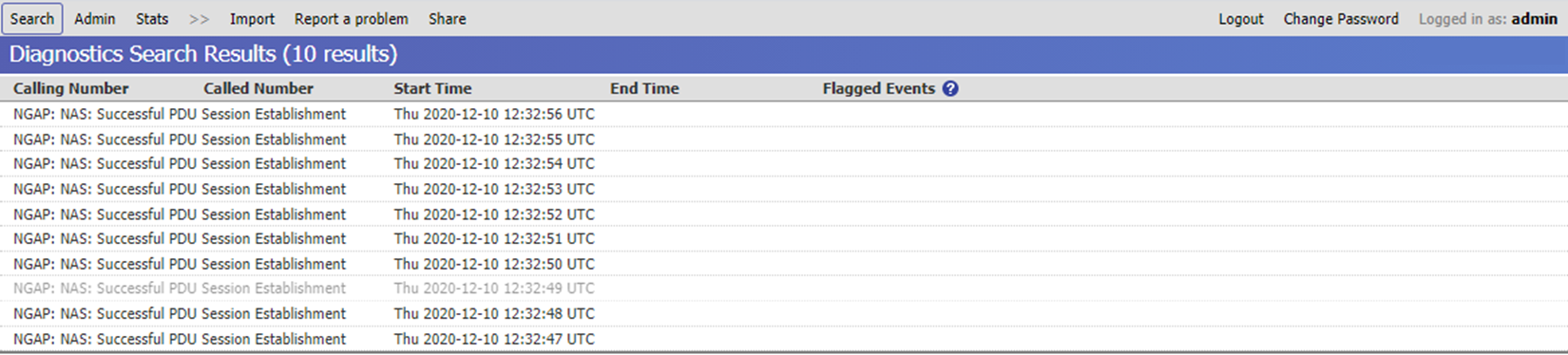
يمكنك تحديد إدخال في نتائج البحث لعرض معلومات مفصلة لتدفق المكالمة أو الخطأ هذا.
عرض تفاصيل التشخيص
عند تحديد نتيجة معينة، يعرض العرض علامات التبويب التالية التي تحتوي على فئات مختلفة من المعلومات.
إشعار
بالإضافة إلى علامات التبويب الموضحة أدناه، تتضمن واجهة المستخدم الرسومية على الويب للتتبع الموزع أيضا علامة تبويب تجربة المستخدم. لا يتم استخدام علامة التبويب هذه من قبل Azure Private 5G Core ولن تعرض أي معلومات.
طريقة عرض الملخص
تعرض طريقة عرض الملخص وصفا للتدفق أو الخطأ.

طريقة عرض المخطط الزمني التفصيلية
تعرض طريقة عرض المخطط الزمني التفصيلي تسلسل العمليات والأحداث التي حدثت أثناء التدفق أو الخطأ.
يعرض كل إدخال في القائمة معلومات موجزة لحدث معين حدث أثناء التدفق أو الخطأ. يتضمن كل إدخال التاريخ والوقت الذي وقع فيه الحدث واسم المكون الذي وقع عليه. عند تحديد إدخال معين في هذه القائمة، توفر اللوحة الموجودة أسفل الشاشة مزيدا من التفاصيل حول الحدث المحدد.
تسمح لك القائمة المنسدلة الأحداث التي سيتم عرضها بالتحكم في مستوى الأحداث المضمنة في القائمة. يمكنك الاختيار من بين المستويات التالية:
- أحداث عالية المستوى - أدنى مستوى من التفاصيل، مع ملخص من سطر واحد لكل حدث.
- الأحداث عالية المستوى وتدفقات البروتوكول - تتضمن نفس المعلومات الخاصة بالأحداث عالية المستوى، ولكنها تضيف تفاصيل محتويات رسائل بروتوكول الشبكة المتضمنة في كل مرحلة.
- الأحداث التفصيلية - تتضمن رسائل بروتوكول الشبكة وتفاصيل أكثر دقة للأحداث.
- أحداث المستوى الهندسي - توفر قائمة مفصلة بالأحداث الداخلية، عادة للاستخدام من قبل موظفي Microsoft.
طريقة عرض تدفق المكالمات
تعرض طريقة العرض تدفق الاتصال تسلسل الرسائل المتدفقة بين المكونات أثناء التدفق أو الخطأ.
تظهر الخطوط العمودية في الرسم التخطيطي مكونات الشبكة المتضمنة في التدفق.
- تشير الخطوط السوداء إلى وظائف الشبكة الأساسية للحزمة التي قامت بتسجيل إرسال الرسائل أو تلقيها لهذا التدفق.
- تشير الخطوط الرمادية إلى مكونات أخرى لا تسجل الرسائل.
يمكنك تخصيص طريقة العرض عن طريق إظهار أعمدة فردية أو إخفائها ومنحها أسماء عرض وصفية أكثر. لعرض هذه الخيارات، حدد اسم العمود الحالي ثم حدد + علامة (علامة الجمع) التي تظهر إلى يمينه لفتح قائمة منسدلة. بالإضافة إلى ذلك، يمكنك تحديد أعمدة متعددة بالضغط باستمرار على المفتاح Ctrl أثناء تحديد كل عمود؛ + تظل علامة (علامة الجمع) بجوار أحدث عمود قمت بتحديده.
- يخفي الخيار إزالة هذا العمود العمود المحدد حاليا من طريقة العرض.
- يخفي الخيار إزالة الأعمدة الأخرى جميع الأعمدة التي لا تتضمن رسائل متدفقة إلى العمود المحدد أو منه.
- يسمح لك الخيار "تجميع الأعمدة" بدمج عدة أعمدة في عمود واحد.
- يسمح لك خيار فك تجميع الأعمدة بإعادة خيار أعمدة المجموعة.
- يعرض الخيار إظهار الرسائل داخل المجموعة أي رسائل بين أعضاء المجموعة كأسهم تتكرر على أنفسهم مرة أخرى إلى العمود الأصلي الخاص بهم.
- يسمح لك الخيار تعيين تعليق توضيحي بإدخال اسم عرض جديد للعمود.
يمكنك العودة إلى خيارات العرض الافتراضية باستخدام القائمة خيارات . يمكنك الوصول إلى هذه القائمة عن طريق تحديد القوس الأبيض على خلفية زرقاء في الزاوية العلوية اليسرى من نافذة العرض. يمكنك اتخاذ الإجراءات التالية:
- اختر الألوان والأنماط والتعليقات التوضيحية -> ارجع إلى الوضع الافتراضي لمسح أسماء العرض المخصصة.
- اختر الرؤية -> إظهار الكل لاستعادة الأعمدة التي قمت بإخفاؤها مسبقا من طريقة العرض.
- اختر تجميع الأعمدة -> فك تجميع الكل لفصل الأعمدة التي قمت بتجميعها مسبقا.
يظهر خط أفقي في الرسم التخطيطي كل رسالة إشارة فردية تتدفق بين مكونين للشبكة. يشير السهم إلى اتجاه التدفق من الإرسال إلى المكون المتلقي.
- يشير السطر المزدوج إلى أن الرسالة تم تسجيلها بواسطة كل من مكونات الإرسال والاستلام.
- يشير سطر واحد إلى أن الرسالة تم تسجيلها بواسطة مكون واحد فقط من هذه المكونات، لأن المكون الآخر لا يسجل الرسائل.
- يشير السطر الذي يكون نصف مزدوج ونصف مفرد، مع رمز X في نقطة الوسط، إلى أحد الإجراءات التالية:
- يجب أن يكون قد تم تسجيل الرسالة بواسطة كلا المكونين ولكن تم تسجيلها من قبل واحد منهم فقط. على سبيل المثال، يحدث هذا إذا تم تسجيل رسالة بواسطة مكون الإرسال ولكن يتم فقدانها أثناء النقل ولا تصل أبدا إلى المكون المتلقي.
- تم عبور الرسالة مع رسالة أخرى في الرسم التخطيطي أثناء النقل، وهكذا تم تلقيها خارج الترتيب.
- تم تسجيل الرسائل بترتيب غير صحيح. لا يشير هذا إلى وجود مشكلة في التوزيع الخاص بك؛ يمكن أن يحدث ذلك بسبب زمن انتقال الشبكة في الاتصالات.
- تظهر رسالة تم إعادة إرسالها كخط منفصل لكل إعادة إرسال.
- يشير خط مكرر يرجع إلى العمود نفسه إلى رسالة بين أعضاء المجموعة.
تستخدم الألوان وأنماط الخطوط المختلفة (متقطعة ومنقطة وما إلى ذلك) للخطوط الأفقية للتمييز بين أرجل الاستدعاء المختلفة.
تظهر الرسائل في الرسم التخطيطي بالترتيب الذي حدثت به. يشير فاصل محاور على كافة الخطوط العمودية في الرسم التخطيطي بين رسالتين متتاليتين إلى حدوث فجوة تبلغ 10 ثوان أو أكثر بين هاتين الرسالتين.
إذا كان الرسم التخطيطي لتدفق الاستدعاءات كبيرا جدا بحيث لا يمكن احتوائه في نافذة المستعرض، فيمكنك استخدام أشرطة التمرير العمودية والأفقية للتنقل في جهاز العرض.
عرض معلومات التعليمات
لعرض معلومات التعليمات، حدد رمز الخيارات في الزاوية العلوية اليسرى واختر تعليمات. تظهر معلومات التعليمات في لوحة أسفل جهاز العرض. لإخفاء هذه اللوحة، حدد رمز X في الزاوية العلوية اليسرى من اللوحة.