إنشاء تتبعات الأداء من جانب العميل
هناك العديد من الأسباب التي تجعل أداء Azure Remote Rendering قد لا يكون جيدا كما هو مطلوب. بصرف النظر عن أداء العرض الخالص على الخادم السحابي، خاصة أن جودة اتصال الشبكة لها تأثير كبير على التجربة. لملفات تعريف أداء الخادم، راجع استعلامات الأداء من جانب الخادم.
يركز هذا الفصل على كيفية تحديد الاختناقات المحتملة من جانب العميل من خلال performance traces.
الشروع في العمل
إذا كنت مستخدما جديدا لوظائف Windows performance tracing ، فإن هذا القسم يذكر أهم المصطلحات والتطبيقات الأساسية لبدء الاستخدام.
التثبيت
التطبيقات المستخدمة لإجراء التتبع باستخدام Azure Remote Rendering (ARR) هي أدوات للأغراض العامة يمكن استخدامها لجميع تطوير Windows. يتم توفيرها من خلال مجموعة أدوات أداء Windows. للحصول على مجموعة الأدوات هذه، قم بتنزيل Windows Assessment and Deployment Kit.
المصطلحات
مجموعة من المصطلحات مهمة عند الحديث عن تتبعات الأداء. أهمها:
Eتهوية Tسباق ل Windows (ETW)
ETW هو الاسم العام لمرفق التتبع الفعال على مستوى النواة المضمن في Windows. تصدر التطبيقات التي تدعم ETW أحداثا لتسجيل الإجراءات التي قد تساعد في تعقب مشكلات الأداء، وبالتالي تتبع حدث الاسم. بشكل افتراضي، يصدر نظام التشغيل بالفعل أحداثا لأشياء مثل الوصول إلى الأقراص ومفاتيح تبديل المهام وما إلى ذلك. تطبيقات مثل ARR بالإضافة إلى ذلك تنبعث منها أحداث مخصصة، على سبيل المثال حول الإطارات التي تم إسقاطها، وتأخر الشبكة وما إلى ذلك.تنفيس ETسباق Logging (ETL)
تصف ETL تتبعا تم جمعه (مسجل) وبالتالي يتم استخدامه عادة كملحق ملف للملفات التي تخزن بيانات التتبع. وبالتالي عند إجراء تتبع، عادة ما يكون لديك ملف *.etl بعد ذلك.Windows Performance Recorder (WPR)
WPR هو اسم التطبيق الذي يبدأ ويوقف تسجيل تتبعات الأحداث. يأخذ WPR ملف ملف تعريف (*.wprp) يقوم بتكوين الأحداث الدقيقة التي سيتم تسجيلها.wprpيتم توفير مثل هذا الملف مع ARR SDK. عند إجراء عمليات تتبع على كمبيوتر سطح المكتب، يمكنك تشغيل WPR مباشرة. عند إجراء تتبع على HoloLens، عادة ما تمر عبر واجهة الويب بدلا من ذلك.Windows Performance Analyzer (WPA)
WPA هو اسم تطبيق واجهة المستخدم الرسومية المستخدم لفتح ملفات *.etl وفرز البيانات لتحديد مشكلات الأداء. يسمح لك WPA بفرز البيانات حسب معايير مختلفة، وعرض البيانات بعدة طرق، والتعمق في التفاصيل، وربط المعلومات.Perfetto
Perfetto هو نظام جمع معلومات وأداة تتبع التطبيق لنظامي التشغيل Android وLinux، والتي تتوفر منذ دائرة Android 9. يتم تمكين Perfetto أيضا على أجهزة Meta Quest و Quest 2 (عند تمكين وضع المطور)، منذ نظام التشغيل v27. يمكن استخدام واجهة مستخدم Perfetto Trace Viewer لفتح وتحليل آثار Perfetto الناتجة.
بينما يمكن إنشاء تتبعات ETL على أي جهاز Windows (الكمبيوتر المحلي وHoloLens وخادم السحابة وما إلى ذلك)، يتم عادة حفظها على القرص وتحليلها باستخدام WPA على كمبيوتر سطح المكتب. يمكن إرسال ملفات ETL إلى مطورين آخرين للحصول على نظرة. يمكن أن تتضمن تتبعات ETL معلومات حساسة، مثل مسارات الملفات وعناوين IP. يمكنك استخدام ETW بطريقتين: لتسجيل التتبعات، أو لتحليل التتبعات. تتبعات التسجيل مباشرة إلى الأمام وتتطلب الحد الأدنى من الإعداد. من ناحية أخرى، يتطلب تحليل التتبع فهما لائقا لكل من أداة WPA والمشكلة التي تحقق فيها. يتم إعطاء المواد العامة لتعلم WPA لاحقا، وإرشادات حول كيفية تفسير التتبعات الخاصة ب ARR.
تسجيل تتبع على كمبيوتر محلي
استخدم التتبعات على الكمبيوتر الشخصي للتعرف على الأدوات أو إذا كانت لديك مشكلة حيث لا تكون قيود الأجهزة في HoloLens ذات صلة. وإلا يمكنك التخطي إلى قسم تسجيل تتبع على HoloLens . يجب تتبع مشكلات أداء ARR بشكل خاص فقط مباشرة على HoloLens.
تكوين WPR
- قم بتشغيل من Windows Performance Recorder قائمة البدء.
- توسيع المزيد من الخيارات.
- حدد إضافة ملفات تعريف....
- حدد الملف AzureRemoteRenderingNetworkProfiling.wprp. يمكنك العثور على هذا الملف في ARR SDK ضمن Tools/ETLProfiles. يتم سرد ملف التعريف في WPR ضمن القياسات المخصصة. تأكد من أنه ملف التعريف الوحيد الممكن.
- قم بتوسيع فرز المستوى الأول.
- إذا كان كل ما تريد القيام به هو التقاط تتبع سريع لأحداث شبكة ARR، فقم بتعطيل هذا الخيار.
- إذا كنت بحاجة إلى ربط أحداث شبكة ARR بخصائص النظام الأخرى، مثل استخدام وحدة المعالجة المركزية أو الذاكرة، فمكن هذا الخيار.
- التتبعات مع تمكين هذا الخيار هي على الأرجح عدة غيغابايت في الحجم وقد تستغرق وقتا طويلا للحفظ والفتح في WPA.
بعد ذلك، يجب أن يبدو تكوين WPR كما يلي:
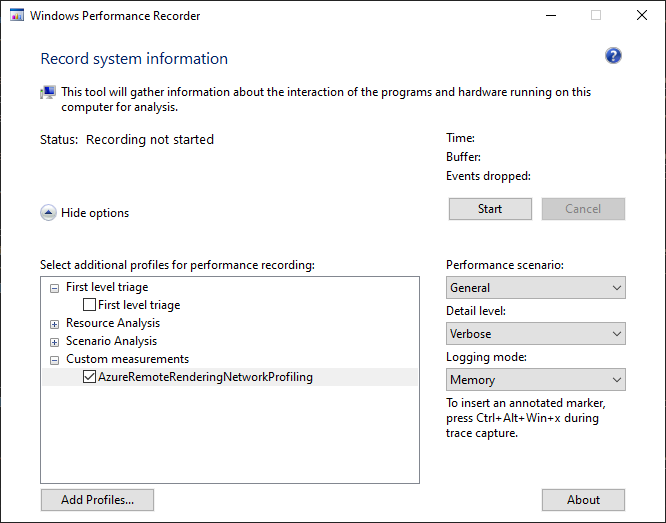
التسجيل
حدد البدء لبدء تسجيل تتبع. يمكنك بدء التسجيل وإيقافه في أي وقت؛ لا تحتاج إلى إغلاق التطبيق الخاص بك قبل القيام بذلك. كما ترون لا تحتاج إلى تحديد التطبيق الذي يجب تتبعه، حيث يسجل ETW تتبعا للنظام بأكمله. wprp يحدد الملف أنواع الأحداث التي يجب تسجيلها.
حدد حفظ لإيقاف التسجيل وحدد مكان تخزين ملف ETL.
لديك الآن ملف ETL يمكنك فتحه في WPA.
تسجيل تتبع على HoloLens
لتسجيل تتبع على HoloLens، قم بتمهيد جهازك وأدخل عنوان IP الخاص به في مستعرض لفتح مدخل الجهاز.
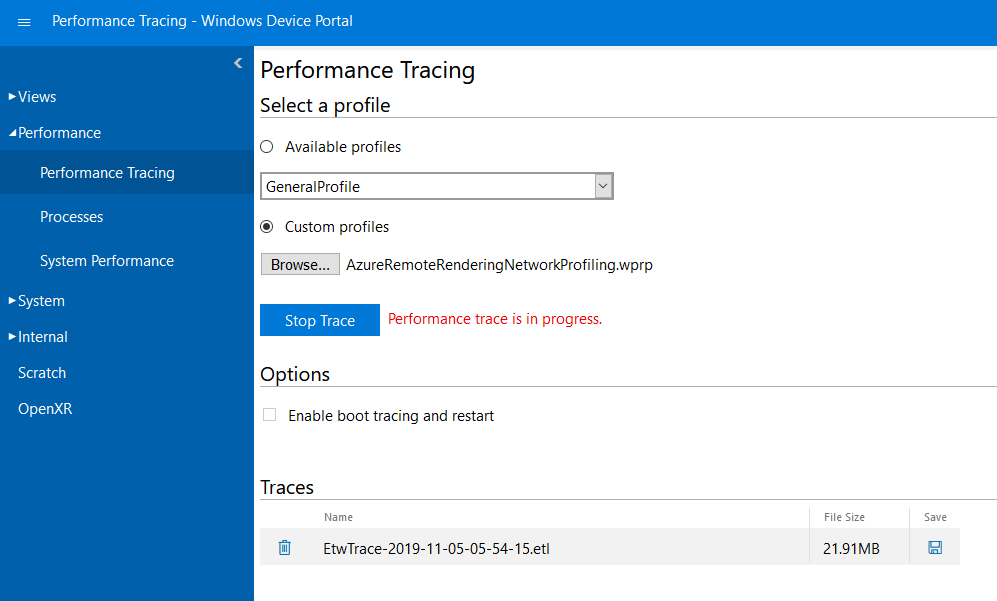
- على اليسار، انتقل إلى Performance > Performance Tracing.
- حدد ملفات التعريف المخصصة.
- حدد Browse....
- حدد الملف AzureRemoteRenderingNetworkProfiling.wprp. يمكنك العثور على هذا الملف في ARR SDK ضمن Tools/ETLProfiles.
- حدد بدء التتبع.
- يقوم HoloLens الآن بتسجيل تتبع. تأكد من تشغيل مشكلات الأداء التي تريد التحقق منها. ثم حدد إيقاف التتبع.
- ثم يتم سرد التتبع في أسفل صفحة الويب. لتنزيل ملف ETL، حدد أيقونة القرص على الجانب الأيمن.
لديك الآن ملف ETL يمكنك فتحه في WPA.
تسجيل تتبع على جهاز Meta Quest
لتسجيل تتبع على طلب تجربة المزايا، تحتاج إلى أداة سطر أوامر adb.
- تأكد من تمكين وضع المطور في طلب تجربة المزايا.
- تأكد من أن adb مخول بالوصول إلى جهازك عن طريق تشغيل
adb devicesالجهاز والتحقق من إدراجه. - حدد موقع ملف تكوين التتبع AzureRemoteRenderingPerfetto.txt الملف من ARR SDK ضمن Tools/ETLProfiles.
- بشكل افتراضي، يتم إعداد تكوين التتبع للتشغيل لمدة 30 ثانية. يمكن تعديل هذا التكوين عن طريق تحرير القيمة في
duration_ms: 30000ملف AzureRemoteRenderingPerfetto.txt .
- بشكل افتراضي، يتم إعداد تكوين التتبع للتشغيل لمدة 30 ثانية. يمكن تعديل هذا التكوين عن طريق تحرير القيمة في
- في PowerShell، قم بتشغيل
$config = cat "AzureRemoteRenderingPerfetto.txt" | adb shell perfetto -c - $config --txt --o "/data/misc/perfetto-traces/trace". - يجب أن تشاهد إخراجا مشابها لهذا السطر.
[522.149] perfetto_cmd.cc:825 Connected to the Perfetto traced service, TTL: 30s - يسجل جهاز طلب تجربة المزايا الآن تتبعا. ابدأ تشغيل التطبيق الخاص بك وقم بتشغيل المشكلة التي تريد التحقيق فيها.
- عند الانتهاء من تسجيل التتبع، يجب أن تشاهد إخراجا مشابها لهذا السطر.
[552.637] perfetto_cmd.cc:946 Trace written into the output file - وأخيرا، يمكنك سحب الملف من الجهاز عن طريق تشغيل
adb pull "/data/misc/perfetto-traces/trace" "outputTrace.pftrace".
لديك الآن ملف تتبع Perfetto يمكنك فتحه على واجهة مستخدم Perfetto Trace Viewer.
تحليل التتبعات باستخدام WPA
أساسيات WPA
Windows محلل الأداء هو الأداة القياسية لفتح ملفات ETL وفحص التتبعات. شرح كيفية عمل WPA خارج نطاق هذه المقالة. للبدء، ألق نظرة على هذه الموارد:
- شاهد مقاطع الفيديو التمهيدية للحصول على نظرة عامة أولى.
- انظر إلى علامة التبويب Getting Started في WPA نفسها، والتي تشرح الخطوات الشائعة. ألق نظرة على المقالات المتوفرة. خاصة ضمن "عرض البيانات" تحصل على مقدمة سريعة حول كيفية إنشاء الرسوم البيانية لبيانات معينة.
- انظر من خلال المعلومات الممتازة على هذا الموقع، ومع ذلك، ليس كل ذلك مناسبا للمبتدئين.
رسم بياني للبيانات
للبدء في تتبع ARR، من الجيد معرفة الأجزاء التالية.
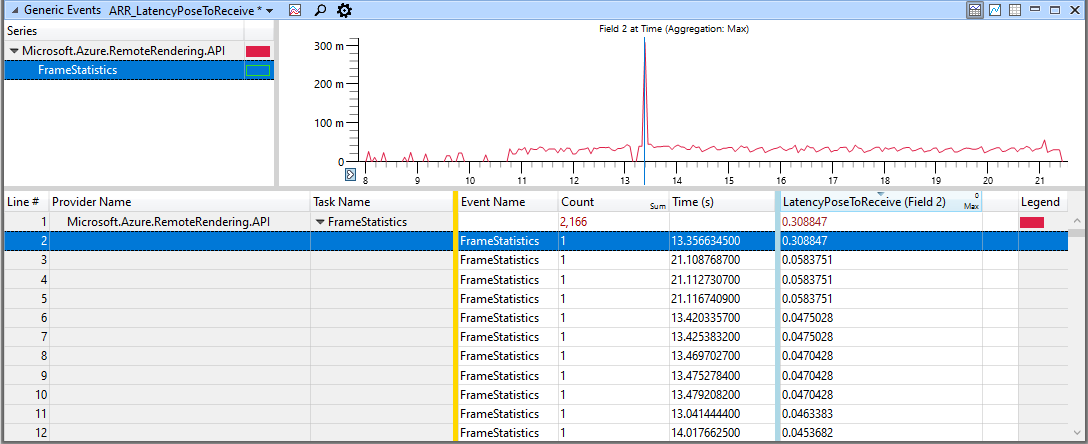
تعرض الصورة جدول بيانات التتبع وتمثيل رسم بياني لنفس البيانات.
في الجدول في الأسفل، لاحظ الشريط الأصفر (الذهبي) والشريط الأزرق. يمكنك سحب هذه الأشرطة ووضعها في أي موضع.
يتم تفسير جميع الأعمدة الموجودة على يسار الشريط الأصفر على أنها مفاتيح. يتم استخدام المفاتيح لهيكلة الشجرة في النافذة العلوية اليمنى. لدينا هنا عمودان رئيسيان، "اسم الموفر" و"اسم المهمة". لذا فإن بنية الشجرة في النافذة العلوية اليمنى عميقة مستويين. إذا قمت بإعادة ترتيب الأعمدة أو إضافة أعمدة أو إزالتها من ناحية المفتاح، تتغير البنية في طريقة عرض الشجرة.
تستخدم الأعمدة الموجودة على يمين الشريط الأزرق لعرض الرسم البياني في النافذة العلوية اليسرى. في معظم الأحيان يتم استخدام العمود الأول فقط، ولكن تتطلب بعض أوضاع الرسم البياني أعمدة متعددة من البيانات. لكي تعمل الرسوم البيانية الخطية، يجب تعيين وضع التجميع على هذا العمود. استخدم "متوسط" أو "الحد الأقصى". يتم استخدام وضع التجميع لتحديد قيمة الرسم البياني ببكسل معين، عندما يغطي البكسل نطاقا بأحداث متعددة. يمكن ملاحظة هذه الخاصية عن طريق تعيين التجميع إلى "المجموع" ثم التكبير والتصغير.
الأعمدة في المنتصف ليس لها معنى خاص.
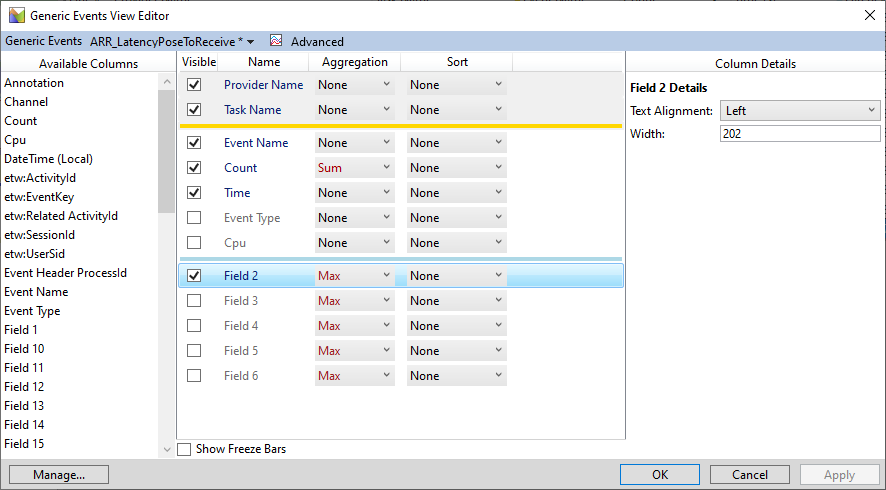
في محرر طريقة عرض الأحداث العامة، يمكنك تكوين كافة الأعمدة المراد عرضها ووضع التجميع والفرز والأعمدة التي يتم استخدامها كمفاتيح أو للرسم البياني. في صورة المثال، يتم تمكين الحقل 2 ويتم تعطيل الحقل 3 - 6. الحقل 2 هو عادة حقل البيانات المخصص الأول لحدث ETW وبالتالي لأحداث ARR "FrameStatistics"، والتي تمثل بعض قيمة زمن انتقال الشبكة. تمكين أعمدة "الحقل" الأخرى لرؤية قيم إضافية لهذا الحدث.
الإعدادات المسبقة
لتحليل تتبع بشكل صحيح، تحتاج إلى معرفة سير العمل الخاص بك وعرض البيانات المفضلة. ومع ذلك، لكي نتمكن من الحصول على نظرة عامة سريعة على الأحداث الخاصة ب ARR، نقوم بتضمين ملف تعريف النظام الأساسي لحماية برامج Windows والملفات المعينة مسبقا في المجلد Tools/ETLProfiles. لتحميل ملف تعريف كامل، حدد ملفات التعريف > تطبيق... من شريط قوائم WPA، أو افتح لوحة الإعدادات المسبقة الخاصة بي (Window > My Presets) وحدد Import. يقوم الأول بإعداد تكوين WPA كامل كما في الصورة أدناه هذه الفقرة. يجعل الأخير الإعدادات المسبقة لتكوينات العرض المختلفة متاحة فقط ويسمح لك بفتح طريقة عرض بسرعة لإلقاء نظرة على جزء معين من بيانات حدث ARR.
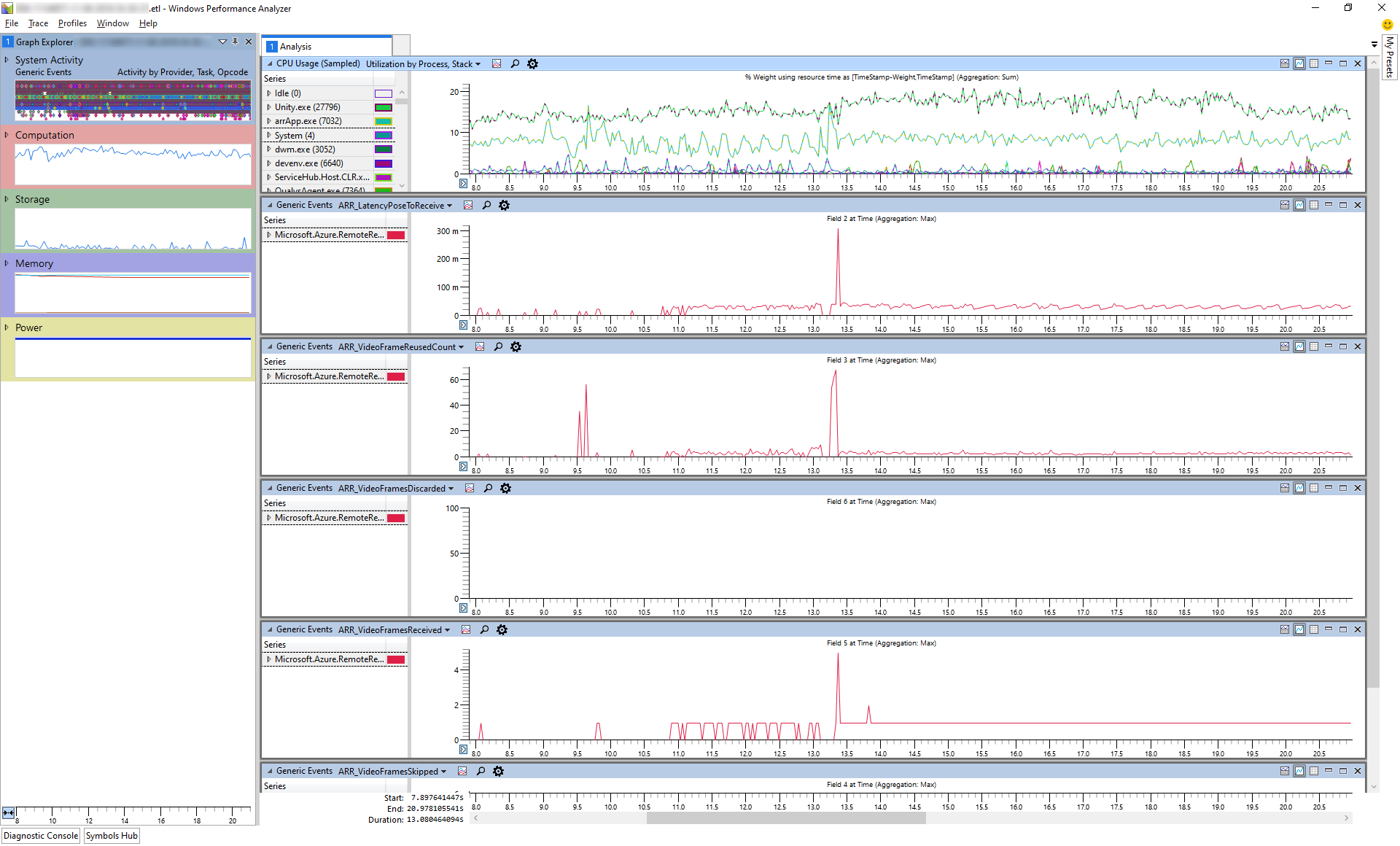
تعرض الصورة طرق عرض الأحداث المختلفة الخاصة ب ARR بالإضافة إلى عرض الاستخدام الكلي لوحدة المعالجة المركزية.