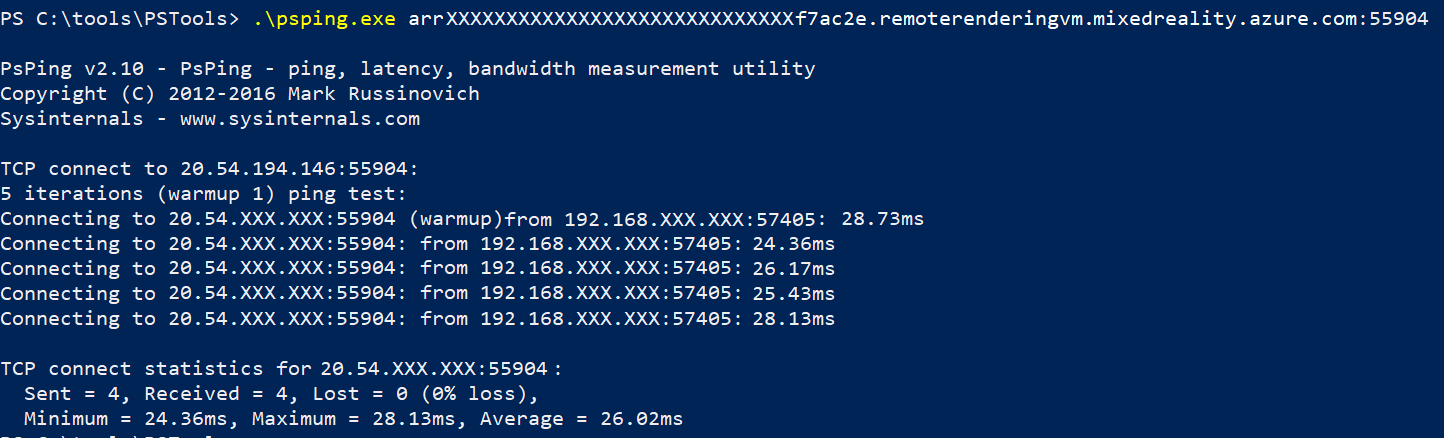متطلبات الشبكة
يعد اتصال الشبكة المستقر وزمن الانتقال المنخفض بمركز بيانات Azure أمرا بالغ الأهمية لتجربة مستخدم جيدة في Azure Remote Rendering. يمكن أن تؤدي ظروف الشبكة السيئة إلى انقطاع الاتصالات، أو عدم استقرارها، أو تشويشها، أو "القفز"، وتأخر ملحوظ عند تحديث الرسم البياني للمشهد من جانب الخادم.
إرشادات اتصال الشبكة
تعتمد متطلبات الشبكة الدقيقة على حالة الاستخدام المحددة، مثل عدد وتكرار التعديلات على الرسم البياني للمشهد البعيد بالإضافة إلى تعقيد طريقة العرض المعروضة، ولكن هناك عدد من الإرشادات لضمان أن تجربتك جيدة قدر الإمكان:
- يحتاج الاتصال بالإنترنت إلى دعم ما لا يقل عن 40 ميغابت في الثانية في المصب و5 ميغابت في الثانية في المنبع باستمرار لجلسة مستخدم واحدة من Azure Remote Rendering، على افتراض عدم وجود حركة مرور منافسة على الشبكة. نوصي بمعدلات أعلى للحصول على تجارب أفضل.
- Wi-Fi هو نوع الشبكة الموصى به لأنه يدعم زمن انتقال منخفض وعرض نطاق ترددي عال واتصال ثابت. تقدم بعض شبكات الجوال توترا يمكن أن يؤدي إلى تجربة سيئة.
- عادة ما يؤدي استخدام نطاق Wi-Fi 5 غيغاهرتز إلى نتائج أفضل من نطاق Wi-Fi 2.4 غيغاهرتز، على الرغم من أن كليهما يجب أن يعمل.
- إذا كانت هناك شبكات Wi-Fi أخرى قريبة، فتجنب استخدام قنوات Wi-Fi المستخدمة من قبل هذه الشبكات الأخرى. يمكنك استخدام أدوات فحص الشبكة مثل WifiInfoView للتحقق مما إذا كانت القنوات التي تستخدمها شبكة Wi-Fi خالية من نسبة استخدام الشبكة المتنافسة.
- تجنب استخدام مكرر Wi-Fi أو إعادة توجيه LAN عبر powerline بدقة.
- تجنب نسبة استخدام الشبكة المنافسة ذات النطاق الترددي المكثف - مثل دفق الفيديو أو اللعبة - على نفس شبكة Wi-Fi.
- إذا كان لديك أجهزة متعددة على نفس نقطة الوصول، فستتوسع المتطلبات في المقابل. إذا كان لديك نقاط وصول متعددة عبر بيئة ما، فقم بتحميل أجهزة موازنة التحميل عبر نقاط الوصول، بحيث يتم توزيعها بالتساوي.
- وجود قوة إشارة Wi-Fi جيدة أمر ضروري. إذا كان ذلك ممكنا، فابق على مقربة من نقطة وصول Wi-Fi وتجنب العقبات بين جهاز العميل ونقاط الوصول.
- تأكد من الاتصال دائما بأقرب مركز بيانات Azure لمنطقتك. كلما اقترب مركز البيانات، انخفض زمن انتقال الشبكة، مما له تأثير كبير على استقرار الصورة الثلاثية الأبعاد.
إشعار
يتم استهلاك عرض النطاق الترددي للمصب في الغالب بواسطة دفق الفيديو، والذي بدوره يتم تقسيمه بين معلومات الألوان والعمق (كل من 60 هرتز، استريو).
اختبارات أداء الشبكة
إذا كنت ترغب في الحصول على فهم أولي لمعرفة ما إذا كانت جودة اتصال الشبكة كافية لتشغيل Azure Remote Rendering، فهناك أدوات موجودة عبر الإنترنت يمكنك استخدامها. نوصي بشدة بتشغيل هذه الأدوات عبر الإنترنت من كمبيوتر محمول قوي بشكل معقول متصل بنفس Wi-Fi مثل الجهاز الذي تخطط لتشغيل تطبيق عميل Azure Remote Rendering عليه. عادة ما تكون النتائج التي تم الحصول عليها من تشغيل الاختبارات على هاتف محمول أو HoloLens2 أقل فائدة، حيث أثبتت أنها تظهر تباينا كبيرا على أجهزة نقطة النهاية منخفضة الطاقة. يجب أن يكون الموقع الذي تضع فيه الكمبيوتر المحمول في نفس المكان الذي تتوقع فيه استخدام الجهاز الذي يقوم بتشغيل تطبيق عميل Azure Remote Rendering.
فيما يلي بعض الخطوات البسيطة لإجراء اختبار سريع لاتصال الشبكة:
- قم بتشغيل أداة اختبار شبكة مثل www.speedtest.net للحصول على بيانات حول زمن الانتقال الإجمالي وعرض النطاق الترددي المصدر/انتقال البيانات من الخادم لاتصال الشبكة.
اختر خادما الأقرب إليك وقم بتشغيل الاختبار. على الرغم من أن الخادم لن يكون مركز بيانات Azure الذي سيتصل به Azure Remote Rendering، فإن البيانات الناتجة لا تزال مفيدة لفهم أداء اتصال الإنترنت وWi-Fi.
- الحد الأدنى لمتطلبات Azure Remote Rendering: 40 ميغابت في الثانية في المصب و5 ميغابت في الثانية في المنبع.
- مستحسن ل Azure Remote Rendering: تقريبي. 100 ميغابت في الثانية في المصب و10 ميغابت في الثانية في المنبع. نوصي بإجراء الاختبار عدة مرات وأخذ أسوأ النتائج.
- استخدم أداة مثل www.azurespeed.com تقيس زمن الانتقال إلى مراكز بيانات Azure. حدد مركز بيانات Azure الذي يدعمه Azure Remote Rendering الأقرب إليك (راجع المناطق المدعومة) وقم بتشغيل اختبار زمن الانتقال. إذا كان هناك تباين في الأرقام التي تراها، فامنح النتائج بعض الوقت لتحقيق الاستقرار.
- الحد الأدنى لمتطلبات Azure Remote Rendering: يجب أن يكون زمن الانتقال باستمرار أقل من 80 مللي ثانية.
- مستحسن ل Azure Remote Rendering: يجب أن يكون زمن الانتقال أقل من 40 مللي ثانية باستمرار.
على الرغم من أن زمن الانتقال المنخفض ليس ضمانا بأن Azure Remote Rendering سيعمل بشكل جيد على شبكتك، فقد رأينا عادة أنه يعمل بشكل جيد في الحالات التي نجحت فيها هذه الاختبارات بنجاح. إذا كنت تواجه بيانات اصطناعية مثل الصور المجسمة غير المستقرة أو المزعجة أو القفز عند تشغيل Azure Remote Rendering، فراجع دليل استكشاف الأخطاء وإصلاحها.
كيفية "اختبار اتصال" جلسة عرض
قد يكون من المفيد قياس زمن الانتقال مقابل جهاز ظاهري لجلسة عمل معينة، حيث قد تختلف هذه القيمة عن القيم التي تم الإبلاغ عنها بواسطة www.azurespeed.com. يتم تسجيل اسم مضيف جلسة العمل بواسطة البرنامج النصي powershell لإنشاء جلسة عمل جديدة. وبالمثل، هناك خاصية اسم المضيف في استجابة استدعاء REST وأيضا في C++/C# وقت التشغيل API (RenderingSessionProperties.Hostname). وعلاوة على ذلك، هناك حاجة إلى منفذ تأكيد الاتصال، والذي يمكن استرداده بالمثل.
فيما يلي بعض عينة RenderingSession.ps1 الإخراج من تشغيل البرنامج النصي:
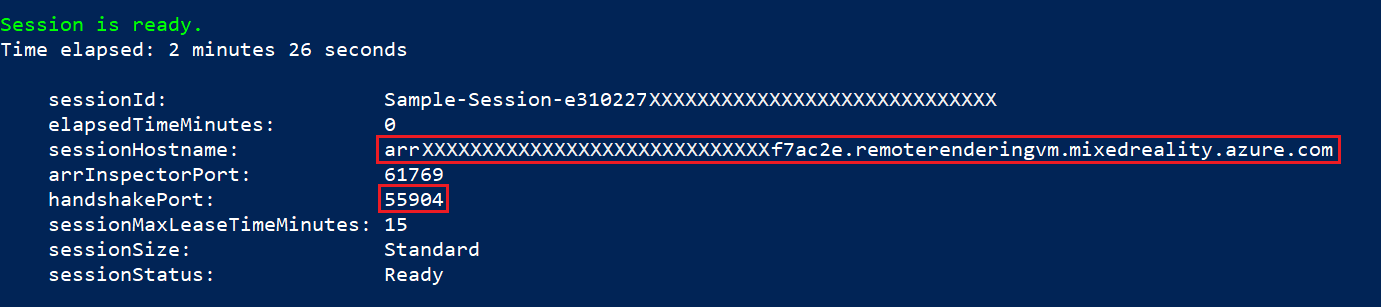
لا تعمل الأجهزة الظاهرية لجلسة ARR مع أداة سطر الأوامر المضمنة "ping". بدلا من ذلك، يجب استخدام أداة ping التي تعمل مع TCP/UDP. يمكن استخدام أداة بسيطة تسمى PsPing (ارتباط التنزيل) لهذا الغرض. بناء جملة الاستدعاء هو:
psping.exe <hostname>:<handshakeport>
مثال على الإخراج من تشغيل PsPing: