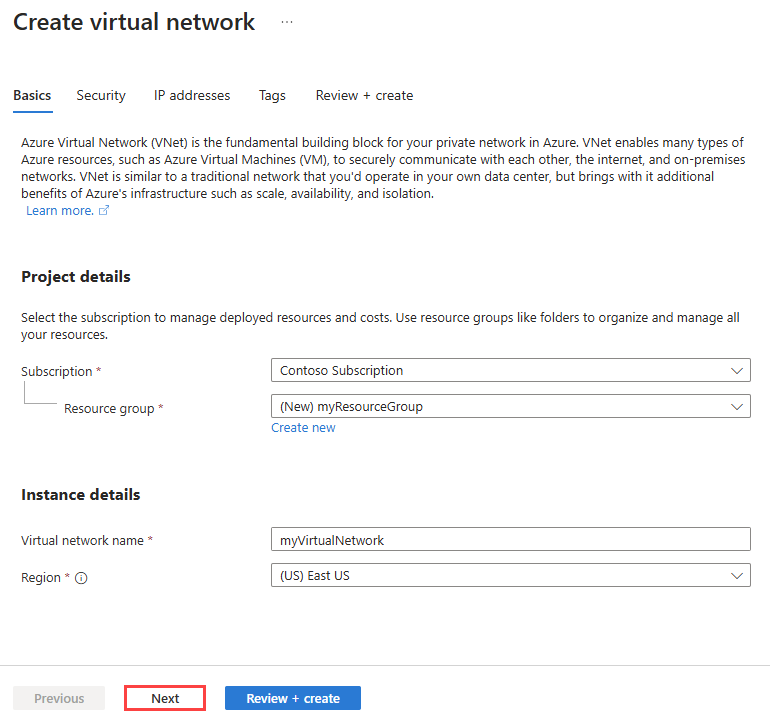البرنامج التعليمي: تكوين تناظر BGP بين Azure Route Server والأجهزة الظاهرية للشبكة (NVA)
يوضح لك هذا البرنامج التعليمي كيفية نشر Azure Route Server والأجهزة الظاهرية لشبكة Windows Server (NVA) في شبكة ظاهرية وإنشاء اتصال نظير BGP بينهما.
في هذا البرنامج التعليمي، تتعلم كيفية:
- إنشاء شبكة ظاهرية
- نشر خادم Azure Route Server
- نشر جهاز ظاهري
- تكوين BGP على الجهاز الظاهري
- تكوين تناظر BGP بين Route Server وNVA
- تحقَّق من المسارات المكتسبة
في حال لم يكن لديك اشتراك Azure، فأنشئ حساباً مجانيّاً قبل البدء.
المتطلبات الأساسية
- اشتراك Azure نشط.
تسجيل الدخول إلى Azure
قم بتسجيل الدخول إلى بوابة Azure.
إنشاء شبكة ظاهرية
إنشاء شبكة ظاهرية لنشر كل من Route Server وNVA فيه. يجب نشر خادم مسار Azure في شبكة فرعية مخصصة تسمى RouteServerSubnet.
في مربع البحث أعلى المدخل، أدخل الشبكة الظاهرية، وحدد الشبكات الظاهرية من نتائج البحث.
في صفحة الشبكة الظاهرية، حدد + إنشاء.
في علامة التبويب Basics في Create virtual network، أدخل المعلومات التالية أو حددها:
الإعدادات القيمة تفاصيل المشروع الاشتراك حدد اشتراك Azure الخاص بك. مجموعة الموارد حدد إنشاء جديد.
في Name أدخل myResourceGroup.
حدد موافق.تفاصيل المثيل الاسم أدخل myVirtualNetwork. المنطقة حدد منطقة Azure. يستخدم هذا البرنامج التعليمي شرق الولايات المتحدة. حدد علامة التبويب عناوين IP أو الزر التالي مرتين.
في علامة التبويب عناوين IP، قم بتكوين مساحة عنوان IPv4 إلى 10.0.0.0/16، ثم قم بتكوين الشبكات الفرعية التالية:
اسم الشبكة الفرعية نطاق عنوان الشبكة الفرعية mySubnet 10.0.0.0/24 RouteServerSubnet 10.0.1.0/24 حدد "Review + create"، ثم حدد "Create" بعد إتمام التحقق من الصحة.
إنشاء Azure Route Server
في هذا القسم، يمكنك إنشاء Azure Route Server.
في مربع البحث أعلى المدخل، أدخل خادم التوجيه، وحدد Route Servers من نتائج البحث.
في صفحة خوادم المسار، حدد + إنشاء.
في علامة التبويب Basics في صفحة Create a Route Server ، أدخل المعلومات التالية أو حددها:
الإعدادات القيمة تفاصيل المشروع الاشتراك حدد اشتراك Azure الذي استخدمته للشبكة الظاهرية. مجموعة الموارد حدّد myResourceGroup. تفاصيل المثيل الاسم أدخل myRouteServer. المنطقة حدد منطقة شرق الولايات المتحدة. Routing Preference حدد خيار ExpressRoute الافتراضي. الخيارات الأخرى المتاحة هي: VPN وASPath.
يمكنك تغيير التحديد لاحقا من تكوين Route Server.تكوين الشبكات الظاهرية شبكة ظاهرية حدد myVirtualNetwork. الشبكة الفرعية حدد RouteServerSubnet (10.0.1.0/24). هذه الشبكة الفرعية مخصصة إلى خادم التوجيه فقط. عنوان IP العام عنوان IP العام حدد Create new واقبل الاسم الافتراضي myVirtualNetwork-ip أو أدخل اسما مختلفا. يضمن عنوان IP القياسي هذا الاتصال بخدمة الواجهة الخلفية التي تدير تكوين خادم المسار. حدد "Review + create"، ثم حدد "Create" بعد إتمام التحقق من الصحة.
إشعار
قد يستغرق نشر Route Server ما يصل إلى 30 دقيقة.
بمجرد اكتمال النشر، حدد Go to resource للانتقال إلى صفحة Overview في myRouteServer.
دون ملاحظة عن ASN وPee ip في صفحة نظرة عامة. تحتاج إلى هذه المعلومات لتكوين NVA في القسم التالي.
إشعار
- ASN ل Azure Route Server هو دائما 65515.
- عناوين IP النظيرة هي عناوين IP الخاصة لخادم التوجيه في RouteServerSubnet.
إنشاء جهاز ظاهري للشبكة (NVA)
في هذا القسم، يمكنك إنشاء Windows Server NVA الذي يتصل ويتبادل المسارات مع Route Server عبر اتصال نظير BGP.
إنشاء جهاز ظاهري (VM)
في هذا القسم، يمكنك إنشاء جهاز ظاهري ل Windows Server في الشبكة الظاهرية التي أنشأتها سابقا للعمل كجهاز ظاهري للشبكة.
في مربع البحث أعلى المدخل، أدخل الجهاز الظاهري، وحدد الأجهزة الظاهرية من نتائج البحث.
حدد إنشاء، ثم حدد جهاز Azure الظاهري.
في علامة التبويب Basics في Create a virtual machine، أدخل المعلومات التالية أو حددها:
الإعدادات القيمة تفاصيل المشروع الاشتراك حدد اشتراك Azure الذي استخدمته للشبكة الظاهرية. مجموعة الموارد حدّد myResourceGroup. تفاصيل المثيل اسم الجهاز الظاهري أدخل myNVA. المنطقة حدد (US) East US. خيارات التوفر حدّد لا يلزم بنية تحتية. نوع الأمان حدد نوع أمان. يستخدم هذا البرنامج التعليمي Standard. الصورة حدد صورة Windows Server . يستخدم هذا البرنامج التعليمي Windows Server 2022 Datacenter: Azure Edition - x64 Gen2 image. الحجم اختر حجما أو اترك الإعداد الافتراضي. حساب المسؤول اسم مستخدم أدخل username. كلمة المرور إدخال «password». تأكيد كلمة المرور أعد إدخال كلمة المرور. حدد علامة التبويب Networking أو Next: Disks > ثم Next: Networking >.
في علامة التبويب "Networking" حدد إعدادات الشبكة التالية:
الإعدادات القيمة الشبكة الظاهرية حدد myVirtualNetwork. الشبكة الفرعية حدد mySubnet (10.0.0.0/24). عنوان IP عام اترك الإعداد الافتراضي كما هو. المجموعة الأمنية للشبكة NIC حدد أساسي. المنافذ العامة الواردة حدد Allow selected ports. حدد المنافذ الداخلية حدد RDP (3389). تنبيه
لا ينصح بترك منفذ RDP مفتوحا على الإنترنت. تقييد الوصول إلى منفذ RDP إلى عنوان IP معين أو نطاق من عناوين IP. بالنسبة لبيئات الإنتاج، يوصى بحظر الوصول إلى الإنترنت إلى منفذ RDP واستخدام Azure Bastion للاتصال بجهازك الظاهري بشكل آمن من مدخل Microsoft Azure.
حدد "Review + create" ثم "Create" بعد اجتياز التحقق.
تكوين BGP على الجهاز الظاهري
في هذا القسم، يمكنك تكوين إعدادات BGP على الجهاز الظاهري بحيث يعمل ك NVA ويمكن تبادل المسارات مع Route Server.
انتقل إلى الجهاز الظاهري myNVA وحدد Connect.
في صفحة الاتصال ، حدد تنزيل ملف RDP ضمن RDP الأصلي.
افتح الملف الذي تم تنزيله.
حدد الاتصال ثم أدخل اسم المستخدم وكلمة المرور التي قمت بإنشائها في الخطوات السابقة. اقبل الشهادة إذا طلب منك ذلك.
قم بتشغيل PowerShell كمسؤول.
في PowerShell، قم بتنفيذ أوامر cmdlets التالية:
# Install required Windows features. Install-WindowsFeature RemoteAccess Install-WindowsFeature RSAT-RemoteAccess-PowerShell Install-WindowsFeature Routing Install-RemoteAccess -VpnType RoutingOnly # Configure BGP & Router ID on the Windows Server Add-BgpRouter -BgpIdentifier 10.0.0.4 -LocalASN 65001 # Configure Azure Route Server as a BGP Peer. Add-BgpPeer -LocalIPAddress 10.0.0.4 -PeerIPAddress 10.0.1.4 -PeerASN 65515 -Name RS_IP1 Add-BgpPeer -LocalIPAddress 10.0.0.4 -PeerIPAddress 10.0.1.5 -PeerASN 65515 -Name RS_IP2 # Originate and announce BGP routes. Add-BgpCustomRoute -network 172.16.1.0/24 Add-BgpCustomRoute -network 172.16.2.0/24
تكوين نظير Route Server
انتقل إلى Route Server الذي أنشأته في الخطوات السابقة.
ضمن "Peers"، حدد "Settings". ثم حدد "+ Add" لإضافة نظير جديد.
في صفحة إضافة نظير ، أدخل المعلومات التالية:
الإعداد القيمة الاسم أدخل myNVA. استخدم هذا الاسم لتعريف النظير. لا يجب أن يكون نفس اسم الجهاز الظاهري الذي قمت بتكوينه ك NVA. ASN أدخل 65001. هذا هو ASN من NVA. لقد قمت بتكوينه في القسم السابق. IPv4 Address أدخل 10.0.0.4 . هذا هو عنوان IP الخاص ل NVA. حدد Add لحفظ التكوين.
بمجرد إضافة NVA كنظير، تعرض صفحة Peers myNVA كنظير:
إشعار
- يدعم Azure Route Server تناظر BGP مع NVAs التي يتم نشرها في نفس VNet أو شبكة ظاهرية نظيرة مباشرة. تكوين تناظر BGP بين NVA المحلي وAzure Route Server غير مدعوم.
تحقَّق من المسارات المكتسبة
استخدم Get-AzRouteServerPeerLearnedRoute cmdlet للتحقق من المسارات التي تعلمها Route Server.
Get-AzRouteServerPeerLearnedRoute -ResourceGroupName 'myResourceGroup' -RouteServerName 'myRouteServer' -PeerName 'myNVA'
يجب أن يبدو الإخراج مثل المثال التالي. يظهر الإخراج المسارين المستفادين من NVA:
LocalAddress Network NextHop SourcePeer Origin AsPath Weight
------------ ------- ------- ---------- ------ ------ ------
10.0.1.5 172.16.1.0/24 10.0.0.4 10.0.0.4 EBgp 65001 32768
10.0.1.5 172.16.2.0/24 10.0.0.4 10.0.0.4 EBgp 65001 32768
10.0.1.4 172.16.1.0/24 10.0.0.4 10.0.0.4 EBgp 65001 32768
10.0.1.4 172.16.2.0/24 10.0.0.4 10.0.0.4 EBgp 65001 32768
تنظيف الموارد
عند عدم الحاجة، يمكنك حذف جميع الموارد التي تم إنشاؤها في هذا البرنامج التعليمي عن طريق حذف مجموعة موارد myResourceGroup :
في مربع البحث أعلى المدخل، أدخل myResourceGroup. حدد myResourceGroup من نتائج البحث.
حدد Delete resource group.
في حذف مجموعة موارد، حدد تطبيق فرض الحذف للأجهزة الظاهرية المحددة ومجموعات مقياس الجهاز الظاهري.
أدخل myResourceGroup، ثم حدد Delete.
حدد حذف لتأكيد حذف مجموعة الموارد وجميع مواردها.