تكامل Exchange Online للبريد الإلكتروني الصادر من SA NetWeaver
يعد إرسال رسائل البريد الإلكتروني من الواجهة الخلفية لـ SAP ميزة قياسية يتم توزيعها على نطاق واسع لحالات الاستخدام مثل التنبيه للوظائف الدفعية أو تغييرات حالة سير عمل SAP أو توزيع الفواتير. قام العديد من العملاء بتأسيس الإعداد باستخدام Exchange Server المحلي. مع التحول إلى Microsoft 365 وExchange Online، تأتي مجموعة من مناهج السحابة الأصلية التي تؤثر على هذا الإعداد.
توضح هذه المقالة إعداد اتصالات البريد الإلكتروني الصادرة من أنظمة SAP المستندة إل NetWeaver إلى Exchange Online. ينطبق ذلك على SAP ECC وS/4HANA وSAP RISE المدار وأي نظام آخر يستند إلى NetWeaver.
نظرة عامة
اعتمدت عمليات التنفيذ الحالية على مصادقة SMTP وعلاقة ثقة غير مقيدة لأن خادم Exchange القديم محلياً يمكن أن يعيش مغلقاً في نظام SAP نفسه ويحكمه العملاء أنفسهم. مع Exchange Online، يوجد تحول في المسؤوليات ونموذج الاتصال. توفر Microsoft Exchange Online كعرض برنامج كخدمة تم إنشاؤه ليتم استهلاكه بشكل آمن وفعال قدر الإمكان من أي مكان في العالم عبر الإنترنت العام.
اتبع إرشاد القياسي لفهم التكوين العام "للجهاز" الذي يريد إرسال بريد إلكتروني عبر Microsoft 365.
هام
تم إعفاء مصادقة SMTP من عملية غروب الشمس لميزة المصادقة الأساسية للحصول على دعم مستمر. ومع ذلك، هذا خطر أمني على ممتلكاتك. اطلع على أحدث منشور قام به فريق Exchange Online حول هذه المسألة.
اعتبارات الإعداد
بسبب استثناء sunset لـ SMTP Auth، توجد أربعة خيارات مختلفة يدعمها SA NetWeaver نريد وصفها. ترتبط الثلاثة الأولى بالسيناريوهات الموضحة في وثائق Exchange Online.
- تقديم عميل مصادقة SMTP
- إرسال مباشر عبر SMTP
- استخدام موصل ترحيل SMTP عبر الإنترنت في Exchange
- استخدام خادم ترحيل SMTP كوسيط لـ Exchange Online
للإيجاز، سنشير إلى أداة إدارة SAP Connect المستخدمة لإعداد خادم البريد فقط من خلال رمز العملية SCOT.
الخيار 1: إرسال عميل مصادقة SMTP
حدد هذا الخيار عندما تريد إرسال بريد إلى أشخاص داخل وخارج مؤسستك.
قم بتوصيل تطبيقات SAP مباشرةً بـ Microsoft 365 باستخدام نقطة نهاية مصادقة smtp.office365.com في SCOT.
سيُطلب عنوان بريد إلكتروني صالح للمصادقة مع Microsoft 365. سيظهر عنوان البريد الإلكتروني للحساب المستخدم للمصادقة مع Microsoft 365 كمرسل للرسائل من تطبيق SAP.
متطلبات مصادقة SMTP
- توثيق SMTP: يلزم تمكينه لصندوق البريد المستخدم. تم تعطيل توثيق SMTP للمؤسسات التي تم إنشاؤها بعد يناير 2020 ولكن يمكن تمكينها لكل علبة بريد. لمزيد من المعلومات، راجع تمكين أو تعطيل إرسال عميل SMTP المصدق (SMTP AUTH) في Exchange Online.
- المصادقة: استخدم المصادقة الأساسية (وهي مجرد اسم مستخدم وكلمة مرور) لإرسال بريد إلكتروني من تطبيق SAP. إذا تم تعطيل SMTP AUTH عمداً للمؤسسة، فيجب عليك استخدام الخيار 2 أو 3 أو 4 أدناه.
- صندوق البريد: يجب أن يكون لديك صندوق بريد Microsoft 365 مرخص لإرسال البريد الإلكتروني منه.
- بروتوكول أمان طبقة النقل (TLS): يجب أن يكون تطبيق SAP الخاص بك قادراً على استخدام TLS الإصدار 1.2 وما بعده.
- المنفذ: المنفذ 587 (موصى به) أو المنفذ 25 مطلوب ويجب إلغاء حظره على شبكتك. تمنع بعض جدران حماية الشبكة أو يمنع موفري خدمة الإنترنت المنافذ، وخاصة المنفذ 25، لأن هذا هو المنفذ الذي تستخدمه خوادم البريد الإلكتروني لإرسال البريد.
- DNS: استخدم اسم DNS smtp.office365.com. لا تستخدم عنوان IP لخادم Microsoft 365، لأن عناوين IP غير مدعومة.
كيفية تمكين مصادقة SMTP لعلب البريد في Exchange Online
هناك طريقتان لتمكين SMTP AUTH في Exchange Online:
- لحساب واحد (لكل علبة بريد) يتجاوز الإعداد على مستوى المستأجر أو
- على مستوى المؤسسة.
إشعار
إذا قام نهج المصادقة الخاص بك بتعطيل المصادقة الأساسية لـ SMTP، فلن يتمكن العملاء من استخدام بروتوكول SMTP AUTH حتى إذا قمت بتمكين الإعدادات الموضحة في هذه المقالة.
يتوفر الإعداد لكل علبة بريد لتمكين مصادقة SMTP في مركز إدارة Microsoft 365 أو عبر Exchange Online PowerShell.
افتح Microsoft 365 admin center وانتقل إلى Users ->Active users.

حدد المستخدم، واتبع المعالج، وانقر على Mail.
في قسم Email apps، انقر على Manage email apps.

تحقق من إعداد Authenticated SMTP (غير محدد = معطل، محدد = ممكّن)

حفظ التغييرات.
سيؤدي هذا إلى تمكين SMTP AUTH لهذا المستخدم الفردي في Exchange Online الذي تطلبه لـ SCOT.
تكوين مصادقة SMTP مع SCOT
أداة اختبار الاتصال أو telnet smtp.office365.com على المنفذ 587 من خادم تطبيق SAP للتأكد من أن المنافذ مفتوحة ويمكن الوصول إليها.

تأكد من تعيين معلمة SAP Int Net Communication Manager (ICM) في مجموعة تعريف المثيل الخاص بك. انظر أدناه للاطلاع على مثال لذلك:
المعلمة قيمة icm/server-port-1 PROT=SMTP,PORT=25000,TIMEOUT=180,TLS=1 أعد تشغيل خدمة ICM من عملية SMICM وتأكد من تنشيط خدمة SMTP.

تفعيل خدمة SAPConnect في عملية SICF.

انتقل إلى SCOT وحدد عقدة SMTP (انقر نقراً مزدوجاً) كما هو موضح أدناه لمتابعة التكوين:

أضف مضيف البريد smtp.office365.com باستخدام المنفذ 587. تفحص مستندات Exchange Online كمرجع.

انقر فوق الزر "Settings" (بجوار حقل Security) لإضافة إعدادات TLS وتفاصيل المصادقة الأساسية كما هو مذكور في النقطة 2 إذا لزم الأمر. تأكد من تعيين معلمة ICM وفقاً لذلك.
تأكد من استخدام معرف بريد إلكتروني وكلمة مرور صالحين لـ Microsoft 365. بالإضافة إلى ذلك، يجب أن يكون المستخدم هو نفسه الذي قمت بتمكينه لمصادقة SMTP في البداية. سيظهر معرف البريد الإلكتروني هذا كمرسل.
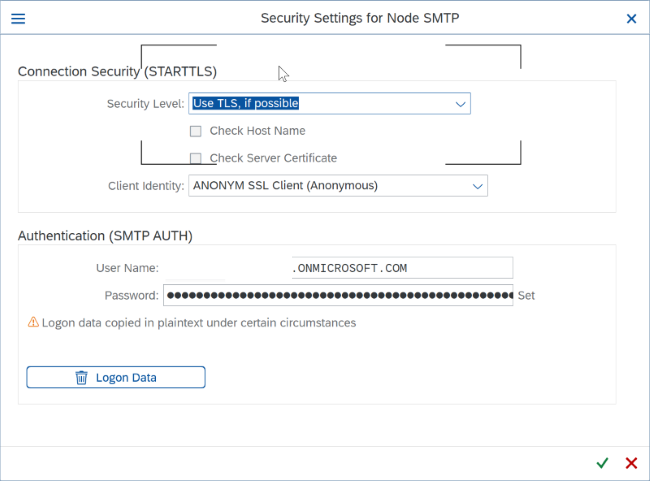
بالعودة إلى الشاشة السابقة: انقر فوق الزر"Set" وتفحص "الإنترنت" ضمن "أنواع العناوين المدعومة". سيسمح لك استخدام خيار حرف البدل "*" بإرسال رسائل البريد الإلكتروني إلى جميع المجالات دون قيود.


الخطوة التالية: قم بتعيين المجال الافتراضي في SCOT.


جدولة Job لإرسال عنوان البريد الإلكتروني إلى قائمة انتظار الإرسال. من SCOT حدد "Send Job":

قم بتوفير اسم Job والمتغير إذا كان ذلك مناسباً.

اختبر إرسال البريد باستخدام عملية التعليمة البرمجية SBWP وتفحص الحالة باستخدام عملية SOST.
قيود إرسال عميل SMTP AUTH
- يقوم SCOT بتخزين بيانات اعتماد تسجيل الدخول لمستخدم واحد فقط، لذلك يمكن تكوين علبة بريد واحدة فقط من Microsoft 365 بهذه الطريقة. يتطلب إرسال البريد عبر مستخدمي SAP الفرديين تنفيذ "إذن Send As" مقدم من Microsoft 365.
- يفرض Microsoft 365 بعض القيود على الإرسال. راجع حدود Exchange Online - حدود الاستلام والإرسال لمزيد من المعلومات.
الخيار 2: SMTP Direct Send
يوفر Microsoft 365 القدرة على تكوين الإرسال المباشر direct send من خادم تطبيق SAP. هذا الخيار محدود من حيث إنه يسمح فقط بتوجيه البريد إلى العناوين في مؤسسة Microsoft 365 الخاصة بك بعنوان بريد إلكتروني صالح وبالتالي لا يمكن استخدامه للمستلمين الخارجيين (على سبيل المثال، البائعون أو العملاء).
الخيار 3: استخدام Microsoft 365 SMTP Relay Connector
حدد هذا الخيار فقط عندما:
- تم تعطيل مصادقة SMTP في بيئة Microsoft 365.
- إرسال عميل SMTP (الخيار 1) غير متوافق مع احتياجات عملك أو مع تطبيق SAP الخاص بك.
- لا يمكنك استخدام الإرسال المباشر (الخيار 2) لأنه يجب عليك إرسال بريد إلكتروني إلى مستلمين خارجيين.
يسمح ترحيل SMTP لـ Microsoft 365 بترحيل رسائل البريد الإلكتروني نيابة عنك باستخدام موصل تم تكوينه باستخدام عنوان IP العام أو شهادة TLS. مقارنة بالخيارات الأخرى، يزيد إعداد الموصل من التعقيد.
متطلبات ترحيل SMTP
- SAP Parameter: تم تكوين معلمة مثيل SAP وخدمة SMTP كما هو موضح في الخيار 1، اتبع الخطوات من 2 إلى 4 من قسم "تكوين مصادقة SMTP مع SCOT".
- Email Address: أي عنوان بريد إلكتروني في أحد مجالات Microsoft 365 التي تم التحقق منها. لا يحتاج عنوان البريد الإلكتروني هذا إلى علبة بريد. على سبيل المثال،
noreply@*yourdomain*.com - Transport Layer Security (TLS): يجب أن يكون تطبيق SAP قادراً على استخدام TLS الإصدار 1.2 وما بعده.
- Port: المنفذ 25 مطلوب ويجب إلغاء حظره على شبكتك. تمنع بعض جدران حماية الشبكة أو يمنع بعض مزودي خدمة الإنترنت المنافذ، وخاصة المنفذ 25 نظراً لخطر إساءة الاستخدام لإرسال البريد العشوائي.
- MX record: نقطة نهاية Mail Exchanger (MX) الخاصة بك، على سبيل المثال، yourdomain.mail.protection.outlook.com. اعثر على مزيد من المعلومات في القسم التالي.
- Relay Access: مطلوب عنوان IP عام أو شهادة SSL للمصادقة مقابل موصل الترحيل. لتجنب تكوين الوصول المباشر، يوصى باستخدام Source Network Translation (SNAT) كما هو موضح في هذه المقالة. استخدم ترجمة عنوان الشبكة المصدر (SNAT) للاتصالات الصادرة.
إرشادات التكوين خطوة بخطوة لترحيل SMTP في Microsoft 365
احصل على عنوان IP العام (الثابت) لنقطة النهاية التي سترسل البريد باستخدام إحدى الطرق المدرجة في المقالة أعلاه. عنوان IP الديناميكي غير مدعوم ولا مسموح به. يمكنك مشاركة عنوان IP الثابت الخاص بك مع أجهزة ومستخدمين آخرين، لكن لا تشارك عنوان IP مع أي شخص خارج شركتك. قم بتدوين عنوان IP هذا لاحقاً.

إشعار
ابحث عن المعلومات أعلاه على مدخل Microsoft Azure باستخدام نظرة عامة على الجهاز الظاهري لخادم تطبيق SAP.
قم بتسجيل الدخول إلى مركز مسؤول Microsoft 365.
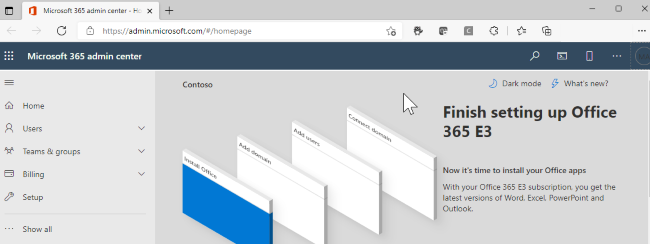
انتقل إلى Settings ->Domains، وحدد المجال الخاص بك (على سبيل المثال، contoso.com)، وابحث عن سجل Mail Exchanger (MX).

سيحتوي سجل Mail Exchanger (MX) على بيانات لـ النقاط إلى العنوان أو القيمة التي تبدو مشابهة لـ
yourdomain.mail.protection.outlook.com.قم بتدوين بيانات النقاط إلى العنوان أو القيمة لسجل Mail Exchanger (MX)، والتي نشير إليها على أنها نقطة نهاية MX الخاصة بك.
في Microsoft 365، حدد Admin ثم Exchange للانتقال إلى مركز مسؤول Exchange الجديد.

سيتم فتح بوابة مركز مسؤول Exchange الجديدة (EAC).

في مركز مسؤول Exchange (EAC)، انتقل إلى Mail flow ->Connectors. شاشة Connectors موضحة أدناه. إذا كنت تعمل باستخدام EAC الكلاسيكي، فاتبع الخطوة 8 كما هو موضح في موقعنا docs.

انقر على Add a connector
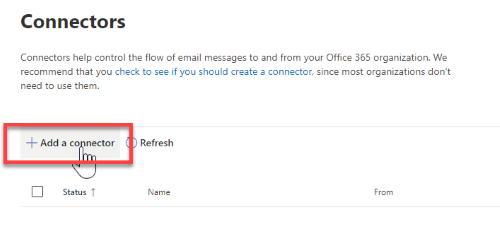
اختر "Your organization's email server".

انقر فوق التالي. تظهر شاشة Connector name.

أدخل اسماً للموصل وانقر على Next. تظهر شاشة Authenticating sent email.
اختر By verifying that the IP address of the sending server matches one of these IP addresses which belong exclusively to your organization وأضف عنوان IP من الخطوة 1 من إرشادات التكوين خطوة بخطوة لترحيل SMTP في قسم Microsoft 365.

راجع وانقر على Create connector.

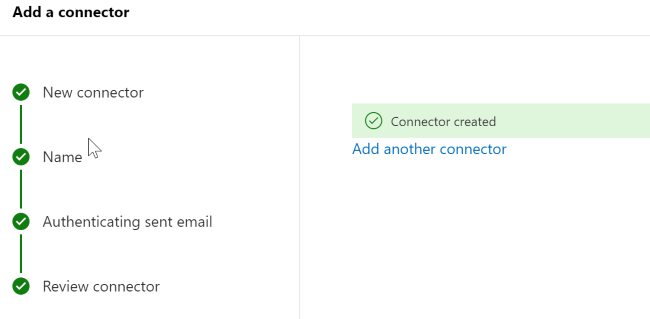
الآن بعد أن انتهيت من تكوين إعدادات Microsoft 365 الخاصة بك، انتقل إلى موقع الويب الخاص بمسجل المجال لتحديث سجلات DNS الخاصة بك. قم بتحرير سجل Sender Policy Framework (SPF) الخاص بك. قم بتضمين عنوان IP الذي سجلته في الخطوة 1. يجب أن تبدو السلسلة النهائية مشابهة لهذه
v=spf1 ip4:10.5.3.2 include:spf.protection.outlook.com \~all، حيث 10.5.3.2 هو عنوان IP العام الخاص بك. قد يؤدي تخطي هذه الخطوة إلى وضع علامة على عناوين البريد الإلكتروني كرسائل غير مرغوب فيها وينتهي بها الأمر في مجلد البريد الإلكتروني غير الهام الخاص بالمستلم.
خطوات خادم تطبيق SAP
- تأكد من تنشيط معلمة SAP ICM وخدمة SMTP كما هو موضح في الخيار 1 (الخطوات 2-4)
- انتقل إلى معاملة SCOT في عقدة SMTP كما هو موضح في الخطوات السابقة للخيار 1.
- أضف مضيف البريد كقيمة سجل Mail Exchanger (MX) المذكورة في الخطوة 4 (على سبيل المثال yourdomain.mail.protection.outlook.com).

مضيف البريد: yourdomain.mail.protection.outlook.com
المنفذ: 25
انقر على "Settings" بجوار حقل الأمان وتأكد من تمكين TLS إن أمكن. تأكد أيضاً من عدم وجود بيانات تسجيل دخول سابقة بخصوص مصادقة SMTP موجودة. وإلا فاحذف السجلات الموجودة باستخدام الزر المقابل أسفلها.

اختبر التكوين باستخدام بريد إلكتروني اختباري من تطبيق SAP الخاص بك مع عملية SBWP وتفحص الحالة في عملية SOST.
الخيار 4: استخدام خادم ترحيل SMTP كوسيط لـ Exchange Online
يمكن أن يكون خادم الترحيل الوسيط بديلاً للاتصال المباشر من خادم تطبيق SAP إلى Microsoft 365. يمكن أن يعتمد هذا الخادم على أي خادم بريد يسمح بالمصادقة المباشرة وخدمات الترحيل.
تتمثل ميزة هذا الحل في أنه يمكن توزيعه في مركز شبكة ظاهرية محورية داخل بيئة Azure الخاصة بك أو داخل DMZ لحماية مضيفي تطبيق SAP من الوصول المباشر. كما يسمح أيضاً بالتوجيه المركزي للخارج لتفريغ كل حركة مرور البريد على الفور إلى ترحيل مركزي عند الإرسال من خوادم تطبيقات متعددة.
خطوات التكوين هي نفسها بالنسبة إلى Microsoft 365 SMTP Relay Connector (الخيار 3) مع اختلاف وحيد في كون تكوين SCOT يجب أن يشير إلى مضيف البريد الذي سينفذ الترحيل بدلاً من توجيهه إلى Microsoft 365. اعتماداً على نظام البريد الذي يتم استخدامه للترحيل، سيتم أيضاً تكوينه مباشرةً للاتصال بـ Microsoft 365 باستخدام إحدى الأساليب المدعومة ومستخدم صالح بكلمة مرور. يوصى بإرسال بريد اختبار من المرحل مباشرةً للتأكد من أنه يمكنه الاتصال بنجاح مع Microsoft 365 قبل إكمال تكوين SAP SCOT واختباره كالمعتاد.

توضح بنية المثال الموضحة العديد من خوادم تطبيق SAP مع مضيف ترحيل بريد واحد في المركز. اعتماداً على حجم البريد الذي سيتم إرساله، يوصى بإتباع إرشاد تفصيلي للحجم لمورد البريد لاستخدامه كمرحل. قد يتطلب ذلك عدة مضيفات ترحيل بريد تعمل مع Azure Load Balancer.
الخطوات التالية
التعرف على إرسال الرسائل الجماعية باستخدام Azure Twilio - SendGrid
فهم قيود خدمة Exchange Online (على سبيل المثال، حجم المرفق وحدود الرسائل والقيود وما إلى ذلك)